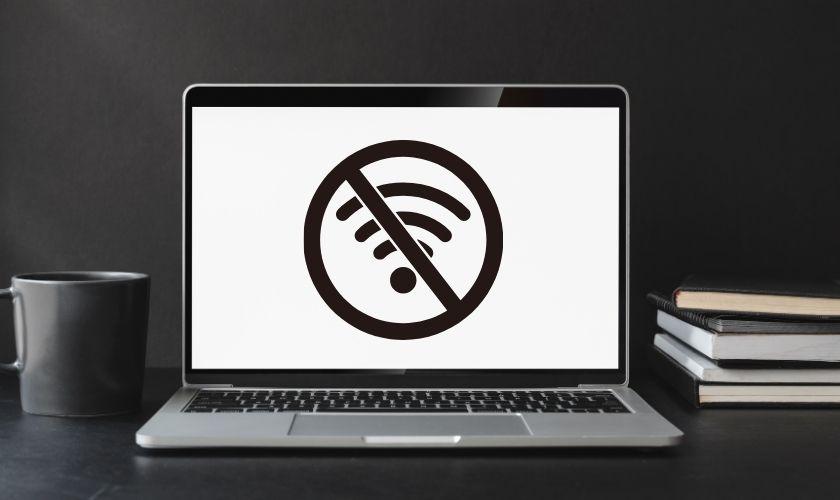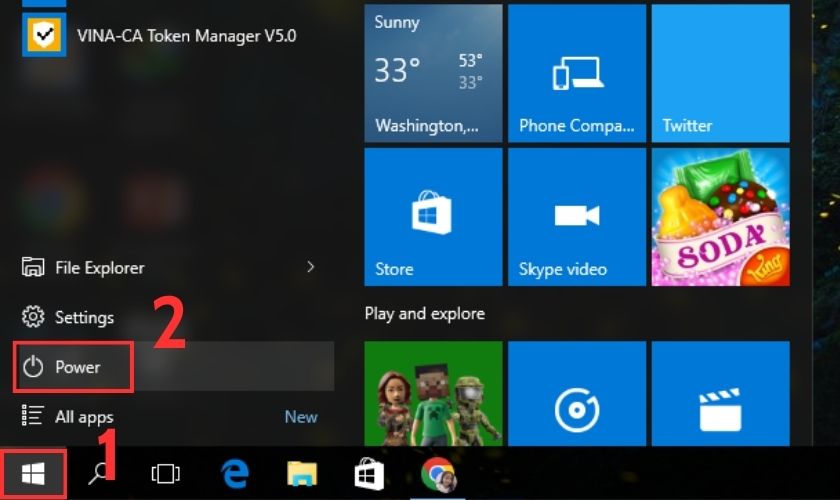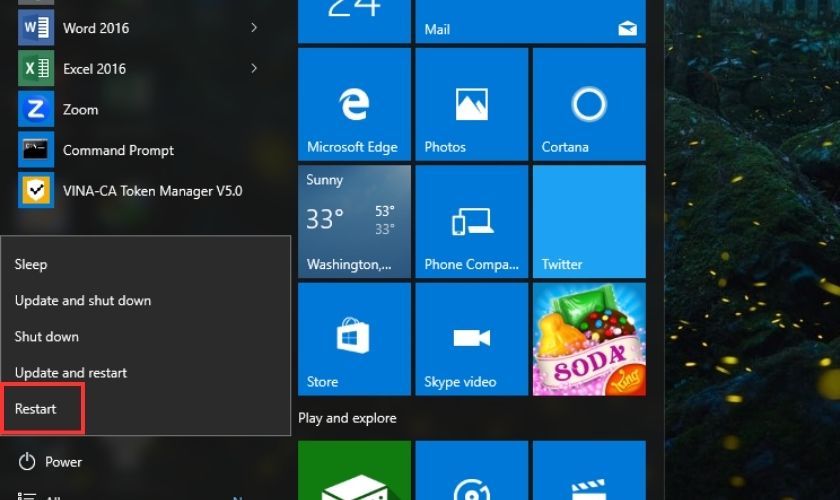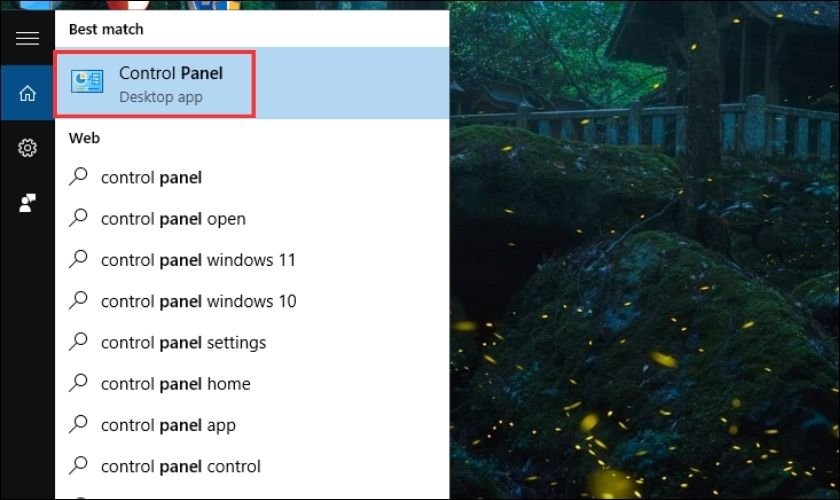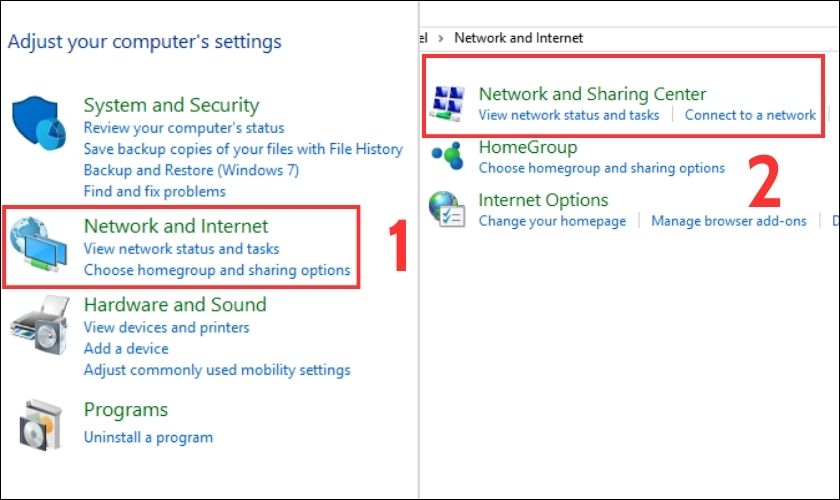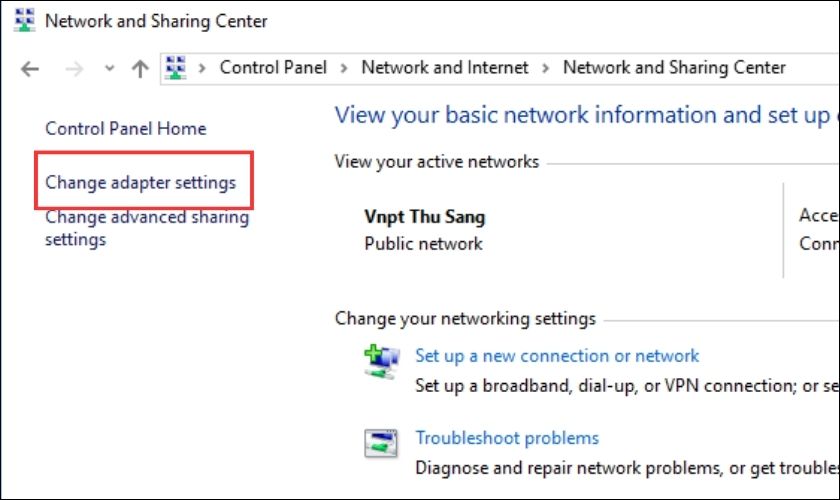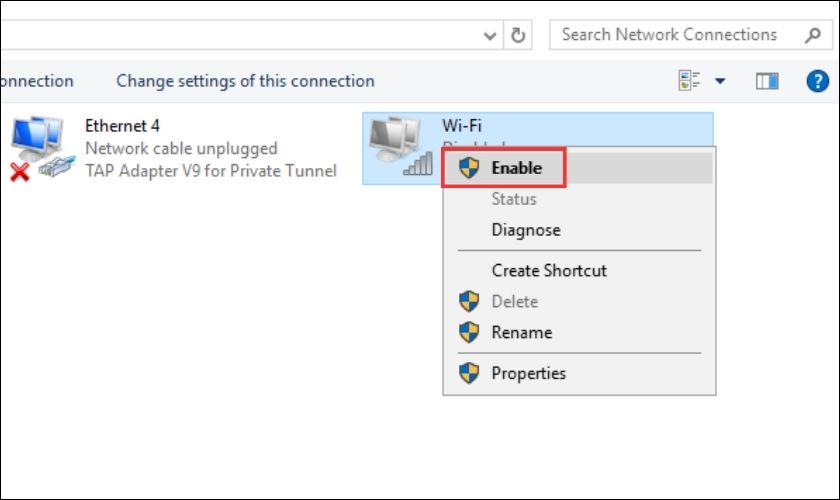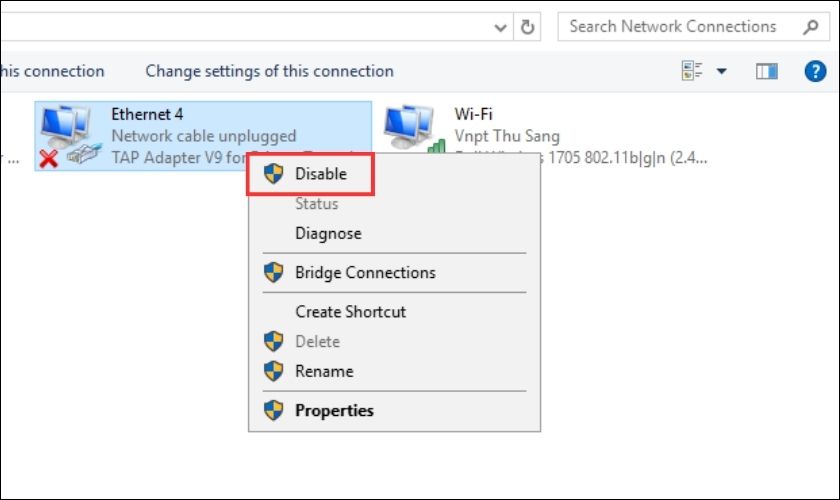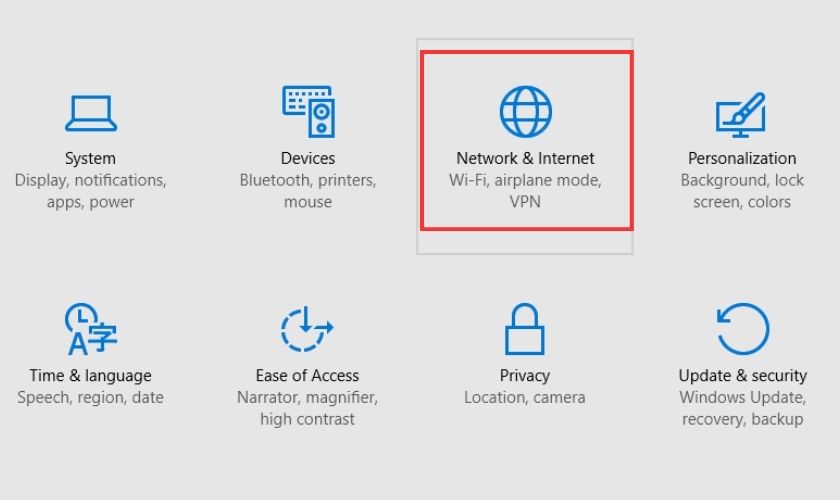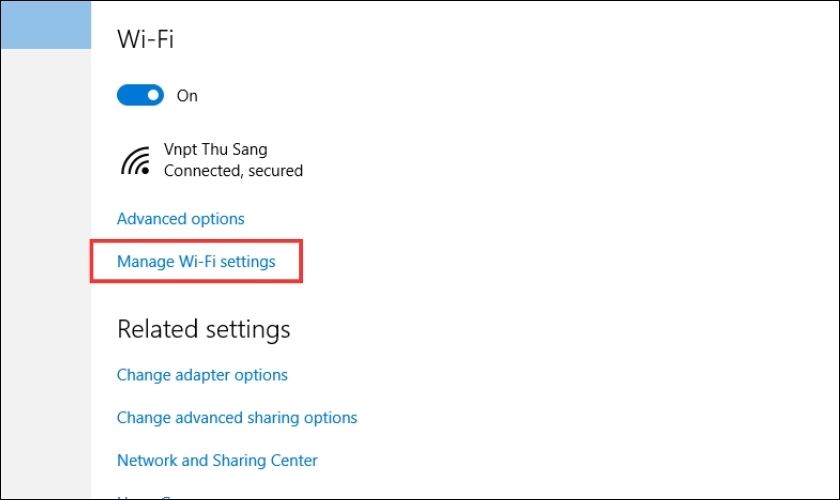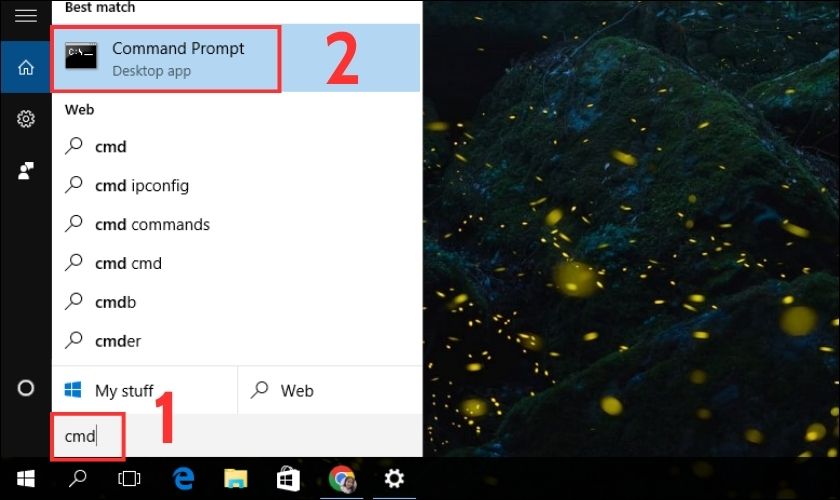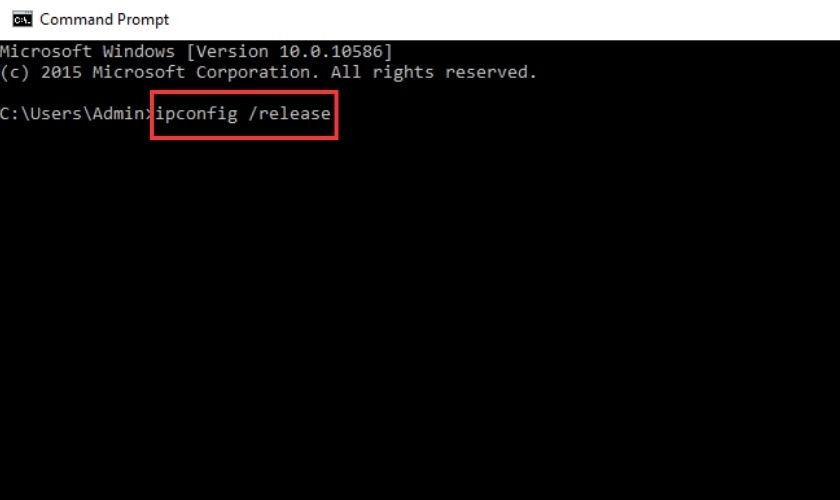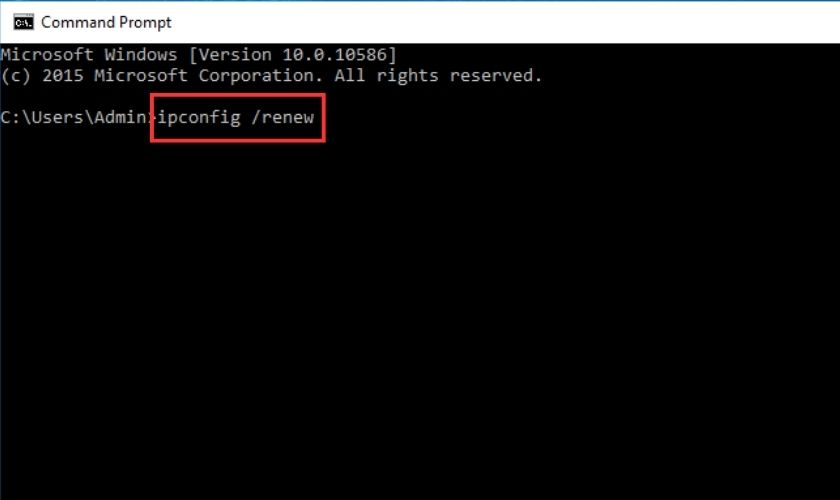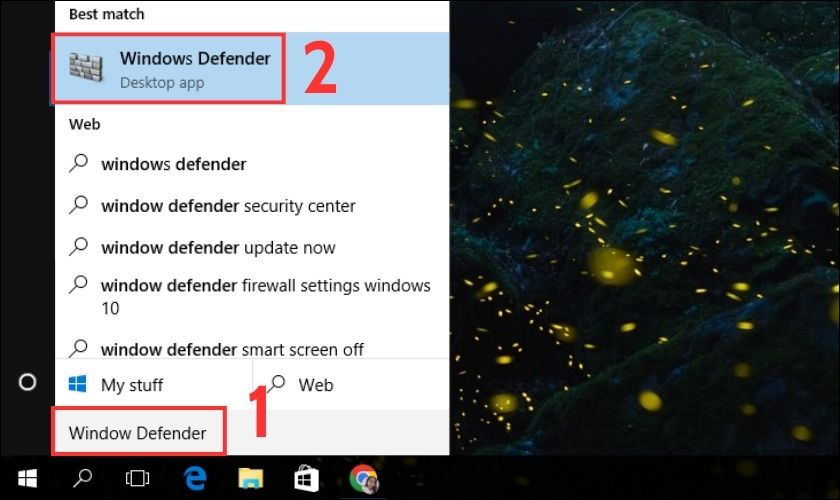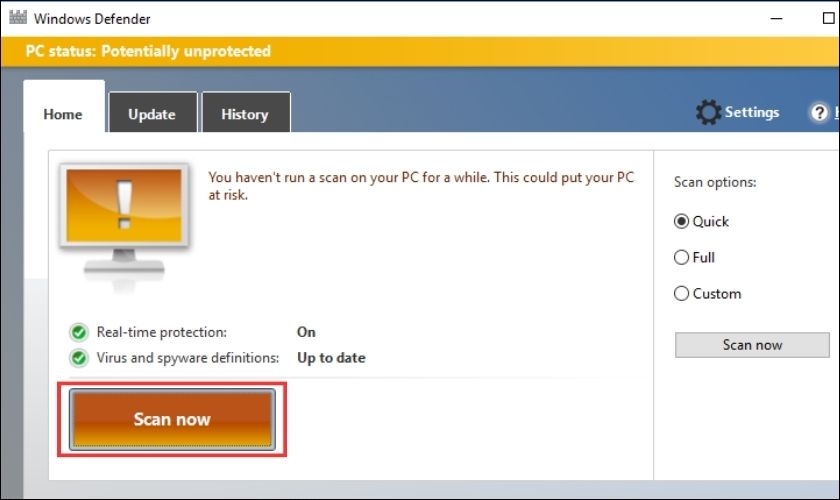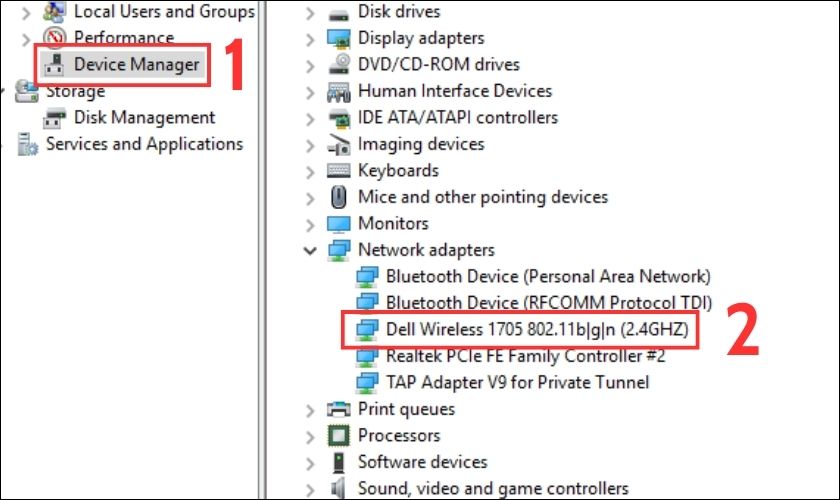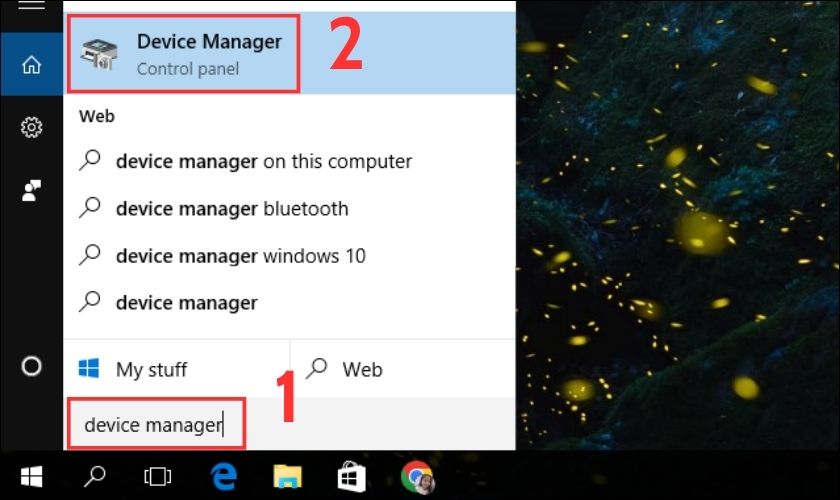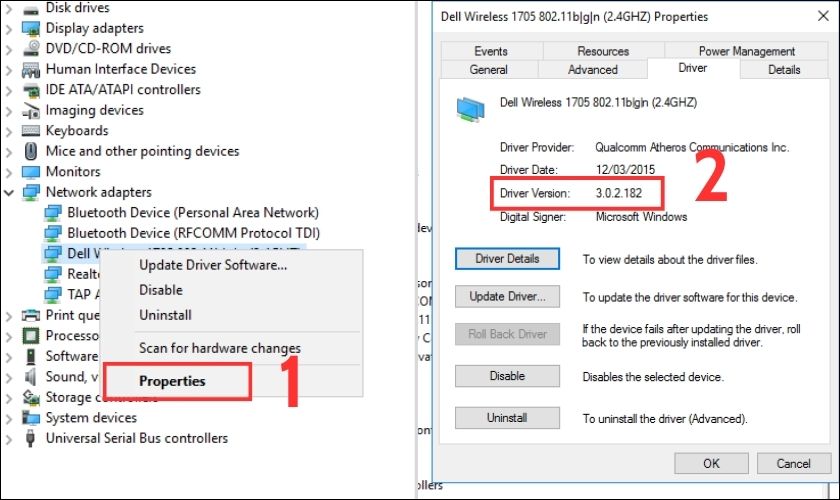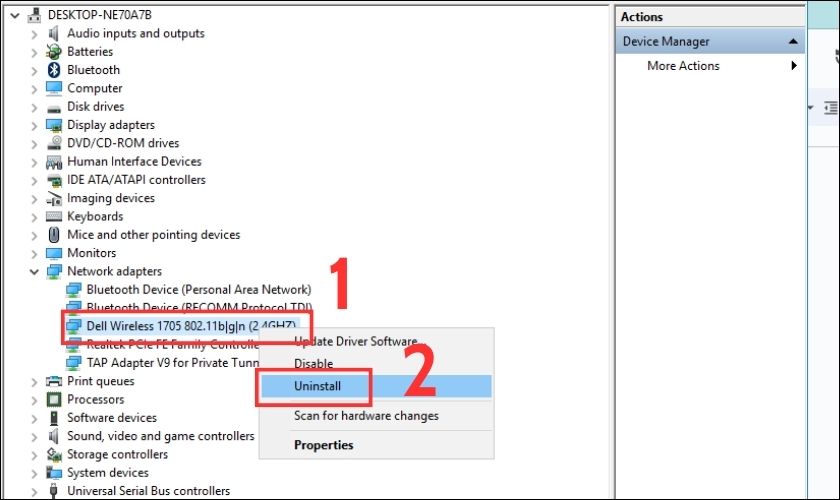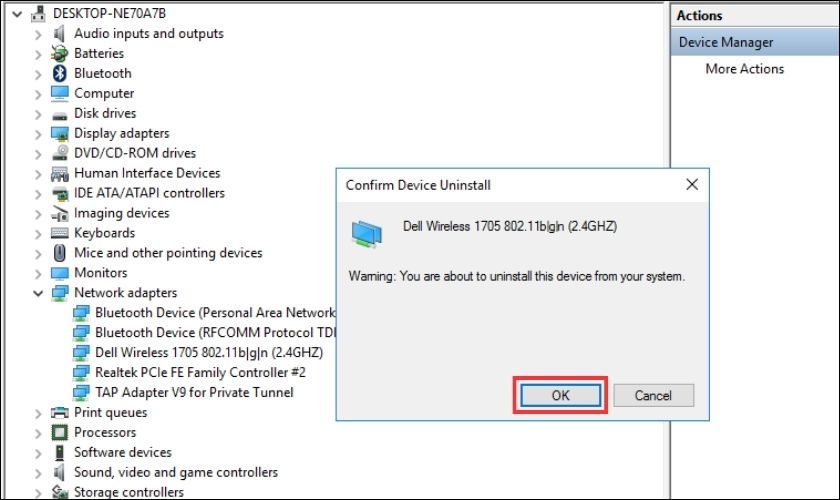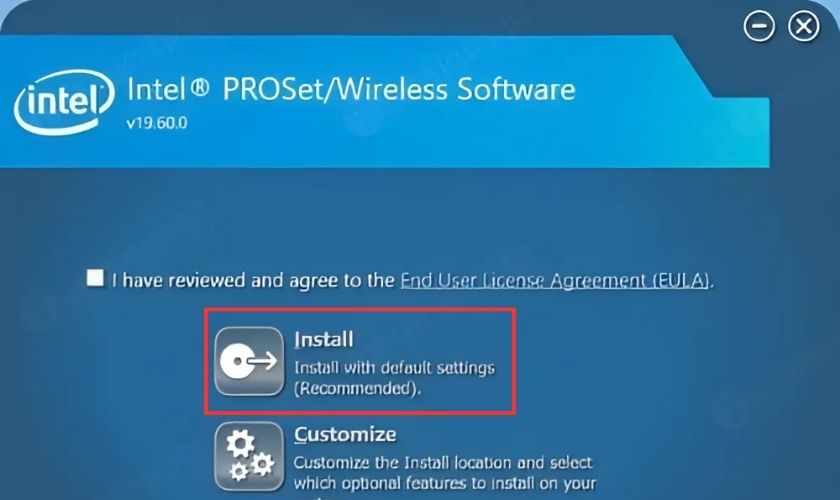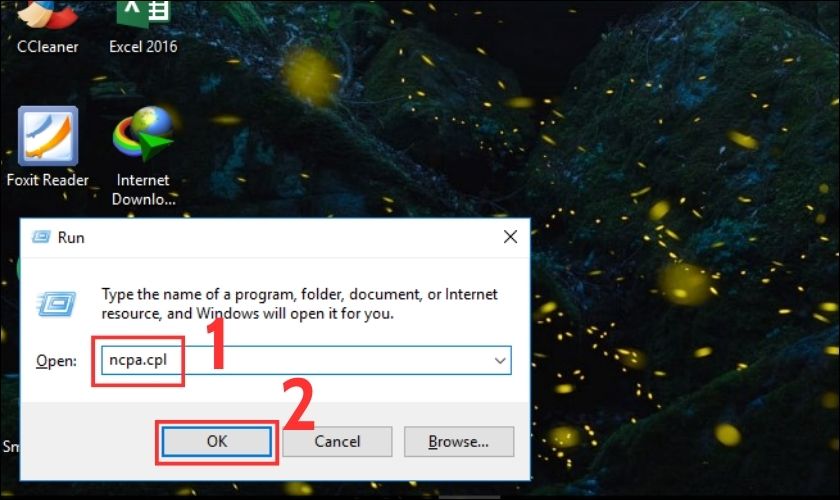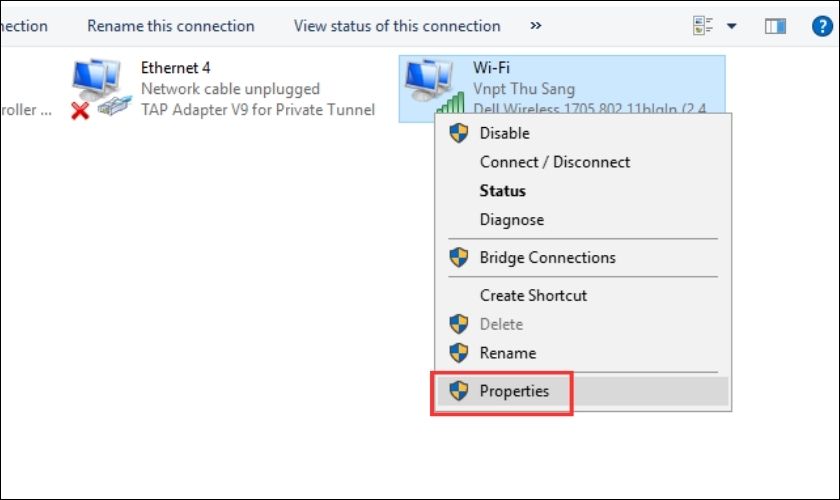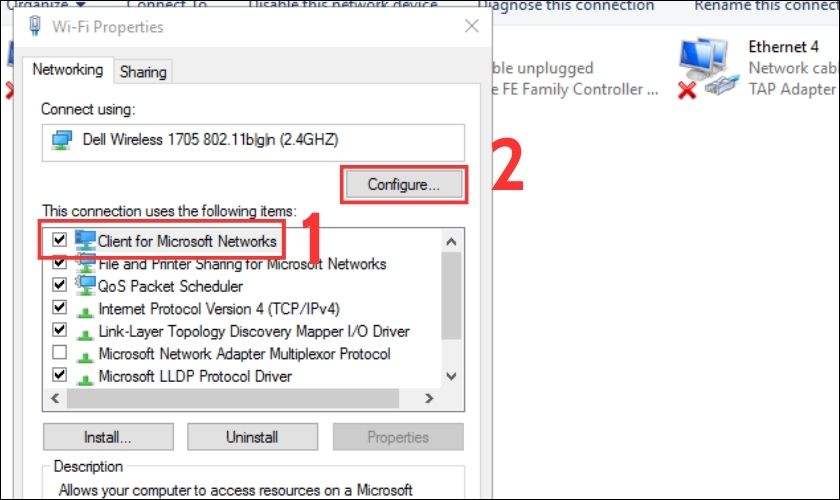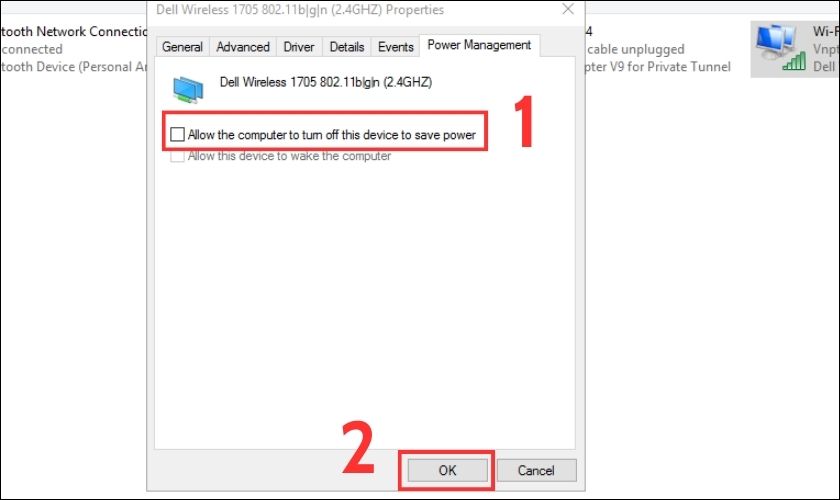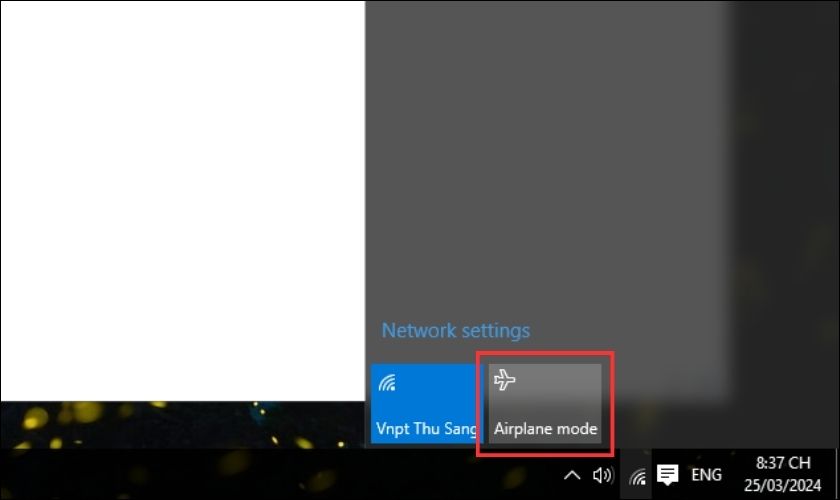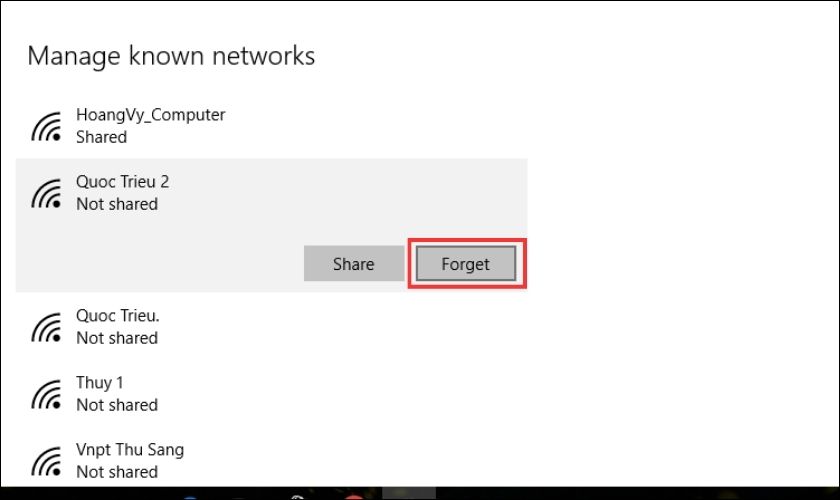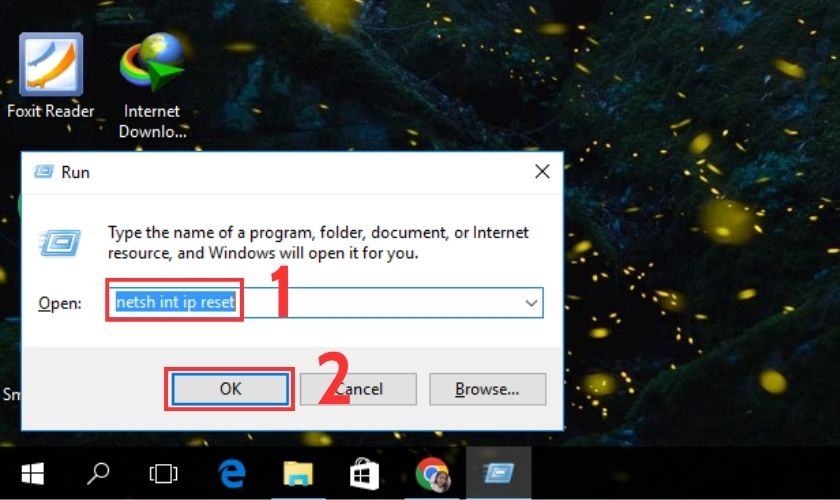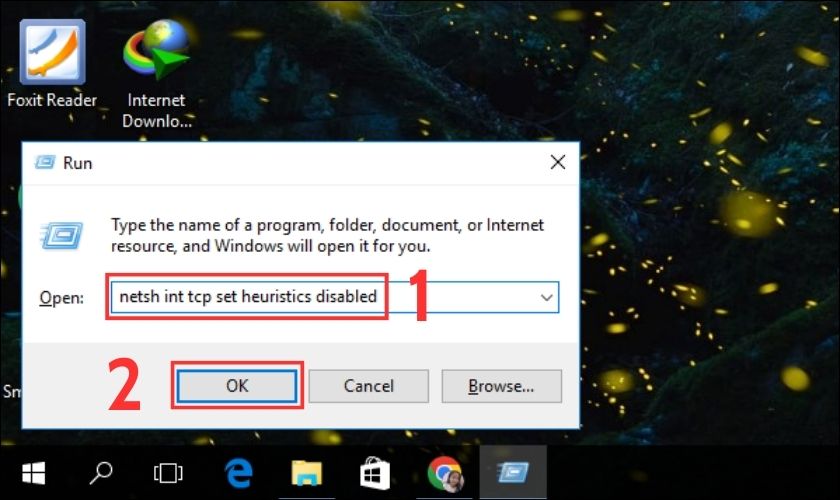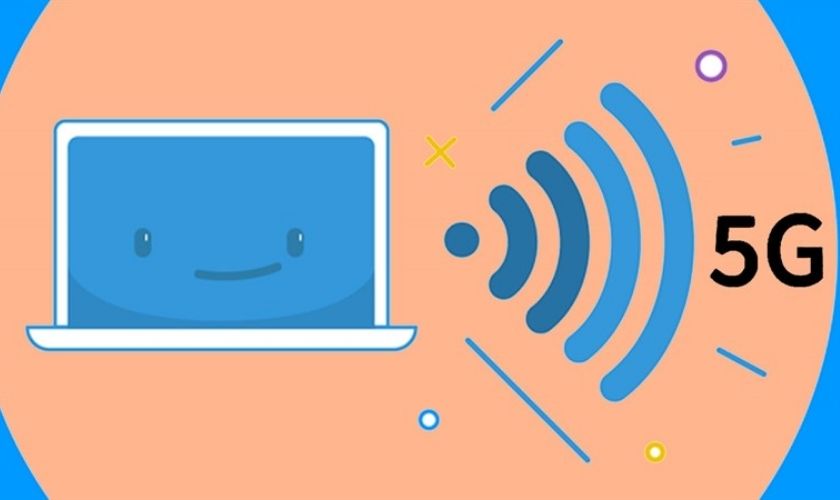Laptop không kết nối được Wi-Fi là lỗi khá phổ biến mà nhiều người dùng hiện nay hay gặp phải. Thông thường, nếu không biết được nguyên nhân và xử lý đúng cách sẽ khiến cho laptop bị hư hỏng nặng hơn. Vì vậy, chúng mình sẽ hướng dẫn cho bạn cách sửa laptop không kết nối được mạng Wi-Fi chi tiết. Hãy cùng Điện Thoại Vui tìm hiểu nhé!
- 6+ Cách Kiểm Tra Chi Nhánh Ngân Hàng Vietcombank Mới Nhất
- Hướng dẫn google dịch và trả lời câu hỏi tiếng Anh
- Hướng dẫn cách kiểm tra và cài đặt địa chỉ IP cho máy in
- VCatSpell Phần mềm check lỗi chính tả VCatSpell
- Hướng Dẫn Các Cách Lấy Lại Mật Khẩu Gmail Cho Những Người Hay Quên
Tại sao laptop không kết nối được Wi-Fi?
Laptop không kết nối được Wi-Fi là một tình trạng thường gặp trong quá trình sử dụng. Một vài nguyên nhân gây ra lỗi laptop không nhận Wi-Fi:
Bạn đang xem: 14 cách khắc phục tình trạng laptop không kết nối được Wi-Fi hiệu quả
- Trong quá trình sử dụng có thể bạn chưa bật tính năng Wi-Fi trên laptop.
- Có thể laptop của bạn bị nhiễm virus trong quá trình truy cập hoặc tải các phần mềm độc hại.
- Laptop của bạn đang bật chế độ máy bay nên không thể kết nối được với mạng Wi-Fi.
- Việc sử dụng phần mềm fake IP hoặc VPN để đổi IP có thể khiến laptop bị mất Wi-Fi.
- Cục phát Wi-Fi gặp lỗi hoặc không hoạt động có thể khiến laptop bị mất kết nối Wi-Fi.
- Laptop chưa cài đặt Driver hoặc Driver đã quá cũ sẽ khiến laptop không tương thích được với Wi-Fi.
- Laptop bị trùng địa chỉ IP với các máy khác trong mạng LAN.
- Có quá nhiều thiết bị cùng truy cập vào mạng Wi-Fi làm cho laptop không thể kết nối được.
Lỗi laptop đã kết nối Wi-Fi nhưng không vào mạng được gây ra nhiều khó khăn cho người dùng trong quá trình làm việc. Cùng tiếp tục theo dõi bài viết để tham khảo các cách khắc phục khi laptop không kết nối được Wi-Fi bạn nhé!
14 cách khắc phục lỗi laptop không kết nối được Wi-Fi
Có nhiều nguyên nhân và tình huống khác nhau khiến máy tính không vào được mạng. Lúc này, bạn có thể thử một vài trong 14 cách khắc phục lỗi laptop không kết nối được Wi-Fi dưới đây:
Kiểm tra modem Wi-Fi sửa lỗi laptop không kết nối được mạng
Đầu tiên, bạn có thể thử kiểm tra tình trạng hoạt động của Router phát Wi-Fi. Bạn hãy sử dụng các thiết bị khác như điện thoại, máy tính, hoặc máy tính bảng để truy cập vào Wi-Fi. Việc này giúp bạn xác định được Wi-Fi có đang hoạt động ổn định hay không.
Nếu lỗi không kết nối được mạng phát sinh từ bộ Modem hay Router phát Wi-Fi. Khi này, bạn có thể thử khởi động lại bộ phát sóng Wi-Fi. Đồng thời, bạn cũng tiến hành kiểm tra đầu cắm Ethernet kết nối với Router xem có bị lỏng hay không.
Kiểm tra lại tính năng Wi-Fi có bật hay không
Đôi khi, bạn không vào mạng được là do tính năng Wi-Fi trên laptop chưa được bật lên. Trong trường hợp này, bạn có thể kiểm tra và bật tính năng Wi-Fi trên laptop để khắc phục tình trạng không thể kết nối mạng.
Nếu bạn đã bật tính năng Wi-Fi nhưng vẫn gặp vấn đề, có thể có các vấn đề kỹ thuật hoặc cấu hình phức tạp hơn.
Khởi động lại laptop để kết nối lại Wi-Fi
Việc khởi động lại máy tính có thể làm mới lại hệ điều hành và giúp khắc phục lỗi không thể kết nối Wi-Fi. Để khởi động lại laptop, bạn làm theo các bước dưới đây:
Bước 1: Bạn nhấp vào nút Start ở góc dưới cùng bên trái màn hình, sau đó chọn biểu tượng tắt nguồn Power.
Bước 2: Để hoàn tất, bạn nhấp chuột chọn Restart.
Đây là cách khởi động lại máy tính truyền thống nhưng lại dễ dàng và có thể khắc phục nhiều sự cố thường gặp.
Kiểm tra cài đặt mạng khi laptop không kết nối được Wi-Fi
Tiếp theo, bạn có thể lại kiểm tra các thiết lập cài đặt mạng đã có, khi gặp lỗi laptop không kết nối được Wi-Fi. Bạn thực hiện như sau:
Bước 1: Bạn bấm vào thanh tìm kiếm, sau đó tìm và truy cập vào mục Control Panel.
Bước 2: Bạn click chọn Network and Internet, sau đó chọn Network and Sharing Center.
Bước 3: Tại đây bạn nhấp vào Change adapter settings.
Bước 3: Tiếp theo, bạn tìm kiếm thông tin mạng Wi-Fi không thể truy cập hiện tại. Khi này, nếu biểu tượng có màu xám thì bạn click chuột phải vào và chọn vào Enable để bật lên lại.
Bước 4: Còn nếu bạn thấy biểu tượng Wi-Fi có dấu X được đánh màu đỏ thì chọn Disable và đợi một chút rồi chỉnh thành Enable.
Khi thực hiện cách này, bạn cũng có thể biết được nguyên nhân không kết nối được Wi-Fi có phải từ đường truyền và Router hay không.
Xóa mạng Wi-Fi và kết nối lại
Khi bạn thấy biểu tượng Wi-Fi xuất hiện chấm than vàng, thì có thể xuất hiện lỗi laptop đã kết nối Wi-Fi nhưng không vào mạng được. Lúc này, bạn nên xóa mạng Wi-Fi và kết nối lại, cách làm như sau:
Bước 1: Đầu tiên, bạn mở chức năng Settings trên laptop lên, tại đây bạn chọn Network and Internet.
Bước 2: Tiếp theo bạn chọn Manage Wi-Fi settings.
Cuối cùng, bạn bấm chọn lại mạng Wi-Fi đó, nhập mật khẩu và kết nối lại. Nếu laptop vẫn không thể kết nối với Wi-Fi được, thì khả năng cao lỗi xuất phát từ modem hoặc cáp mạng kết nối vào modem.
Làm mới địa chỉ IP sửa lỗi laptop không kết nối được Wi-Fi
Một vài trường hợp laptop không vào được mạng là do đang gặp sự cố xung đột với địa chỉ IP. Khi này, bạn nên thử làm mới lại và chuyển sang IP khác để loại bỏ sự cố. Bạn có thể tham khảo và thực hiện theo những bước sau:
Bước 1: Bạn bấm vào nút tìm kiếm ở góc dưới cùng bên trái màn hình. Sau đó bạn tìm và chọn Command Prompt bằng cách nhập cmd vào khung search.
Xem thêm : Cách tìm kiếm email đã lưu trữ trong Gmail
Bước 2: Sau khi cửa sổ Command Prompt hiển thị, bạn nhập lệnh ipconfig /release và nhấn Enter để xóa IP hiện tại.
Bước 3: Tiếp theo, bạn gõ lệnh ipconfig /renew để nhận IP mới.
Lúc này, bạn thử khởi động lại máy tính và kiểm tra xem đã kết nối được với Wi-Fi thành công hay chưa.
Quét virus khi laptop không kết nối được Wi-Fi
Một giải pháp khác để khắc phục lỗi không kết nối được Wi-Fi là quét virus cho laptop. Bạn có thể kiểm tra máy tính có bị nhiễm virus hay chưa bằng cách này:
Bước 1: Bạn bấm vào biểu tượng tìm kiếm ở góc dưới cùng bên trái màn hình. Sau đó bạn tìm Window Defender và bấm chọn để mở chức năng này.
Bước 2: Để hoàn tất, bạn nhấn chọn Scan Now để quét virus.
Khi máy tính đã được phát hiện nhiễm virus, thì điều này có thể khiến laptop của bạn không vào được Wi-Fi. Khi này, bạn nên diệt virus càng sớm càng tốt để giảm thiểu rủi ro có thể gặp phải cho máy tính.
Một vài phần mềm diệt virus cho laptop tốt hiện nay bạn có thể tham khảo như: Kaspersky Anti-Virus, ESET NOD32 Antivirus, Bitdefender Antivirus Plus,…
Cài đặt lại driver cho laptop không kết nối được Wi-Fi
Cài đặt lại driver cho laptop cũng có thể khắc phục được lỗi không kết nối được Wi-Fi. Để cài lại driver, bạn thực hiện như dưới đây:
Bước 1: Bạn nhấp chuột phải vào This PC. Sau đó bạn chọn Manager.
Bước 2: Tiếp theo, bạn chọn Device Manager và tiến hành kiểm tra trong mục Network adapter.
Nếu máy tính chưa có driver Wi-Fi hoặc phiên bản đã cũ không còn tương thích với laptop, bạn nên tiến hành cài lại. Bạn thực hiện theo các bước như sau:
Bước 1: Bạn nhập tìm device manager vào thanh tìm kiếm rồi truy cập.
Bước 2: Trong cửa sổ Device Manager, bạn click chuột vào mục Network Adapters. Tại đây, bạn tìm kiếm mục có tên Wireless. Lúc này, bạn lưu ý ghi nhớ tên và mã số của driver Wi-Fi này.
Bước 3: Tiếp đó, bạn click chuột phải vào tên Driver, chọn Properties rồi chọn mục Driver. Tại đây bạn sẽ thấy được số phiên bản của Driver.
Bước 4: Bạn tìm kiếm và truy cập vào trang chủ của nhà sản xuất máy tính (Dell, ASUS, HP,…). Hoặc trang chủ của nhà cung cấp Driver (như trên hình là Intel). Tiếp theo, bạn dựa theo tên, mã số và số phiên bản của driver để tải về đúng driver mới phù hợp với máy tính của bạn.
Bước 5: Sau khi đã tải về xong driver mới, bạn quay lại cửa sổ Device Manager. Tại đây, bạn click chuột phải vào mục Wireless Adapter rồi chọn Uninstall device.
Bước 6: Khi hộp thoại xác nhận hiển thị, bạn click OK để xác nhận gỡ driver Wi-Fi cũ.
Bước 7: Sau đó, bạn thực hiện khởi động lại máy tính.
Bước 8: Khi máy tính đã khởi động xong, bạn click vào file driver mới mà bạn đã tải trước đó trong mục Download. Để bắt đầu cài đặt driver Wi-Fi mới, bạn chọn Install rồi làm tiếp theo các hướng dẫn hiện ra sau đó.
Sau khi hoàn tất, bạn có thể phải khởi động lại máy tính một lần nữa để hoàn thành quá trình cài đặt.
Tắt chế độ tiết kiệm pin khi laptop không kết nối được Wi-Fi
Đôi khi việc bạn vô tình bật chế độ tiết kiệm pin có thể khiến máy tính không kết nối được Wi-Fi. Các bước để khắc phục như sau:
Bước 1: Đầu tiên, bạn nhấn tổ hợp Windows + R để mở hộp thoại Run.
Bước 2: Sau đó, bạn nhập câu lệnh ncpa.cpl và bấm chuột chọn OK.
Bước 3: Tiếp theo, bạn click chuột phải vào mạng Wi-Fi và chọn Properties.
Xem thêm : Tổng đài MobiFone số mấy? Hotline CSKH MobiFone miễn phí 24/24 18001090 – 9090
Bước 4: Ở bước này, bạn nhấn vào dòng Client for Microsoft Networks và chọn Configure.
Bước 5: Trong mục Power Management, bạn bấm chuột để bỏ chọn Allow the computer to turn off this device to save power. Sau đó bạn nhấn OK.
Khi này, bạn thử sử dụng Wi-Fi để truy cập mạng xem đã được kết nối hay chưa nhé.
Reset router Wi-Fi laptop không kết nối được mạng
Khi đèn của router Wi-Fi nhấp nháy màu xanh thì thiết bị vẫn đang hoạt động bình thường. Tuy nhiên, trong trường hợp đèn báo hiệu chuyển sang màu đỏ thì có nghĩa là router đã bị lỗi. Để khắc phục lỗi kết nối Wi-Fi do lỗi router, bạn nên thử tắt nguồn router trong khoảng 30 giây. Sau đó, bạn hãy khởi động lại cà kiểm tra Wi-Fi.
Điều chỉnh vị trí đặt Wi-Fi
Điều chỉnh vị trí đặt Wi-Fi là một phương án đơn giản để hỗ trợ cho việc ổn định đường truyền mạng. Router nên được đặt tại các vị trí trên cao, nơi thông thoáng và không bị các đồ vật trong nhà cản trở.
Đồng thời, bạn không nên đặt router Wi-Fi ở gần gương, các thiết bị băng tần 2.4GHz hoặc các loại điện thoại không dây. Điều này có thể giúp tránh gây nhiễu tín hiệu Wi-Fi.
Tham khảo thêm quạt laptop không chạy nguyên nhân do đâu và cách khắc phục nhanh.
Kiểm tra xem chế độ máy bay có bật không?
Nếu lỗi không đến từ bộ phát sóng Wi-Fi, thì bạn thử tiếp tục kiểm tra xem máy tính đã có đang ở chế độ máy bay hay không. Bạn có thể kiểm tra nhanh theo cách này:
Bước 1: Bạn bấm vào biểu tượng kết nối Wi-Fi ở thanh Taskbar.
Bước 2: Tại đây, bạn có thể kiểm tra xem máy có đang ở chế độ máy bay hay không. Nếu có, bạn chỉ cần bấm gạt để tắt chế độ máy bay trên laptop.
Khi máy tính đang ở chế độ máy bay, thì bạn nên tắt nó trước khi muốn truy cập vào Wi-Fi.
Cài lại Windows cho laptop
Một trong những cách khắc phục lỗi laptop không kết nối được Wi-Fi khác là cài lại Window. Quá trình này sẽ thiết lập lại tất cả các cài đặt của hệ thống và giúp bạn xử lý những lỗi liên quan đến phần mềm.
Lưu ý: Để đảm bảo không làm mất dữ liệu trên máy tính, bạn nên sao chép lại các thư mục dữ liệu. Sau đó bạn di chuyển chúng sang ổ cứng rời trước khi cài lại Window. Tuy nhiên, tốt hơn hết bạn nên mang máy đến các cửa hàng để đảm bảo an toàn.
Đem máy tính không bắt được Wi-Fi đến các trung tâm sửa chữa
Nếu đã thử hết những cách khắc phục ở trên nhưng laptop vẫn không kết nối được Wi-Fi. Điều này rất có thể phần card Wi-Fi trong máy đã bị lỗi hoặc bị hỏng.
Lúc này, bạn nên nhanh chóng đem máy đi kiểm tra tại các trung tâm sửa chữa. Việc này, giúp bạn tìm được một cách khắc phục an toàn cho máy của bạn.
Một số gợi ý để laptop kết nối mạng Wi-Fi ổn định và nhanh hơn
Laptop không kết nối được Wi-Fi có thể làm gián đoạn quá trình làm việc, học tập và gây ra những phiền toái không đáng có. Dưới đây là một số gợi ý sẽ giúp bạn cải thiện kết nối mạng Wi-Fi trên laptop của bạn:
- Chỉnh sửa vị trí đặt router: Khi lắp đặt router hãy đảm bảo router của bạn được đặt ở vị trí trung tâm và nằm ở độ cao tốt nhất. Tránh đặt gần vật cản như tường, cửa sổ có kính cách nhiệt, hoặc các thiết bị điện tử khác.
- Đi lại gần với điểm phát sóng mạng Wi-Fi: Khi sử dụng laptop, bạn hãy cố gắng đến gần router hoặc điểm truy cập Wi-Fi để có tín hiệu mạnh hơn. Khoảng cách xa và vật cản giữa laptop và router có thể làm giảm chất lượng kết nối.
- Ưu tiên khu vực ít người khi sử dụng mạng Wi-Fi: Tránh kết nối Wi-Fi ở những nơi có nhiều người sử dụng mạng cùng một lúc. Điều này có thể làm giảm độ ổn định và tốc độ của kết nối mạng.
- Nâng cấp firmware của router: Đảm bảo router của bạn luôn được cập nhật firmware mới nhất từ nhà sản xuất. Các bản cập nhật này thường bao gồm các sửa lỗi và cải thiện hiệu suất. Điều này giúp cải thiện kết nối mạng Wi-Fi.
- Sử dụng các thiết bị kích sóng Wi-Fi: Đối với các căn nhà lớn, việc sử dụng các thiết bị kích sóng Wi-Fi là điều cần thiết. Việc này có thể giúp mở rộng vùng phủ sóng và cải thiện tín hiệu Wi-Fi.
Thực hiện các gợi ý trên có thể giúp bạn có được kết nối mạng Wi-Fi ổn định và nhanh hơn trên laptop của mình.
Một số câu hỏi liên quan
Tình trạng laptop không kết nối được Wi-Fi gây ra nhiều sự bất tiện trong quá trình sử dụng. Dưới đây là một vài thắc mắc thường thấy của người dùng:
Máy tính không kết nối được Wi-Fi từ điện thoại thì phải làm sao?
Máy tính không bắt được Wi-Fi từ điện thoại là một vấn đề mà người dùng thường gặp. Cách để khắc phục tình trạng này, bạn thực hiện như sau:
Bước 1: Đầu tiên, bạn thử khởi động lại laptop và kết nối lại với Wi-Fi từ điện thoại.
Bước 2: Tiếp theo, bạn thực hiện xóa tên mạng Wi-Fi từ điện thoại trên máy tính đi bằng cách chọn Forget. Sau đó bạn thực hiện kết nối lại với mạng Wi-Fi đó.
Bước 3: Bạn nhấn tổ hợp phím Window + R để mở hộp thoại Command Prompt
Bước 4: Kế tiếp, bạn nhập lệnh netsh int ip reset. Sau đó nhấn vào ô trống rồi nhấn Enter để thực hiện và tiến hành khởi động lại laptop.
Bước 5: Ở bước này, bạn cũng mở cmd như hướng dẫn tại bước 3. Sau đó, để reset lại TCP/IP Autotuning, bạn sử dụng các lệnh theo thứ tự dưới đây:
- netsh int tcp set heuristics disabled.
- netsh int tcp set global autotuninglevel=disabled.
- netsh int tcp set global rss=enabled.
- netsh int tcp show global.
Lúc này, sau mỗi lần nhập các lệnh ở trên, bạn nhấn nút OK để thực hiện. Cuối cùng, bạn thực hiện khởi động lại máy để hoàn tất.
Laptop không hỗ trợ Wi-Fi băng tần 5Ghz thì có thay thế được không?
Thông thường, nếu laptop của bạn không hỗ trợ băng tần 5GHz. Bạn sẽ không thể tìm thấy các kết nối này trong danh sách Wi-Fi khả dụng.
Để kiểm tra laptop của bạn có hỗ trợ hay không. Thì bạn thử xác định dựa trên thông số Wi-Fi sau: 802.11g 802.11n và 802.11n 802.11g 802.11b. Những thông số này chỉ hỗ trợ tối đa 2,4GHz và không hỗ trợ 5GHz.
Còn chỉ số 802.11a 802.11g 802.11n sẽ hỗ trợ sử dụng trên cả 2.4GHz và 5GHz.
Tuy nhiên, khi laptop không hỗ trợ Wi-Fi băng tần 5Ghz thì vẫn có thể thay thế được. Khi này, bạn có thể sử dụng bộ thu tín hiệu như USB hay adapter Wi-Fi để bắt sóng 5GHz.
Kết luận
Ở bài viết trên, Điện Thoại Vui đã giải thích cho bạn đọc những nguyên nhân khiến laptop không kết nối được Wi-Fi. Đồng thời, mách bạn một số cách khắc phục tình trạng này một cách hiệu quả và nhanh chóng. Hi vọng các bạn có thể tìm được nguyên nhân gây ra lỗi và khắc phục thành công nhé! Đừng quên theo dõi Điện Thoại Vui để cập nhật tin công nghệ mới nhất.
Nguồn: https://leplateau.edu.vn
Danh mục: Thủ Thuật