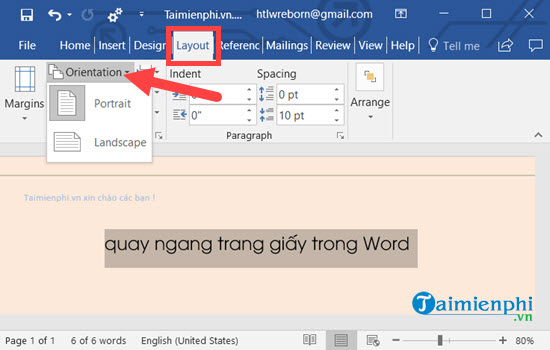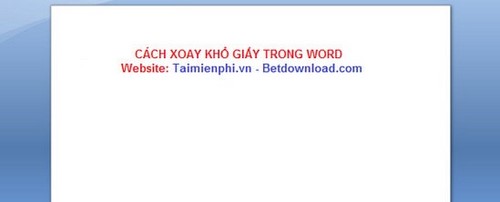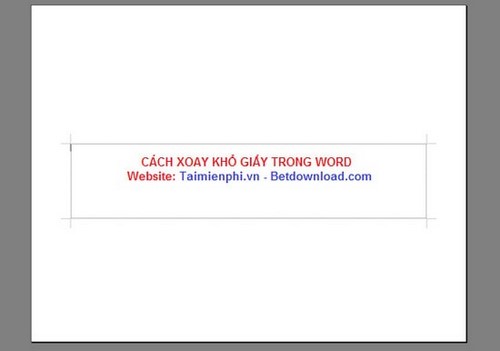Trong quá trình soạn thảo văn bản, người dùng thường phải xoay ngang hoặc dọc trang để hiển thị đầy đủ nội dung. Điều này quan trọng khi in văn bản chứa nhiều cột, biểu đồ hay hình ảnh chiếm nhiều diện tích. Bài viết này hướng dẫn cách xoay khổ giấy trong Word, quay ngang, dọc trang Word 2016, 2013, 2010, 2007, 2003 giúp bạn thực hiện công việc này một cách dễ dàng.
- Cách bật đèn bàn phím laptop Dell để tự tin làm việc, chơi game trong bóng tối
- [Hướng dẫn] Cách chuyển ảnh xoá phông thành ảnh thường trên iPhone 7 Plus chạy iOS 11
- Cách đăng ký, tạo tài khoản Email trên điện thoại miễn phí
- MBBank PGD Xuân Mai – Chương Mỹ, Hà Nội
- Dc là viết tắt của từ gì?
Xoay khổ giấy trong Word 2016, 2013, 2010, 2007, 2003
Bước hướng dẫn xoay khổ giấy trong Word 2016, 2013, 2010, 2007, 2003
Đối với Word 2016, 2013
* Tải Word 2016 tại đây* Tải Word 2013 tại đây
Đối với Word 2007, 2010
* Tải Word 2007 tại đây* Tải Word 2010 tại đây
Xem thêm : Hướng dẫn cách ẩn lịch sử đấu Liên Quân
Để xoay khổ giấy, bạn vào mục Page Layout:
– Chọn Landscape: Xoay khổ giấy từ dọc thành ngang.– Chọn Portrait: Xoay khổ giấy từ ngang thành dọc
Kết quả: Bạn sẽ có khổ giấy ngang như trong hình dưới đây.
Đối với Word 2003
* Tải Word 2003 tại đây
Bước 1: Mở file văn bản cần xoay khổ giấy. Trong menu chọn File >Page Setup
Xem thêm : Hướng dẫn tải Unikey cho win 7 32 bit và 64 bit –
Bước 2: Trong hộp thoại xuất hiện, chọn Tab Margin:
– Lựa chọn Landscape: Chuyển khổ giấy từ dọc thành ngang.– Lựa chọn Portrait: Chuyển khổ giấy từ ngang thành dọc
Tại đây, Mytour lựa chọn Landscape. Kết quả, nhấn OK
Khổ giấy của bạn sẽ được chuyển từ dọc sang ngang
Cho Word 2016, 2013, 2010, bạn có thể tham khảo thêm: Cách Xoay trang word trong Windows 10 với cách làm tương tự cho các phiên bản khác.
Tùy chỉnh khổ trang giấy để phù hợp với công việc soạn thảo và in ấn là điều bạn có thể dễ dàng thực hiện. Hãy tham khảo các phím tắt trong Word để tối ưu hóa trải nghiệm sử dụng của bạn.
Ngoài xoay khổ giấy trong Word, việc đánh số trang cũng quan trọng. Đánh số từ một trang bất kỳ thay vì từ đầu trang là một tính năng hữu ích. Word từ phiên bản 2003 trở lên hỗ trợ công cụ này, giúp bạn linh hoạt đánh số trang theo ý muốn. Hãy làm theo hướng dẫn đánh số trang từ trang mong muốn để tạo văn bản chuyên nghiệp.
Nguồn: https://leplateau.edu.vn
Danh mục: Thủ Thuật