[VPN] Cài đặt IPSec VPN trên Android
- Tổng hợp các cách đăng ký SIM chính chủ Mobi mới nhất 2023
- Samsung Galaxy J7, J7 Prime, J7 Pro có 4G không? Cách bật/tắt 4G
- Cách chuyển tài liệu Word sang PowerPoint cực nhanh và đơn giản
- Top 10 các ngân hàng mở tài khoản online miễn phí tốt nhất
- Cộng đồng E-learning
VPN là gì?
Bạn đang xem: [VPN] Cài đặt IPSec VPN trên Android
Mạng riêng ảo : Mạng riêng ảo mã hóa kết nối mạng của bạn, đảm bảo truyền tải thông tin quan trọng một cách an toàn và ngăn chặn thông tin của bạn bị đánh cắp. Cho phép người tiêu dùng từ xa (máy khách VPN) kết nối an toàn với máy chủ VPN.
Lưu ý: Trước khi thiết lập chức năng VPN tích hợp trên điện thoại của bạn, vui lòng đảm bảo rằng máy chủ IPsec VPN trong bộ định tuyến ASUS đã được thiết lập và bật. Để biết phương pháp cài đặt máy chủ IPSec VPN, vui lòng tham khảo Câu hỏi thường gặp Cách thiết lập máy chủ VPN trên bộ định tuyến ASUS -IPSec VPN
Giới thiệu
1. Đường dẫn cài đặt điện thoại di động có thể khác nhau tùy thuộc vào kiểu điện thoại di động và phiên bản Android. Bài viết này cung cấp 2 phương pháp thiết lập.
- Cách thiết lập VPN trên Android 12/13/14, vui lòng tham khảo tại đây.
- Cách thiết lập VPN trên Android 9/10/11, vui lòng tham khảo tại đây.
2. FAQ
Note:
Lưu ý: Ảnh chụp màn hình được chụp trên ASUS ROG Phone6 Android 13. Giao diện người dùng có thể khác nhau tùy theo các thiết bị và phiên bản Android khác nhau.
Bước 1. Tải chứng chỉ từ bộ định tuyến ASUS về điện thoại của bạn.
Đi đến ứng dụng bộ định tuyến ASUS hoặc ứng dụng ExpertWiFi và chạm vào [ Settings ] > [ VPN ] > [ VPN Server ] > [ IPSec VPN ] > [ For Mobile ] > [ Export ]
Trên điện thoại của bạn, nhấn vào [ Settings ] > [ Security & lock screen ] > [ Encryption & Certificates ] > [ Install a Certificate ] > [ CA Certificate ], nhấn để tải xuống tệp chứng chỉ từ máy chủ IPSec VPN, như hiển thị bên dưới [CA certificate installed ] đã hoàn tất.
Bước 3. Thêm profile IPSec VPN trên điện thoại
Trên điện thoại của bạn, nhấn vào Settings] > [Network & internet] > [VPN] > nhấn vào [+] ở góc trên bên phải để thêm cấu hình IPSec VPN mới.
Bước 4. Nhập thông tin máy chủ IPSec VPN của bộ định tuyến ASUS trong cài đặt VPN của điện thoại
Lưu ý: IPsec VPN yêu cầu tài khoản/mật khẩu để kết nối và không hỗ trợ đăng nhập nếu không có tài khoản/mật khẩu.
(1) Name : Tùy chỉnh tên để thể hiện cấu hình VPN này.
(2) Type : Chọn IKEv2/IPSec MSCHAPv2 trong Loại.
Xem thêm : Nguyên nhân và cách khắc phục tình trạng tai nghe Bluetooth chỉ nghe được 1 bên
(3) Server address : Nhập địa chỉ IP hoặc tên miền của máy chủ VPN bộ định tuyến ASUS của bạn. Vui lòng tham khảo Câu hỏi thường gặp1.
(4) IPSec Identification : Nhập [ Tên người dùng ] được cung cấp bởi máy chủ IPSec VPN của bộ định tuyến ASUS của bạn. Vui lòng tham khảo Câu hỏi thường gặp1.
(5) IPSec CA certificate: Chọn chứng chỉ bạn đã cài đặt ở Bước 2.
(6) Username : Nhập thông tin được cung cấp bởi máy chủ IPSec VPN của bộ định tuyến ASUS của bạn. Vui lòng tham khảo Câu hỏi thường gặp1.
Password : Nhập thông tin được cung cấp bởi máy chủ IPSec VPN của bộ định tuyến ASUS của bạn. Vui lòng tham khảo Câu hỏi thường gặp2.
(7) Sau khi nhập xong, chạm vào [ Lưu ] để thêm cấu hình IPSec VPN.
Bước 5. Như hình bên dưới, bạn có thể thấy cấu hình VPN hiển thị [ Đã kết nối ] và bạn có thể thấy biểu tượng phím ở đầu màn hình điện thoại, cho biết điện thoại đã được kết nối với máy chủ VPN và bạn có thể bắt đầu lướt Internet .
Lưu ý: Ảnh chụp màn hình được chụp trên ASUS ZenFone Max Pro Android 9. Giao diện người dùng có thể khác nhau tùy theo thiết bị và phiên bản Android khác nhau.
Bước 1. Thêm profile IPSec VPN trên điện thoại
Bước 2. Nhập thông tin máy chủ IPSec VPN của bộ định tuyến ASUS trong cài đặt VPN của điện thoại
Lưu ý: IPsec VPN yêu cầu tài khoản/mật khẩu để kết nối và không hỗ trợ đăng nhập nếu không có tài khoản/mật khẩu.
(1) Name : Tùy chỉnh tên để đại diện cho VPN này c.
(2) Type : Chọn IPSec Xauth PSK trong Type.
Xem thêm : Nguyên nhân và cách khắc phục tình trạng tai nghe Bluetooth chỉ nghe được 1 bên
(3) Server address : Nhập địa chỉ IP hoặc tên miền của máy chủ VPN bộ định tuyến ASUS của bạn. Vui lòng tham khảo Câu hỏi thường gặp1.
(4) IPSec pre-shared key: Nhập [Tên người dùng] được cung cấp bởi máy chủ IPSec VPN của bộ định tuyến ASUS của bạn. Vui lòng tham khảo Câu hỏi thường gặp1.
(5) Username : Nhập thông tin được cung cấp bởi máy chủ IPSec VPN của bộ định tuyến ASUS của bạn. Vui lòng tham khảo Câu hỏi thường gặp1.
Password : Nhập thông tin được cung cấp bởi máy chủ IPSec VPN của bộ định tuyến ASUS của bạn. Vui lòng tham khảo Câu hỏi thường gặp2.
Xem thêm : 1000 view Youtube kiếm được bao nhiêu tiền tại Việt Nam?
(6) Sau khi nhập xong, chạm vào [ Save ] để thêm cấu hình IPSec VPN.
Bước 3: Nhấn vào [VPN profile name ] > [ Connect ]. Như hình bên dưới, bạn có thể thấy cấu hình VPN hiển thị [ Connected ] và bạn có thể thấy biểu tượng phím ở đầu màn hình điện thoại, cho biết điện thoại đã được kết nối với máy chủ VPN và bạn có thể bắt đầu lướt Internet.
Vào Ứng dụng Bộ định tuyến ASUS và nhấp vào [Settings] > [VPN] > [VPN Server] > [IPSec VPN].
Như trong hình bên dưới, bạn có thể thấy (1) Địa chỉ IP máy chủ (2) Khóa chia sẻ trước (3) Tên người dùng
Cấu hình máy chủ IPSec VPN sẽ không hiển thị mật khẩu bạn đã đặt. Nếu quên mật khẩu, bạn chỉ có thể đặt lại tên người dùng và mật khẩu máy khách VPN của máy chủ IPSec VPN của bộ định tuyến ASUS.
Để biết phương pháp cài đặt máy chủ IPSec VPN, vui lòng tham khảo Câu hỏi thường gặp [VPN] Cách thiết lập máy chủ VPN trên bộ định tuyến ASUS -IPSec VPN
3. Có thể thiết lập bao nhiêu tài khoản máy khách IPSec VPN trên máy chủ IPSec VPN của bộ định tuyến ASUS?
Máy chủ ASUS router IPSec VPN có thể thiết lập 8 tài khoản khách hàng. Tài khoản/mật khẩu IPsec chỉ có thể cho phép một khách hàng kết nối.
Như hiển thị bên dưới, hãy truy cập Ứng dụng Bộ định tuyến ASUS và nhấp vào [Settings] > [VPN] > [VPN Server] > [IPSec VPN]. Số lượng tài khoản mới và người dùng mới sẽ được hiển thị trên máy khách VPN bên dưới. tên.
4. Làm cách nào để xóa chứng chỉ CA đã cài đặt khỏi điện thoại di động? (Các ví dụ về ảnh chụp màn hình bên dưới có thể khác nhau tùy thuộc vào kiểu điện thoại và phiên bản Android)
Trên điện thoại của bạn, hãy nhấn vào [ Settings ] > [ Security & lock screen ] > [ Encryption & Certificates ] > [ Clear Credentials ] > [Certificate Name] > [Uninstall], như minh họa trong hình bên dưới, quá trình này đã hoàn tất.
5. Điện thoại có thể truy cập bộ định tuyến ASUS từ mạng bên ngoài hoặc mạng 4G/5G thông qua IPSec VPN nhưng không thể truy cập máy chủ trong mạng cục bộ?
Vui lòng tắt hoặc kiểm tra cài đặt tường lửa của máy chủ trong mạng cục bộ.
6. Cấu hình VPN hiển thị [Đã kết nối] nhưng không thể kết nối Internet?
Nếu mạng hiện tại của điện thoại được kết nối với WiFi của máy chủ IPSec VPN của bộ định tuyến, bạn có thể ngắt kết nối điện thoại khỏi bộ định tuyến và kết nối với Internet thông qua mạng 4G/5G trước khi thử lại.
Làm cách nào để có được (Tiện ích / Firmware)?
Bạn có thể tải xuống trình điều khiển, phần mềm, chương trình cơ sở và hướng dẫn sử dụng mới nhất trong Trung tâm tải xuống của ASUS.
Nếu bạn cần thêm thông tin về Trung tâm tải xuống của ASUS, vui lòng tham khảo liên kết này.
Nguồn: https://leplateau.edu.vn
Danh mục: Thủ Thuật

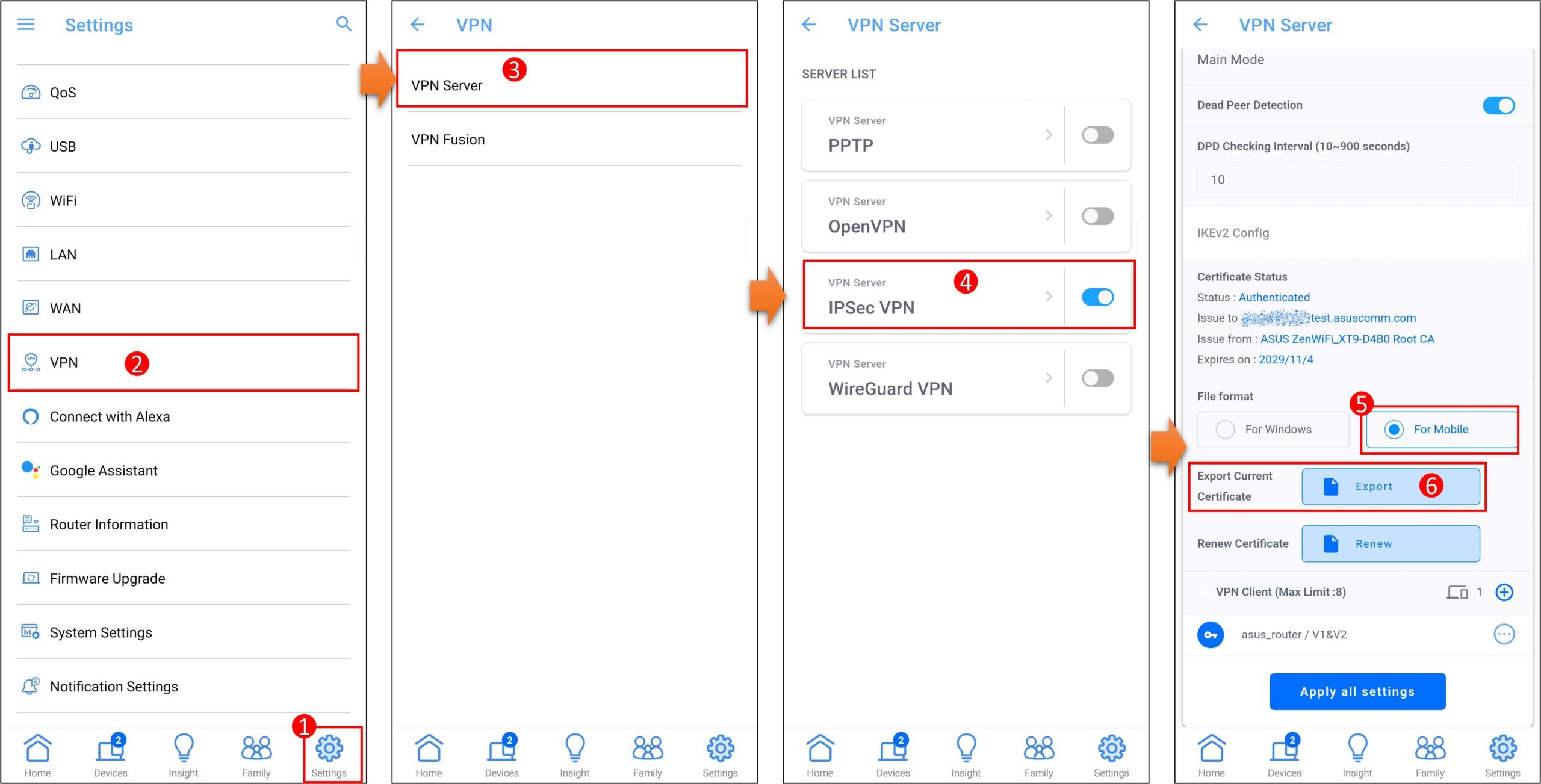
![[VPN] Cài đặt IPSec VPN trên Android](https://leplateau.edu.vn/wp-content/uploads/2024/06/cach-su-dung-vpn-tren-dien-thoai.jpg)
![[VPN] Cài đặt IPSec VPN trên Android](https://km-ap.asus.com/uploads/PhotoLibrarys/66aa29cd-c141-45f0-9576-77de29c4f347/20231129152654752_2.png)
![[VPN] Cài đặt IPSec VPN trên Android](https://km-ap.asus.com/uploads/PhotoLibrarys/66aa29cd-c141-45f0-9576-77de29c4f347/20231129165048126_1.png)
![[VPN] Cài đặt IPSec VPN trên Android](https://km-ap.asus.com/uploads/PhotoLibrarys/66aa29cd-c141-45f0-9576-77de29c4f347/20231129170616434_1.png)
![[VPN] Cài đặt IPSec VPN trên Android](https://km-ap.asus.com/uploads/PhotoLibrarys/66aa29cd-c141-45f0-9576-77de29c4f347/20231129171939189_1.png)
![[VPN] Cài đặt IPSec VPN trên Android](https://km-ap.asus.com/uploads/PhotoLibrarys/66aa29cd-c141-45f0-9576-77de29c4f347/20231129173842476_1.png)
![[VPN] Cài đặt IPSec VPN trên Android](https://km-ap.asus.com/uploads/PhotoLibrarys/66aa29cd-c141-45f0-9576-77de29c4f347/20231129201827451_2.png)
![[VPN] Cài đặt IPSec VPN trên Android](https://km-ap.asus.com/uploads/PhotoLibrarys/66aa29cd-c141-45f0-9576-77de29c4f347/20231129204342134_1.png)
![[VPN] Cài đặt IPSec VPN trên Android](https://km-ap.asus.com/uploads/PhotoLibrarys/66aa29cd-c141-45f0-9576-77de29c4f347/20231129204513149_2.png)