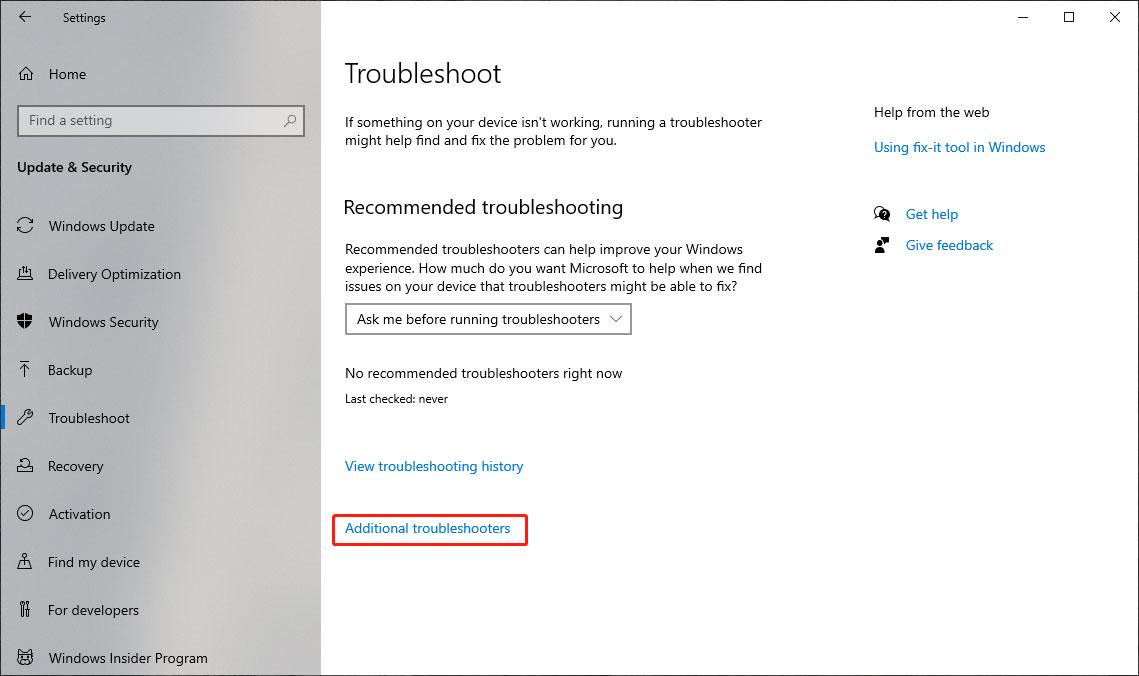Use Microsoft Fix-It Tools to Fix Common PC Problems
Windows doesn’t have Microsoft fix-it tools to troubleshoot issues you encounter while using your PC. It just uses its built-in troubleshooters to help you repair Windows 10. You can consider the Windows 10 troubleshooters as the fix-it tools. You can use these fix-it tools to repair common computer problems.
- Hướng dẫn chọn mua iPhone Lock chuẩn zin, trải nghiệm ổn định
- Hướng dẫn cách đo diện tích đất trên Google map chuẩn nhất hiện nay
- Tất tần tật cách tải ứng dụng trên iPhone mà bạn nên biết!
- Cách lấy lại tin nhắn zalo đã xóa trên iPhone cực đơn giản
- 10 cách mở nguồn điện thoại khi nút nguồn bị hư cực nhanh chóng và tiện dụng
Windows has different troubleshooters focusing on different software and hardware. While, how to open the Windows troubleshooters on Windows 10 or Windows 11? MiniTool Software will show you different methods in this post.
Bạn đang xem: Use Microsoft Fix-It Tools to Fix Common Computer Problems
If you are looking for professional data recovery software, you can try MiniTool Power Data Recovery.
MiniTool Power Data Recovery FreeClick to Download100%Clean & Safe
This tool can help you recover files (both existing and deleted) in different situations:
- File deletion.
- Drive formatting.
- Drive becoming RAW or inaccessible.
- Hard drive failure or damage.
- Hard drive not showing up.
- OS crashing.
How to Open Windows Troubleshooters?
All of these troubleshooters are preinstalled on your PC. You can directly open and run them to help you repair common issues.
Way 1: Open Windows Troubleshooter from Settings
On Windows 10:
Step 1: Press Windows + I to open the Settings app.
Step 2: Go to Update & Security > Troubleshoot.
Step 3: Click the Additional troubleshooters link from the right pane to continue.

Step 4: On the next page, you can see different kinds of Windows 10 troubleshooters like Windows Update troubleshooter, Internet Connections troubleshooter, Bluetooth Troubleshooter, Keyword troubleshooters, Power troubleshooters, Video Playback troubleshooter, Windows Store troubleshooter, and more.
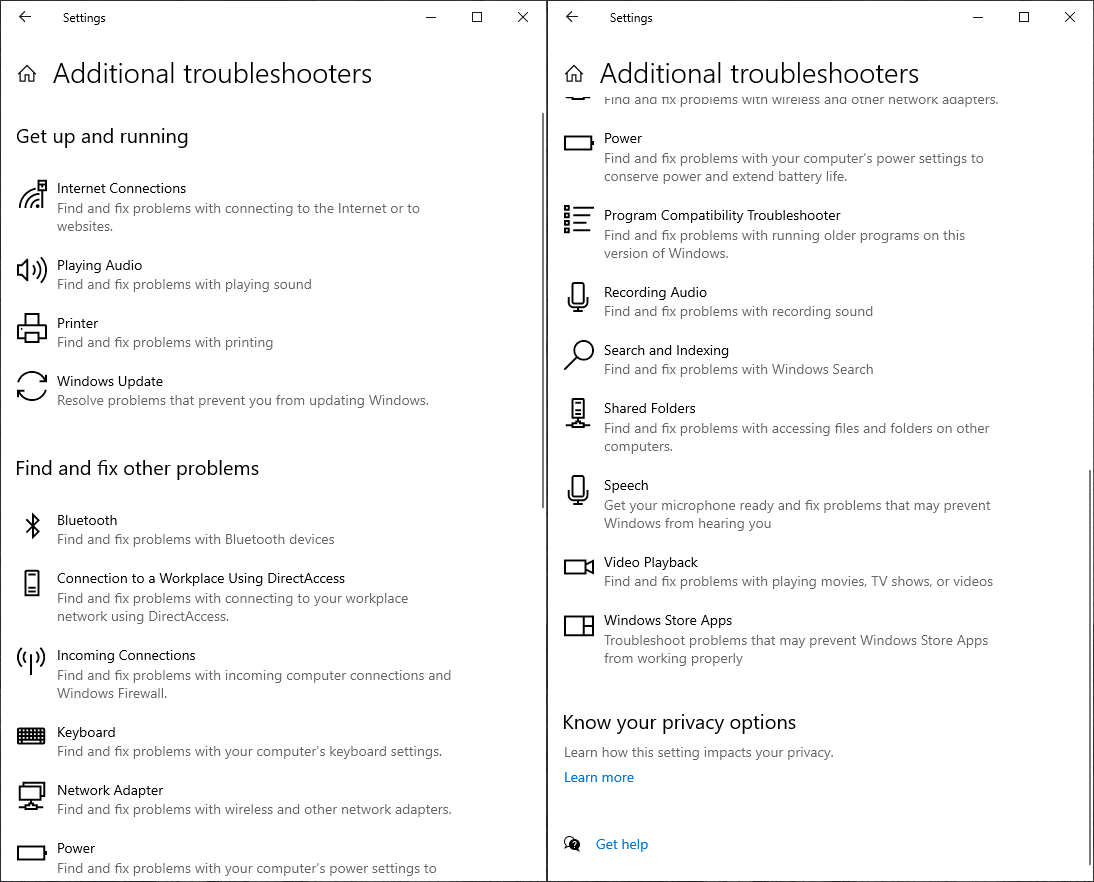
Step 4: Check if the issues you want to solve or the hardware that has issues are included on the page. Find one and click the Windows repair tool, then click the Run the troubleshooter button to run the fix-it tool to find and solve the found errors.
On Windows 11:
Step 1: Press Windows + I to open Settings.
Step 2: Go to System > Troubleshoot.
Step 3: Click Other troubleshooters and you can see the troubleshooter list.
Way 2: Open Windows Troubleshooter from Control Panel
Step 1: Click the search icon from the taskbar and search control panel. Then, select Control Panel from the search results to open it.
Step 2: Click System and Security.
Step 3: Click Troubleshoot common computer problems under Security and Maintenance.
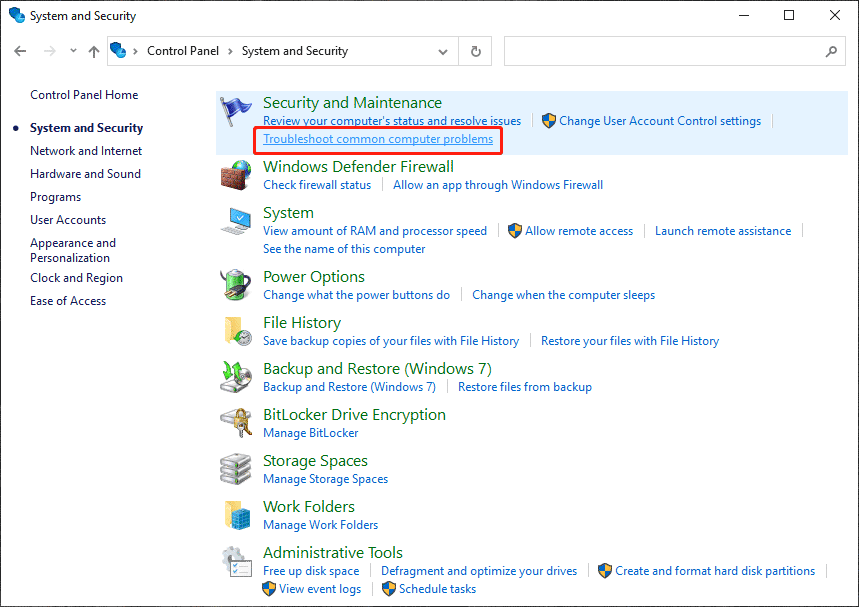
Step 4: On the next page, click Additional troubleshooters and you will see the Microsoft fix-it tools: different troubleshooters as way 1 shows.
Way 3: Open Windows Troubleshooters from Command Prompt
If you cannot find your needed troubleshooters using the above methods, you can also run special commands in Command Prompt to open the troubleshooters.
hardware-and-devices-troubleshooter-missing-fix
Xem thêm : Mẹo khắc phục khi nhập sai mật khẩu giới hạn trên iPhone
You need to run CMD as an administrator, then use these commands to open Windows 10/11 troubleshooters:
1: Open Windows Troubleshooters:
%systemroot%system32control.exe /name Microsoft.Troubleshooting
2: Open the Aero troubleshooter:
%systemroot%system32msdt.exe -id AeroDiagnostic
3: Open the Playing Audio troubleshooter:
%systemroot%system32msdt.exe -id AudioPlaybackDiagnostic
4: Open the Recording Audio troubleshooter:
%systemroot%system32msdt.exe -id AudioRecordingDiagnostic
5: Open the Hardware and Devices troubleshooter:
6: Open the Internet Connections troubleshooter:
%systemroot%system32msdt.exe -id NetworkDiagnosticsWeb
7: Open the Shared Folders troubleshooter:
%systemroot%system32msdt.exe -id NetworkDiagnosticsFileShare
8: Open the HomeGroup troubleshooter:
%systemroot%system32msdt.exe -id HomeGroupDiagnostic
9: Open the Network Adapter troubleshooter:
%systemroot%system32msdt.exe -id NetworkDiagnosticsNetworkAdapter
10: Open the Incoming Connections troubleshooter:
%systemroot%system32msdt.exe -id NetworkDiagnosticsInbound
11: Open the Internet Explorer Performance troubleshooter:
Xem thêm : Làm sao để phòng tránh bị khóa Facebook do ai đó báo cáo xấu?
%systemroot%system32msdt.exe -id IEBrowseWebDiagnostic
12: Open the Internet Explorer Safety troubleshooter:
%systemroot%system32msdt.exe -id IESecurityDiagnostic
13: Open the System Maintenance troubleshooter:
%systemroot%system32msdt.exe -id MaintenanceDiagnostic
14: Open the Program Compatibility troubleshooter:
%systemroot%system32msdt.exe -id PCWDiag
15: Open the Performance troubleshooter:
%systemroot%system32msdt.exe -id PerformanceDiagnostic
16: Open the Power troubleshooter:
%systemroot%system32msdt.exe -id PowerDiagnostic
17: Open the Printer troubleshooter.:
%systemroot%system32msdt.exe -id PrinterDiagnostic
18: Open the Windows Media Player Settings troubleshooter:
%systemroot%system32msdt.exe -id WindowsMediaPlayerConfigurationDiagnostic
19: Open the Windows Media Player Library troubleshooter:
%systemroot%system32msdt.exe -id WindowsMediaPlayerLibraryDiagnostic
20: Open the Windows Media Player DVD troubleshooter:
%systemroot%system32msdt.exe -id WindowsMediaPlayerDVDDiagnostic
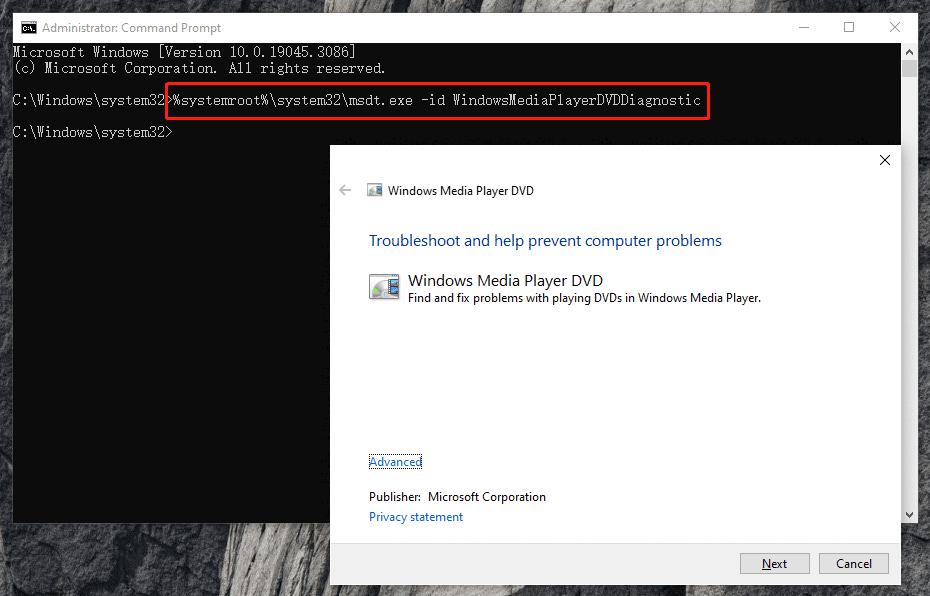
After opening the troubleshooter, you can run it and follow the on-screen instructions to complete the troubleshooting process.
Bottom Line
Want to use Microsoft fix-it tools to repair your system? Try the methods listed in this post to open and run the tools. If data loss issues happen unexpectedly, you can use MiniTool Power Data Recovery to get your data back.
MiniTool Power Data Recovery FreeClick to Download100%Clean & Safe
If you encounter issues while using MiniTool’s utilities, you can contact us via [email protected].
Nguồn: https://leplateau.edu.vn
Danh mục: Thủ Thuật