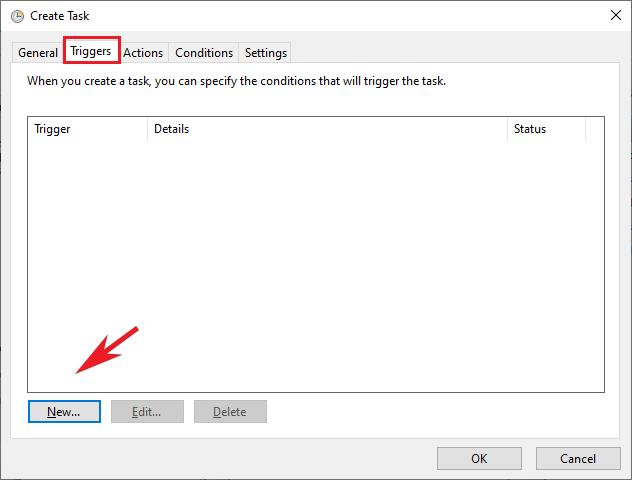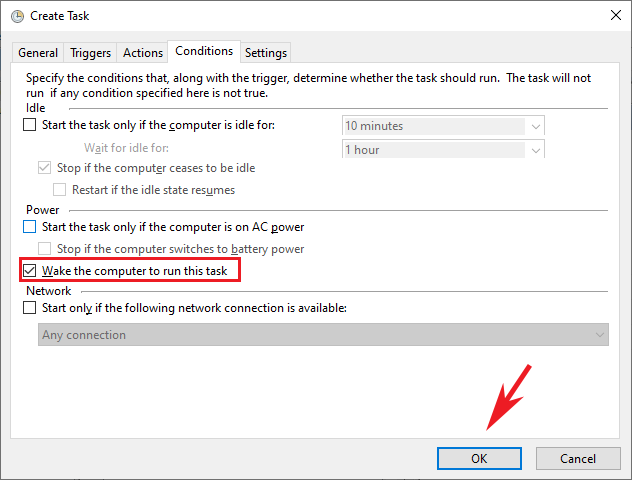Bạn muốn bật máy tính từ xa một cách tự động mà không cần nhờ sự trợ giúp của người khác? Hãy tham khảo bài viết dưới đây để biết cách hẹn giờ bật máy tính trên Windows 10 nhanh chóng và dễ dàng nhất nhé.
- Upgrade der Windows-Edition
- Bí quyết xoá danh bạ iPhone nhanh chóng 2023
- Chuyển khoản từ Sacombank sang Vietcombank mất bao lâu?
- Siêu thánh sim Vietnamobile là gì? Siêu thánh sim có gì đặc biệt?
- Nên thay pin iPhone khi nào là hợp lý nhất?
Hướng dẫn tự động bật máy tính trên Windows 10
Ngày nay, với sự trợ giúp của các phần mềm điều khiển máy tính từ xa như UltraViewer, bạn có thể dễ dàng truy cập và điều khiển máy tính tại nơi công sở mà không cần nhất thiết phải đến tận nơi. Điều này sẽ giúp bạn tiết kiệm nhiều thời gian, công sức và nâng cao hiệu suất làm việc.
Bạn đang xem: ULTRAVIEWER
Với tính năng bật máy tính từ xa của UltraViewer, bạn có thể dễ dàng bật máy lên từ xa khi cần khi máy đang ở chế độ Sleep hoặc Hibernate. Tuy nhiên, nếu bạn muốn máy tính tự động bật lên vào một khung giờ nhất định (vd như 8h sáng) để sẵn sàng kết nối ngay lập tức vào mỗi sáng, bạn có thể tham khảo hướng dẫn hẹn giờ bật máy tự động như sau:
Bước 1: Bạn bấm vào nút Start (hình lá cờ Windows) trên bàn phím, gõ Task Scheduler rồi bấm vào kết quả tìm được:
Bước 3: Click chọn Create Task trong mục Actions
Bước 4: Bạn đặt tên tùy ý cho tác vụ mới của mình trong mục Name. Ví dụ “ Bật máy tính tự động“ hay “ Turn on PC“. Tiếp đó, bạn chọn Run whether user is logged on or not (chạy cho dù người dùng có đăng nhập hay không), tích chọn Run with highest privileges. Trong mục Configure for chọn Windows 10 hoặc Windows mà bạn đang sử dụng
Bước 5: Chuyển qua Tab Triggers, bấm chọn New để thiết lập khoảng thời gian và tần suất hẹn giờ tự động bật máy tính 1 lần, hằng ngày, theo tuần hay tháng.
Bước 6: Chuyển qua Tab Actions, bấm chọn New -> Nhấp vào nút Browse để tìm ứng dụng bạn muốn máy tính tự mở lên mỗi khi máy tính được thức dậy và nhấp OK để tiếp tục. Nếu bạn không muốn mở ứng dụng nào, bạn có thể chọn vào biểu tượng UltraViewer trên màn hình.
Bước 7: Chuyển qua tab Conditions. Click chọn ô Wake the computer to run this task và bỏ chọn tất cả các tùy chọn khác. Nhấn OK để tiếp tục.
Bước 8: Thiết lập nguồn điện cho máy tính để thực hiện tính năng cài đặt hẹn giờ bật máy tính từ xa trên Windows 10
Xem thêm : Cách khắc phục lỗi không đăng nhập được Zalo trên máy tính cực kỳ đơn giản và nhanh chóng
– Tiếp tục bấm vào Start, gõ tìm Power & sleep settings trên thanh tìm kiếm
Chọn mục Additional power settings -> Change plan settings -> Change advanced power settings -> Chọn mục Sleep -> Allow wake timers -> Click chọn Enable cho các tùy chọn -> OK hoàn tất quá trình cài đặt bật máy tính.
Bật máy tính từ xa dễ dàng qua UltraViewer
Ngoài cách cài đặt hẹn giờ bật máy tính có sẵn trên Windows 10, bạn có thể thực hiện tính năng này một cách nhanh chóng và dễ dàng thông qua phần mềm điều khiển máy tính từ xa UltraViewer như sau:
Bước 1: Tải phần mềm UltraViewer xuống và cài đặt trên máy tính. Đăng ký mua và cài bản quyền UltraViewer.
Bước 2: Mở phần mềm lên, Click chọn Chạy UltraViewer cùng với Windows + Cho phép bật máy tính từ xa
Bước 3: Trong mục Wake Up Configures -> Thiết lập các khoảng thời gian chu kỳ kiểm tra bật máy có sẵn trên phần mềm tùy theo công việc của bạn. Lựa chọn chế độ Sleep hay Hibernate.
Như vậy, UltraViewer vừa hướng dẫn cho bạn cách hẹn giờ tự động bật máy tính từ xa trên Windows 10. Chúc các bạn thành công! Ngoài ra, bạn đừng bỏ lỡ các bài viết về thủ thuật máy tính win 10 khác từ UltraViewer nhé!
Nguồn: https://leplateau.edu.vn
Danh mục: Thủ Thuật