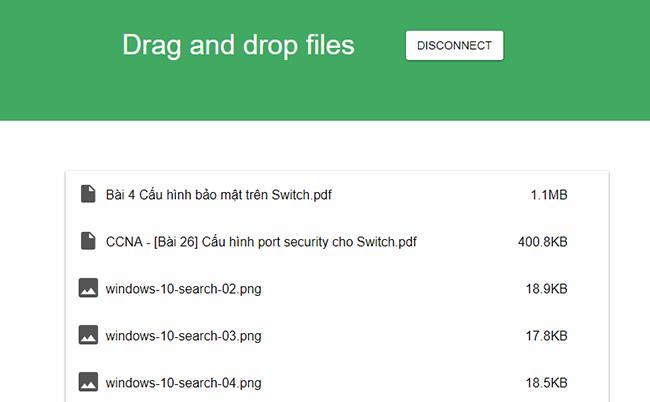Bạn cần chuyển file dữ liệu từ máy tính sang điện thoại android nhưng lại không mang theo dây cáp kết nối, ứng dụng dưới đây sẽ giúp bạn giải quyết vấn đề một cách đơn giản và nhanh chóng.
- Hướng dẫn cách mở bình luận trên TikTok dễ thực hiện
- MUA ĐIỆN THOẠI MỚI NGUYÊN SEAL GIÁ CAO
- 10 biện pháp sửa lỗi tải nhạc trên Nhaccuatui hiệu quả
- Tự khắc phục nhanh chóng lỗi laptop không gõ được tiếng Việt
- Cách lấy lại mật khẩu Zalo khi mất SIM điện thoại chỉ với vài bước đơn giản
Ngoài ra, bạn cũng có thể chuyển dữ liệu từ Android sang máy tính một cách đơn giản với 4 phần mềm chuyển file từ Android sang máy tính Windows tốt nhất hiện nay.
Bạn đang xem: Tuyệt chiêu chuyển dữ liệu từ máy tính sang điện thoại android đơn giản, nhanh chóng
Cách chuyển dữ liệu từ máy tính sang điện thoại android
Có 2 cách giúp bạn chuyển dữ liệu từ máy tính sang android là upload dữ liệu lên dịch vụ lưu trữ đám mây như Google Drive, Dropbox, OneDrive hay tự gửi email đính kèm dữ liệu cho chính mình,… Tuy nhiên, có cách khác để bạn chuyển dữ liệu nhanh và dễ dàng hơn là sử dụng ứng dụng Portal. Đây là một ứng dụng khá nổi tiếng dành cho Android giúp chia sẻ dữ liệu tức thì giữa máy tính và điện thoại thông qua Wi-Fi.
Ứng dụng Portal cho phép người dùng chuyển file dữ liệu đơn lẻ hay cả thư mục từ máy tính sang điện thoại. Nếu dữ liệu là file ảnh hay nhạc thì những file này sẽ tự động được chuyển vào các thư viện tương ứng trên điện thoại.
Hướng dẫn sử dụng ứng dụng Portal
Xem thêm : Top 8 app dịch phim trên điện thoại Android và iOS phổ biến
Đầu tiên, bạn cần cài đặt ứng dụng Portal vào điện thoại. Sau khi cài đặt xong, từ trình duyệt trên máy tính, bạn truy cập vào đường linkportal.pushbullet.com/. Tại đây sẽ xuất hiện một mã QR code.
Kiểm tra lại kết nối Wi-Fi của điện thoại và máy tính để chắc chắn 2 thiết bị cùng kết nối một mạng Wi-Fi. Sau đó, bạn mở ứng dụng Portal vừa cài đặt trên điện thoại và quét mã QR > Xuất hiện yêu cầu cấp quyền truy cập ứng dụng camera > Nhấn Allow.
Sau khi hoàn tất quá trình kết nối, bạn kéo và thả file dữ liệu vào cửa sổ Portal và dữ liệu sẽ tự động xuất hiện trên điện thoại.

Khi bạn đóng phiên làm việc không sử dụng nữa, trên giao diện chính của ứng dụng sẽ hiển thị danh sách của tất cả những file mà bạn đã chuyển. Bạn có thể mở hoặc chia sẻ file dữ liệu thông qua nút chia sẻ.
Ngoại trừ file nhạc và ảnh sẽ không hiển thị do chúng được lưu tự động vào các thư viện tương ứng.
Xem thêm : Hướng dẫn ký chữ ký số trên file Excel 2013, 2016, 2019
Nếu bạn không muốn ứng dụng lưu tự động file nhạc và ảnh vào thư viện tương ứng, bạn có thể thay đổi thiết lập trong mục Cài đặt (Settings) bằng cách nhấn vào hình 3 dấu chấm ở phía trên bên phải.
Nếu không muốn ứng dụng lưu tự động file nhạc và ảnh vào thư viện tương ứng, bạn có thể thay đổi thiết lập trong mục Cài đặt
File dữ liệu sẽ được lưu trữ mặc định trong thư mục Portal tuy nhiên bạn có thể thay đổi nơi lưu trữ file cũng như tắt tự động lưu ảnh và nhạc.
Hi vọng bài viết trên sẽ giúp bạn chuyển dữ liệu từ máy tính sang android một cáchđơn giản và nhanh chóng. Chúc bạn thành công.
CÓ THỂ BẠN QUAN TÂM:
- Cách chuyển danh bạ từ iPhone sang Android nhanh – an toàn – hiệu quả nhất
- Tổng hợp 3 phần mềm đọc file PDF tốt nhất hiện nay
- TOP 4 cách chuyển nhạc vào iPhone nhanh nhất hiện nay
Nguồn: https://leplateau.edu.vn
Danh mục: Thủ Thuật