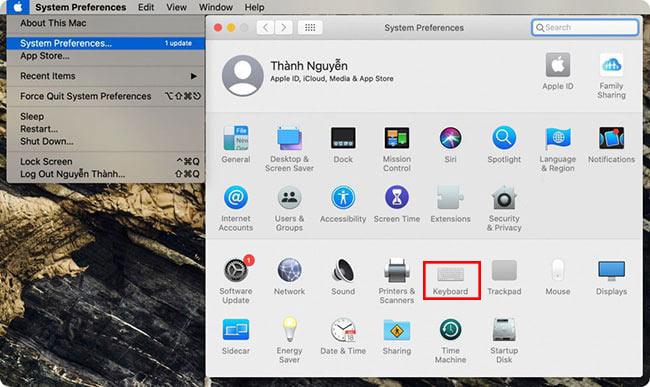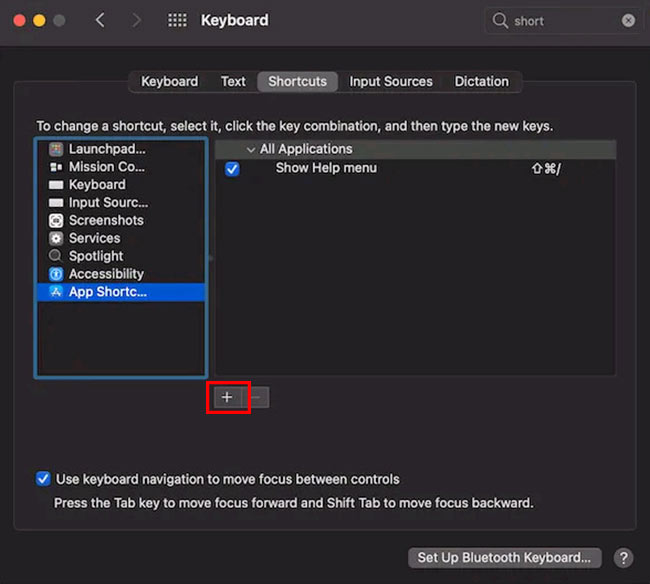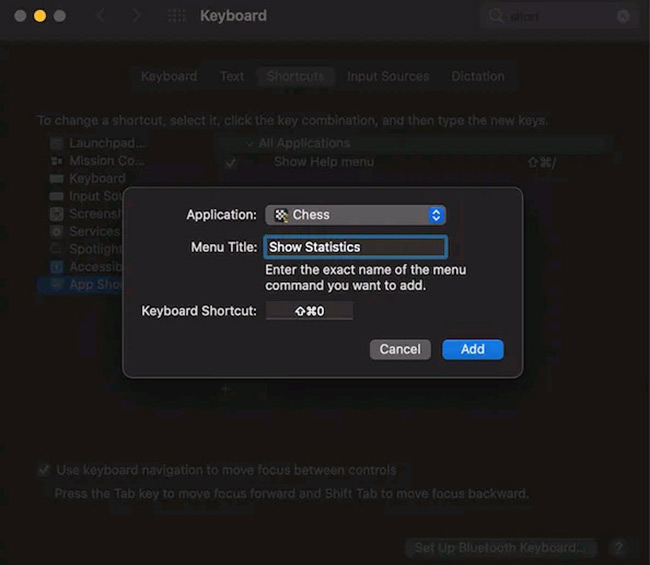Thường xuyên phải làm việc với các công cụ Microsoft Office nhưng lại không biết đến các phím tắt Excel trên Macbook thì thật đáng tiếc. Trong khi việc tổng hợp và tính toán trên Excel lại đòi hỏi tính chính xác và tốc độ làm việc nhanh chóng. Vì vậy, biết được các phím tắt để áp dụng trong công việc là điều hết sức cần thiết. Dưới đây, Tinker đã tổng hợp đầy đủ các phím tắt thông dụng thường được sử dụng trong Excel mà bạn đọc có thể tham khảo.
- Cách sử dụng hàm trong Excel để tìm giá trị lớn nhất và nhỏ nhất
- Chuyển file từ máy tính sang iPhone sẽ không còn khó khăn với 8 cách dưới đây
- Phần mềm sửa lỗi font chữ trong Word nhanh gọn
- Windows 7 Ultimate downloaden (Deutsch, kostenlos) – so geht’s
- Cách đánh văn bản trên máy tính
Tổng hợp tất cả các phím tắt Excel trên macbook
Mỗi phần mềm, ứng dụng đều được thiết lập các phím tắt để hỗ trợ cho công việc đạt hiệu quả tốt nhất. Và công cụ làm việc văn phòng Excel cũng vậy, nó cũng có rất nhiều tổ hợp phím tắt khác nhau. Dưới đây Tinker đã tổng hợp khá đầy đủ, bạn đọc có thể tham khảo và áp dụng.
Bạn đang xem: Tổng hợp phím tắt Excel trên Macbook chi tiết, đầy đủ nhất
Phím tắt khi làm việc với file Excel
Phím tắt
Công dụng
Command + S
Lưu bảng tính vào Macbook
Command + P
In bảng tính
Command + W
Đóng cửa sổ đang làm việc trên bảng tính
Command + Q
Đóng bảng tính đang làm việc
Command + O
Mở lại bảng tính đã tắt trước đó
Phím tắt dành cho bảng và bộ lọc
Phím tắt
Công dụng
Command + T
Chèn bảng
Command + Space
Chọn cột trong bảng tính
Option + Page Down (Mũi tên đi xuống)
Kích hoạt bộ lọc trên bản tính
Command + Page up (Mũi tên đi lên) + F
Thiết lập lại tổng số hàng
Command + Page up (Mũi tên đi lên) + T
Chuyển đổi tự động bộ lọc
Page up (Mũi tên đi lên) + Space
Chọn nhiều hàng
Option + C
Xóa bộ lọc
Phím tắt dùng để điều hướng trên bảng tính
Phím tắt
Công dụng
Control + Page Down (Mũi tên xuống)
Option + Mũi tên sang phải
Control + Page Up (Mũi tên đi lên)
Di chuyển trở về trang trước đó
Option + Mũi tên sang trái
Fn + Control + Mũi tên sang trái
Chuyển tới ô đầu tiên trong cùng một hàng trong bảng tính
Fn + Control + Mũi tên sang phải
Chuyển tới ô cuối cùng có nội dung trong cùng một hàng
Phím tắt liên quan đến lựa chọn bảng tính
Phím tắt
Công dụng
Space + Mũi tên đi lên
Chọn tất cả hàng trong bảng tính
Control + Space
Chọn tất cả cột trong bảng tính
Command + A
Chọn toàn bộ bảng tính
Page Up (Mũi tên đi lên) + Click
Thêm vào các ô liền kề
Command + Click
Thêm vào các ô không liền kề
Control + Option + Mũi tên sang phải
Di chuyển sang phải giữa các lựa chọn không liền kề
Control + Option + Mũi tên sang trái
Di chuyển sang trái giữa các lựa chọn không liền kề
Fn + Page Up (Mũi tên đi lên) +F8
Chuyển đổi thêm vào chế độ lựa chọn
Esc
Hủy lựa chọn
Các phím tắt về định dạng văn bản và số
Phím tắt
Công dụng
Command + B
In đậm chữ và số
Command + I
In nghiêng chữ và số
Command + U
Gạch dưới chữ và số
Command + F
Hiển thị các ô định dạng phông chữ
Command + Page Up (Mũi tên đi lên) + X
Định gạch ngang cho chữ và số
Command + Page Up (Mũi tên đi lên) + D
Định dạng phông phác thảo
Command + Page Up (Mũi tên đi lên) + W
Định dạng phông đổ bóng
Command + Page Up (Mũi tên đi lên)
Tăng cỡ chữ
Command + Page Down (Mũi tên đi xuống)
Giảm cỡ chữ
Command + Page Up (Mũi tên đi lên) + ~
Sử dụng chung một định dạng
Command + Page Up (Mũi tên đi lên) + $
Sử dụng định dạng tiền tệ
Command + Page Up (Mũi tên đi lên) + @
Sử dụng định dạng thời gian
Xem thêm : MI3K
Command + Page Up (Mũi tên đi lên) + !
Sử dụng định dạng số
Command + Page Up (Mũi tên đi lên) + #
Sử dụng định dạng ngày
Command + Page Up (Mũi tên đi lên) + %
Sử dụng định dạng phần trăm
Phím tắt liên quan đến đường viền trong bảng tính
Phím tắt
Công dụng
Command + Option +Page Up (Mũi tên đi lên)
Thêm bớt đường viền trên cùng
Command + Option +Page Down (Mũi tên đi xuống)
Thêm bớt đường viền dưới cùng
Command + Option + Mũi tên sang phải
Thêm bớt đường viền bên phải
Command + Option + Mũi tên sang trái
Thêm bớt đường viền bên trái
Command + Option + _ (Gạch dưới)
Xóa đường viền
Command + Option + 0 (số không)
Thêm phác thảo đường viền
Tổ hợp các phím tắt về công thức
Phím tắt
Công dụng
Fn + F9
Tính toán bảng tính
Fn + Page Up (Mũi tên đi lên) + F9
Tính toán bảng tính hoạt động
Control + Page Up (Mũi tên đi lên) + U
Mở rộng hoặc thu gọn thanh công thức
Command + ‘
Bật và tắt công thức
Fn + Page Up (Mũi tên đi lên) + F3
Mở hộp thoại Insert Function Dialog
Command + T
Chuyển đổi tham chiếu tuyệt đối và tương đối
Control + Page Up (Mũi tên đi lên) + A
Chèn đổi số hàm
Phím tắt liên quan đến nhập dữ liệu
Phím tắt
Công dụng
Command + Return
Nhập dữ liệu trong cùng một ô
Command + D
Điền từ ô phía trên
Command + R
Điền từ ô bên trái
Return
Nhập và di chuyển xuống
Page Up (Mũi tên đi lên) + Return
Nhập và di chuyển lên
Tab
Nhập và di chuyển sang trái
Page Up (Mũi tên đi lên) + Tab
Nhập và di chuyển sang phải
Các phím tắt khi làm việc với các ô trên Excel
Phím tắt
Công dụng
Control + Shift + =
Chèn thêm ô trong bảng tính
Command + –
Xóa ô trong bảng tính
Command + K
Chèn liên kết vào bảng tính
Command + ;
Nhập thời gian
Control + ;
Nhập ngày
Command + Shift + *
Chọn ô hiển thị
Command + Delete
Chọn ô đang hoạt động trong nhiều ô
Command + Spacebar
Chọn hàng
Control + 9
Ẩn hàng
Command + Shift + (
Bỏ ẩn hàng
Control + Spacebar
Chọn cột
Control + 0 (số 0)
Ẩn cột
Control + Shift + )
Bỏ ẩn cột
Cách tùy chỉnh cài đặt phím tắt trên Macbook
Ngoài các phím tắt mặc định trên Macbook cho một số ứng dụng cụ thể. Người dùng có thể lựa chọn phương án thêm hoặc điều chỉnh các phím tắt trên Macbook cho từng phần mềm cụ thể. Người dùng có thể thực hiện dễ dàng theo hướng dẫn dưới đây.
Bước 1: Nhấn vào biểu tượng Apple ở trên thanh Menu > Chọn vào mục System Preferences (Tùy chọn hệ thống) > Tiếp tục chọn vào mục Keyboard (Bàn phím).
Nhấn vào mục Keyboard
Bước 2: Sau khi hộp thoại Keyboard (Bàn phím) hiển thị, chọn vào tab Shortcuts (Phím tắt) > Nhấn vào biểu tượng dấu cộng.
Nhấn vào biểu tượng dấu cộng
Bước 3: Lúc này một menu tùy chọn sẽ được hiển thị, tại đây người dùng chọn vào phần mềm muốn thiết lập phím tắt ở mục Application > Nhập chức năng mà người dùng muốn thêm hoặc sửa đổi ở mục Menu Title > Điền vào ô Keyboard Shortcut tổ hợp phím tắt mong muốn.
Điền thông tin vào các ô như hình
Một số tổ hợp phím tắt phổ biến khác
Ngoài các phím tắt trên Excel, người dùng còn thể tìm hiểu thêm một số phím tắt trên các phần mềm Word, PowerPoint để hỗ trợ công việc, học tập đạt hiệu quả tốt nhất. Dưới đây, Tinker đã tổng hợp một số tổ hợp phím tắt phổ biến mà bạn đọc có thể tham khảo.
Tổ hợp phím tắt Word trên Macbook
Nội dung
Phím tắt
Công dụng
Định dạng văn bản
Command + E
Căn giữa
Command + J
Căn đều 2 bên
Command + L
Căn theo lề trái
Command + R
Căn theo lề phải
Định dạng Font chữ
Command + Shift + >
Tăng kích thước font chữ
Command + Shift + <
Giảm kích thước font chữ
Command + Shift + A
Viết hoa tất cả các chữ
Command + B
Bôi đậm chữ
Command + I
In nghiêng chữ
Command + U
Gạch dưới chữ
Command + Shift + D
Gạch kép dưới chữ
Thay đổi khoảng cách giữa các dòng
Command + 1
Khoảng cách bằng dòng đơn
Command + 2
Khoảng cách bằng dòng kép
Command + 5
Khoảng cách bằng 5 dòng
Chèn
Shift + Return
Chèn một ngắt dòng
Shift + Enter
Chèn một ngắt trang
Command + Shift + Enter
Chèn cột
Option + G
Chèn biểu tượng bản quyền
Option + 2
Chèn ký hiệu thương hiệu
Option + R
Chèn ký hiệu thương hiệu đã đăng ký
Phím tắt PowerPoint trên Macbook
Nội dung
Phím tắt
Công dụng
Làm việc với Slide
Command + N
Tạo slide mới
Command + O
Mở slide có sẵn trên Macbook
Command + W
Đóng slide đang sử dụng
Command + P
In slide
Command + S
Lưu slide vào Macbook
Command + Shift + N
Chèn slide
Khi trình chiếu
Command + Shift + Return
Chiếu slide ở trang đầu tiên
Command + Return
Chiếu từ trang hiện tại
Command + Period
Kết thúc trình chiếu
Control + H
Ẩn con trỏ chuột
Thay đổi khung hiển thị
Command + 1
Xem ở chế động bình thường
Command + 2
Xem ở chế độ sắp xếp slide
Command + 3
Xem các trang ghi chú
Command + 4
Xem ở chế độ outline
Command + Control + F
Xem ở chế độ toàn màn hình
Option + Return
Chế độ xem dành cho presenter
Hy vọng với những chia sẻ của Tinker về các phím tắt Excel trên Macbook. Bạn đọc có thể nắm được một số thông tin cơ bản để hỗ trợ cho công việc được nhanh chóng và hiệu quả hơn. Cảm ơn bạn đọc đã dành thời gian theo dõi bài viết, hẹn gặp lại ở các chủ đề tiếp theo.
Nguồn: https://leplateau.edu.vn
Danh mục: Thủ Thuật