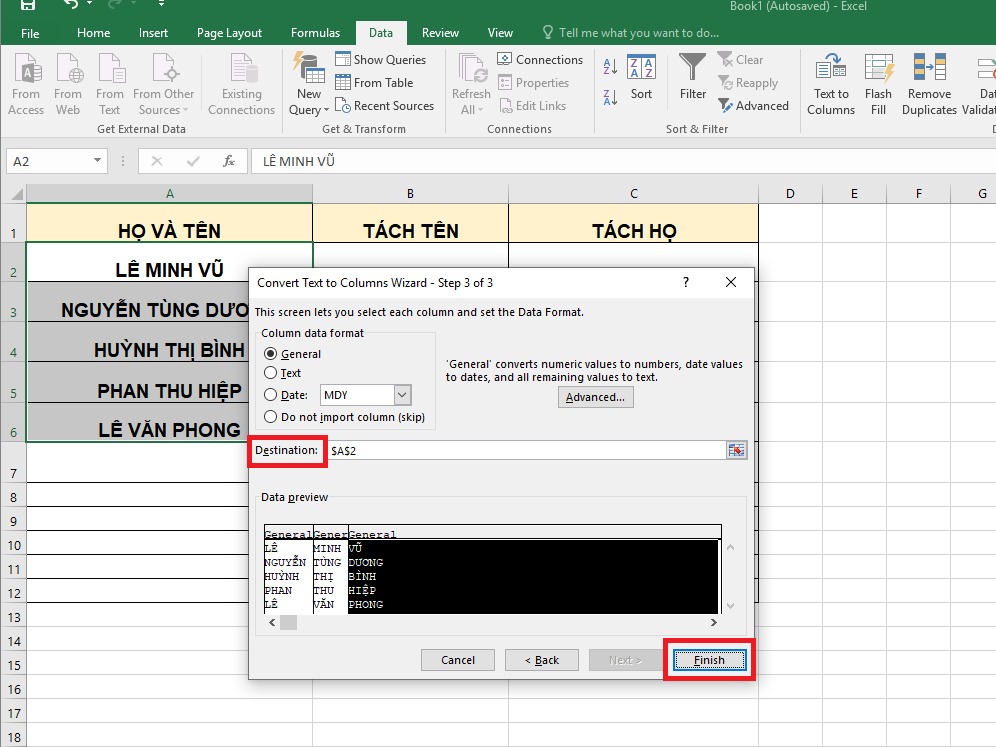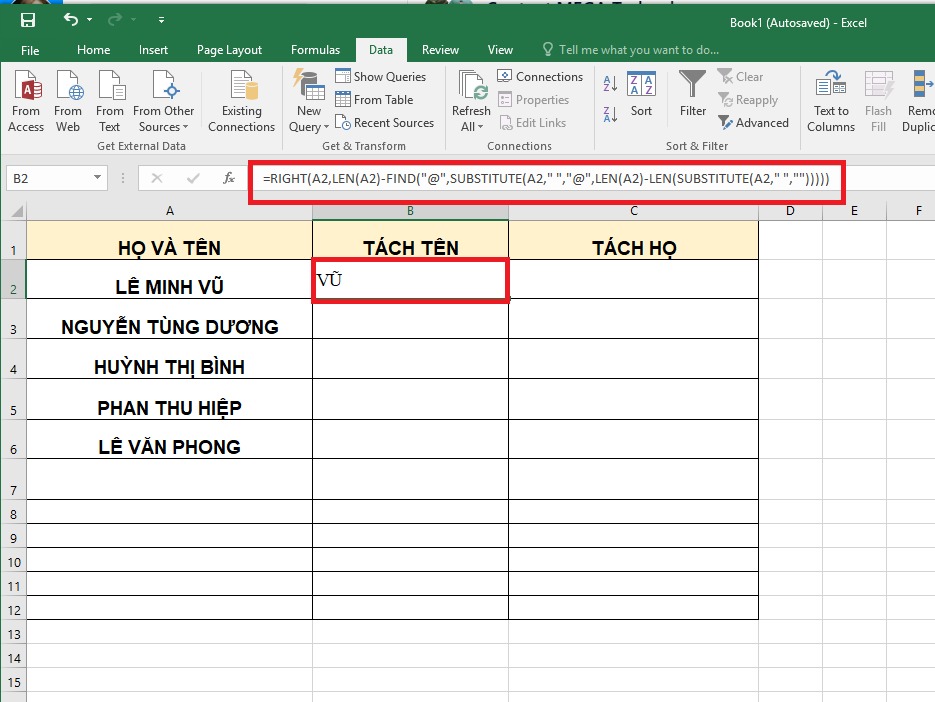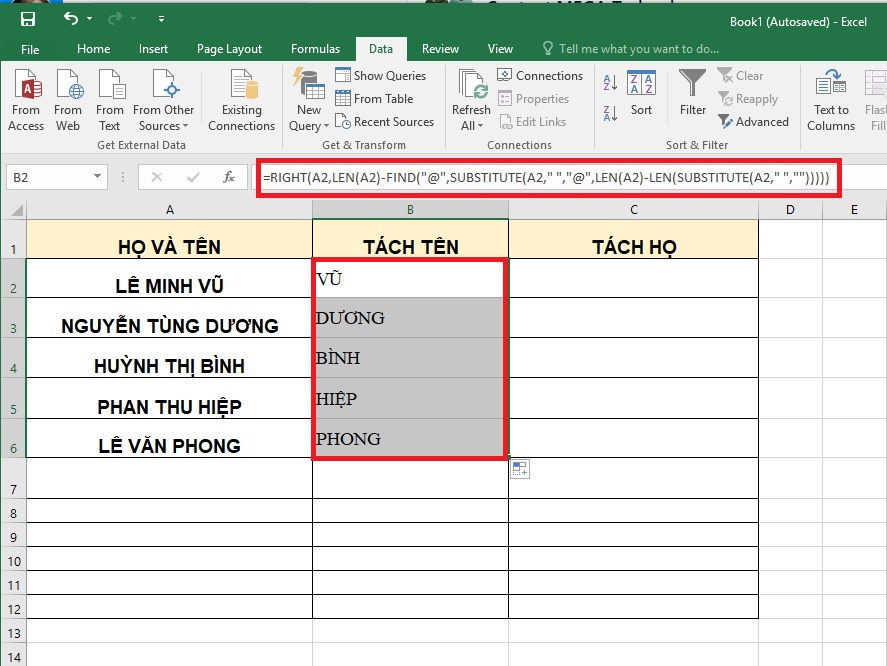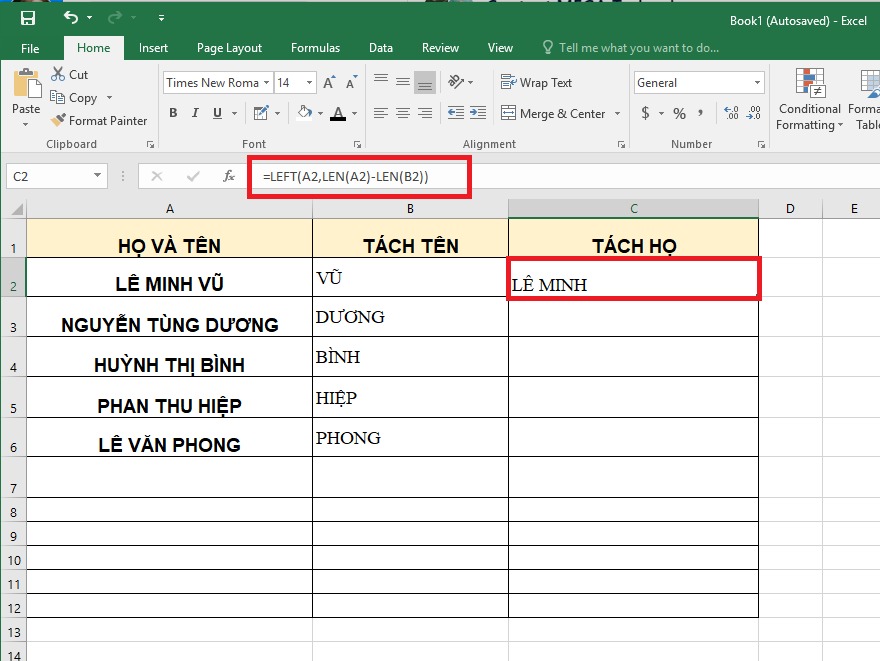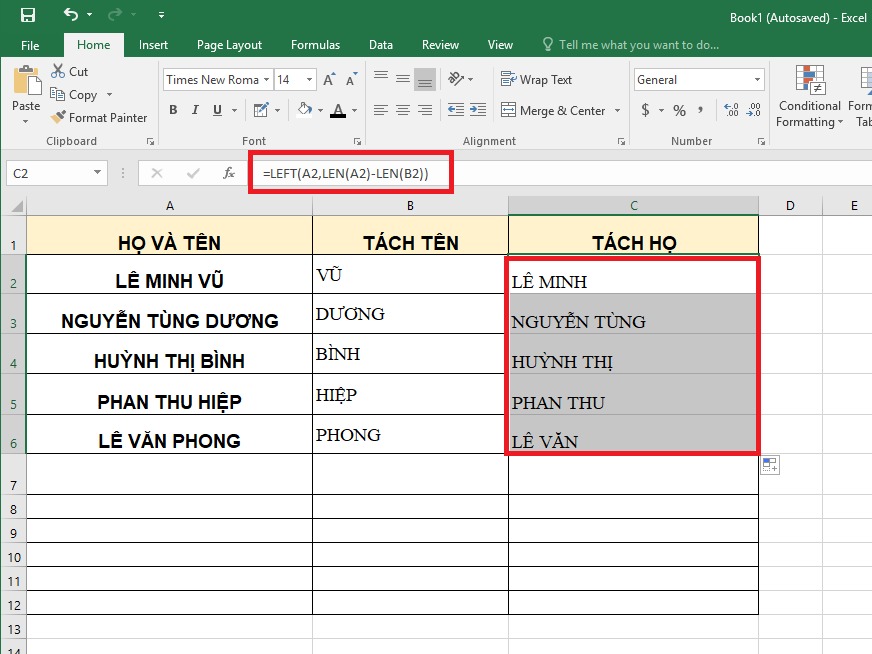Xóa lịch sử duyệt web có thể giúp bảo vệ quyền riêng tư của bạn, đặc biệt nếu bạn đang đăng nhập từ máy tính dùng chung hoặc máy tính công cộng. Bạn cũng sẽ thấy các kết quả tìm kiếm chung và giải phóng dung lượng ổ cứng, cho phép bạn duyệt nhanh hơn. Dưới đây là cách xóa lịch sử trình duyệt của bạn trên Chrome và Firefox mới nhất.
- Cách gỡ cài đặt IDM vĩnh viễn trên Windows
- Hướng dẫn cách nghe nhạc trên Youtube khi tắt màn hình trên Iphone, smartphone Android
- Cách bỏ số 0 ở đầu và đổi đầu số điện thoại trong Excel
- Phần mềm ninja
- Thẻ ATM BIDV rút tiền được ở cây ATM ngân hàng nào?
Cách xóa lịch sử duyệt web trên Google Chrome
Để xóa lịch sử duyệt web của bạn trên Chrome, hãy nhấp vào biểu tượng ba chấm ở góc trên cùng bên phải của cửa sổ. Sau đó vào Lịch sử > Lịch sử > Xóa dữ liệu duyệt web. Chọn một phạm vi thời gian từ menu drop-down, chọn hộp Lịch sử duyệt web và nhấp vào Xóa dữ liệu. Bạn cũng có thể xóa lịch sử duyệt web cá nhân cho bất kỳ trang web nào từ trang Lịch sử. Cụ thể như sau:
Bạn đang xem: Cách xóa lịch sử duyệt web trên Chrome và Firefox
1. Đầu tiên, hãy mở Google Chrome.
2. Nhấp vào biểu tượng ba chấm ở góc trên cùng bên phải. Đây còn được gọi là nút Tùy chỉnh và kiểm soát Google Chrome.
3. Sau đó di con trỏ chuột qua Lịch sử.
4. Tiếp theo, nhấp vào Lịch sử. Bạn sẽ thấy mục này trong menu pop-up khi di chuột qua Lịch sử.
5. Sau đó nhấp vào Xóa dữ liệu duyệt web ở thanh bên trái. Nếu không thấy tùy chọn này, bạn có thể thử thay đổi kích thước màn hình hoặc nhấp vào biểu tượng ba dòng ở góc trên cùng bên trái của cửa sổ.

Xem thêm : Hướng dẫn nạp thẻ Liên Minh cực nhanh cho các game thủ với 4 cách đơn giản nhất
Lưu ý: Bạn cũng có thể xóa lịch sử cho các trang cụ thể tại đây bằng cách chọn hộp bên cạnh mỗi trang và sau đó nhấp vào nút Xóa ở góc trên cùng bên phải của cửa sổ. Bạn cũng có thể sử dụng phím Shift để chọn nhiều mục liên tiếp.
6. Chọn một phạm vi thời gian từ menu drop-down. Bạn có thể xóa dữ liệu duyệt web trong một giờ qua, 24 giờ, 7 ngày, 4 tuần hoặc vĩnh viễn.
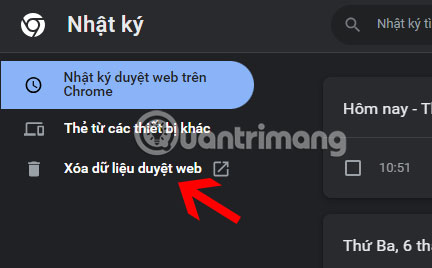
7. Đánh dấu vào ô Lịch sử duyệt web. Cho dù bạn thực hiện việc này từ tab Cơ bản hay Nâng cao, thao tác này sẽ xóa lịch sử khỏi tất cả các thiết bị đã đăng nhập vào Chrome của bạn. Nếu bạn chỉ muốn xóa lịch sử trên một thiết bị, trước tiên hãy đăng xuất khỏi Chrome trên thiết bị đó.
8. Cuối cùng, bấm Xóa dữ liệu.
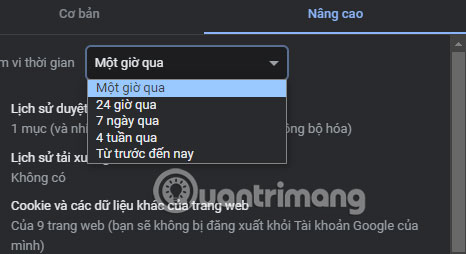
Cách xóa lịch sử duyệt web trên Mozilla Firefox
Để xóa lịch sử duyệt web trong Firefox, hãy nhấp vào biểu tượng 3 dòng ngang và đi tới Lịch sử > Xóa lịch sử gần đây. Chọn một phạm vi thời gian từ menu drop-down. Đánh dấu vào ô Browsing & download history và nhấn Clear Now.
1. Mở Mozilla Firefox.
2. Sau đó nhấp vào biểu tượng ba dòng ngang ở góc trên bên phải của cửa sổ.
Xem thêm : Đăng Ký 3G Viettel 10K 1 Ngày Ưu Đãi Mới 2023
3. Sau đó nhấp vào Lịch sử.
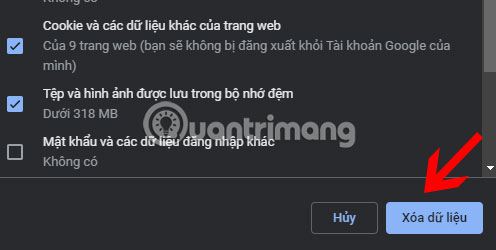
4. Tiếp theo, nhấp vào Xóa lịch sử gần đây.
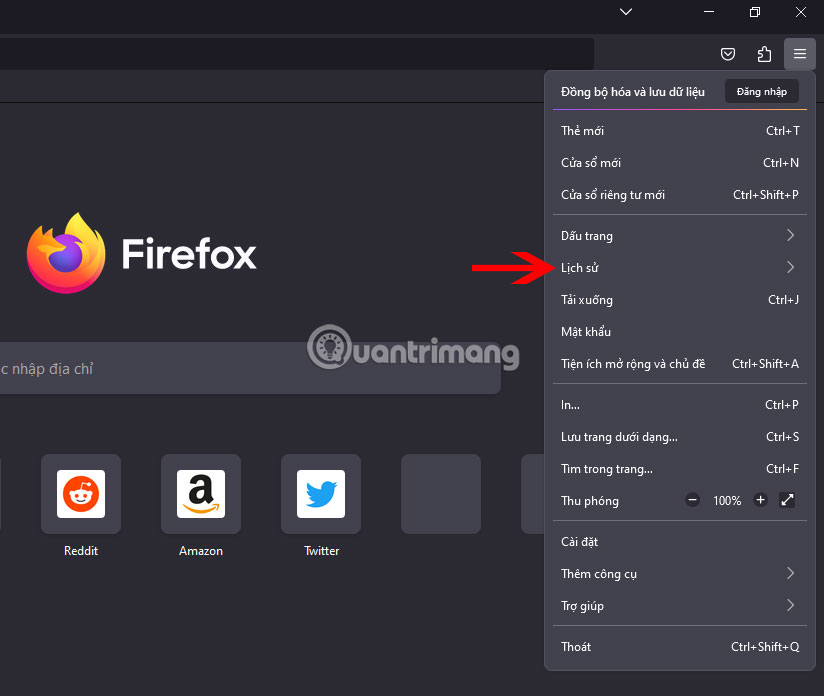
5. Chọn một khoảng thời gian để xóa. Bạn có thể xóa lịch sử duyệt web trong 1 giờ, 2 giờ hoặc 4 giờ trước. Bạn cũng có thể xóa lịch sử duyệt web từ hôm nay hoặc tất cả.
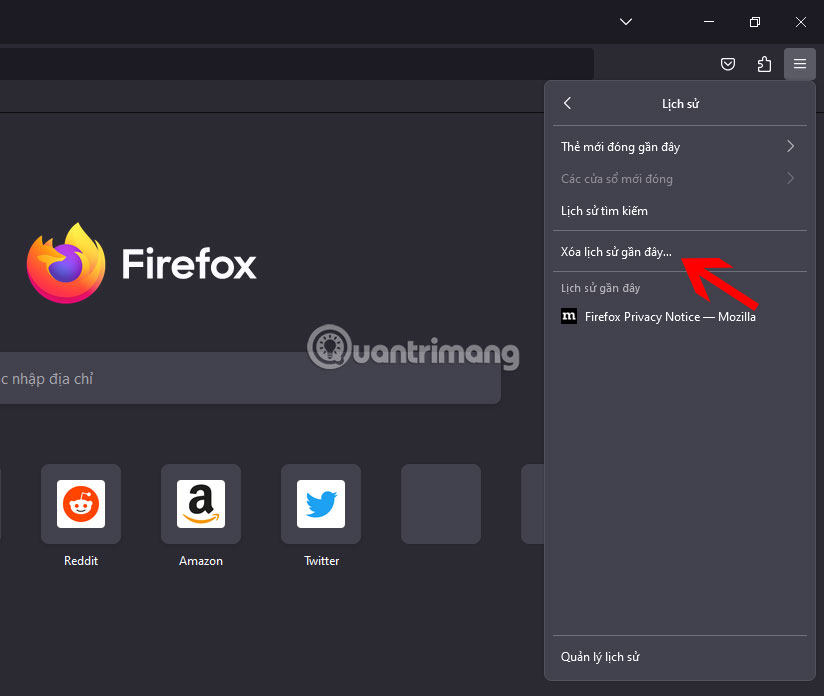
6. Chọn hộp Lịch sử duyệt và tải xuống.
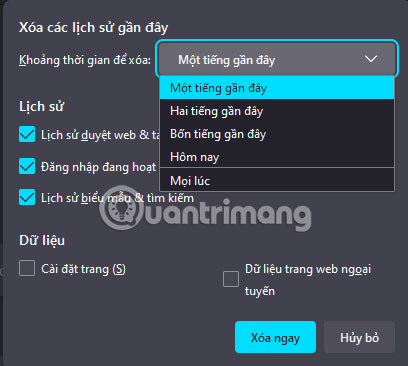
Lưu ý: Tùy chọn này cũng sẽ xóa các file trong cửa sổ Tải xuống cũng như khỏi lịch sử duyệt web của bạn.
7. Cuối cùng, nhấp vào Xóa ngay.
Chúc bạn thực hiện thành công!
Nguồn: https://leplateau.edu.vn
Danh mục: Thủ Thuật

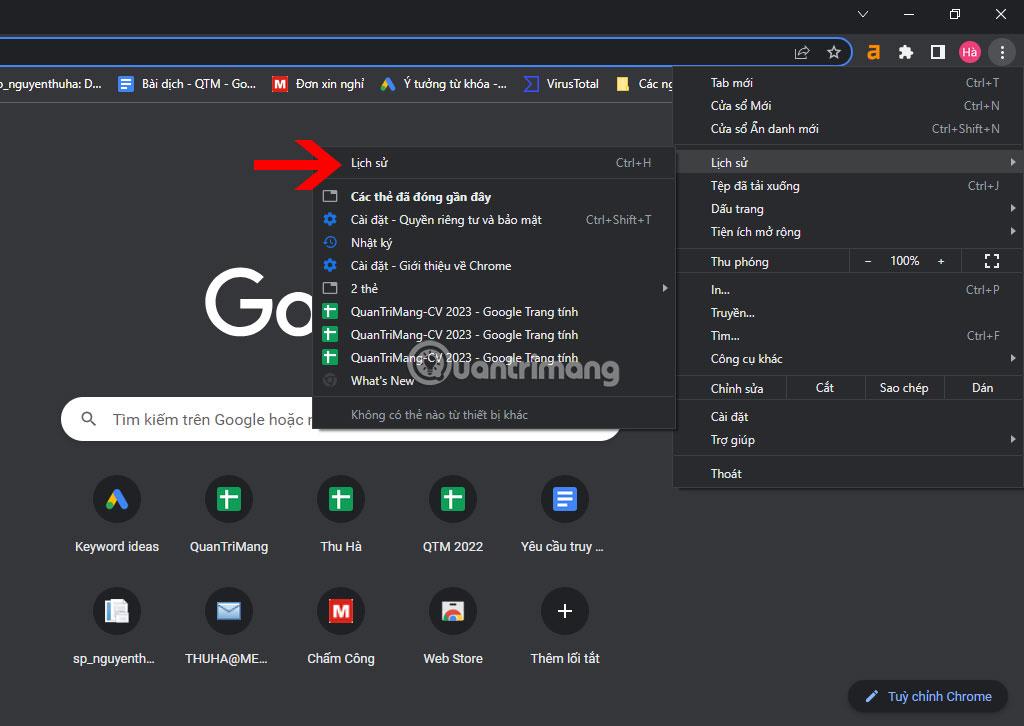


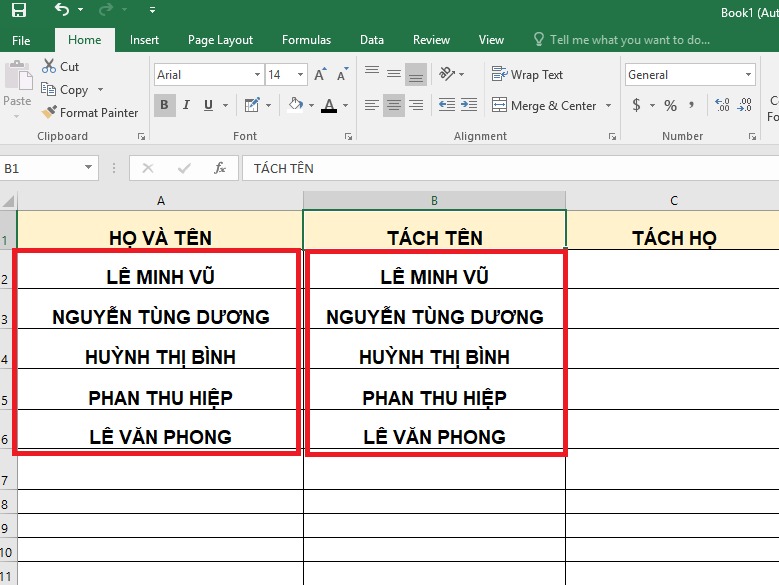 Bạn hãy tiến hành sao chép dữ liệu của cột Họ và tên
Bạn hãy tiến hành sao chép dữ liệu của cột Họ và tên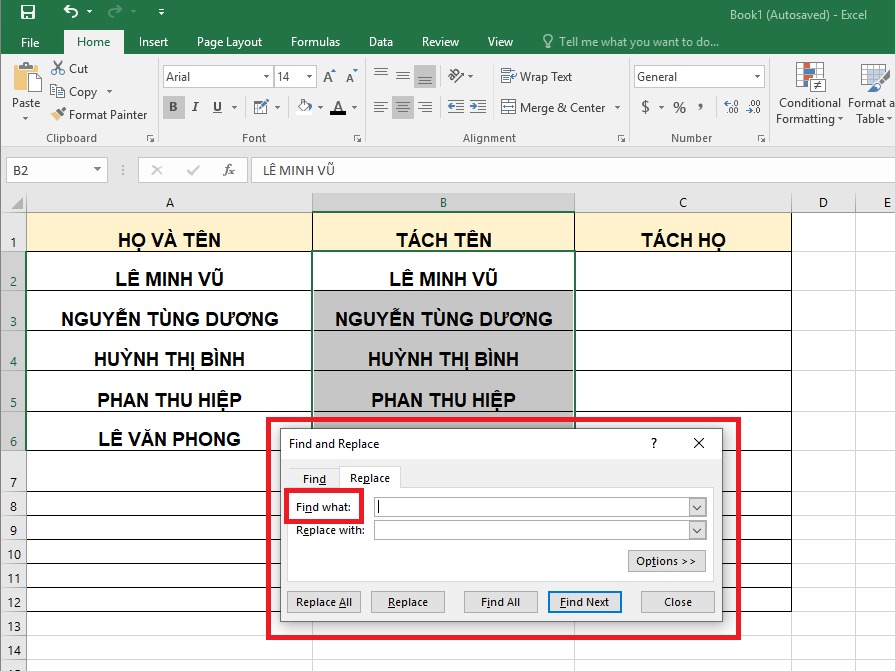
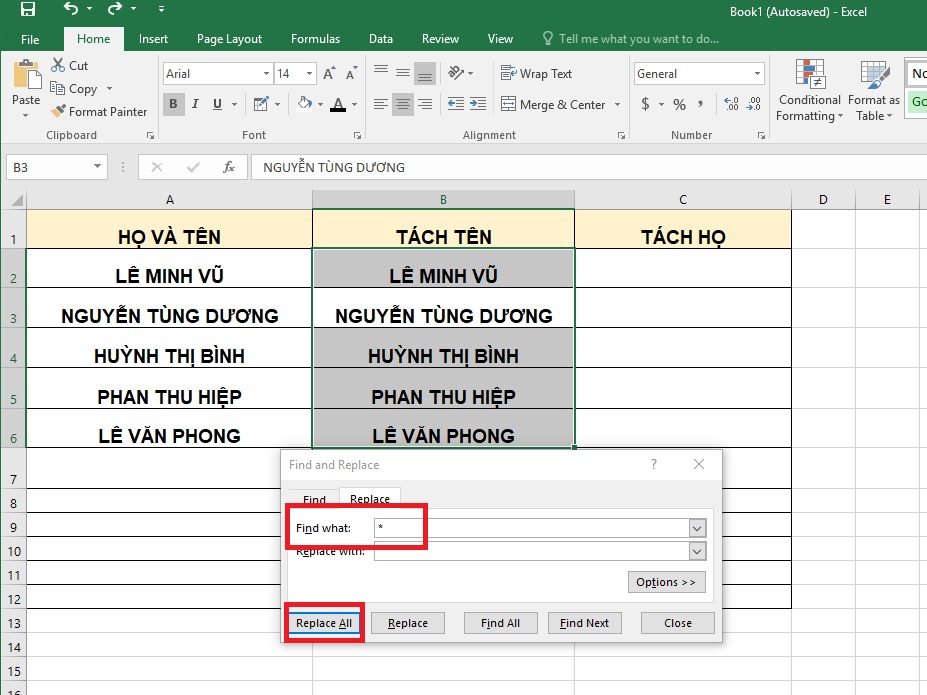
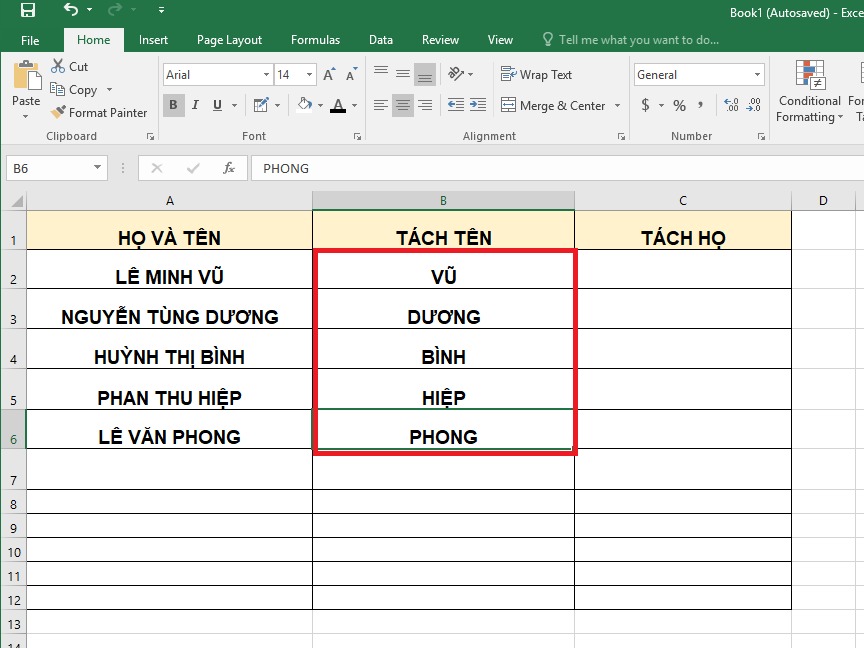
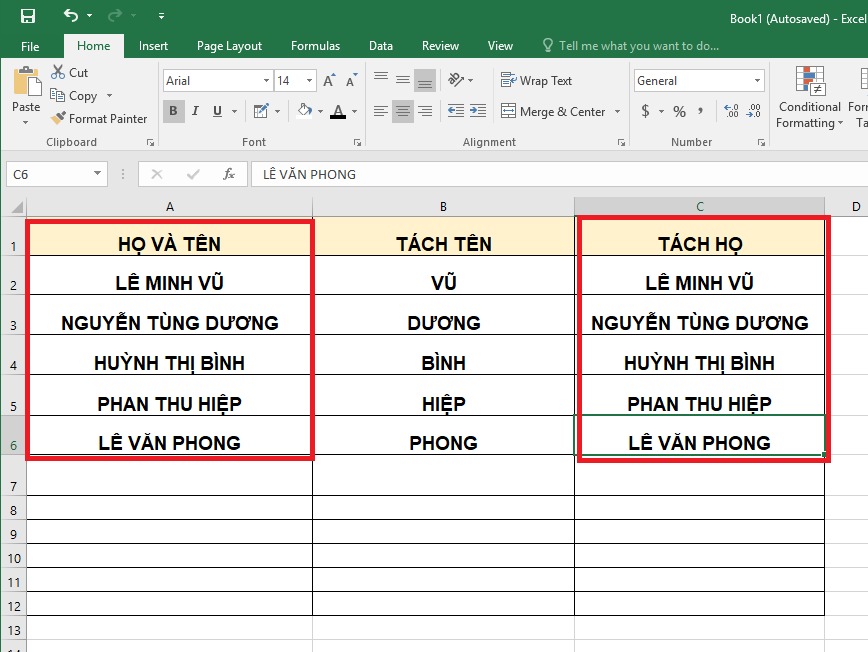
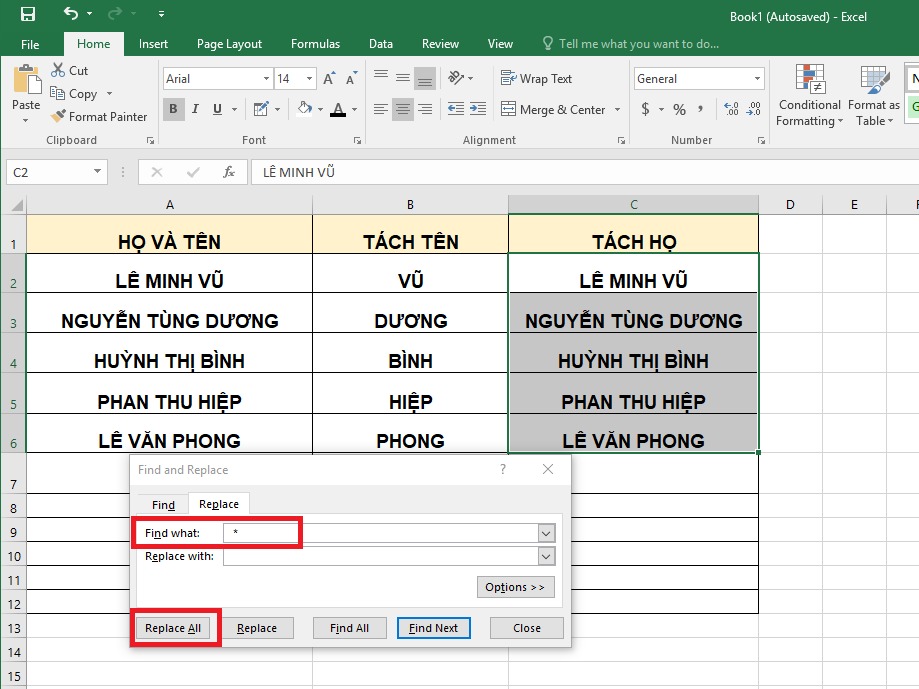
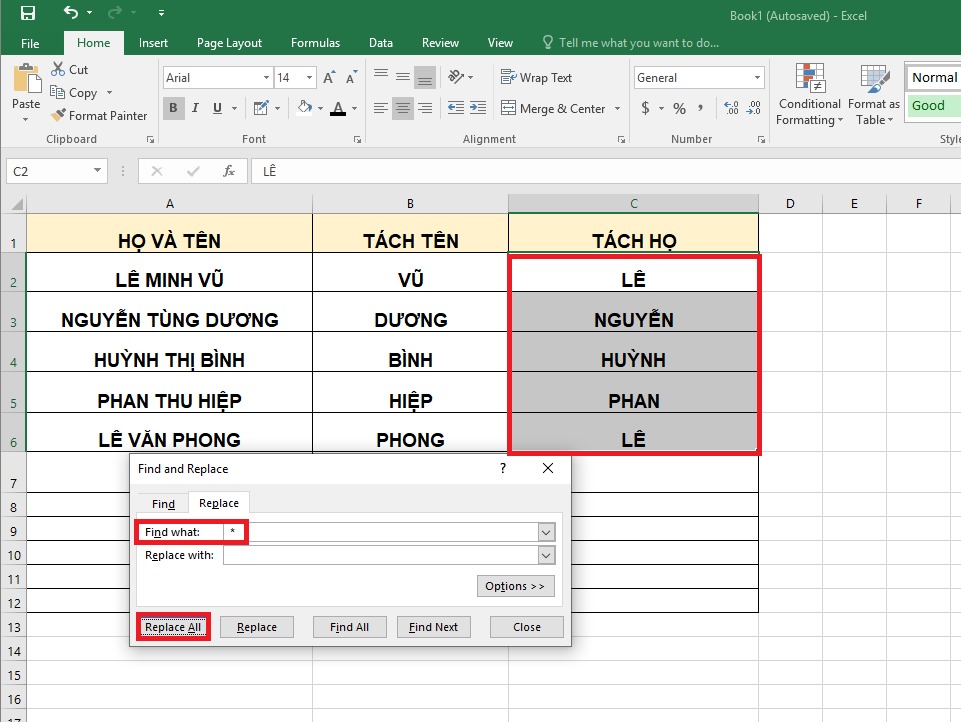
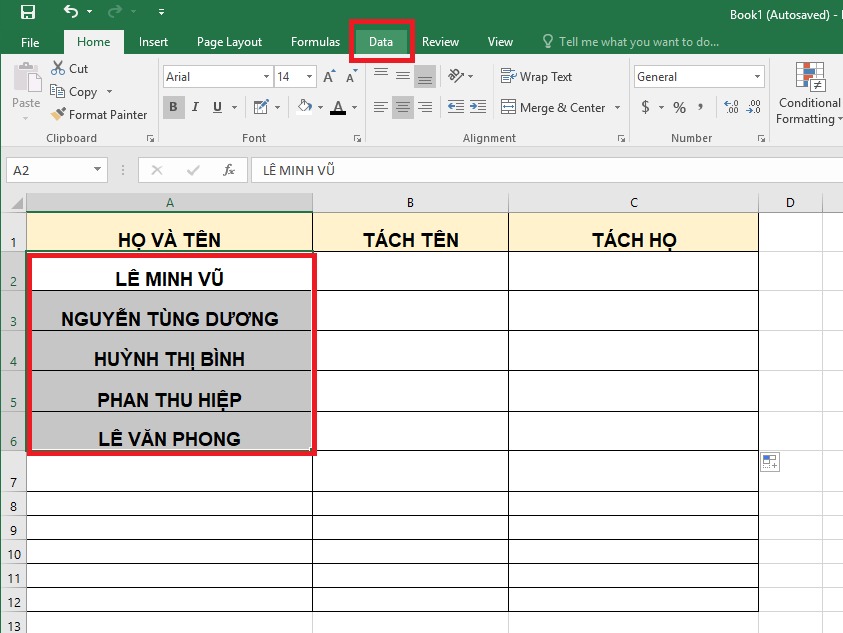
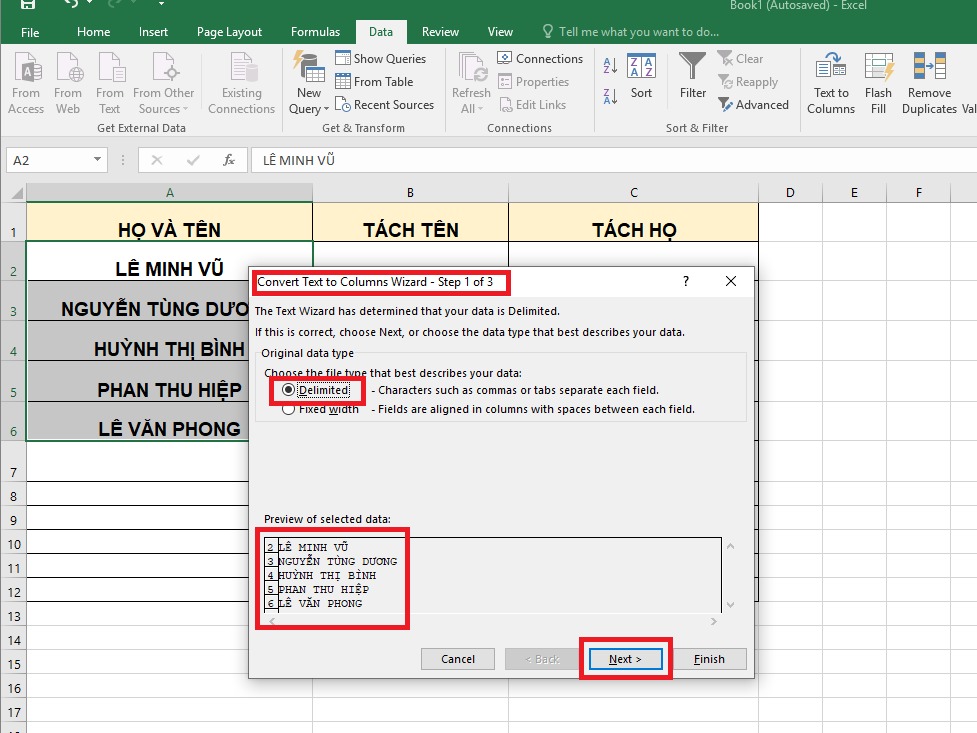 Bạn hãy chọn Delimited rồi chọn Next
Bạn hãy chọn Delimited rồi chọn Next