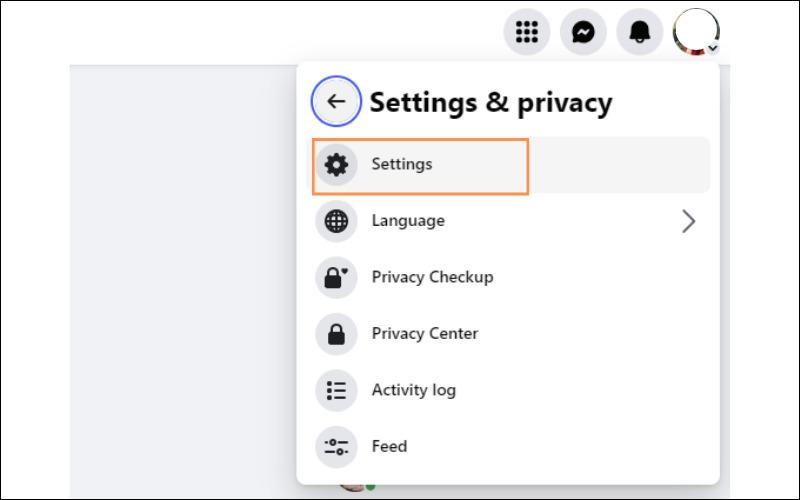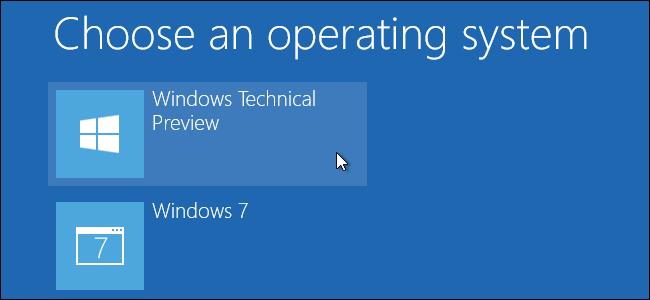Google Chat là công cụ giao tiếp dựa trên văn bản mới nhất của Google. Dịch vụ mới được thiết lập để thay thế Hangouts và đang được tích hợp vào các dịch vụ khác của Google, bao gồm cả Gmail. Gmail, là ứng dụng email được sử dụng nhiều nhất trên thế giới, có thể mang lại cho Google Chat khả năng hiển thị cần thiết để phát triển và Chat cũng có tiềm năng trở thành người bạn đồng hành xứng đáng với ứng dụng email.
Có thể bạn quan tâm
- 6 app nghe nhạc Youtube khi tắt màn hình iOS và Android tốt nhất
- Top 10 trang web tải hình nền Desktop Full HD cực đẹp
- Lỗi Chuột Cảm Ứng Laptop Asus Cách Khắc Phục Đơn Giản
- 5 cách để phục hồi đã xoá tài liệu Word có lẽ có thể lưu công việc của bạn
- Hướng dẫn khắc phục Messenger bị mất Filter đơn giản
Google Chat có nhiều tính năng hơn đáng kể so với Hangouts, cung cấp các tính năng, chẳng hạn như lịch sử Chat, có thể làm phong phú thêm trải nghiệm Gmail. Hôm nay, chúng ta sẽ xem xét một tính năng như vậy – cho bạn biết cách kiểm tra lịch sử Google Chat trong Gmail.
Bạn đang xem: Cách kiểm tra lịch sử nhắn tin Chat trong Gmail
Lịch sử chat trong Gmail có nghĩa là gì?
Lịch sử chat của Google trong Gmail không có gì khác ngoài nhật ký của các cuộc chat bạn có với mọi người. Khi bật lịch sử, Google Chat sẽ lưu giữ tin nhắn trong bộ nhớ, có nghĩa là bạn sẽ không phải bắt đầu lại từ đầu mỗi khi muốn chat với mọi người.
Theo mặc định, lịch sử Chat của Google được bật trong Gmail, có nghĩa là nó sẽ không tự động xóa tin nhắn. Tuy nhiên, điều này có thể được thay đổi khá dễ dàng.
Liên quan: Cách chặn ai đó trên Google Chat và Hangouts
Cách kiểm tra lịch sử chat trong Gmail
Bạn không phải làm gì thêm để kiểm tra lịch sử Google Chat của mình trong Gmail. Nó ở ngay đó để xem.
Trên máy tính
Tới mail.google.com và đăng nhập với thông tin. Ở bên trái màn hình, bạn sẽ thấy các cuộc chat và Phòng mà bạn có quyền truy cập.
Bây giờ, hãy nhấp vào bất kỳ cuộc hội thoại nào và cuộn lên.
Các tin nhắn bạn thấy là một phần của lịch sử cuộc chat.
Trên điện thoại di động
Quy tắc tương tự cũng được áp dụng cho ứng dụng Gmail dành cho thiết bị di động. Sau khi khởi chạy ứng dụng Gmail dành cho thiết bị di động, hãy chuyển đến tab ‘Chat’ hoặc ‘Phòng’ ở cuối màn hình.
Bây giờ, hãy nhấn vào bất kỳ cuộc chat nào hoặc Phòng để mở cuộc chat đó.
Cuối cùng, bắt đầu cuộn lên để đọc các tin nhắn cũ – để kiểm tra lịch sử.
Liên quan: Cách bỏ chặn ai đó trên Google Chat hoặc Hangouts
Bạn có thể bật hoặc tắt lịch sử Chat của mình trong Gmail không?
Có, bạn thực sự có thể bật hoặc tắt lịch sử chat của mình trong Gmail. Theo mặc định, nó được bật cho tất cả các cuộc chat và Phòng. Điều đó có nghĩa là mọi thư bạn gửi hoặc nhận đều được giữ an toàn trong hộp thư đến. Bất cứ khi nào bạn đăng nhập, bạn sẽ có thể nhìn thấy các tin nhắn cũ của mình ngay lập tức.
Tuy nhiên, nếu hệ thống này dường như không phải là tất cả những gì riêng tư hoặc an toàn đối với bạn, bạn có thể chọn tắt lịch sử. Điều này sẽ làm cho Google Chat dễ quên hơn một chút. Tuy nhiên, nó sẽ không loại bỏ tất cả các tin nhắn cũ. Hãy xem phần bên dưới để tìm hiểu chính xác điều gì sẽ xảy ra khi bạn làm hỏng cài đặt lịch sử của Google Chat.
Điều gì xảy ra khi bạn bật hoặc tắt Lịch sử chat của mình?
Như chúng tôi đã đề cập, Google Chat giữ lịch sử được bật theo mặc định. Vì vậy, ngay từ đầu, nó sẽ ghi nhớ tất cả các tin nhắn. Tuy nhiên, nếu bạn quyết định tham gia một phiên riêng tư, nơi xóa lịch sử Chat là cách tốt nhất về sau, bạn có thể dễ dàng tắt lịch sử cho cuộc chat đó.
Khi bạn tắt lịch sử, Google Chat sẽ xóa tất cả các tin nhắn mới sau 24 giờ. Điều này có nghĩa là nếu bạn tắt lịch sử của mình và ai đó gửi tin nhắn, nó sẽ tự động bị xóa sau 24 giờ hoặc một ngày. Các tin nhắn cũ sẽ vẫn còn nguyên vẹn.
Xem thêm : Hướng dẫn cách mở 2 file Excel cùng lúc siêu đơn giản
Tương tự, khi bạn bật lại lịch sử, nó sẽ không hiển thị các tin nhắn cũ mà sẽ giữ cho các tin nhắn mới không bị xóa.
Cách bật hoặc tắt lịch sử Chat trong Gmail cho các cuộc chat và Phòng
Bật hoặc tắt lịch sử Google Chat không phải là nhiệm vụ quá lớn. Đây là cách thực hiện trên máy tính và thiết bị di động.
Trên máy tính
Tới mail.google.com và đăng nhập. Bây giờ, trên cùng bên trái của màn hình, bạn sẽ thấy hai phần, ‘Chat’ và ‘Phòng.’
Chat
Nhấp vào bất kỳ cuộc chat nào từ dưới biểu ngữ ‘Chat’. Sau khi bạn nhấp vào một cuộc chat, cuộc chat đó sẽ mở ra ở góc dưới cùng bên phải của màn hình.
Bây giờ, hãy nhấp vào nút dấu chấm lửng dọc ở góc trên bên phải, dưới tên của chúng.
Tiếp theo, cuộn xuống và nhấp vào ‘Tắt lịch sử.’
Đó là nó! Google Chat sẽ xóa tin nhắn mới sau 24 giờ. Ngoài ra, nếu bạn bật lại lịch sử, các tin nhắn mới sẽ ở trong bộ nhớ
Phòng
Ngược lại, nếu bạn chọn Phòng, nó sẽ mở ra ở giữa.
Nhấp vào tên của Phòng ở đầu màn hình.
Sau đó, nhấp vào ‘Tắt lịch sử.’
Room sẽ ngừng lưu tin nhắn mới, xóa chúng sau 24 giờ. Tương tự, nếu bạn nhấp vào ‘Bật lịch sử’, Phòng sẽ bắt đầu ghi lại bất kỳ tin nhắn mới nào bạn gửi hoặc nhận.
Trên điện thoại di động
Vì Phòng và cuộc chat tiêu chuẩn khá giống nhau về cách trình bày bên trong ứng dụng Gmail, nên không cần chia hướng dẫn thành hai phần. Nếu bạn muốn truy cập các cuộc chat của mình, chỉ cần nhấn vào tab ‘Chat’. Nếu không, hãy nhấn vào tab ‘Phòng’ ở cuối màn hình để truy cập Phòng.
Tiếp theo, nhấn vào Phòng hoặc chat bất kỳ để mở.
Sau đó, nhấn vào tên của cuộc chat hoặc Phòng ở đầu màn hình.
Nó sẽ đưa bạn đến các tùy chọn. Cuối cùng, tắt công tắc bên cạnh lịch sử và thay đổi thành ‘Lịch sử đang tắt.’
Cách tìm kiếm tin nhắn cũ trong lịch sử
Như chúng ta đã thảo luận, lịch sử Chat không có gì khác ngoài nhật ký cuộc chat bạn đã có với mọi người. Vì vậy, xem qua lịch sử không có gì khác ngoài việc tìm kiếm các tin nhắn cũ. Rất may, Google Chat cung cấp cho bạn một công cụ tìm kiếm nhỏ gọn cho mục đích chính xác đó. Dưới đây, chúng tôi sẽ kiểm tra cách sử dụng nó để tìm kiếm một tin nhắn cũ.
Trên máy tính
Xem thêm : Hướng dẫn 3 cách xác nhận danh tính Facebook siêu đơn giản trong 1 nốt nhạc
Vào mail.google.com đăng nhập bằng tên người dùng và mật khẩu. Ở phía bên trái của màn hình, bạn sẽ thấy biểu ngữ ‘Chat’. Nó sẽ có tất cả các cuộc chat bạn đã có với mọi người. Bấm vào một cái để mở.
Tiếp theo, nhấp vào nút dấu chấm lửng dọc ở trên cùng bên phải của cửa sổ chat, dưới tên của người đó.
Sau đó, đi tới ‘Tìm kiếm trong cuộc chat này.’
Một trường văn bản sẽ mở ra ở đầu màn hình, nhắc bạn nhập từ khóa tìm kiếm.
Đấm vào và nhấn nút Enter trên bàn phím. Google Chat sẽ đánh dấu các trường hợp mà từ khóa đã được sử dụng.
Bạn thậm chí có thể mở rộng tìm kiếm từ khóa cho tất cả các cuộc chat. Nhấp vào phần ‘Đã nói’ và chọn ‘Tất cả các phòng và tin nhắn trực tiếp.’
Cuối cùng, nếu bạn không chắc nên xem cuộc chat hoặc Phòng nào, hãy nhấp vào thanh tìm kiếm ở trên cùng và tìm kiếm bằng từ khóa. Google Chat sẽ tra cứu từ khóa trong tất cả các cuộc chat.
Trên điện thoại di động
Kích hoạt ứng dụng Gmail trên smartphone. Bây giờ, hãy chuyển đến tab ‘Chat’ và mở bất kỳ cuộc chat nào bạn muốn tìm kiếm.
Tiếp theo, chạm vào nút dấu chấm lửng dọc ở góc trên cùng bên phải của màn hình.
Đi tới ‘Tìm kiếm trong cuộc chat.’
Sau đó, nhập từ khóa ở trên cùng và nhấn vào kính lúp để bắt đầu tìm kiếm.
Kết quả sẽ được hiển thị như hình dưới đây.
Bạn cũng có thể thay đổi phạm vi tìm kiếm bằng cách nhấn vào các tùy chọn ‘Từ’ và ‘Đã nói trong ..’.
Các câu hỏi thường gặp
Tắt lịch sử chat có xóa tin nhắn cũ không?
Không, việc bật hoặc tắt lịch sử không ảnh hưởng đến các tin nhắn cũ. Có nghĩa là nếu bạn tắt lịch sử, các tin nhắn cũ sẽ không bị xóa; chỉ những cái mới sẽ bị xóa khỏi sự tồn tại sau 24 giờ. Cách duy nhất để xóa tin nhắn cũ là xóa chính cuộc chat. Ngay cả khi đó, chỉ các bản sao thư bị xóa, chứ không phải các bản sao của người dùng khác.
Việc bật Lịch sử chat có mang lại tin nhắn cũ không?
Như chúng ta đã thấy, việc tắt lịch sử sẽ hướng dẫn Google Chat xóa các tin nhắn mới sau cửa sổ 24 giờ. Bây giờ, nếu bạn quên bật lại lịch sử, nó sẽ tiếp tục xóa tin nhắn trừ khi có hướng dẫn khác. Thật không may, không có cách nào để bạn khôi phục lại các tin nhắn cũ. Việc bật lịch sử sẽ chỉ ảnh hưởng đến các tin nhắn mới nhưng sẽ không khôi phục lại các tin nhắn đã bị xóa.
Bạn có thể tạm thời tắt lịch sử được không?
Hiện tại, Google Chat vẫn chưa đưa ra phương pháp tắt lịch sử tự động. Bạn bắt buộc phải tự mình tắt lịch sử chat và bật lại khi bạn cảm thấy thích. Vì lịch sử chat là một chức năng được sử dụng rộng rãi nên một nút chuyển tạm thời có thể xuất hiện trong tương lai.
Việc tắt lịch sử cho một cuộc chat có ảnh hưởng đến những người khác không?
Không, các tùy chọn lịch sử được tách biệt và không ảnh hưởng đến các cuộc chat khác. Ví dụ: nếu bạn tắt lịch sử cho Phòng A, Phòng B sẽ không bị ảnh hưởng và sẽ tiếp tục lưu tin nhắn. Tương tự, nếu bạn tắt lịch sử cho một cuộc chat không có nghĩa là bạn không thể tiếp tục lưu người khác.
Nguồn: https://leplateau.edu.vn
Danh mục: Thủ Thuật







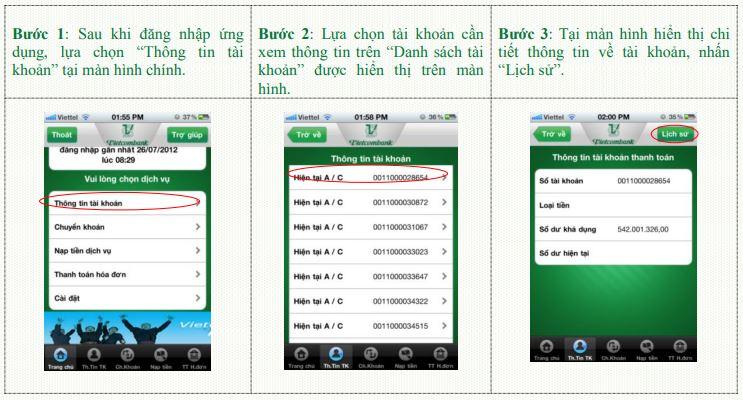


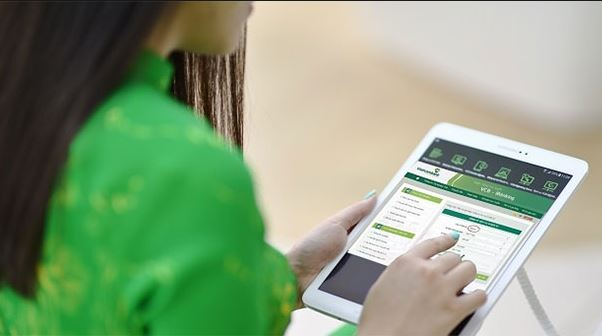
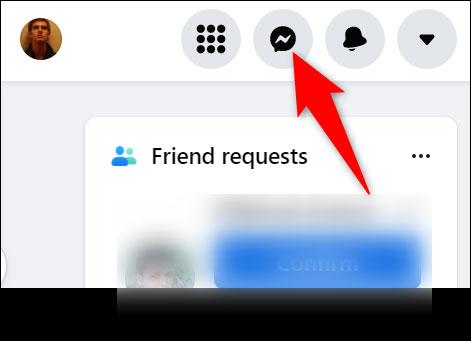

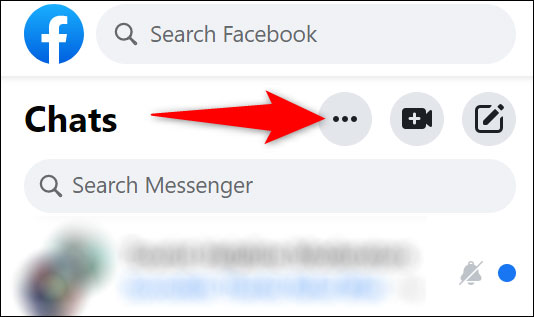

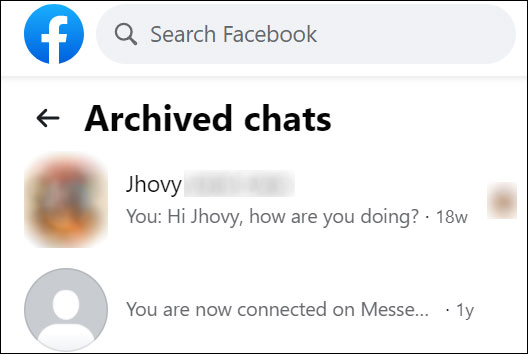
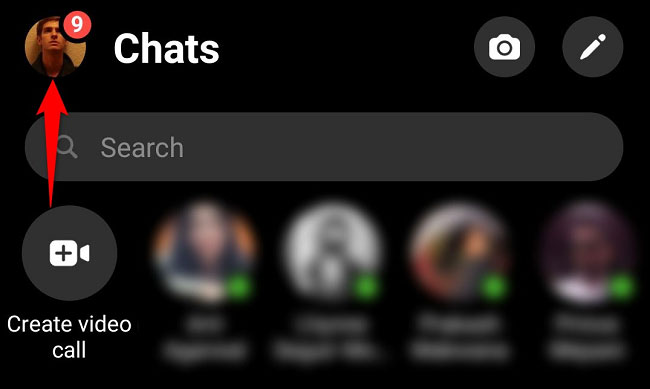
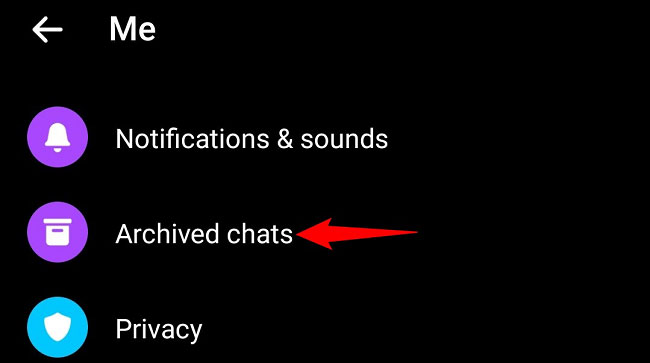
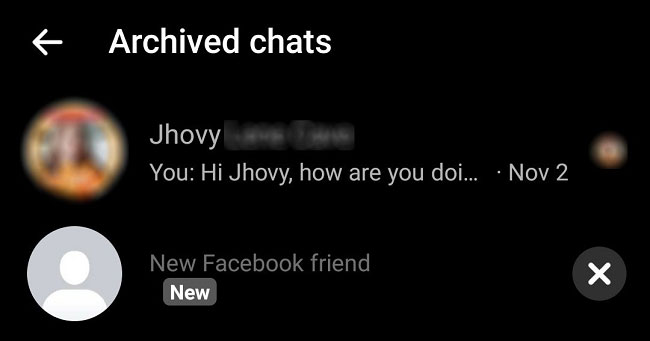
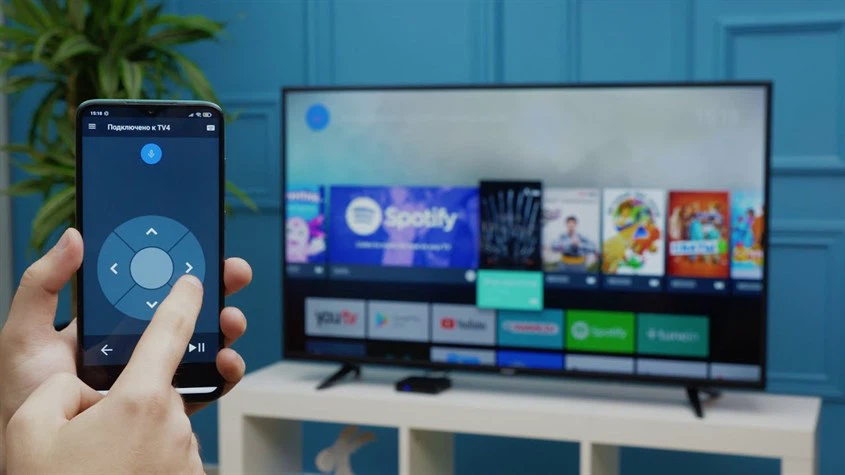
/fptshop.com.vn/uploads/images/tin-tuc/167850/Originals/cach-dieu-khien-tivi-bang-dien-thoai-don-gian-thao-tac-nhanh-va-cuc-tien-loi1.jpg)
/fptshop.com.vn/uploads/images/tin-tuc/167850/Originals/cach-dieu-khien-tivi-bang-dien-thoai-don-gian-thao-tac-nhanh-va-cuc-tien-loi2.jpg)
/fptshop.com.vn/uploads/images/tin-tuc/167850/Originals/cach-dieu-khien-tivi-bang-dien-thoai-don-gian-thao-tac-nhanh-va-cuc-tien-loi3.jpg)
/fptshop.com.vn/uploads/images/tin-tuc/167850/Originals/cach-dieu-khien-tivi-bang-dien-thoai-don-gian-thao-tac-nhanh-va-cuc-tien-loi4.jpg)
/fptshop.com.vn/uploads/images/tin-tuc/167850/Originals/cach-dieu-khien-tivi-bang-dien-thoai-don-gian-thao-tac-nhanh-va-cuc-tien-loi5.jpg)
/fptshop.com.vn/uploads/images/tin-tuc/167850/Originals/cach-dieu-khien-tivi-bang-dien-thoai-don-gian-thao-tac-nhanh-va-cuc-tien-loi6.jpg)
/fptshop.com.vn/uploads/images/tin-tuc/167850/Originals/cach-dieu-khien-tivi-bang-dien-thoai-don-gian-thao-tac-nhanh-va-cuc-tien-loi7.jpg)
/fptshop.com.vn/uploads/images/tin-tuc/167850/Originals/cach-dieu-khien-tivi-bang-dien-thoai-don-gian-thao-tac-nhanh-va-cuc-tien-loi8.jpg)