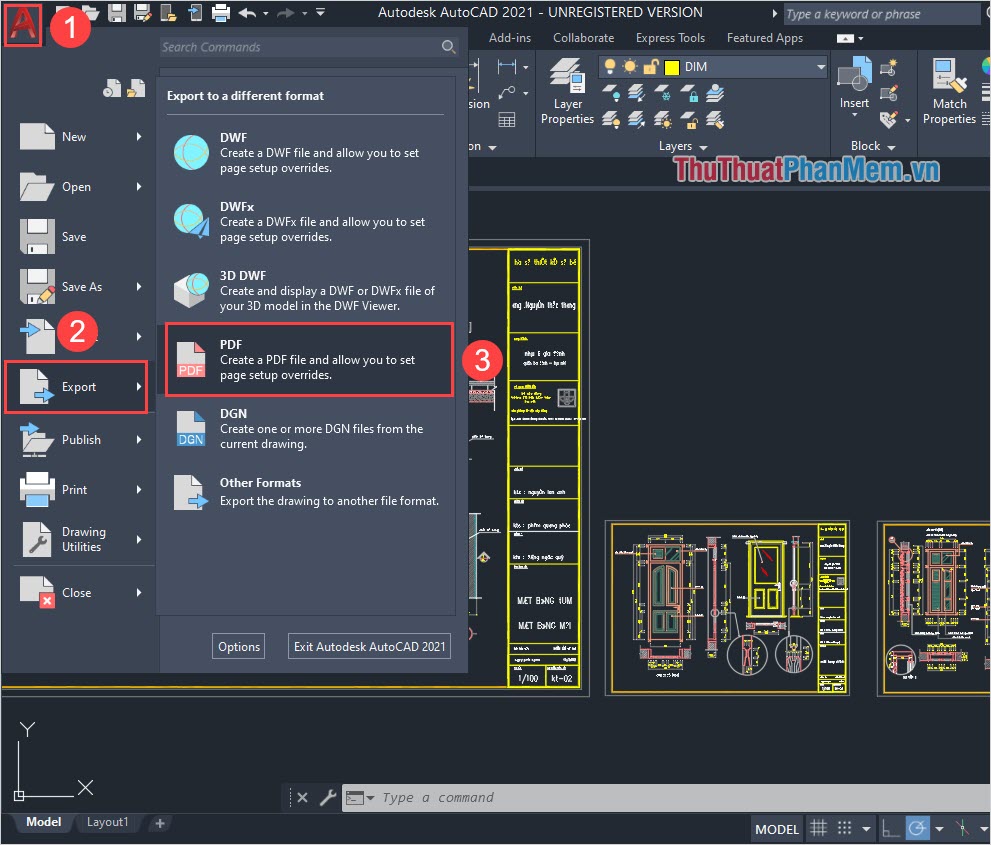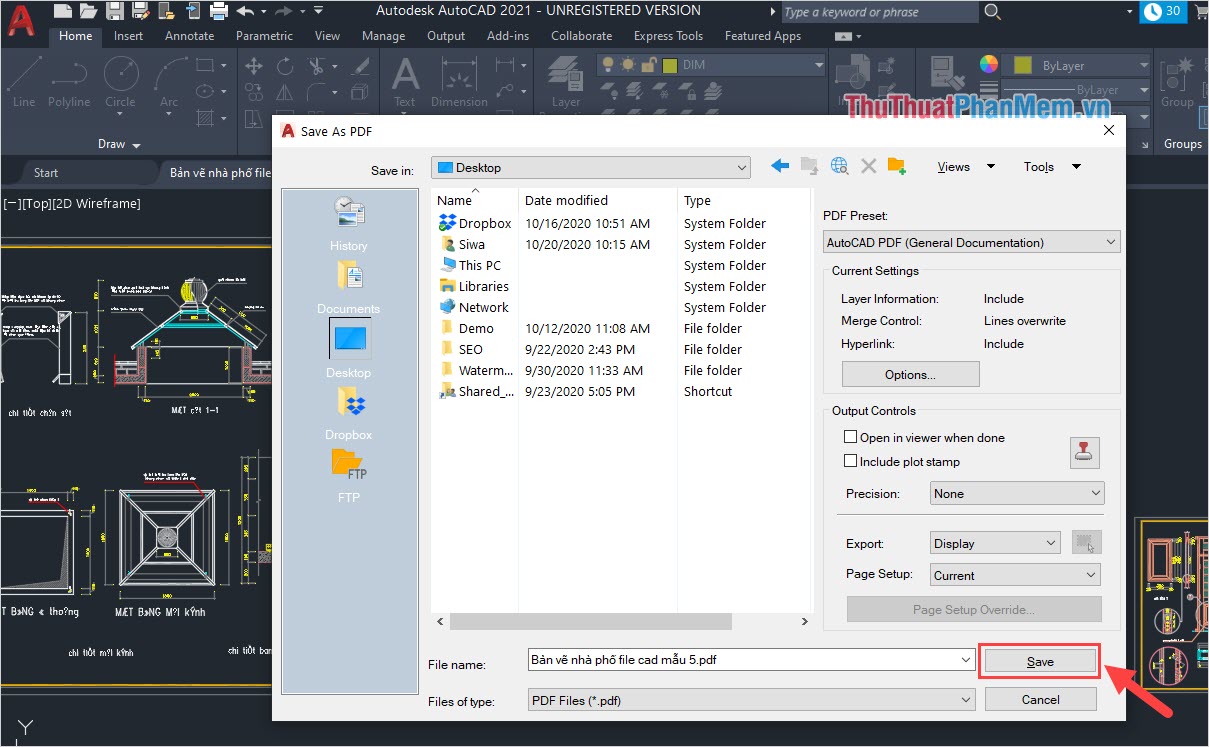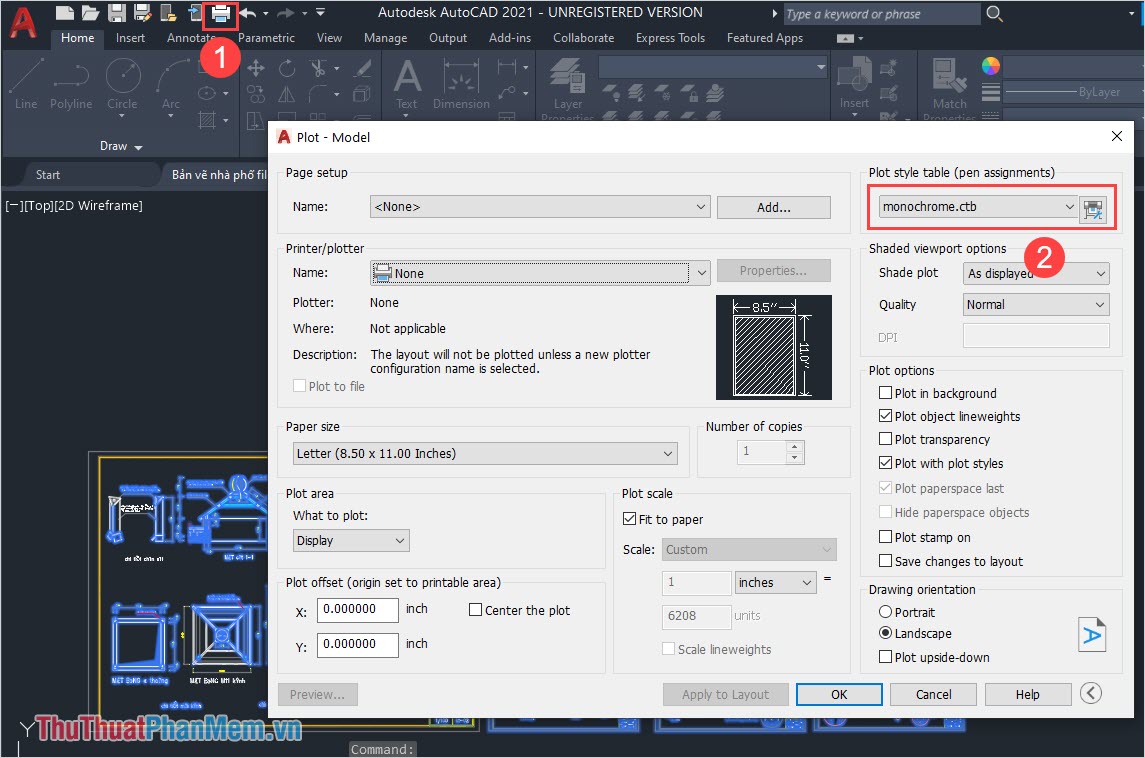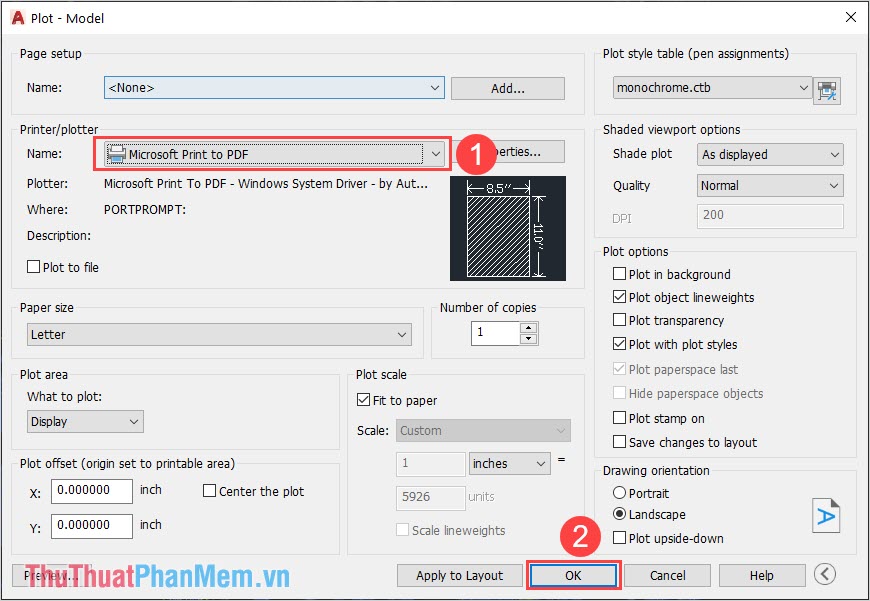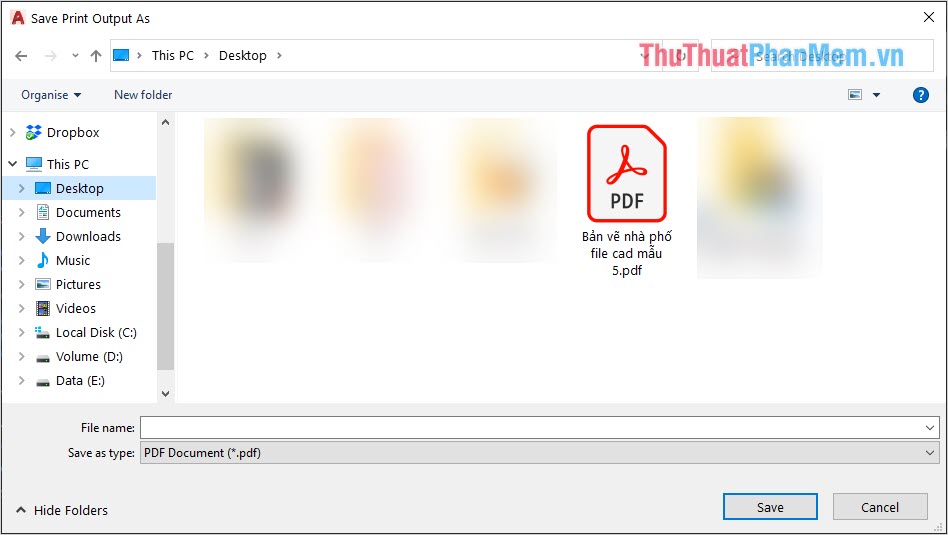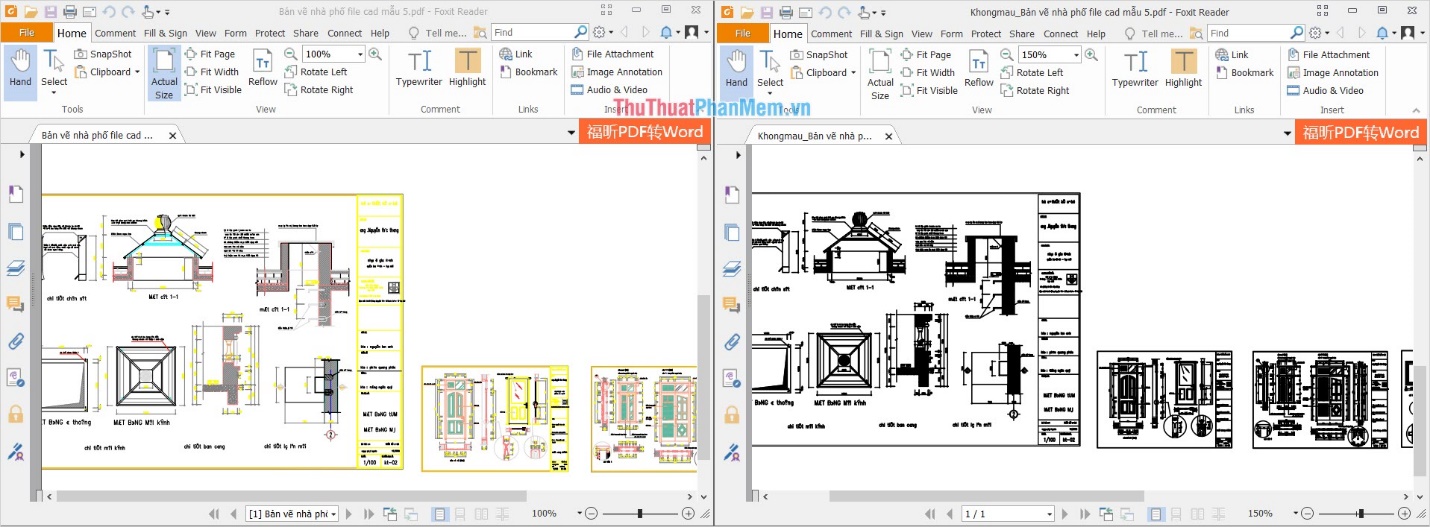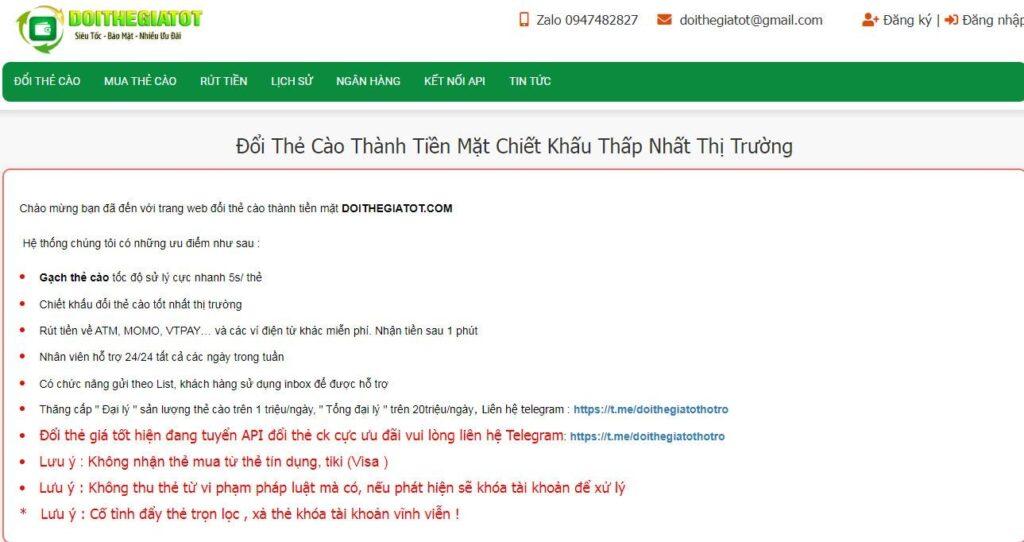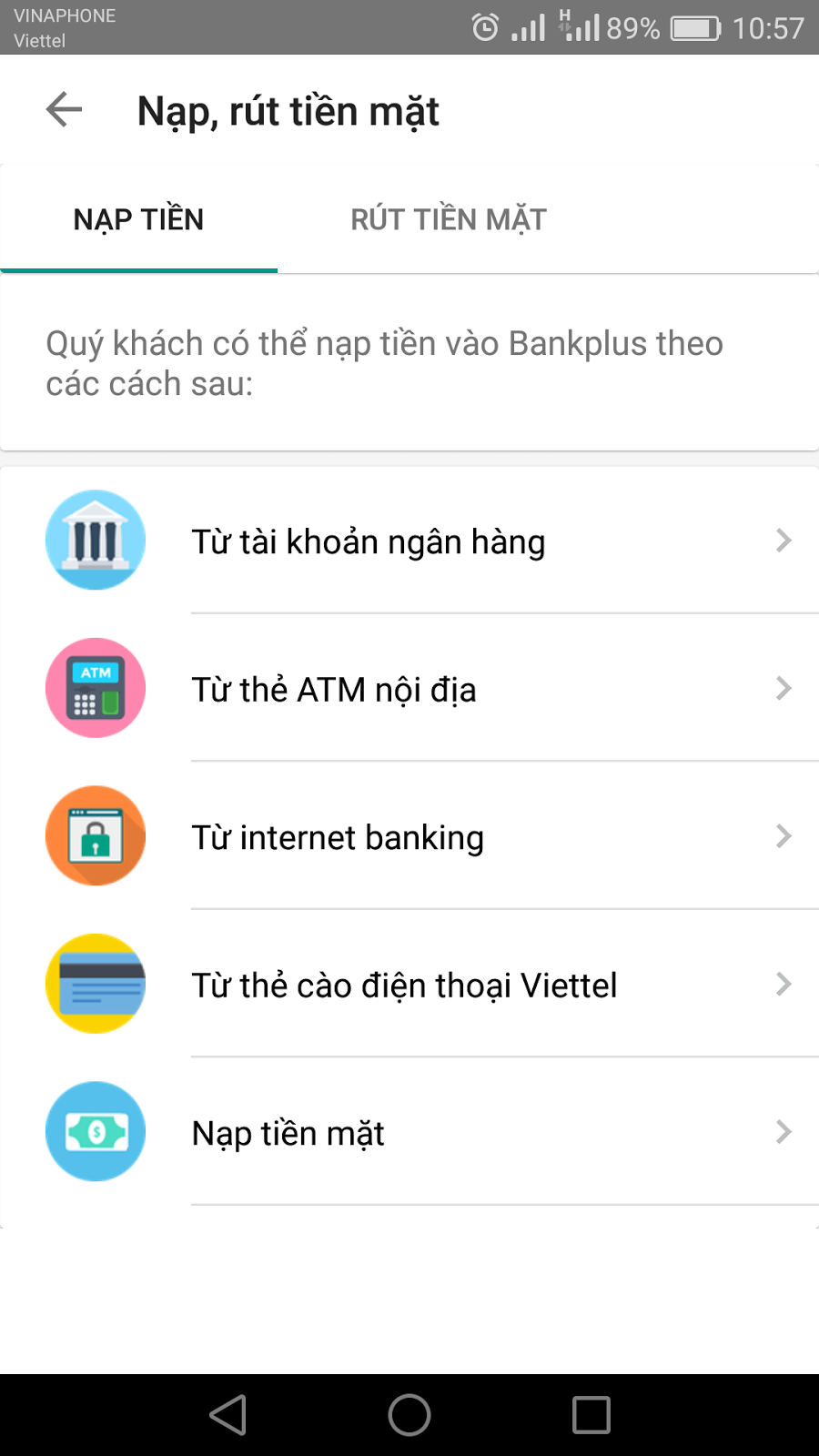Đổi theme cho bàn phím iPhone không cần Jailbreak giúp bạn tô điểm cho chiếc điện thoại của mình thêm phần phong cách. Hãy làm theo hướng dẫn của Mytour.vn để trải nghiệm những theme bàn phím mới trên iPhone nhé.
- Hướng dẫn khách hàng tra cứu mã Pin và Puk nhanh chóng qua ứng dụng My Viettel
- 3 cách kiểm tra tài khoản Viettel trả trước, trả sau nhanh chóng, chính xác
- Hướng dẫn kết nối điện thoại với tivi qua youtube đơn giản, chi tiết
- Làm thế nào để bật/tắt xác minh 2 bước Gmail trên máy tính nhanh chóng và an toàn?
- 30+ Kí Tự Đặc Biệt Hình con vật Tên Hình con vật đẹp trên KiTuHay
Bàn phím iPhone luôn là một yếu tố quan trọng thu hút sự chú ý của người dùng. Một bàn phím đẹp và có bố cục hợp lý có thể giúp tăng tốc độ gõ tin nhắn trên iPhone. Nếu bạn muốn trải nghiệm những theme bàn phím đẹp cho iPhone, hãy thực hiện theo hướng dẫn sau để đổi giao diện bàn phím iPhone của bạn.
Bạn đang xem: Thay đổi giao diện bàn phím iPhone mà không cần Jailbreak
Thay đổi theme bàn phím iPhone không cần Jailbreak:
Tải và cài đặt ứng dụng Typiora cho iPhone: Typiora cho iPhone.
Bước 1: Tải ứng dụng từ liên kết trên hoặc truy cập AppStore để tải và mở ứng dụng Typiora trên giao diện iPhone của bạn.
Xem thêm : 4 cách chụp màn hình iPhone 7 Plus không phải ai cũng biết!
Bước 2: Lựa chọn Đăng nhập và đăng nhập vào Typiora qua tài khoản Facebook của bạn.
Bước 3: Chuyển đến phần Cài đặt > Cài đặt chung.
Bước 4: Chọn mục Bàn phím và kích hoạt quyền sử dụng bàn phím Typiora.
Bước 5: Trở lại ứng dụng Typiora và mở Cửa hàng. Tải xuống bàn phím mà bạn muốn sử dụng.
Bước 6: Quay về giao diện Typiora, chọn Bàn phím để cài đặt Ngôn ngữ tiếng Việt trên bàn phím Typiora. Sau đó, chọn Thêm bàn phím mới.
Xem thêm : Cách đổi số điện thoại liên kết với ngân hàng
Bước 7: Cài đặt ngôn ngữ tiếng Việt. Sau đó, mở ứng dụng nhắn tin và soạn thảo văn bản. Giữ biểu tượng hình địa cầu và chọn sử dụng bàn phím Typiora.
Đã xong, bạn có thể sử dụng bàn phím Typiora với những chủ đề ngộ nghĩnh và độc đáo sau thủ thuật vừa thực hiện. Khi sử dụng bàn phím iPhone, việc bật âm thanh có thể gây khó chịu. Hãy tắt âm thanh bàn phím khi cảm thấy không thoải mái. Khi nhắn tin hoặc sử dụng bàn phím, đừng quên chuyển ngôn ngữ nhập liệu để có thể gõ tiếng Việt trên iPhone.
Đối với các thiết bị Android, có nhiều ứng dụng gõ bàn phím tốt. Nếu bạn sử dụng cả iPhone và Android, có thể tham khảo danh sách 5 ứng dụng gõ tiếng Việt miễn phí để cài đặt và sử dụng trên máy tính của bạn.
SwiftKey Keyboard thường là sự lựa chọn hàng đầu cho nhiều người dùng iPhone thay thế cho bàn phím mặc định. Giao diện rộng lớn, nhiều tính năng gõ nhanh là những điểm mạnh của SwiftKey Keyboard. Hãy tìm hiểu cách cài đặt và sử dụng ứng dụng này. Quy trình cài đặt và sử dụng SwiftKey Keyboard khá dài, nên thực hiện từng bước một để cài đặt SwiftKey Keyboard trên iPhone.
Nguồn: https://leplateau.edu.vn
Danh mục: Thủ Thuật


















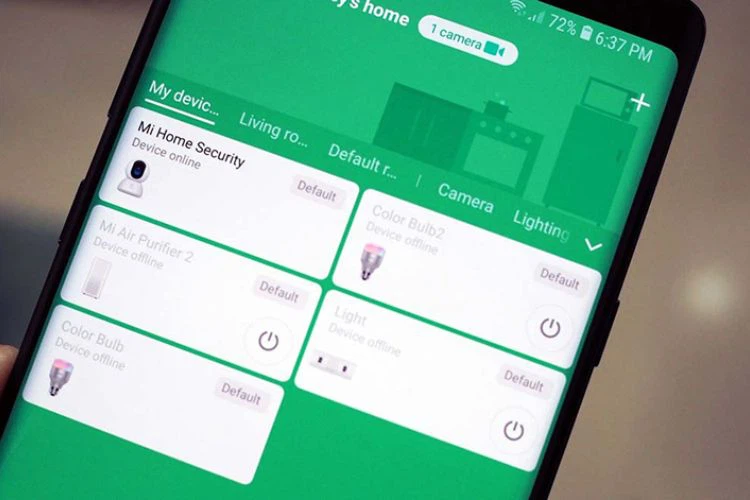
/fptshop.com.vn/uploads/images/tin-tuc/152147/Originals/ket-noi-camera-%20(2).jpg)
/fptshop.com.vn/uploads/images/tin-tuc/152147/Originals/ket-noi-camera-xiaomi.jpg)
/fptshop.com.vn/uploads/images/tin-tuc/152147/Originals/ket-noi-camera-.jpg)
/fptshop.com.vn/uploads/images/tin-tuc/152147/Originals/ket-noi-camera-xiaomi-1.jpg)
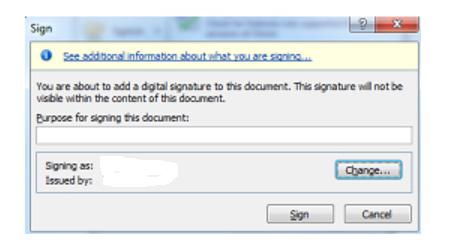










/fptshop.com.vn/uploads/images/tin-tuc/153776/Originals/loi-khong-in-duoc-file-pdf-1.jpg)
/fptshop.com.vn/uploads/images/tin-tuc/153776/Originals/loi-khong-in-duoc-file-pdf-2.jpg)
/fptshop.com.vn/uploads/images/tin-tuc/153776/Originals/loi-khong-in-duoc-file-pdf-3.jpg)
/fptshop.com.vn/uploads/images/tin-tuc/153776/Originals/loi-khong-in-duoc-file-pdf-4.jpg)
/fptshop.com.vn/uploads/images/tin-tuc/153776/Originals/loi-khong-in-duoc-file-pdf-5.jpg)
/fptshop.com.vn/uploads/images/tin-tuc/153776/Originals/loi-khong-in-duoc-file-pdf-6.jpg)
/fptshop.com.vn/uploads/images/tin-tuc/153776/Originals/loi-khong-in-duoc-file-pdf-7.jpg)
/fptshop.com.vn/uploads/images/tin-tuc/153776/Originals/loi-khong-in-duoc-file-pdf-8.jpg)
/fptshop.com.vn/uploads/images/tin-tuc/153776/Originals/loi-khong-in-duoc-file-pdf-9.jpg)
/fptshop.com.vn/uploads/images/tin-tuc/153776/Originals/loi-khong-in-duoc-file-pdf-10.jpg)
/fptshop.com.vn/uploads/images/tin-tuc/153776/Originals/loi-khong-in-duoc-file-pdf-11.jpg)
/fptshop.com.vn/uploads/images/tin-tuc/153776/Originals/loi-khong-in-duoc-file-pdf-12.jpg)
/fptshop.com.vn/uploads/images/tin-tuc/153776/Originals/loi-khong-in-duoc-file-pdf-13.jpg)
/fptshop.com.vn/uploads/images/tin-tuc/153776/Originals/loi-khong-in-duoc-file-pdf-14.jpg)
/fptshop.com.vn/uploads/images/tin-tuc/153776/Originals/loi-khong-in-duoc-file-pdf-15.jpg)
/fptshop.com.vn/uploads/images/tin-tuc/153776/Originals/loi-khong-in-duoc-file-pdf-16.jpg)
/fptshop.com.vn/uploads/images/tin-tuc/153776/Originals/loi-khong-in-duoc-file-pdf-17.jpg)
/fptshop.com.vn/uploads/images/tin-tuc/153776/Originals/loi-khong-in-duoc-file-pdf-18.jpg)