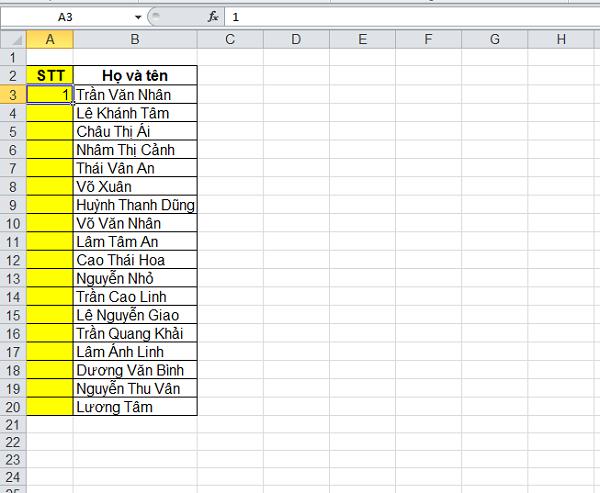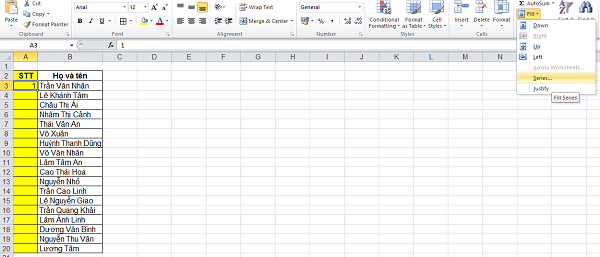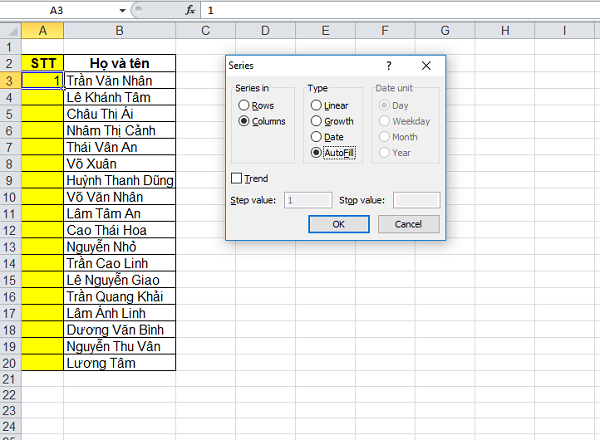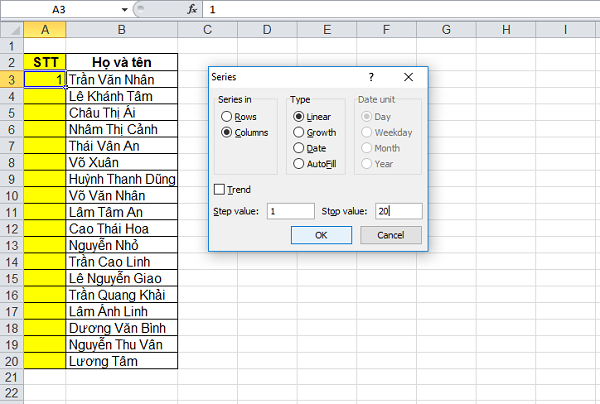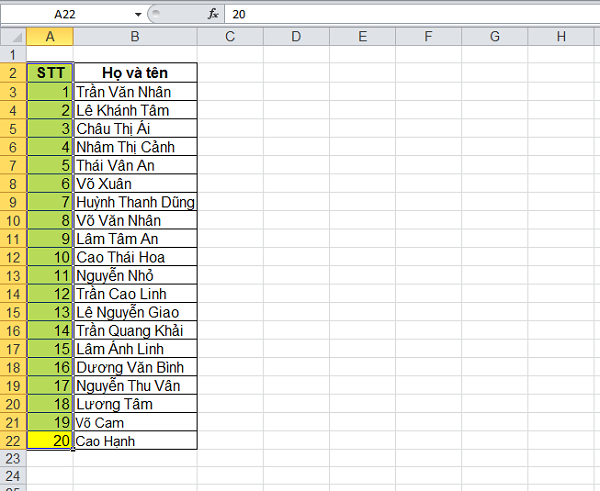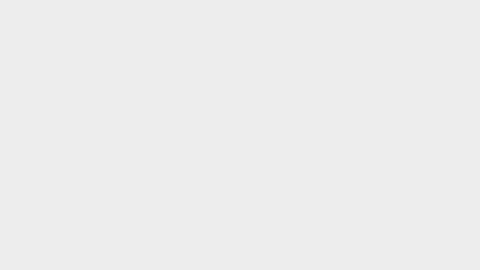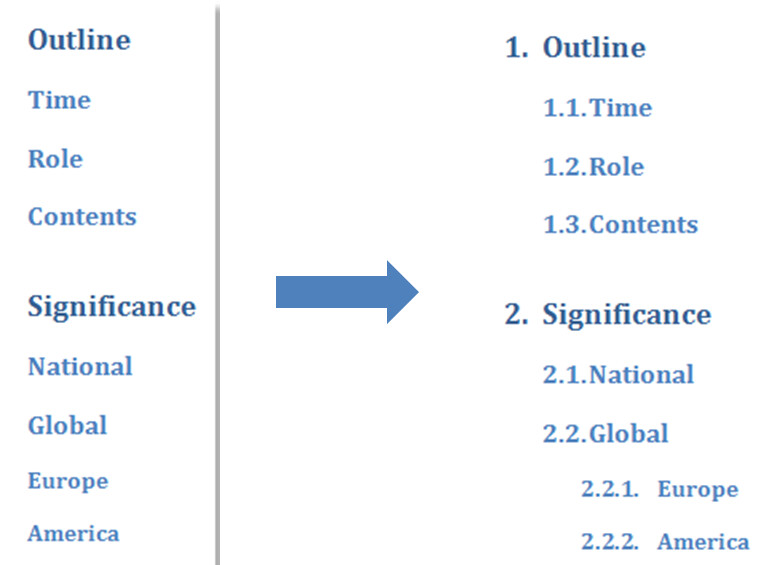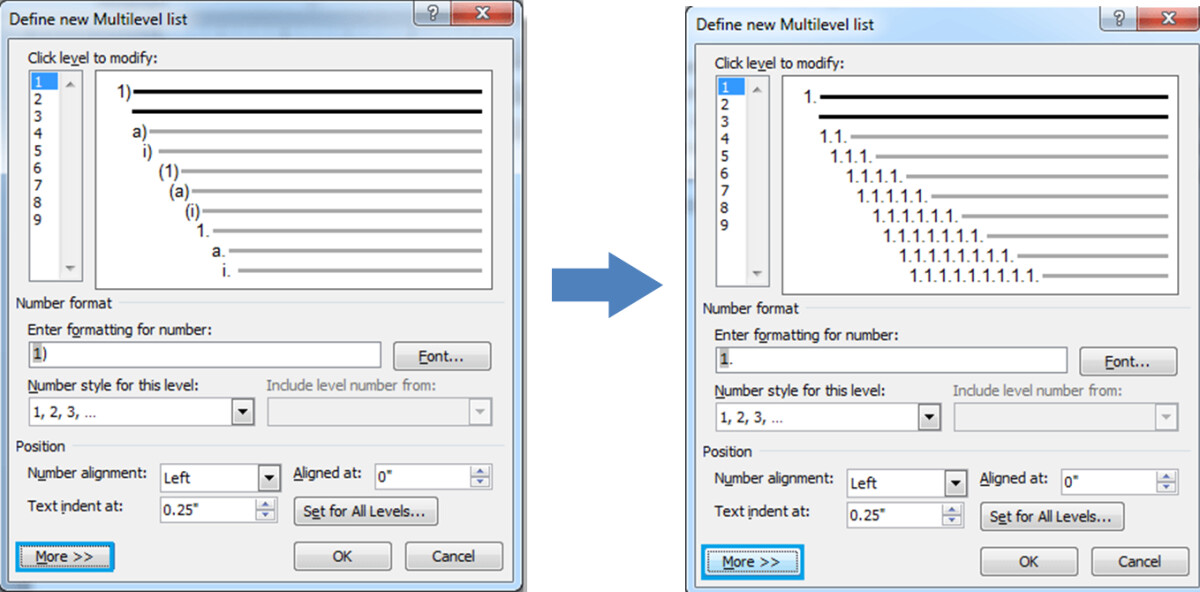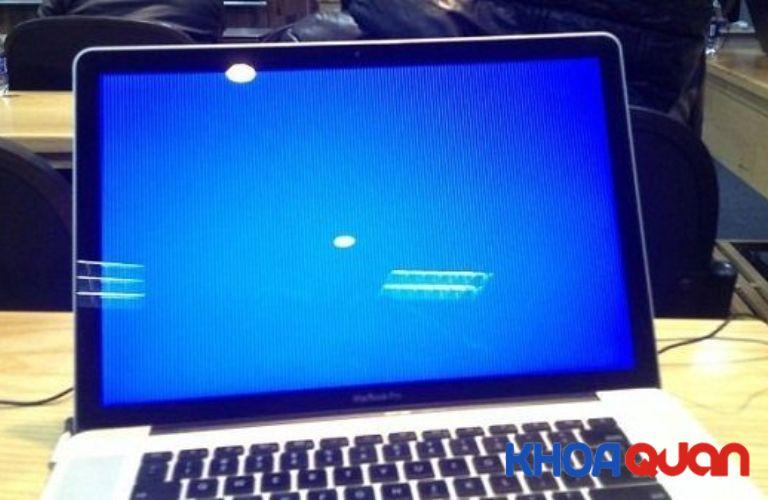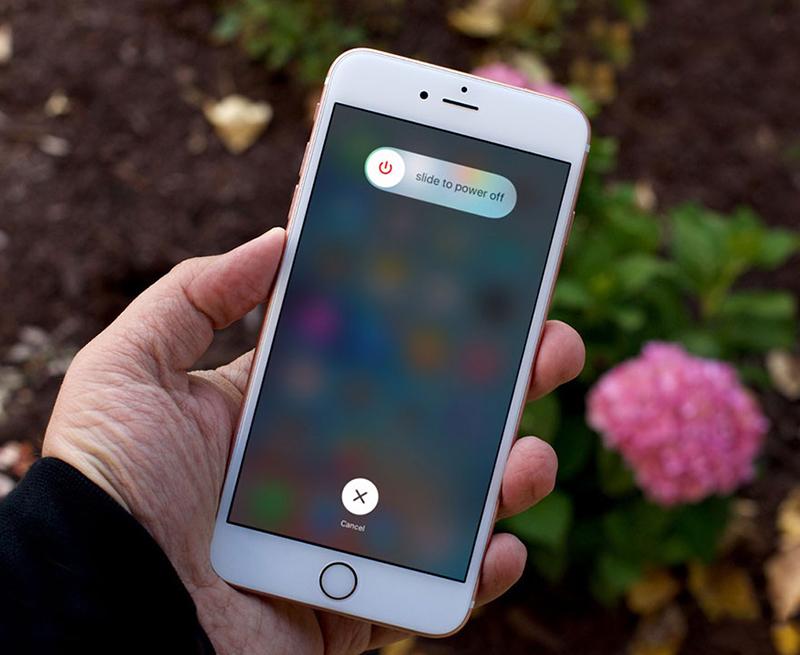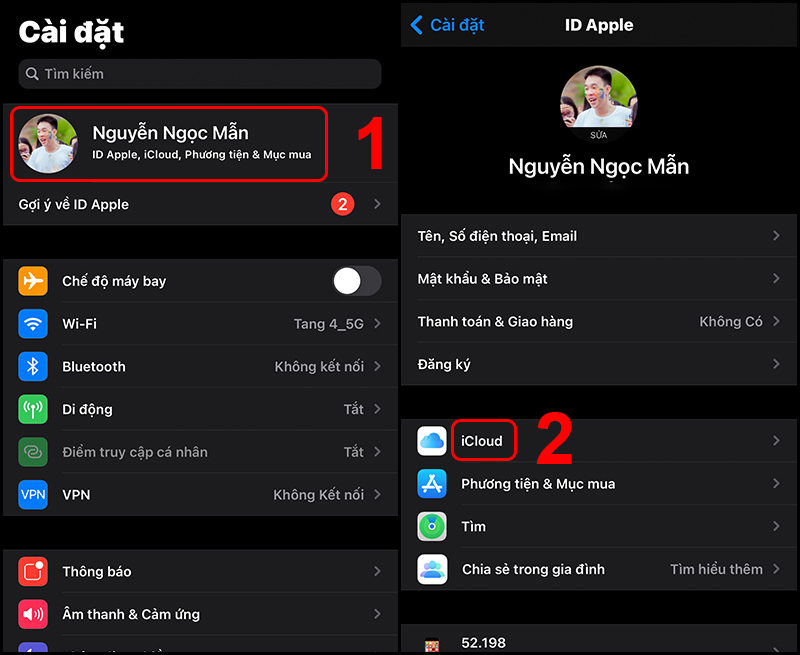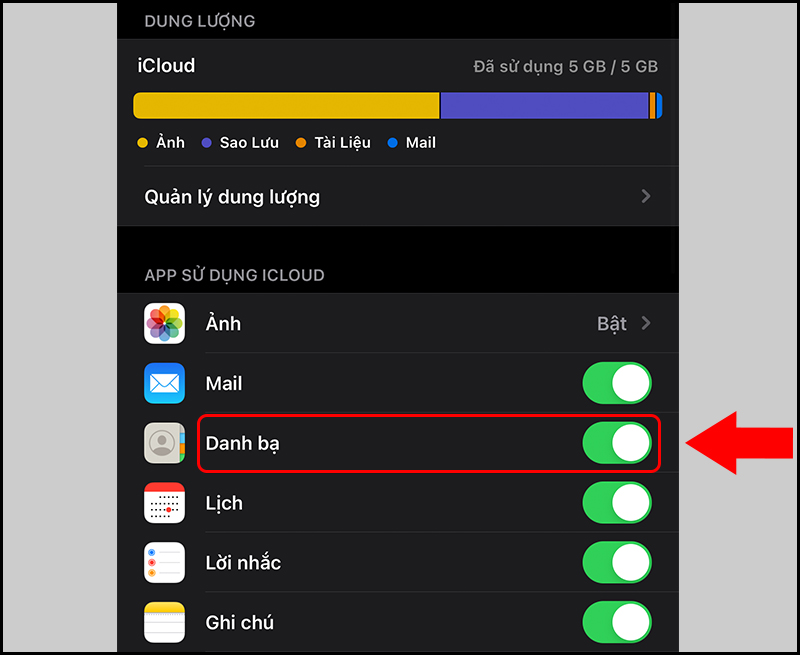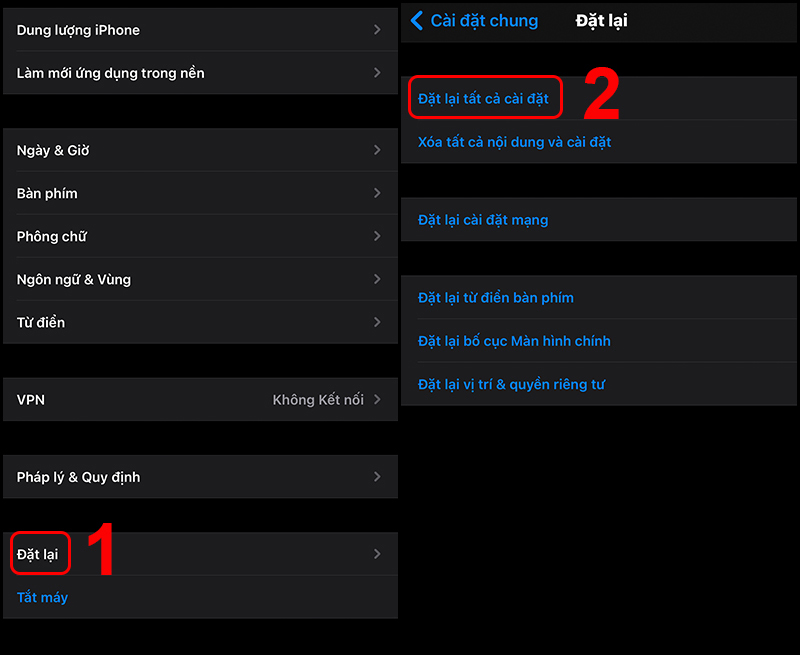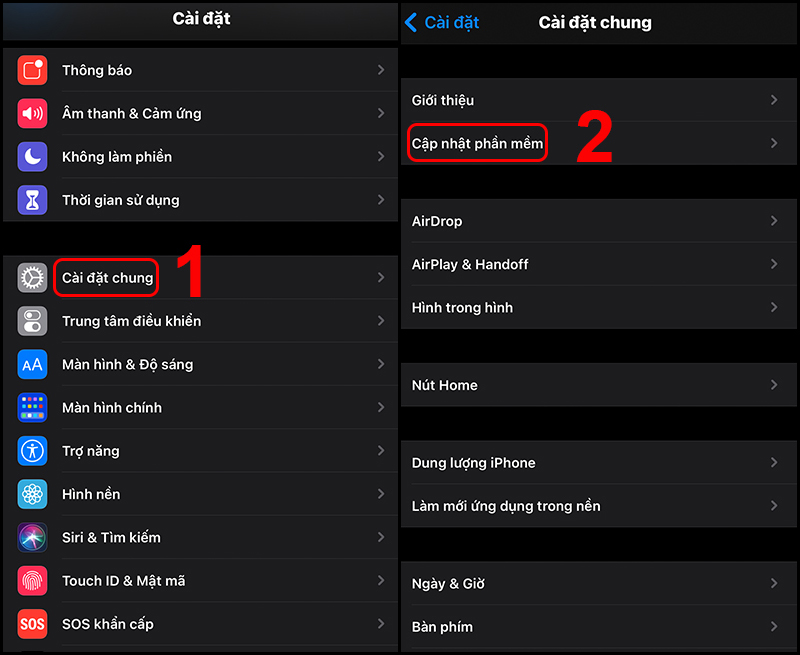Apple đã ra mắt bản cập nhật iOS 12 beta tuy nhiên một số bạn sau khi update lên đang gặp phải rất nhiều lỗi và mong muốn quay lại bản iOS cũ. Dưới đây là thủ thuật giúp bạn hạ cấp iOS 12 beta về iOS 11 mà không mất ứng dụng và dữ liệu.
- Tai nghe bluetooth Jabra Talk 65
- Đây là 6 cách sửa lỗi không kích hoạt được Viber cực hiệu quả
- 7 Cách Xoá Danh Bạ Trên iPhone Cực Nhanh Mới Nhất 2022
- Cách huỷ đơn hàng Shopee khi đang giao, chờ lấy đơn giản nhất
- Cách bật chế độ theo dõi trên Facebook cho máy tính và điện thoại
Hiện nay bạn chỉ có thể hạ cấp về phiên bản iOS 11.4, các phiên bản trước đó đã bị Apple khóa. Cách hạ cấp này sẽ giữ nguyên lại toàn bộ ứng dụng của bạn, tuy nhiên tin nhắn và lịch sử cuộc gọi sẽ bị mất.
Bạn đang xem: Thủ thuật hạ iOS 12 về lại iOS 11 không mất dữ liệu và ứng dụng
Sao lưu dữ liệu trước khi hạ cấp iOS 12 về iOS 11
Đây là bước cực kỳ quan trọng giúp đảm bảo dữ liệu cá nhân của người dùng như: Tin nhắn, email, danh bạ… an toàn trong quá trình hạ cấp.
Dù hướng dẫn này không làm mất dữ liệu người dùng nhưng vẫn phải đề phòng trục trặc trong quá trình thực hiện.
Sao lưu dữ liệu:
Trên điện thoại bạn truy cập vào Cài đặt – iCloud – Sao lưu – Sao lưu ngay bây giờ.
Xem thêm : Cách in hai mặt giấy trên máy tính đơn giản và hiệu quả
Hướng dẫn hạ cấp iOS 12 về iOS 11
Đầu tiên tải về bản ROM iOS 11 (iOS 11.4 hoặc iOS 11.3.1) theo đường dẫn sau: Download ROM (Lưu ý chọn đúng điện thoại có trong danh sách, đối với các phiên bản iPhone chính hãng tại Việt Nam, chọn vào bản Global).
Tiếp đến chọn vào phiên bản iOS cần hạ cấp để tải về.
Khởi động iTunes (trên máy tính) – Kết nối điện thoại vào máy tính – Chọn vào biểu tượng điện thoại.
Lúc này bạn có 2 cách để hạ cấp tương đương với 2 mục đích khác nhau:
Xem thêm : 17/8 cung gì? Tính cách, tình yêu, sự nghiệp, sức khoẻ 2023
Cách 1: Giữ nguyên ứng dụng và dữ liệu ứng dụng, tuy nhiên dữ liệu tin nhắn và cuộc gọi sẽ bị mất, chi tiết cách thực hiện như sau:
Nhấn giữ phím Shift trên bàn phím kết hợp với kích chuột trái vào mục Kiểm tra bản cập nhật – Chọn bản ROM iOS vừa tải về ở Bước 1 – Open – Làm theo hướng dẫn của phần mềm để khôi phục về phiên bản trước đó.
Chương trình iTunes sẽ yêu cầu truy cập vào thư mục có chứa file Firmware iOS 11.4 đã tải về ở trên. Sau đó ấn chọn Open File để xác nhận.
Lúc này, ấn chọn xác nhận Update trước khi hệ thống iTunes tiến hành hạ cấp iOS 11.2 xuống iOS 11.4 cho iPhone, iPad đang kết nối. Có thể phải nhập mật khẩu khoá máy.
Ngay lập tức, iTunes sẽ tiến hành việc nạp dữ liệu và tiến hành hạ cấp iOS 12 cho iPhone, iPad. Quá trình này sẽ làm thiết bị khởi động lại một lần.
Cách 2: Toàn bộ ứng dụng sẽ bị xóa nên cần cài đặt lại chúng, tuy nhiên vẫn giữ lại được dữ liệu ứng dụng, tin nhắn, cuộc gọi thông qua bước sao lưu mình đã hướng dẫn phía trên.
Tương tự như cách trên, chỉ cần nhấn giữ Shift trên bàn phím kết hợp với kích chuột trái vào mục Khôi phục iPhone – Chọn bản ROM iOS vừa tải về ở Bước 1 – Open – Làm theo hướng dẫn của phần mềm để khôi phục về phiên bản trước đó.
Theo giadinhmoi.vn
Nguồn: https://leplateau.edu.vn
Danh mục: Thủ Thuật

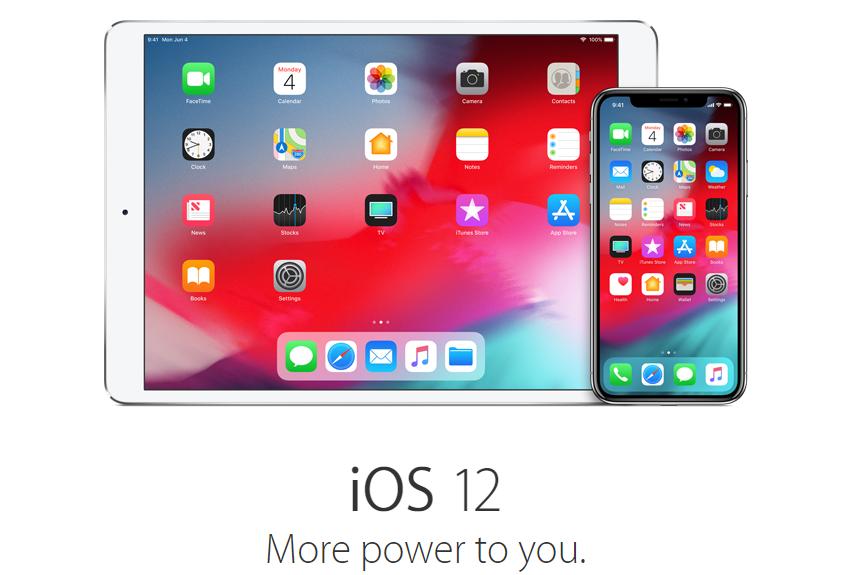

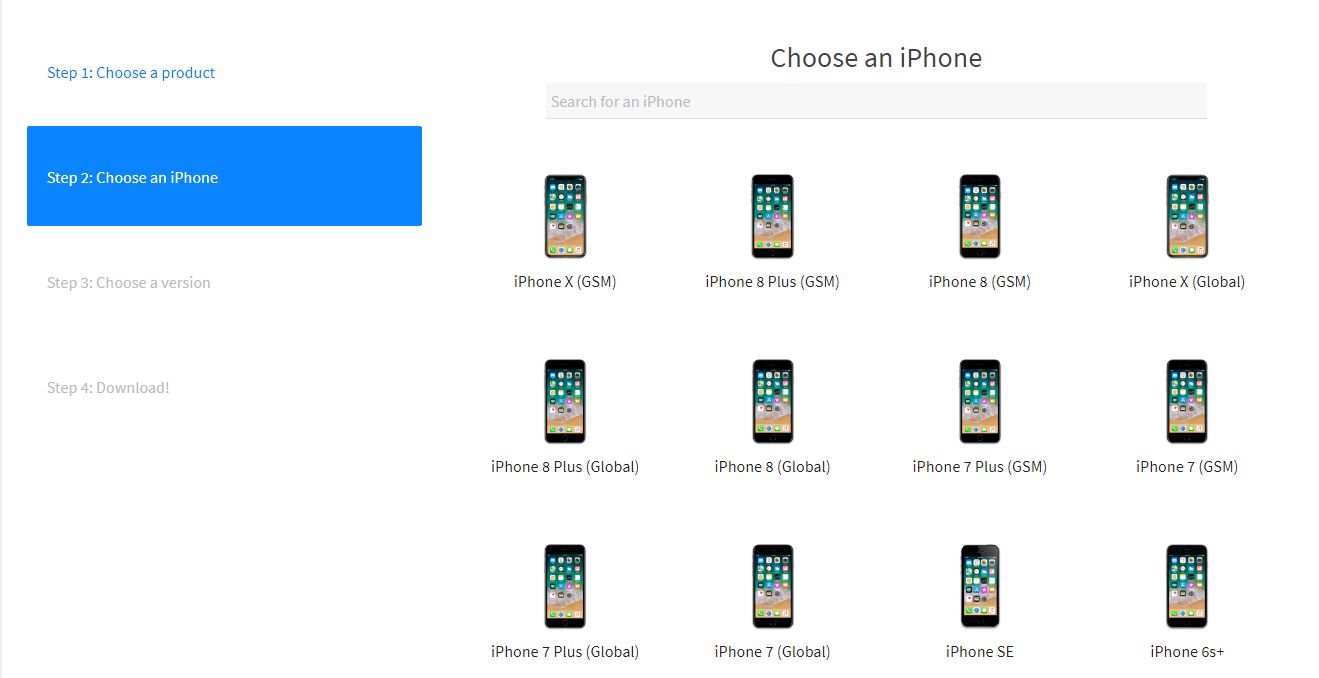
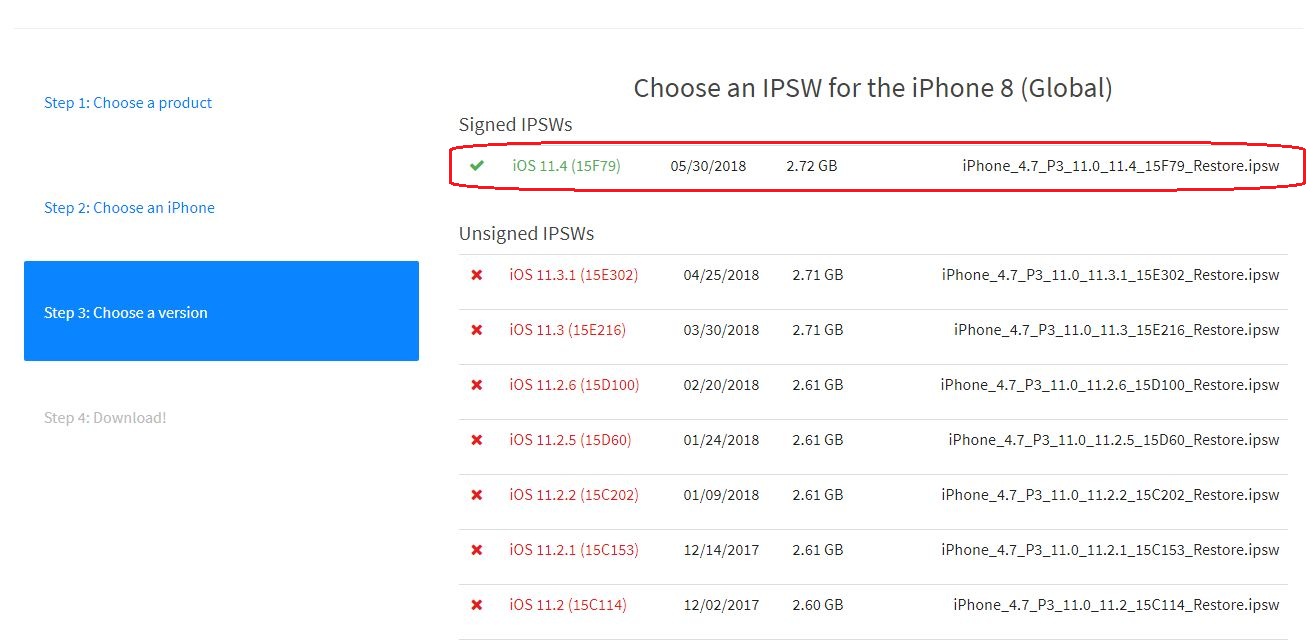
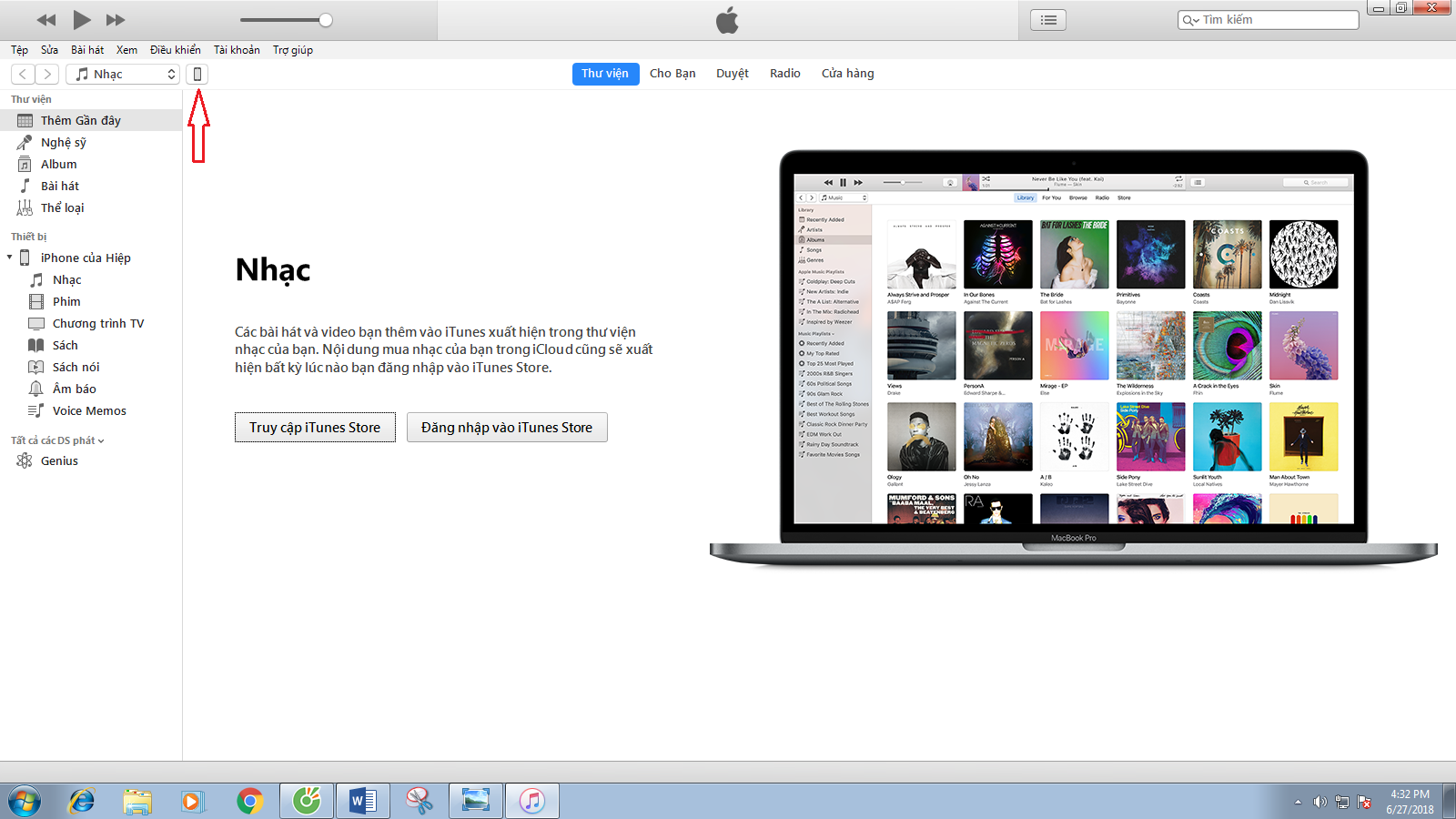
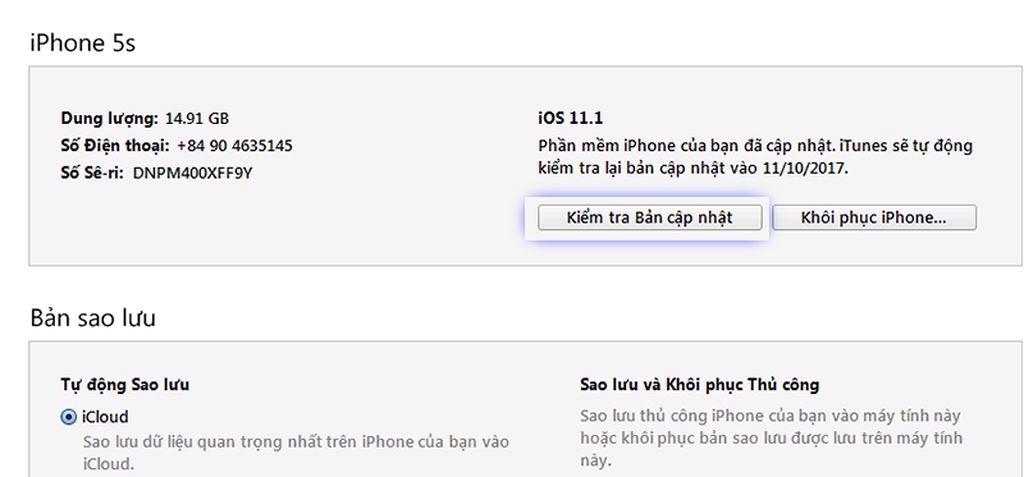
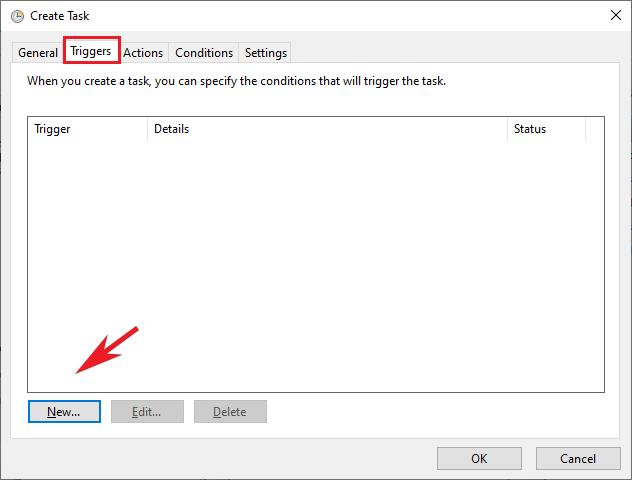

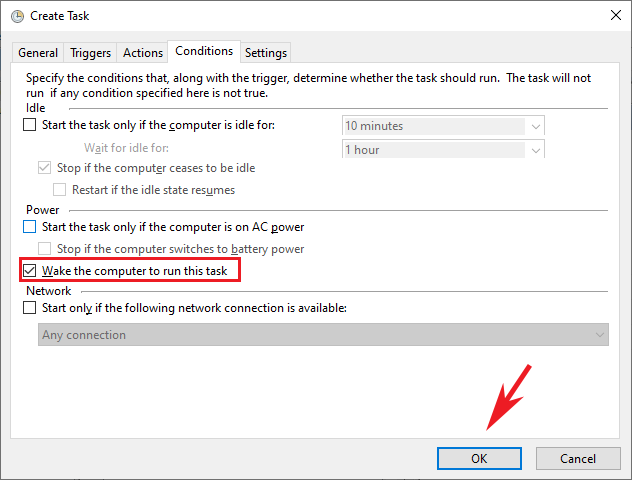
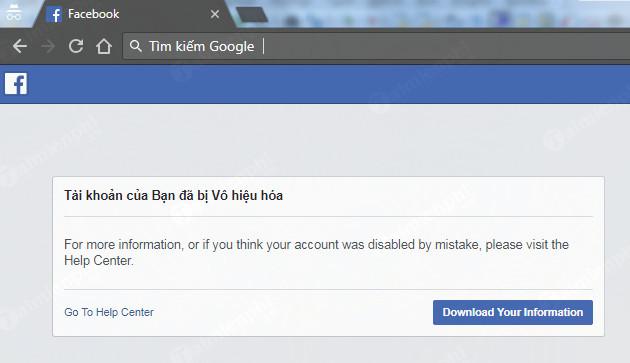

/fptshop.com.vn/uploads/images/tin-tuc/140758/Originals/Screenshot_20180722-200300.jpg)