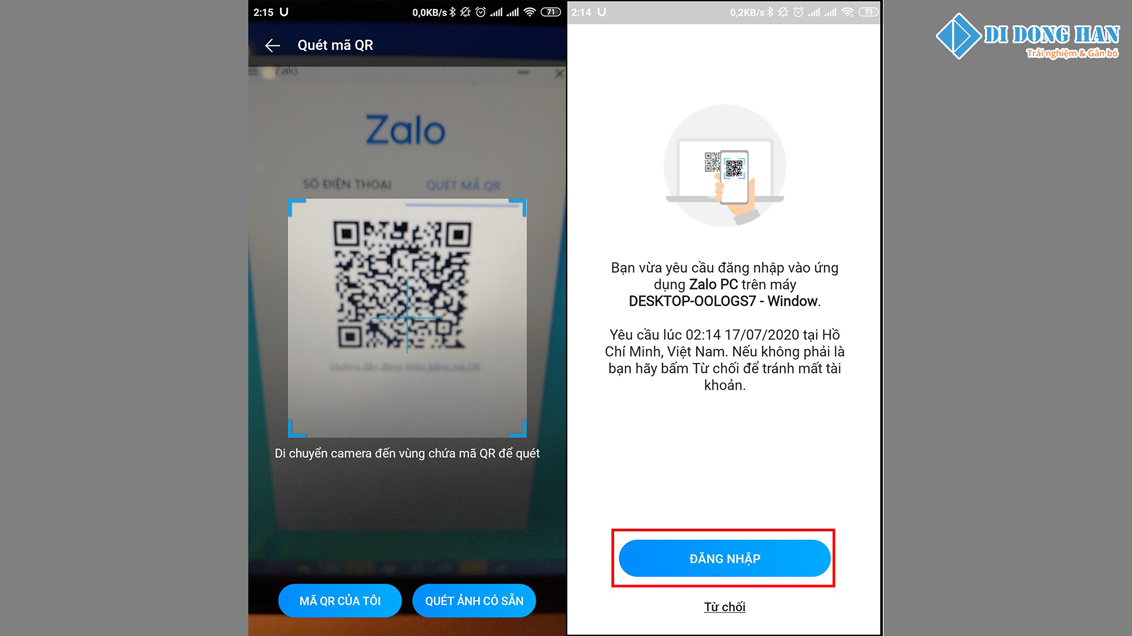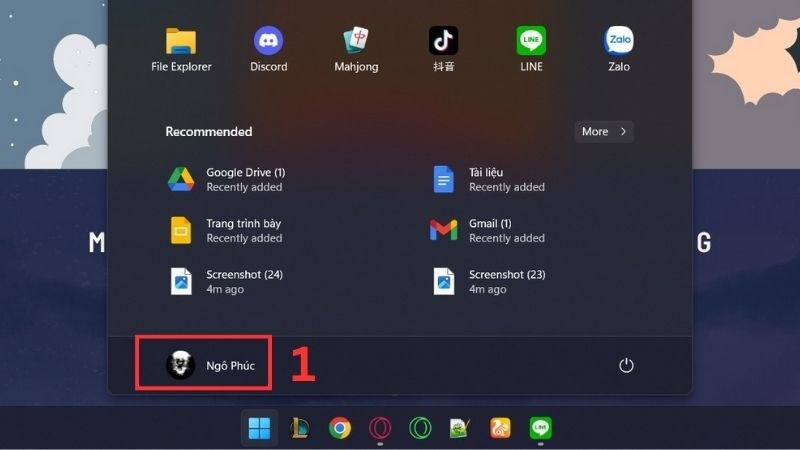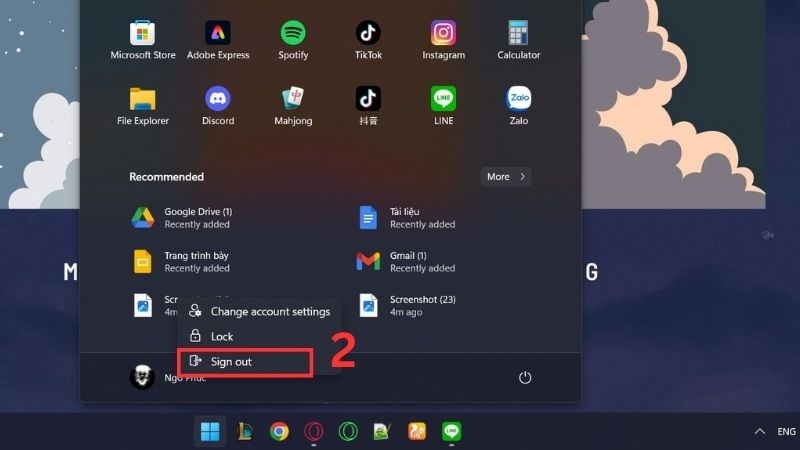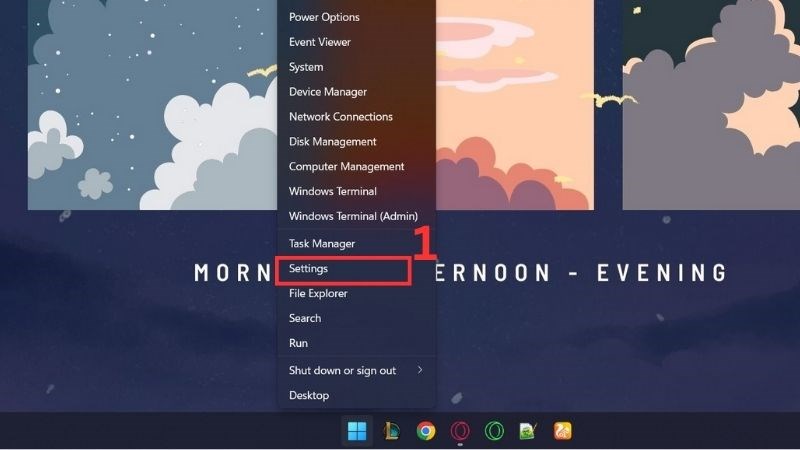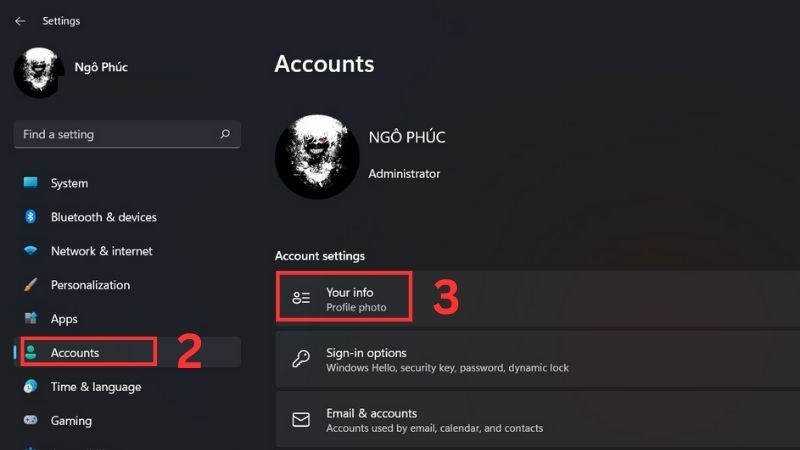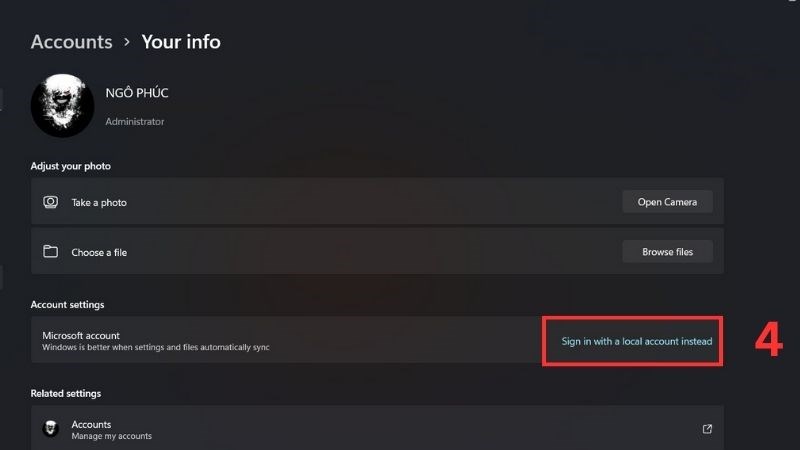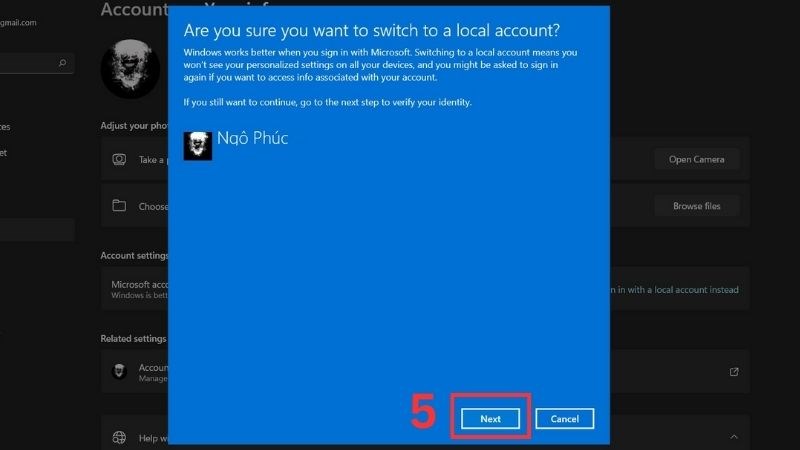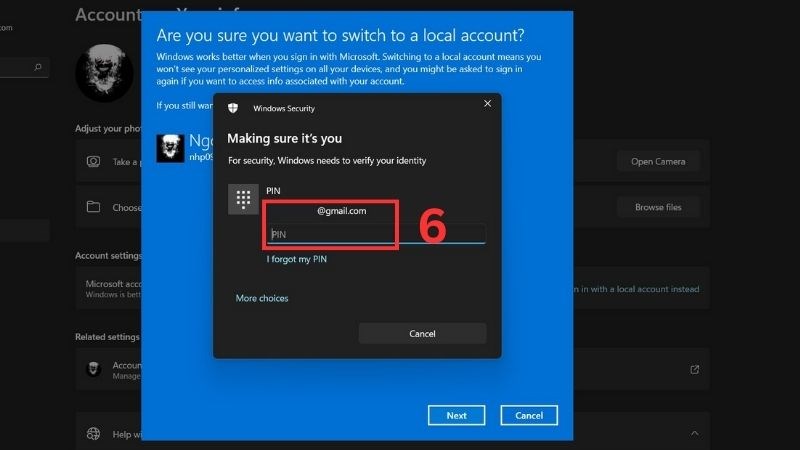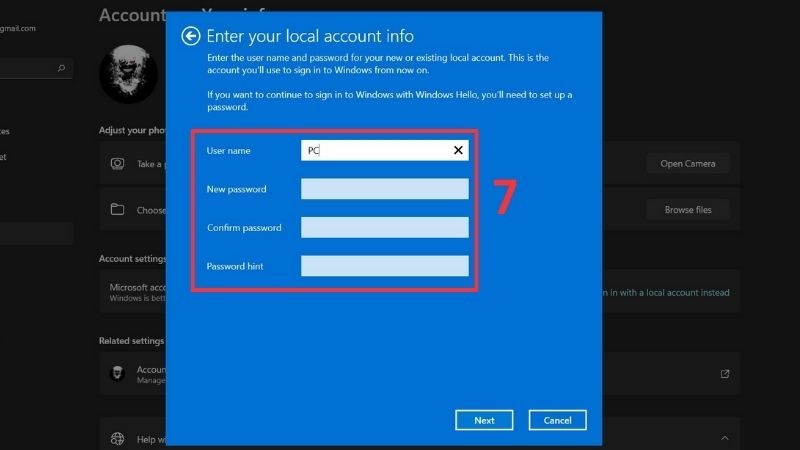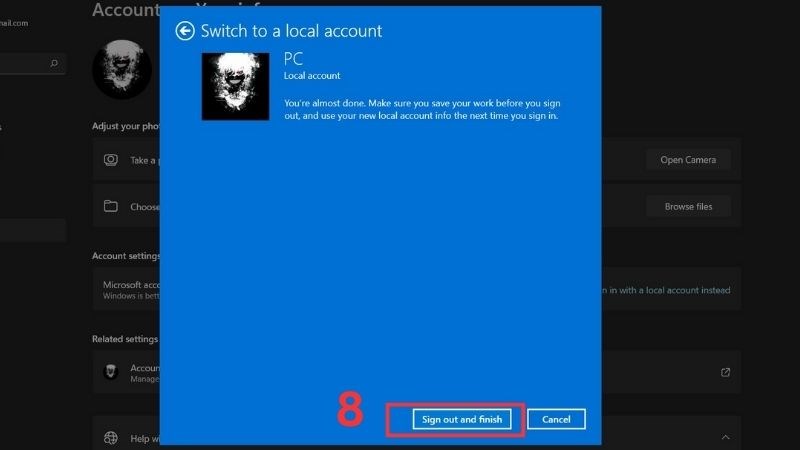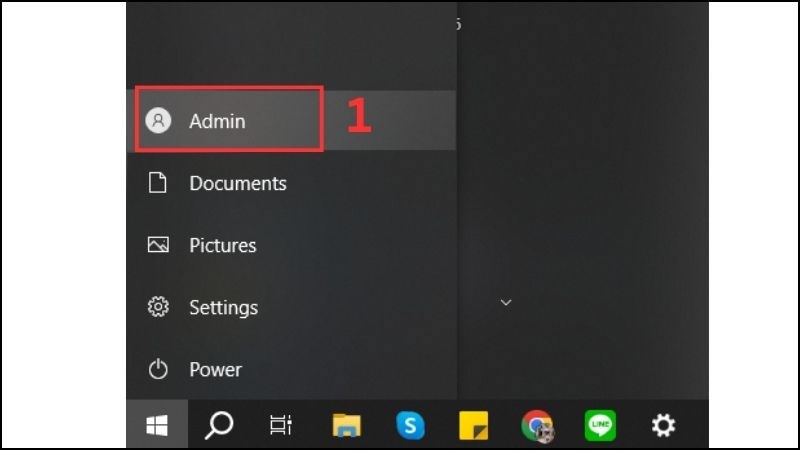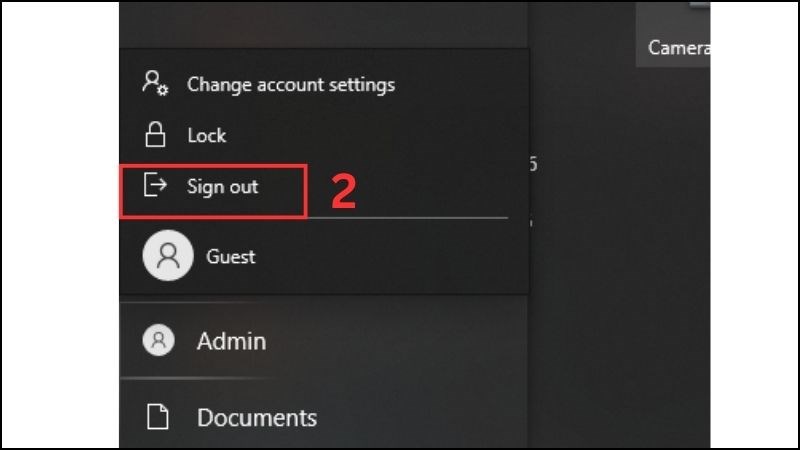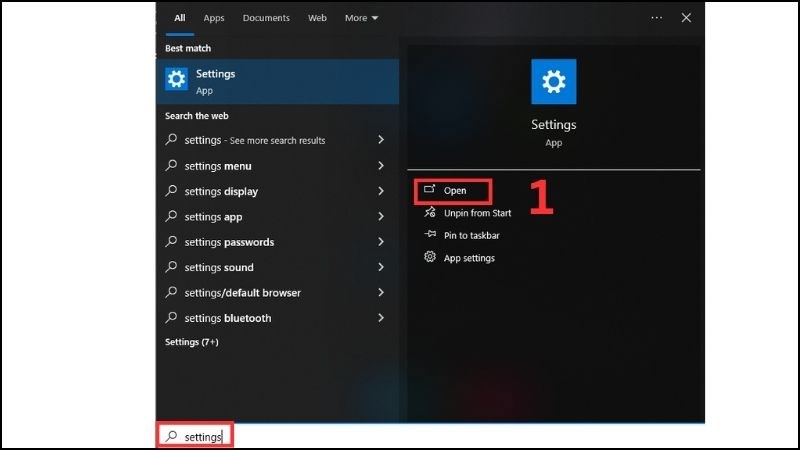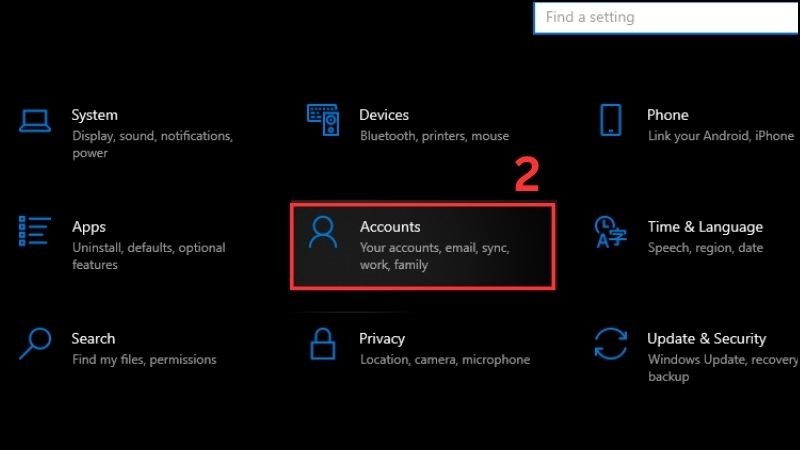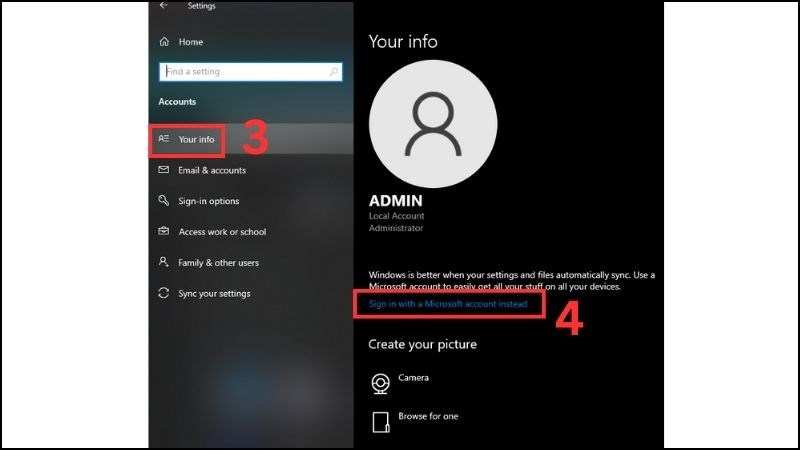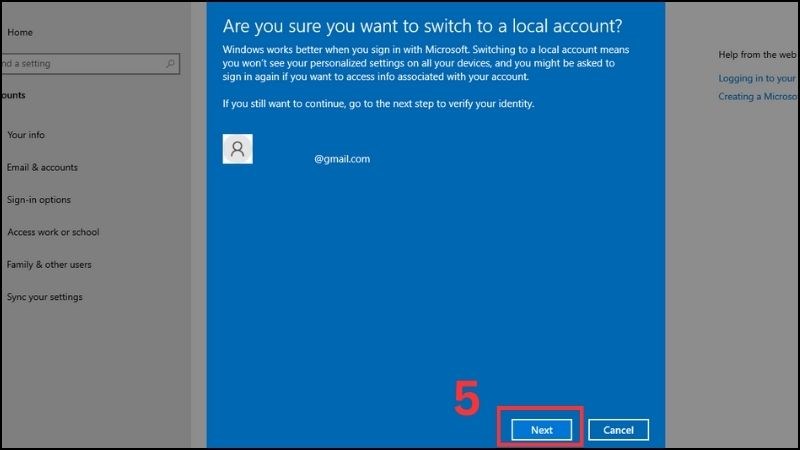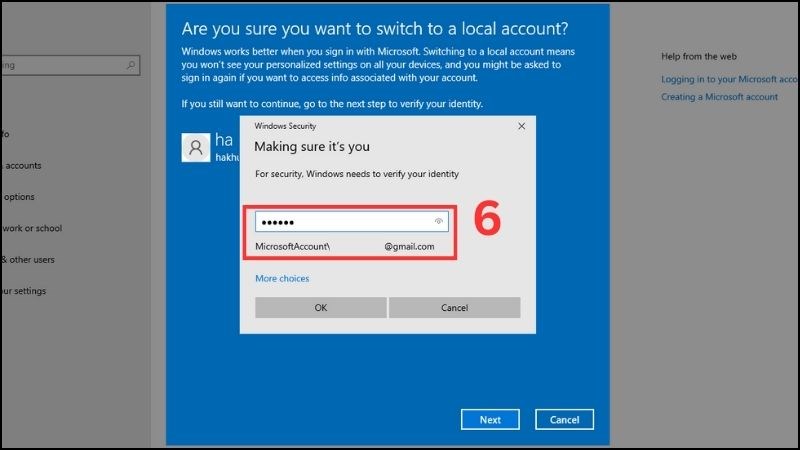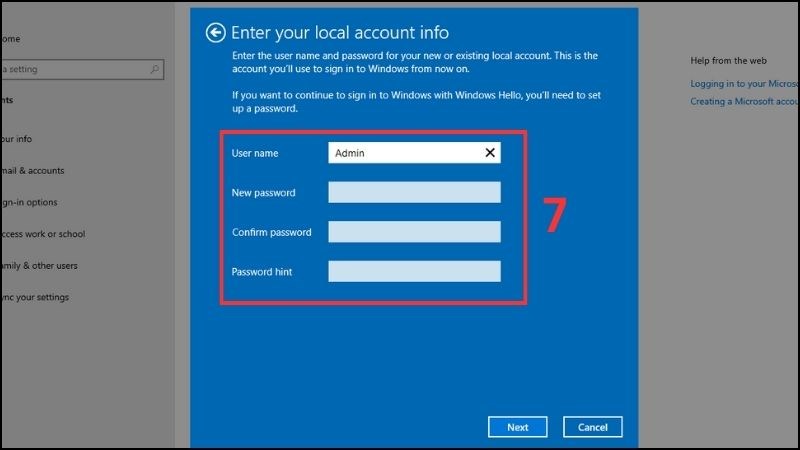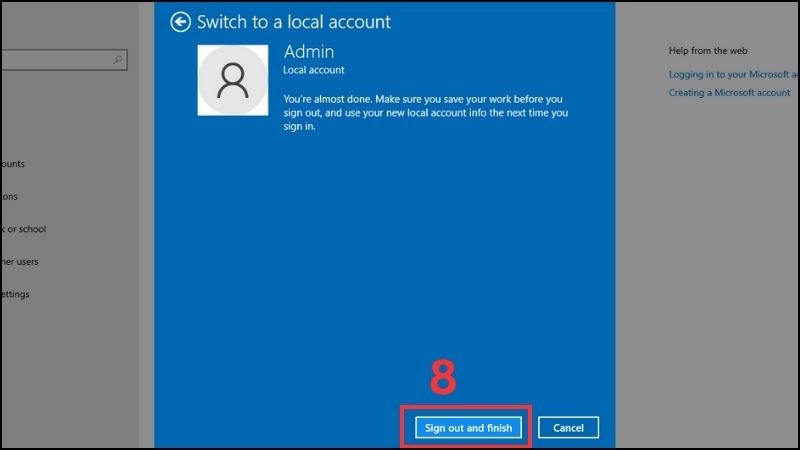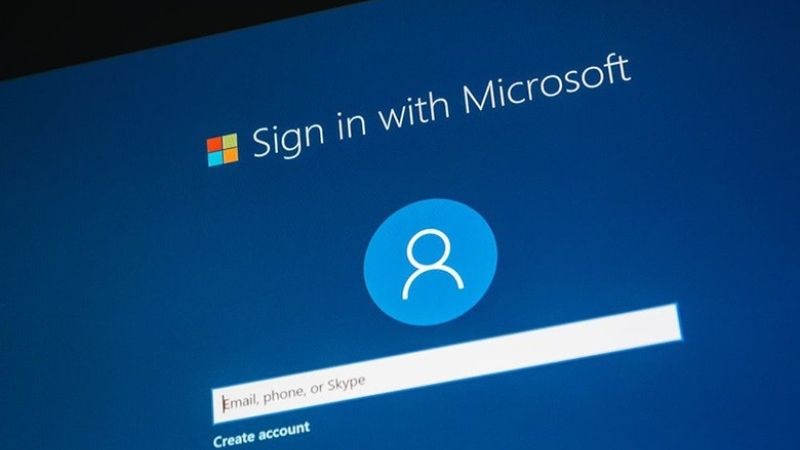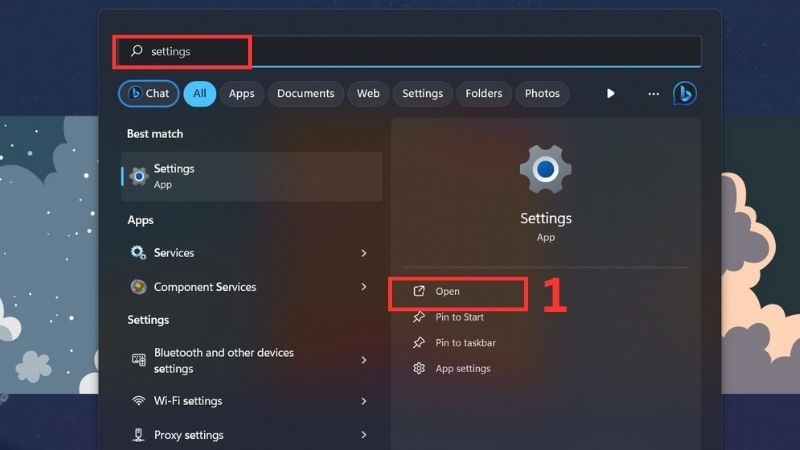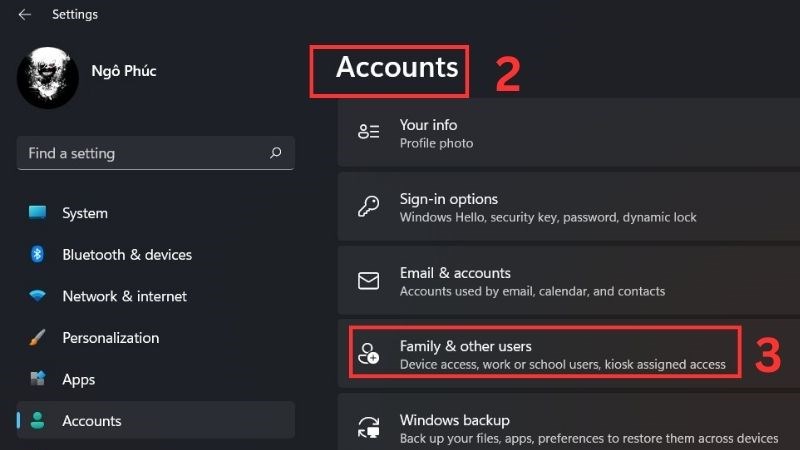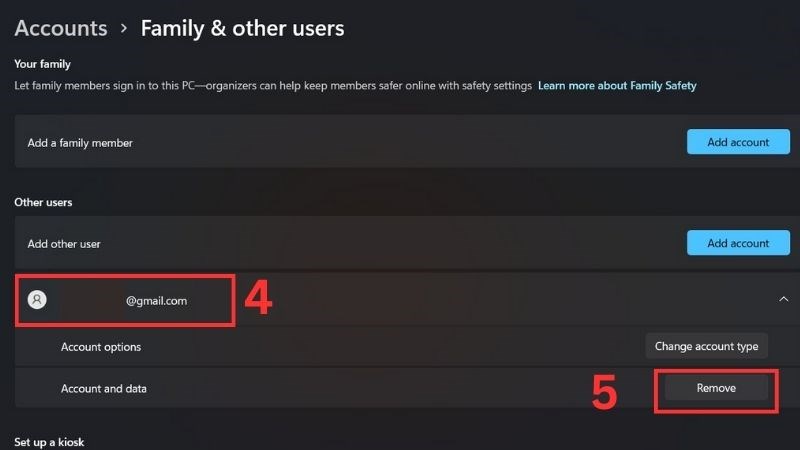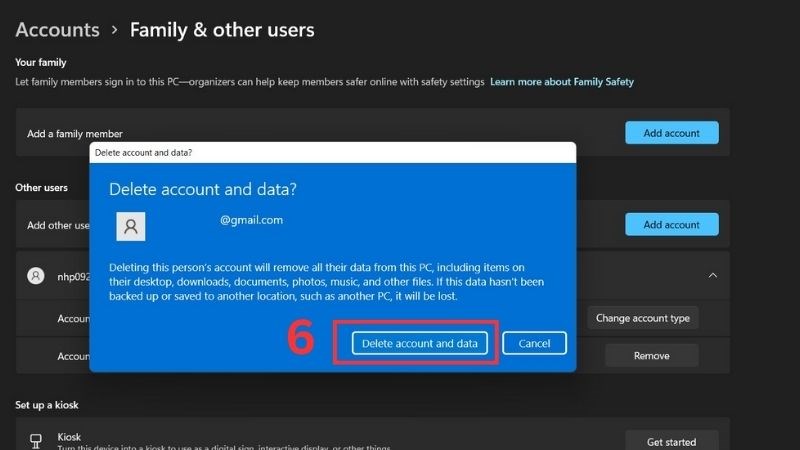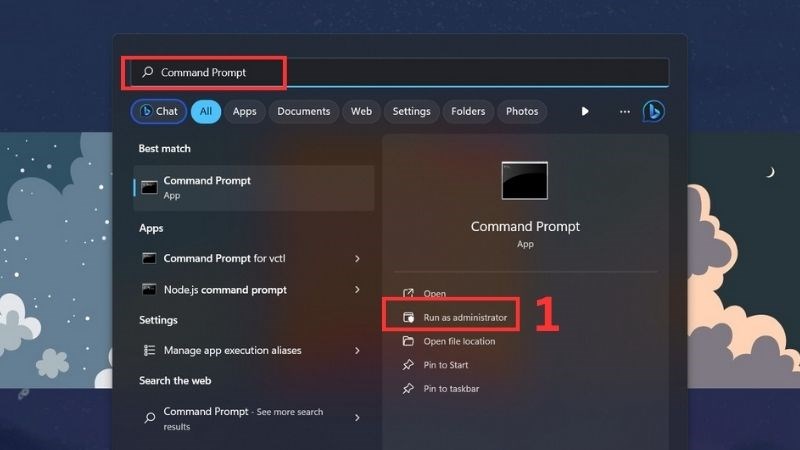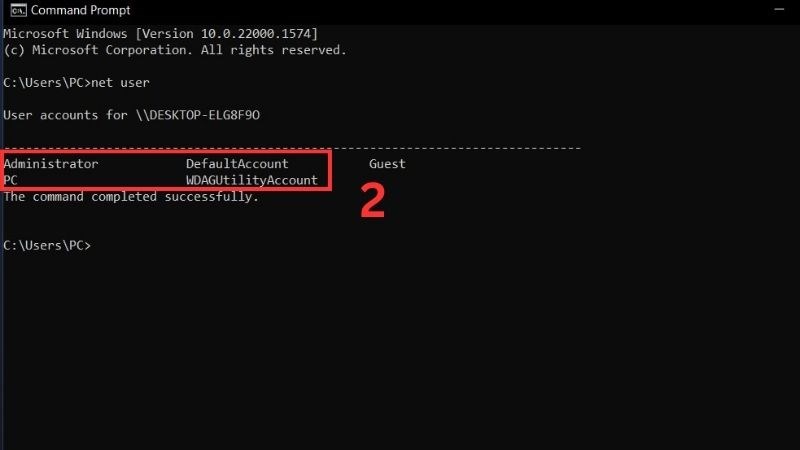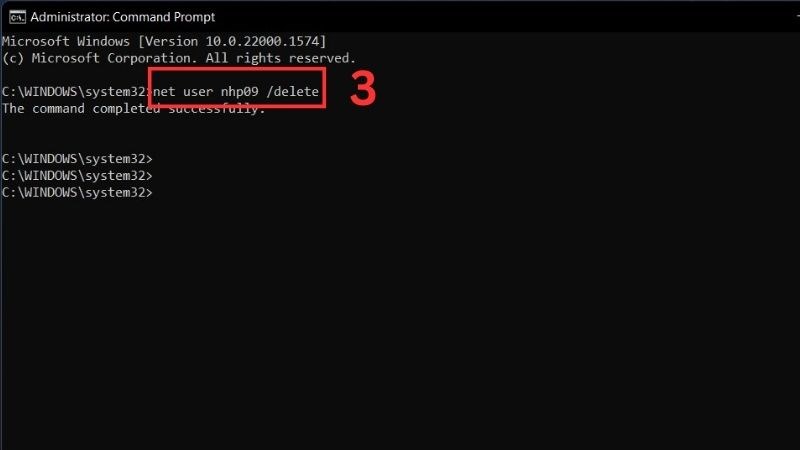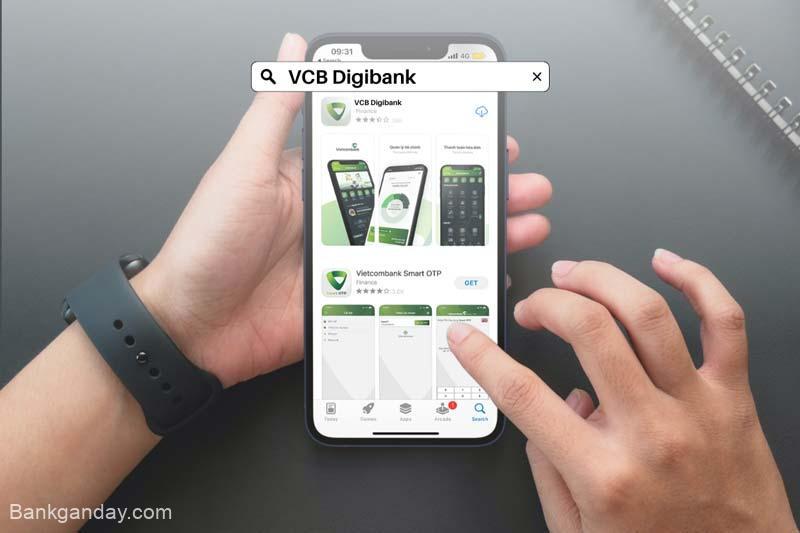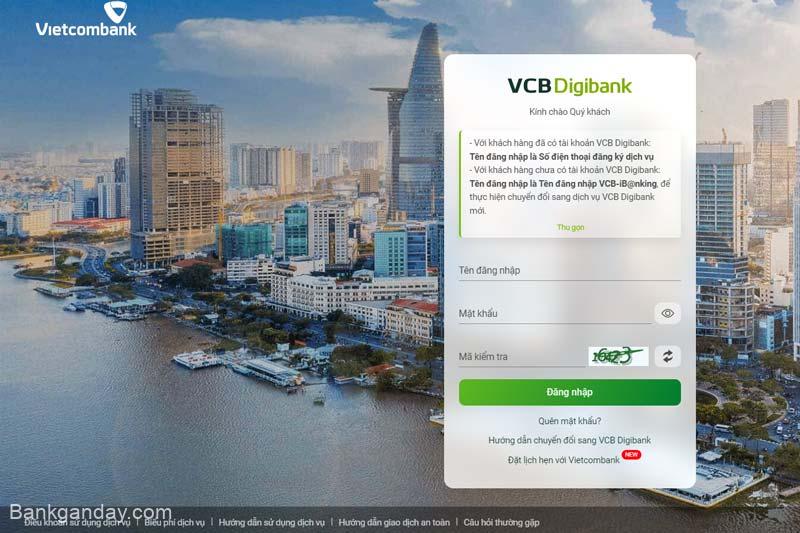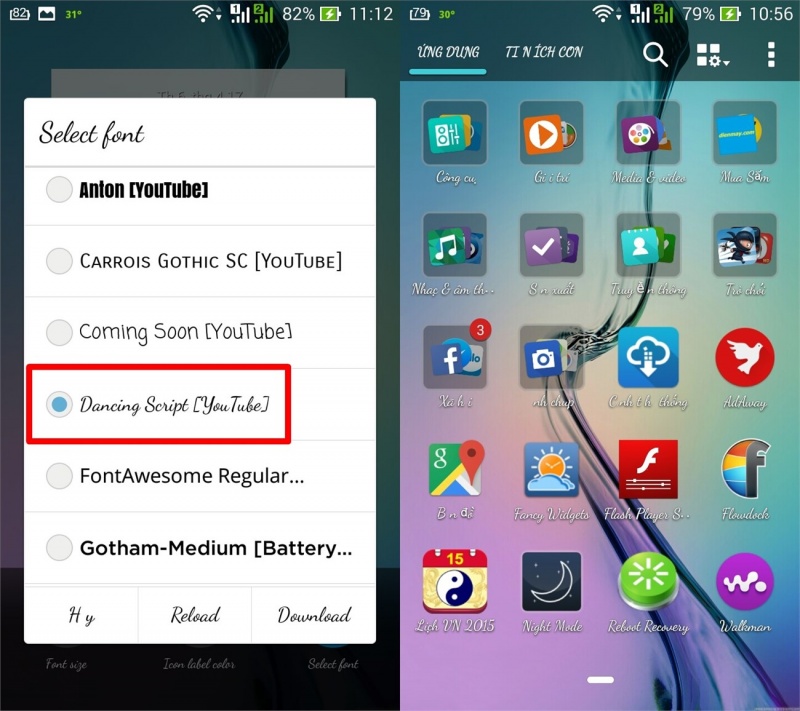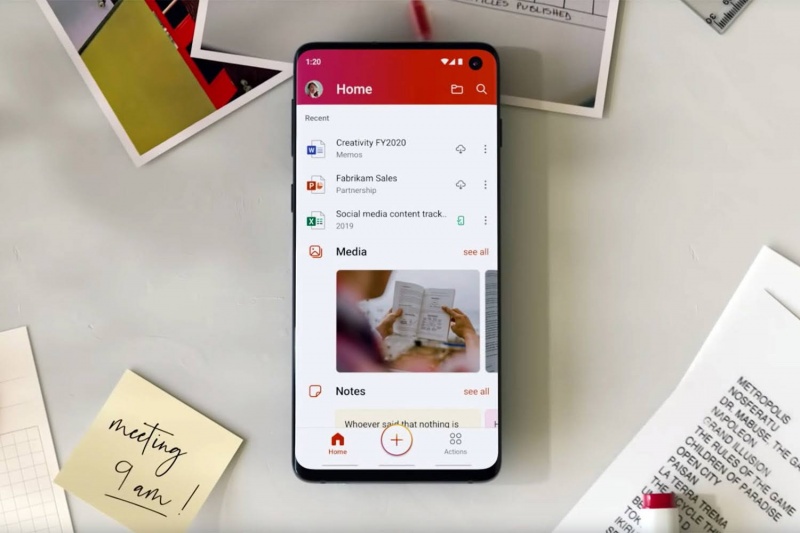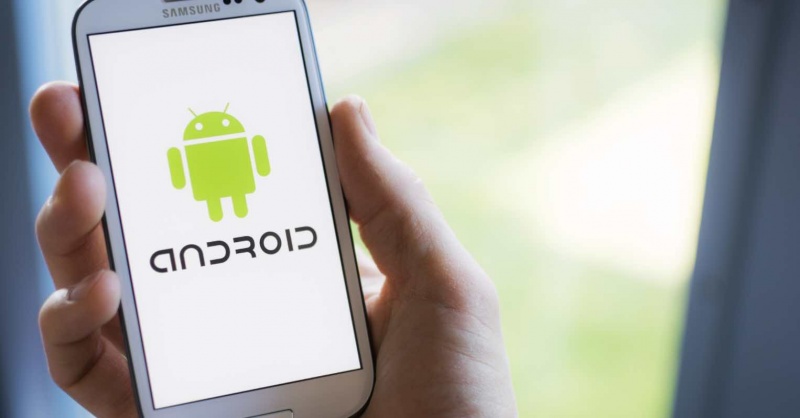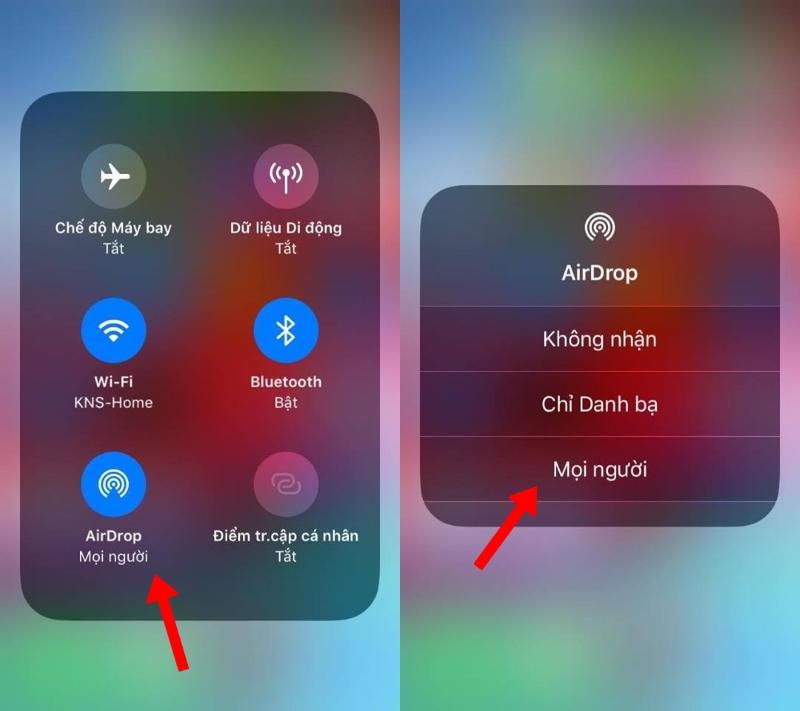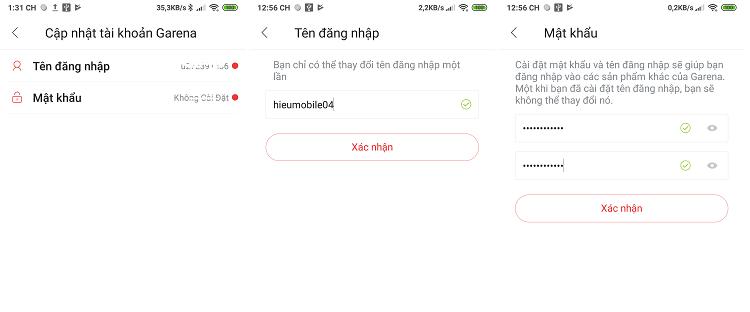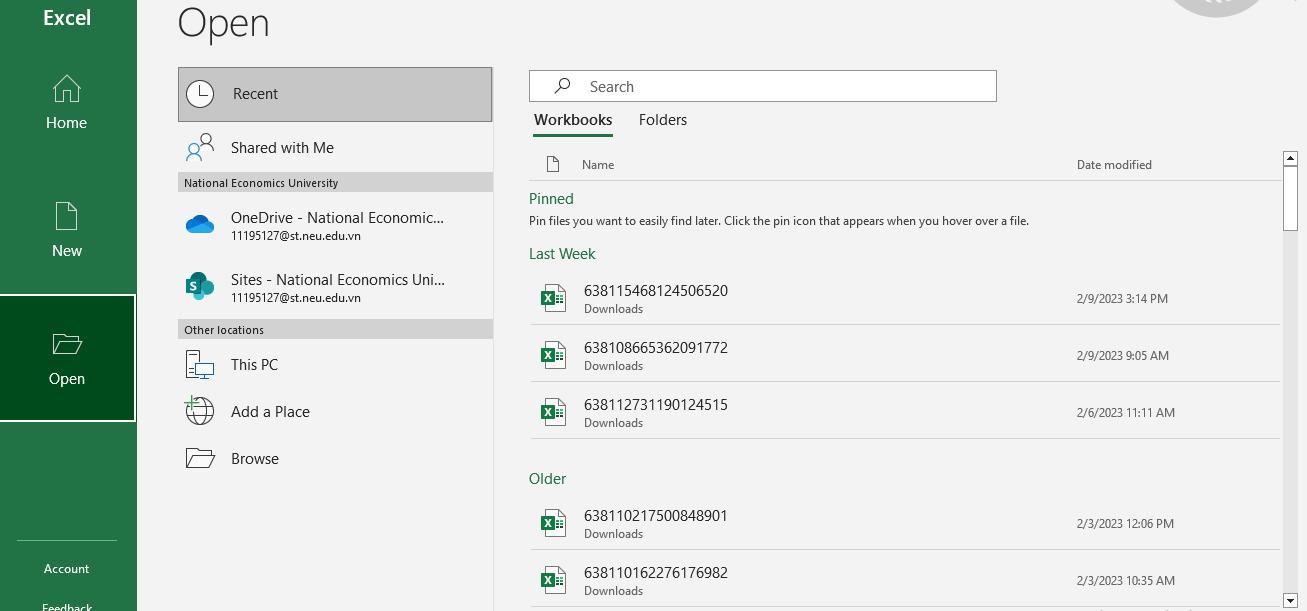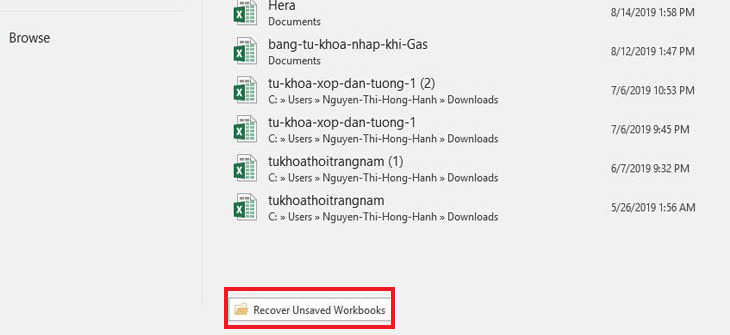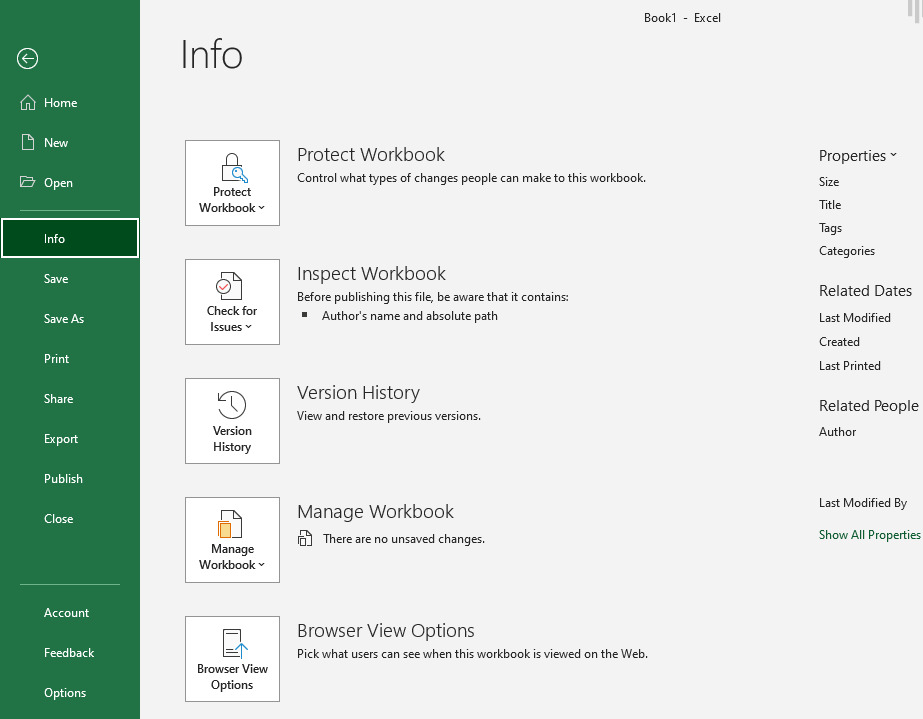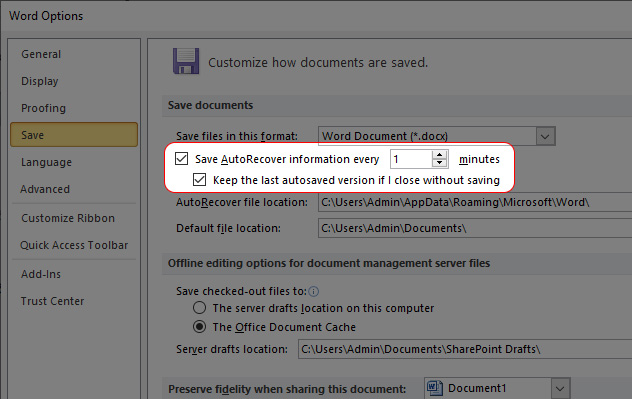Những ảnh hưởng khi quên mật khẩu Zalo
Zalo là một mạng xã hội khá phổ biến tại Việt Nam với khả năng gắn kết mọi người thông qua số điện thoại. Việc quên mật khẩu Zalo là một trong những trường hợp phổ biến thường thấy, điều này có thể gây ra một số tác động xấu như:
- Chia sẻ cách chia đôi màn hình iPhone hữu ích, dễ thực hiện
- Các Gói Cước Gọi Thoại Viettel Nhận Ưu Đãi Nhất 2024
- Trung Tâm Bảo Hành Samsung Tại TIỀN GIANG
- Hỏi đáp
- Hướng dẫn cách tìm lại nhật ký cuộc gọi đã xóa trên Android và iPhone
Mất quyền truy cập vào tài khoản Zalo: Khi quên mật khẩu Zalo, người dùng sẽ không thể đăng nhập vào tài khoản Zalo của mình, không thể nhắn tin, gọi điện, gửi ảnh, video, hoặc sử dụng các tính năng khác của Zalo.
Bạn đang xem: 3 cách lấy lại mật khẩu Zalo trên điện thoại đơn giản và nhanh chóng.
Mất dữ liệu cá nhân trên Zalo: Khi quên mật khẩu Zalo, người dùng cũng có thể mất dữ liệu cá nhân trên Zalo nếu như không có bản sao lưu hoặc không thể khôi phục được bản sao lưu. Việc này có thể gây ra một vài sự mất mát hoặc thiệt hại cho người dùng nếu đó là dữ liệu quan trọng.
Bị đánh cắp tài khoản Zalo: Khi quên mật khẩu Zalo, người dùng cũng có thể bị đánh cắp tài khoản Zalo nếu như không bảo mật tốt số điện thoại, email, hoặc các thông tin khác liên quan đến tài khoản Zalo của mình. Khi bị đánh cắp tài khoản Zalo, người dùng sẽ không chỉ mất quyền truy cập và dữ liệu cá nhân trên Zalo, mà còn có thể bị lợi dụng, lừa đảo, hoặc gây hại cho người dùng khác.
Có thể lấy lại được mật khẩu Zalo không?
Đứng trước câu hỏi “Có thể lấy lại được mật khẩu Zalo không?” Di Động Hàn xin được phép trả lời là có. Và những thao tác này hoàn toàn sử dụng những thông tin nội bộ trên Zalo của bạn. Sau đây Di Động Hàn sẽ hướng dẫn bạn đọc cách lấy lại mật khẩu zalo trên điện thoại.
Hướng dẫn cách lấy lại mật khẩu Zalo trên điện thoại
Bắt đầu với cách lấy lại mật khẩu zalo trên điện thoại đơn giản nhất hãy làm theo những hướng dẫn chi tiết của Di Động Hàn nhé! Sử dụng lấy lại mật khẩu Zalo trên điện thoại:
Bước 1: Truy cập vào Zalo trên điện thoại của bạn và chọn “Đăng nhập”.
Bước 2: Trong giao diện mới. Hãy tìm “Lấy lại mật khẩu” và chọn nó.
Hình ảnh minh họa
Bước 3: Trong giao diện mới hãy nhập số điện thoại để lấy lại mật khẩu và chọn vào “biểu tượng mũi tên →”. Zalo sẽ yêu cầu xác nhận số điện thoại vừa nhập sẽ được sử dụng để nhận mã OTP xác thực – Hãy chọn “ Xác nhận”.
Bước 4: Nhập mã được gửi về trên điện thoại của bạn và chọn tiếp tục.
Bước 5: Nhập và xác nhận mật khẩu mới cho tài khoản Zalo của bạn.
Hình ảnh minh họa
Lưu ý:
- Số điện thoại mà bạn nhập để lấy lại mật khẩu phải là số điện thoại đã đăng ký tài khoản Zalo của bạn.
- Mã xác nhận được gửi về điện thoại của bạn có hiệu lực trong vòng 15 phút. Nếu bạn không nhận được mã xác nhận, bạn có thể yêu cầu gửi lại mã.
- Mật khẩu mới của bạn phải có ít nhất 6 ký tự và bao gồm chữ và số.
Cách lấy lại mật khẩu zalo trên điện thoại qua ứng dụng Facebook
Lấy lại mật khẩu Zalo qua ứng dụng Facebook cũng là một cách tuyệt vời để lấy lại mật khẩu Zalo khi quên. Hãy làm theo các bước sau để thực hiện việc này:
Bước 1: Mở ứng dụng Zalo trên điện thoại và chọn “Đăng nhập”.
Màn hình hiển thị ra hai lựa chọn: đăng nhập bằng số điện thoại hoặc đăng nhập bằng Facebook.
Hình ảnh minh họa
Bước 2: Chọn đăng nhập bằng Facebook.
Màn hình chuyển sang ứng dụng Facebook, yêu cầu nhập thông tin tài khoản Facebook bao gồm email, số điện thoại và mật khẩu. Lưu ý rằng số điện thoại đăng ký trên cả Facebook và Zalo phải cùng một số.
Bước 3: Sau khi nhập xong hãy nhấn vào nút đăng nhập.
Màn hình hiển thị ra một thông báo của Facebook hỏi: Có muốn cho phép Zalo sử dụng thông tin cá nhân hay không?. Hãy chọn đồng ý.
Hình ảnh minh họa
Xem thêm : Cách để khôi phục tài khoản Facebook khi bị vô hiệu hóa
Bước 4: Màn hình chuyển trở lại ứng dụng Zalo và hiển thị ra một thông báo của Zalo xác nhận đã đăng nhập thành công bằng Facebook. Hãy chọn tiếp tục.
Bước 5: Màn hình hiển thị ra giao diện chính của Zalo, cho phép sử dụng các tính năng của Zalo như bình thường.
Sau khi hoàn thành các bước trên giờ đây bạn có thể thoải mái đăng nhập lại vào Zalo của bạn.
Hướng dẫn đăng nhập Zalo và máy tính không cần mật khẩu
Bên cạnh những phương pháp lấy lại mật khẩu ở trên. Trong trường hợp bạn cần sử dụng Zalo trên máy tính một cách gấp gáp thì đây là phương án dành cho bạn.
Bước 1: Bạn chỉ cần giữ truy cập vào Zalo trên điện thoại của mình. Sau đó chọn mã QR hoặc với mã QR trên màn hình.
Hình ảnh minh họa
Bước 2: Sau đó, bạn đăng nhập vào tài khoản Zalo của bạn trên thiết bị khác và nhấn vào biểu tượng mã QR để bật trình duyệt quét mã QR.
Bước 3: Tiếp theo, bạn di chuyển camera đến phần mã QR hiển thị trên màn hình điện thoại hoặc laptop muốn đăng nhập. Sau khi quét mã QR thành công, Zalo sẽ gửi đến bạn một thông báo về yêu cầu đăng nhập. Bạn hãy chọn “Tiếp tục đăng nhập”.
Hình ảnh minh họa
Lưu ý rằng, cách này chỉ thực hiện được khi tài khoản Zalo của bạn đã được đăng nhập trên một thiết bị bất kỳ nào khác.
Qua bài viết Di Động Hàn vừa cùng bạn đọc tìm hiểu 3 cách lấy lại mật khẩu Zalo trên điện thoại một cách đơn giản và nhanh chóng. Hy vọng qua bài viết sẽ giúp bạn đọc hiểu rõ vấn đề mình đang gặp phải và có thể lấy lại được tài khoản Zalo của mình. Di Động Hàn sẽ cập nhật những thông tin nóng nhất trong thị trường di động đừng bỏ qua những bài viết khác của chúng mình trong tương lai nhé!
Đọc thêm: 6 cách nạp tiện điện toại tiện lợi nhất định phải biết!
Nguồn: https://leplateau.edu.vn
Danh mục: Thủ Thuật

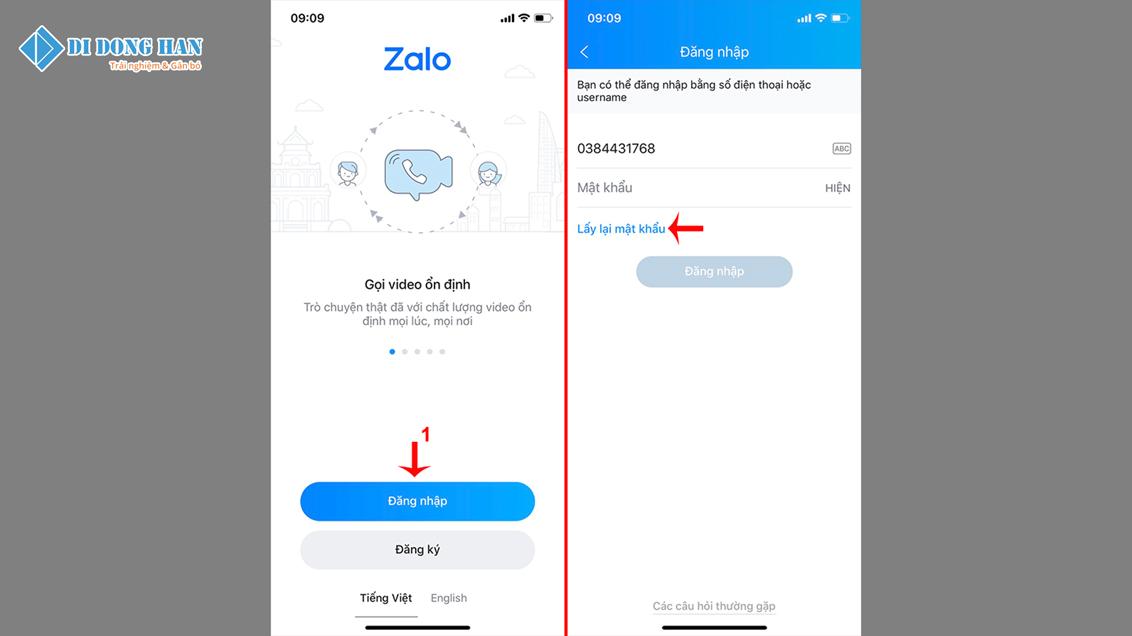

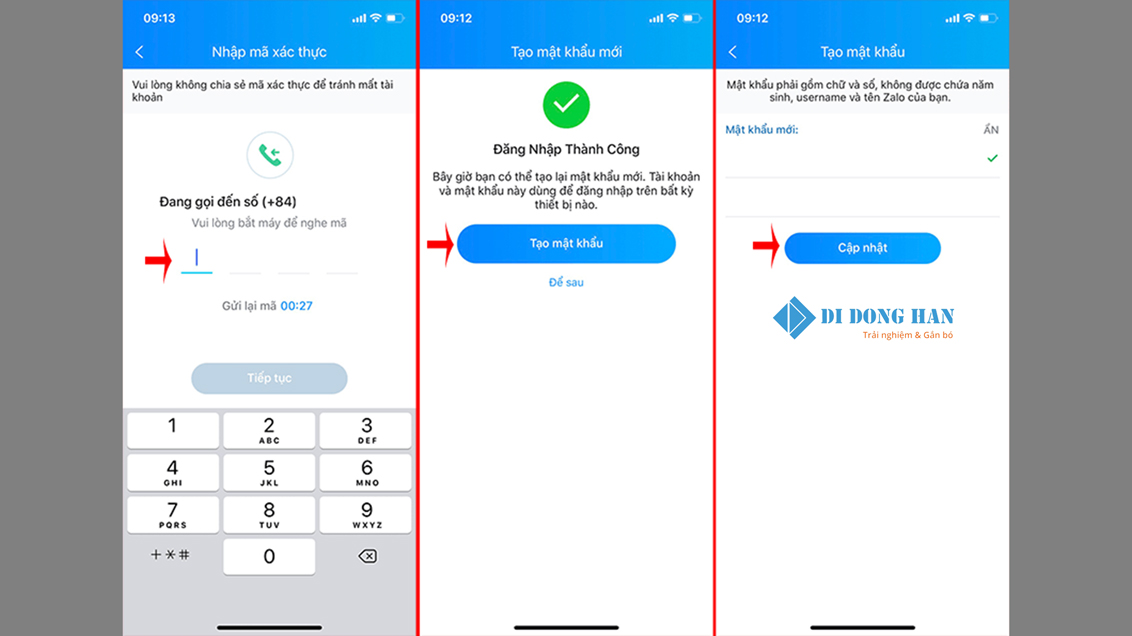
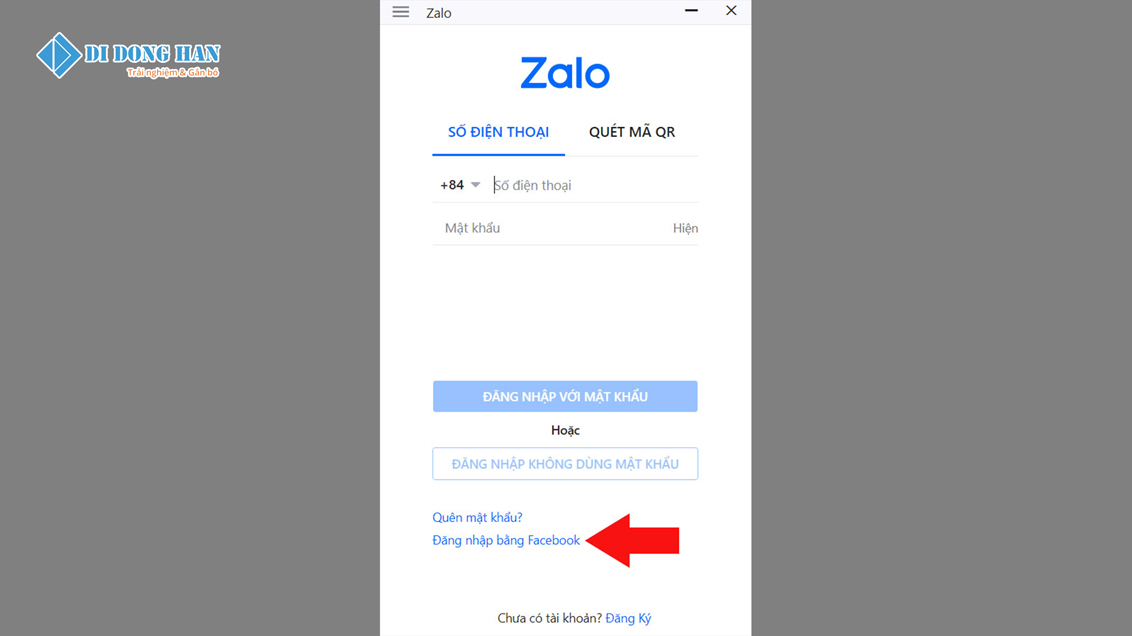
.jpg)