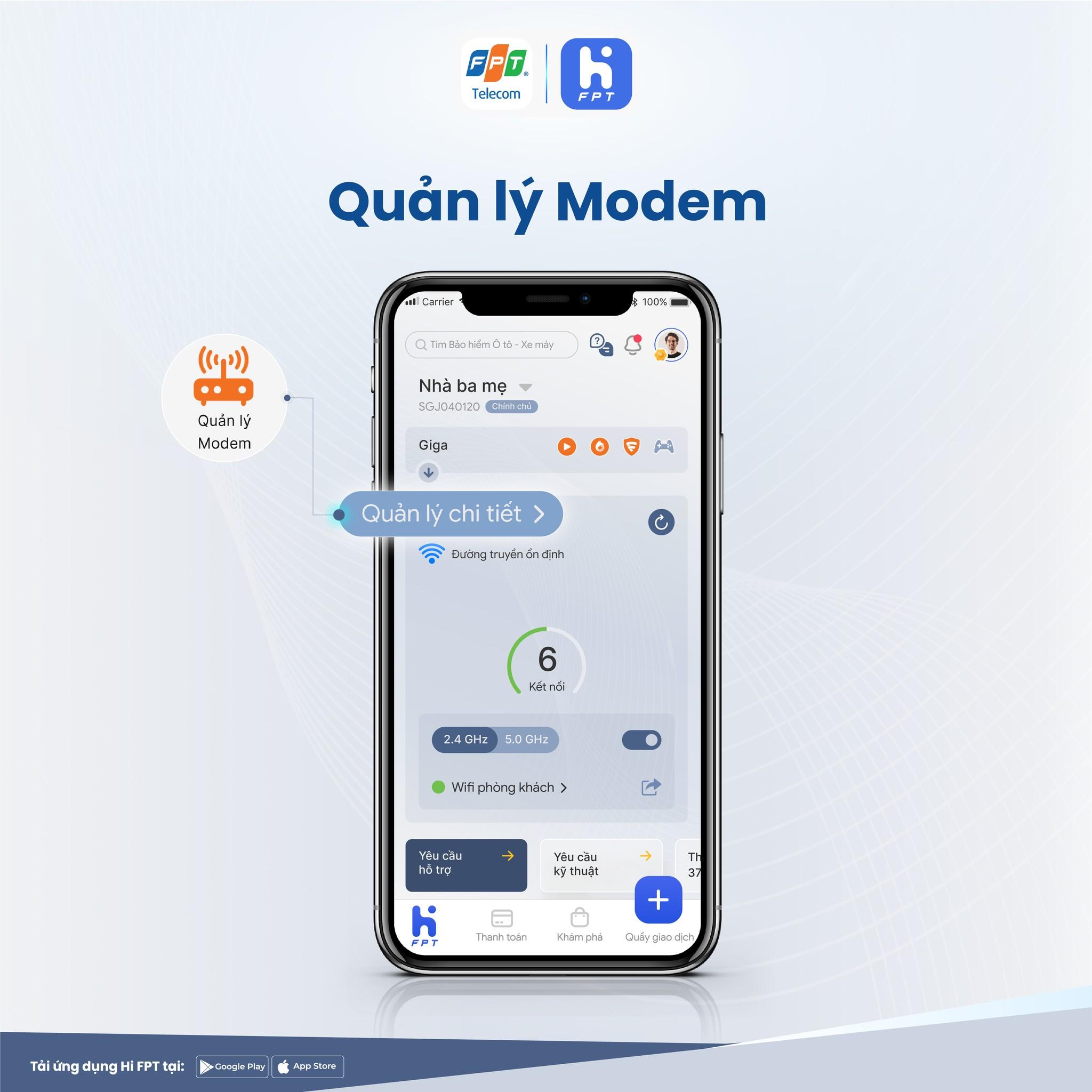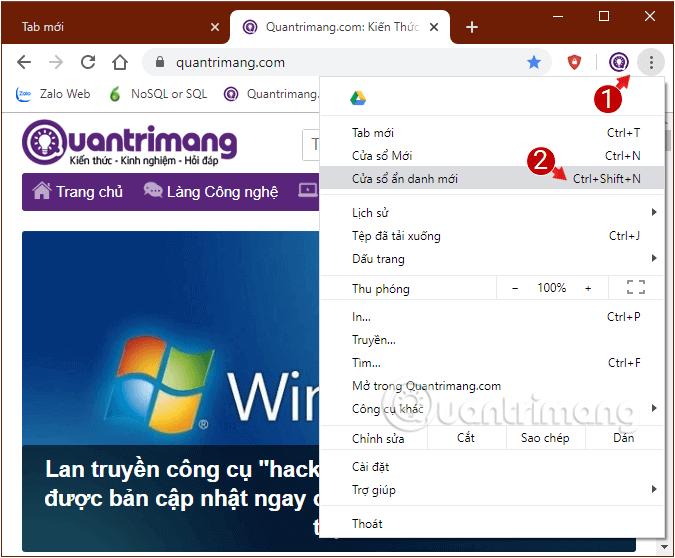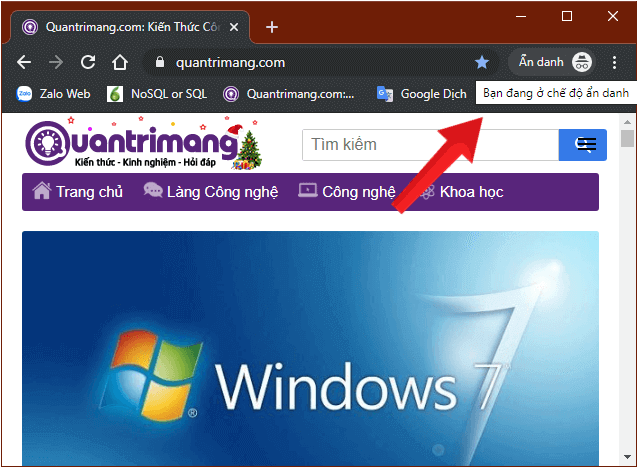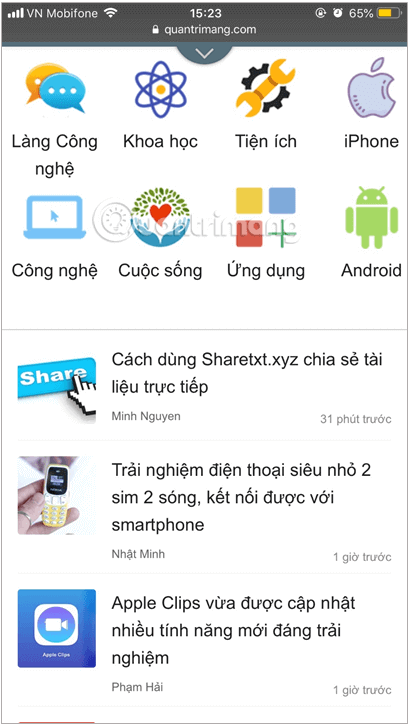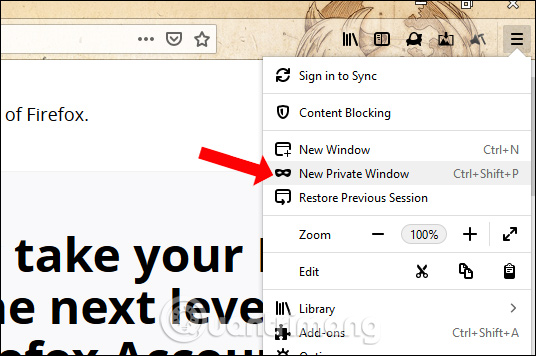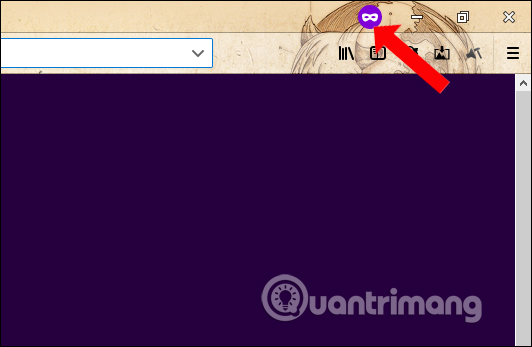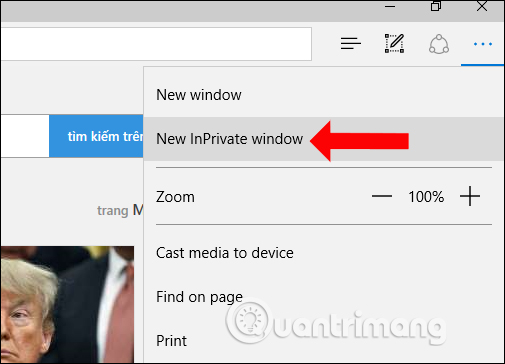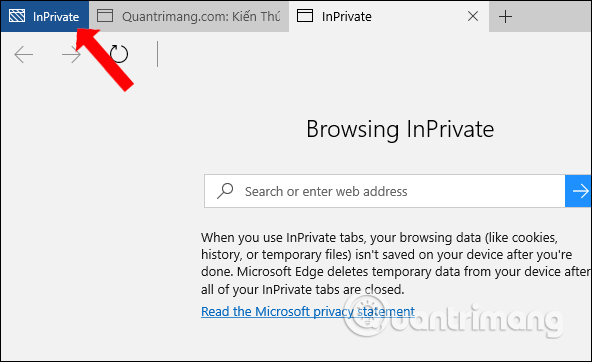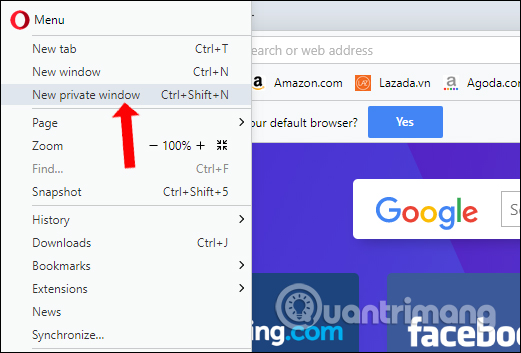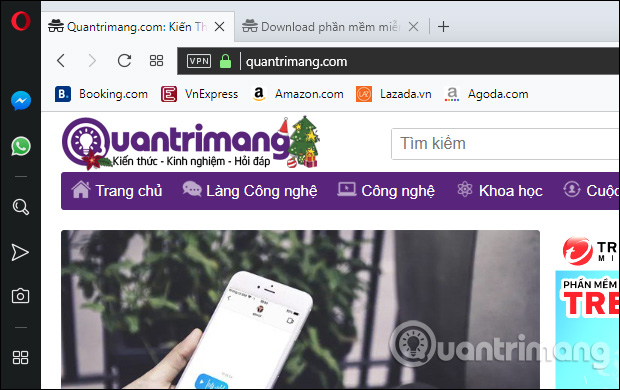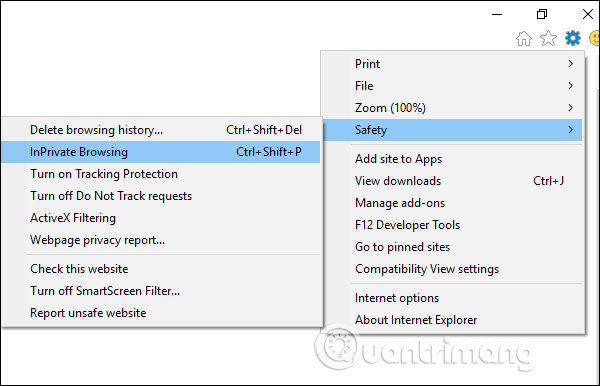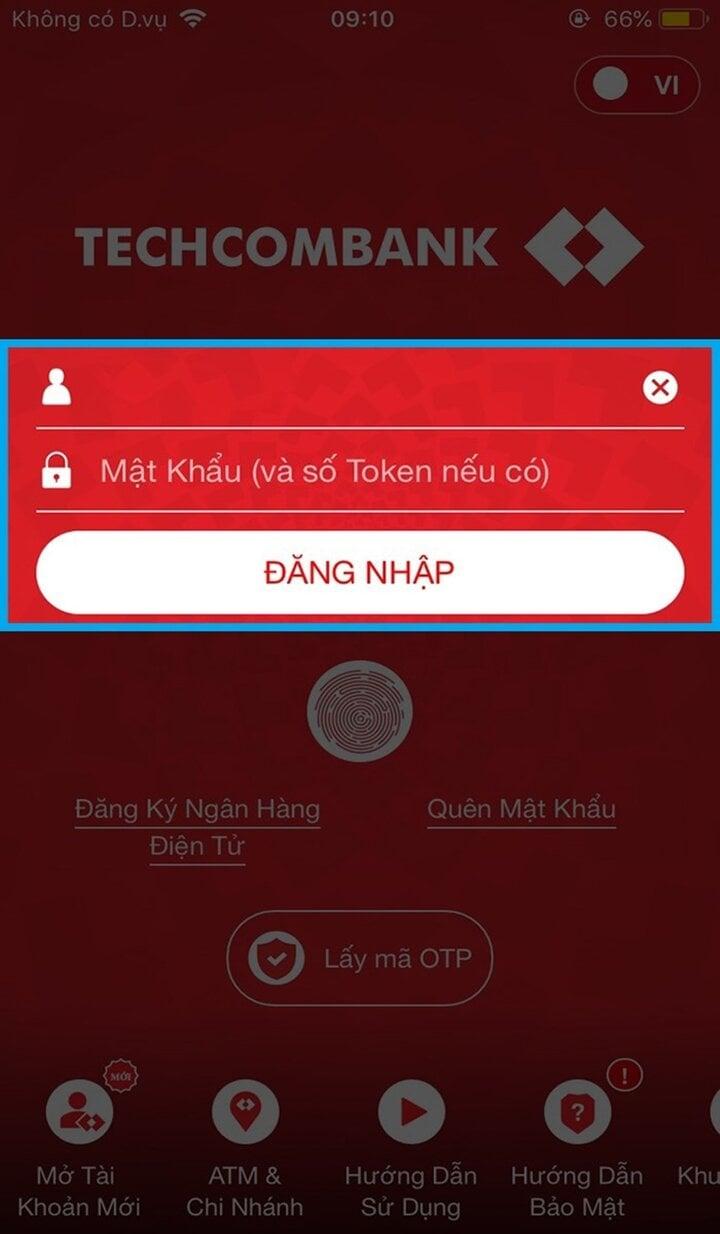1. Bạn cần xem ai vào Instagram của mình để làm gì?
Instagram thực sự không cung cấp cách xem ai vào Instagram của mình, vì điều này là một phần của chính sách bảo mật và an toàn của họ. Tuy nhiên nhiều người vẫn tò mò muốn xem ai vào Instagram của mình vì những lý do sau:
- Hướng dẫn tra cứu chuẩn hóa thông tin thuê bao VinaPhone
- Tổng hợp các gói cước xem phim online của Viettel
- 7 cách chặn quảng cáo trên Youtube trên điện thoại, máy tính, Chrome đơn giản nhất
- Dùng bài hát yêu thích làm báo thức trên iPhone, tại sao không?
- Wie aktualisiert/installiert man USB 3.0-Treiber unter Windows 10?
- Tò mò: Đây là lý do đơn giản và phổ biến nhất. Bạn muốn biết ai đang quan tâm đến trang cá nhân của mình, đặc biệt là những người bạn không quen biết.
- Theo dõi đối thủ cạnh tranh: Nếu bạn sử dụng Instagram cho mục đích kinh doanh, bạn có thể muốn theo dõi đối thủ cạnh tranh để xem họ đang làm gì và thu hút được những người theo dõi nào.
- Tìm kiếm khách hàng tiềm năng: Nếu bạn sử dụng Instagram để bán hàng, bạn có thể muốn xem ai đang xem trang cá nhân của mình để xác định khách hàng tiềm năng.
- Tăng tương tác: Khi bạn biết ai đang xem trang cá nhân của mình, bạn có thể tương tác với họ nhiều hơn để tăng lượt thích, bình luận và chia sẻ.
- Lý do cá nhân: Có thể bạn có lý do cá nhân để muốn xem ai vào Instagram của mình, chẳng hạn như bạn muốn biết ai đó có đang theo dõi bạn hay không.
2. Cách xem ai vào Instagram của mình nhiều nhất bằng điện thoại
Nếu bạn muốn biết ai thường ghé thăm trang Instagram của mình, bạn có thể chuyển đổi thành tài khoản doanh nghiệp. Dưới đây là cách xem ai vào Instagram của mình:
Bạn đang xem: 6 cách xem ai vào Instagram của mình dễ dàng trong 2 phút
- Bước 1: Đầu tiên, truy cập Instagram và nhấn vào biểu tượng ba dấu gạch ngang ở góc phải màn hình, chọn “Cài đặt và quyền riêng tư”.
- Bước 2: Tiếp theo, nhấn vào “Công cụ và loại tài khoản”, sau đó chọn “Chuyển sang tài khoản công việc”.
- Bước 3: Nhấn “Tiếp tục” rồi chọn “Hạng mục” và chọn “Doanh nghiệp”, nhấn “Tiếp”.
- Bước 4: Tiếp theo, Instagram sẽ yêu cầu bạn kết nối với trang doanh nghiệp trên Facebook.
- Bước 5: Sau khi hoàn thành, quay trở lại trang cá nhân và nhấn vào biểu tượng ba dấu gạch ngang ở góc phải màn hình. Sau đó chọn “Thông tin chi tiết” để xem ai đã ghé thăm trang của bạn. Tại đây, bạn có thể xem thông tin về những người đã ghé thăm, tiếp cận và tương tác với tài khoản của bạn trong khoảng thời gian từ 7 đến 90 ngày qua.
Xem thêm: Always On Display Là Gì? Hướng Dẫn Cách Sử Dụng Tính Năng Always On Display Hiệu Quả
3. Những ứng dụng hỗ trợ xem ai vào Instagram của bạn
Xem thêm : Cách gán camera ip vào đầu ghi Hikvision cực dễ
Ngoài cách chuyển đổi thành tài khoản doanh nghiệp, bạn có thể tham khảo một số ứng dụng hỗ trợ cách xem ai vào Instagram của mình một cách chi tiết và trực quan hơn
- Social Plus: Đây là ứng dụng tốt nhất để bạn biết ai thường xem trang cá nhân của mình trên Instagram. Ngoài việc hiển thị ai đã xem story của bạn, Social Plus còn cho bạn biết ai quan tâm đến những câu chuyện và hình ảnh bạn đăng. Ứng dụng này có sẵn trên iOS.
- Views for Instagram: Ứng dụng này có giao diện dễ sử dụng, hỗ trợ cách xem ai vào Instagram của mình nhiều nhất bằng điện thoại mà không cần trả phí. Views for Instagram có sẵn trên Android.
- Who Viewed: Ứng dụng này tự động tính toán số lượt xem trên hồ sơ và hiển thị chi tiết về những ai đã xem trang Instagram của bạn. Bạn có thể tải ứng dụng Who Viewed trên Android.
4. Những hạn chế khi dùng ứng dụng để xem ai vào Instagram của mình
Instagram không chính thức công nhận hay liên kết với bất kỳ ứng dụng nào cung cấp cách xem ai vào Instagram của mình. Mặc dù các ứng dụng hỗ trợ xem ai vào Instagram của bạn có thể mang lại nhiều lợi ích, nhưng bạn cần lưu ý một số hạn chế sau đây trước khi sử dụng:
- Nhiều ứng dụng là lừa đảo, chỉ nhằm mục đích thu thập thông tin cá nhân hoặc cài đặt phần mềm độc hại chứ không thực sự hỗ trợ cách xem ai vào Instagram của mình.
- Việc sử dụng cách xem ai vào Instagram của mình có thể vi phạm quyền riêng tư của người khác, vì chúng có thể theo dõi hoạt động của họ trên Instagram mà không có sự đồng ý.
- Các ứng dụng hỗ trợ cách xem ai vào Instagram của mình nhiều nhất bằng điện thoại thường cung cấp thông tin không chính xác hoặc không đầy đủ.
- Một số ứng dụng có thể giả mạo dữ liệu để thu hút người dùng.
- Các ứng dụng này thường chứa nhiều quảng cáo, gây khó chịu cho người dùng.
- Việc sử dụng các ứng dụng bên thứ ba có thể dẫn đến lỗi và sự cố với ứng dụng Instagram chính thức.
5. Cách kiểm soát người khác xem Instagram của bạn
Để bảo vệ tài khoản Instagram của bạn bằng cách hạn chế người dùng có thể xem hồ sơ của bạn, bạn có thể thực hiện các bước sau:
- Bước 1: Truy cập Instagram và vào trang cá nhân của bạn.
- Bước 2: Nhấn biểu tượng ba dấu gạch ngang ở phía trên bên phải màn hình.
- Bước 3: Chọn Cài đặt quyền riêng tư và bật công tắc Tài khoản riêng tư.
Xem thêm : [Hot nhất] Máy tính chạy chậm cách khắc phục như thế nào
Sau khi thực hiện các bước này, tài khoản Instagram của bạn sẽ chuyển sang chế độ riêng tư. Người muốn theo dõi bạn sẽ cần gửi yêu cầu, và bạn có thể chấp nhận hoặc từ chối yêu cầu đó.
Xem thêm:
- Cập Nhật Ngay 4 Cách Xem Story Instagram Ẩn Danh Mà Không Lo Bị Phát Hiện
- Hướng Dẫn Cách Xem Tài Khoản Instagram Riêng Tư Của Người Khác Siêu D
- Azota Là Gì? Hướng Dẫn Sử Dụng Các Tính Năng Nổi Bật Không Phải Ai Cũng Biết
Với những bí kíp được chia sẻ trong bài viết này, bạn đã có thể tự tin khám phá cách xem ai vào Instagram của mình một cách dễ dàng. Cẩn trọng với những ứng dụng không rõ nguồn gốc hoặc yêu cầu cung cấp quá nhiều thông tin. Hãy sử dụng các công cụ và ứng dụng một cách thông minh để có trải nghiệm thú vị và an toàn nhé!
Nguồn: https://leplateau.edu.vn
Danh mục: Thủ Thuật


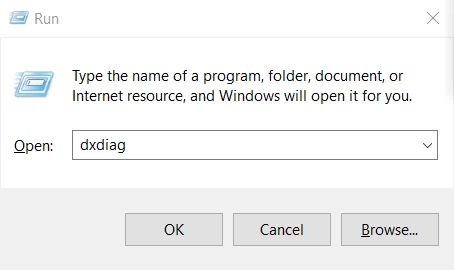
/fptshop.com.vn/uploads/images/tin-tuc/58782/Originals/loi-khong-chinh-duoc-do-sang-man-hinh-win-10.jpg)
/fptshop.com.vn/uploads/images/tin-tuc/58782/Originals/loi-khong-chinh-duoc-do-sang-man-hinh-win-10-4.jpg)
/fptshop.com.vn/uploads/images/tin-tuc/58782/Originals/loi-khong-chinh-duoc-do-sang-man-hinh-win-10-5.jpg)
/fptshop.com.vn/uploads/images/tin-tuc/58782/Originals/loi-khong-chinh-duoc-do-sang-man-hinh-win-10-1.jpg)
/fptshop.com.vn/uploads/images/tin-tuc/58782/Originals/loi-khong-chinh-duoc-do-sang-man-hinh-win-10-3.jpg)



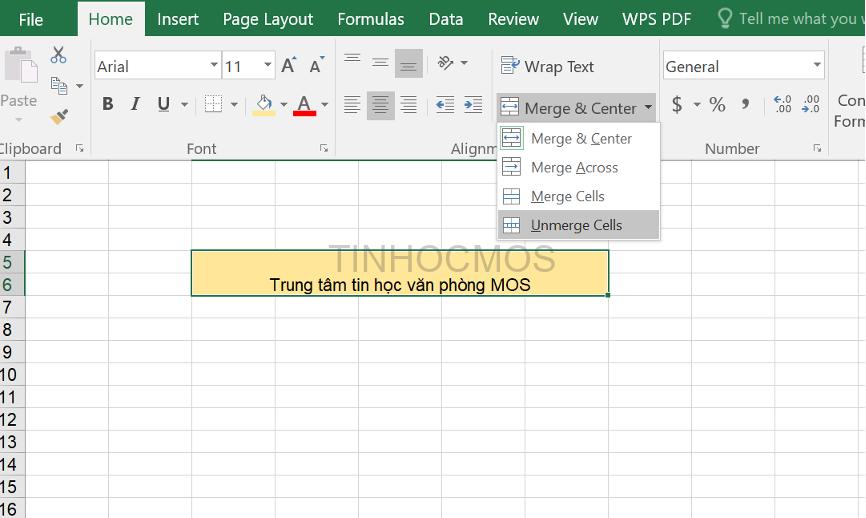
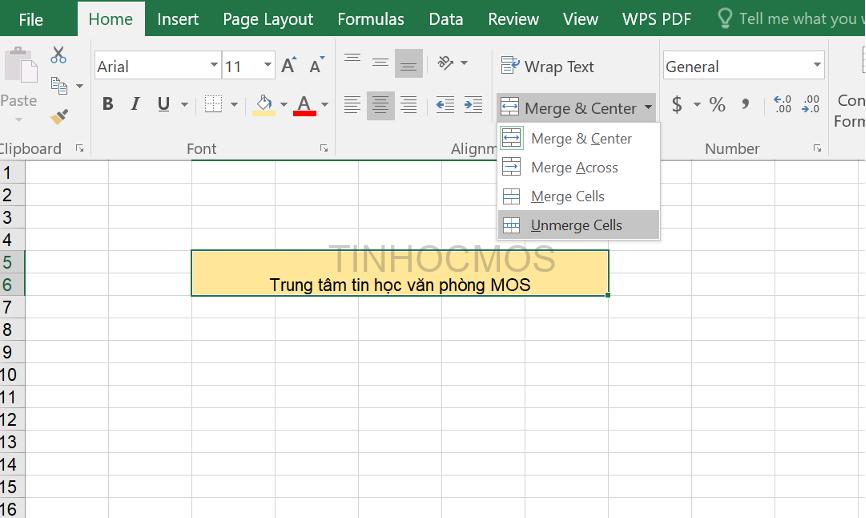
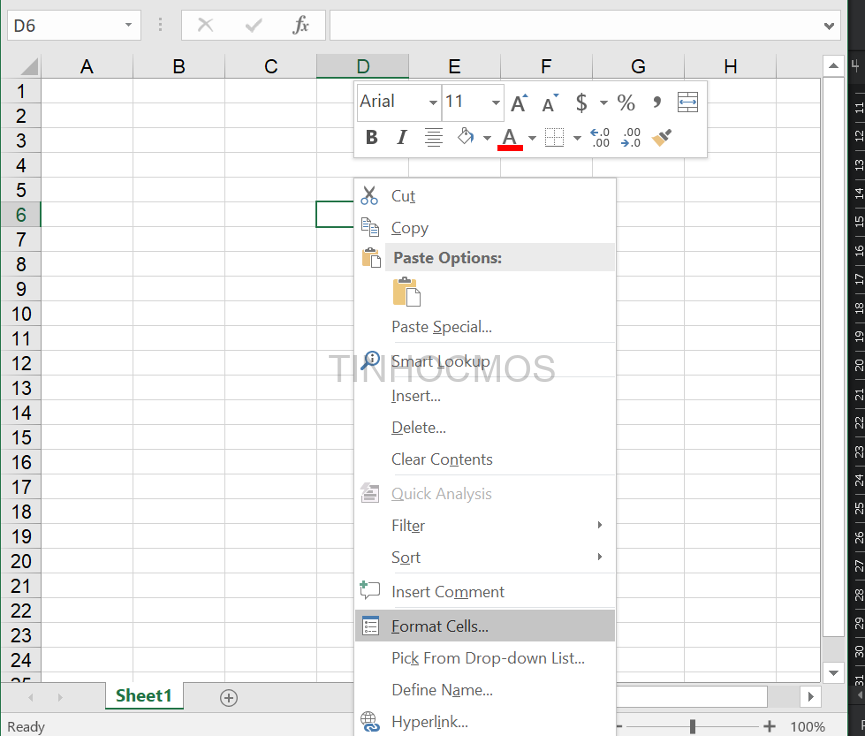
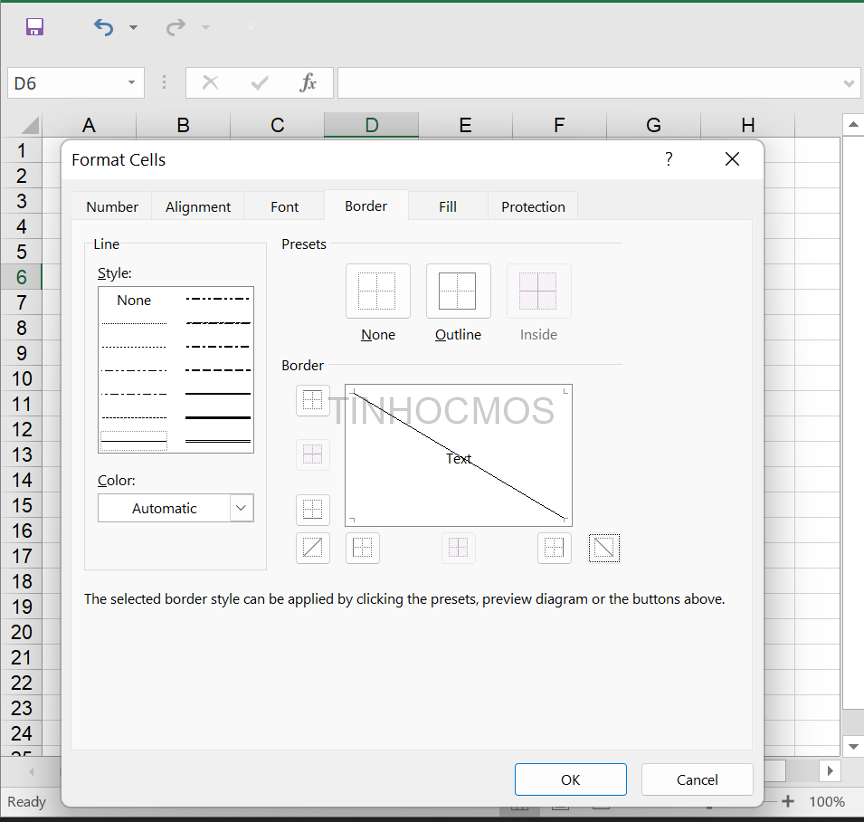
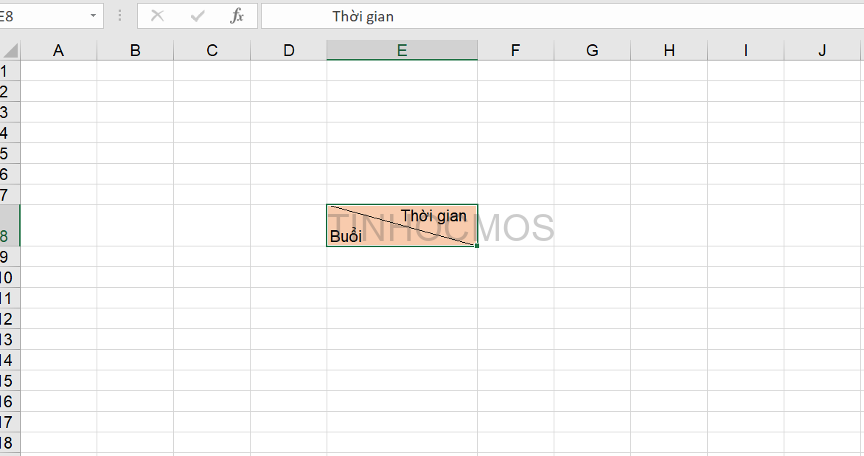
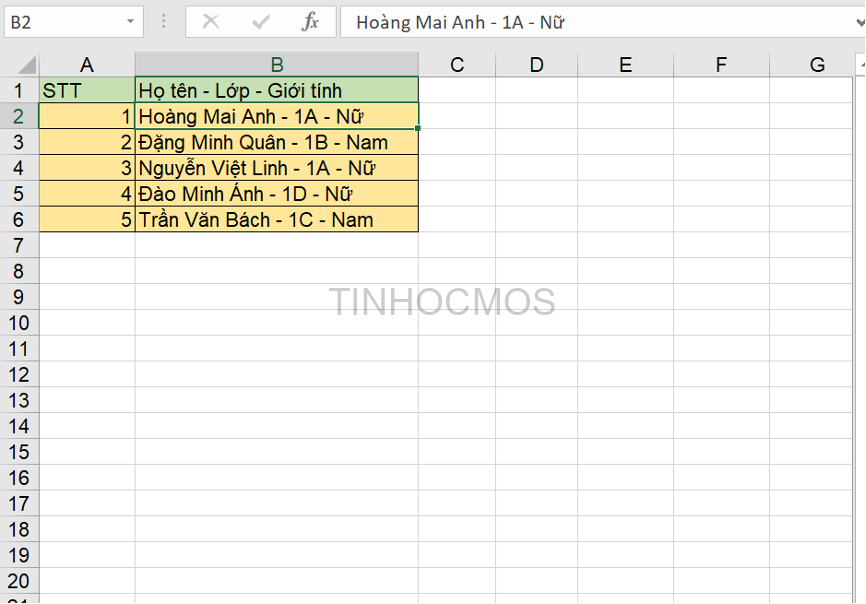
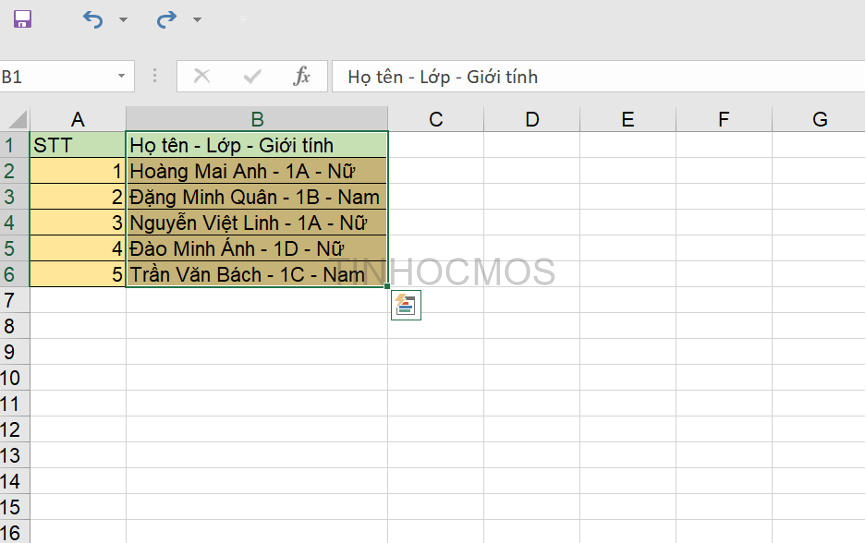
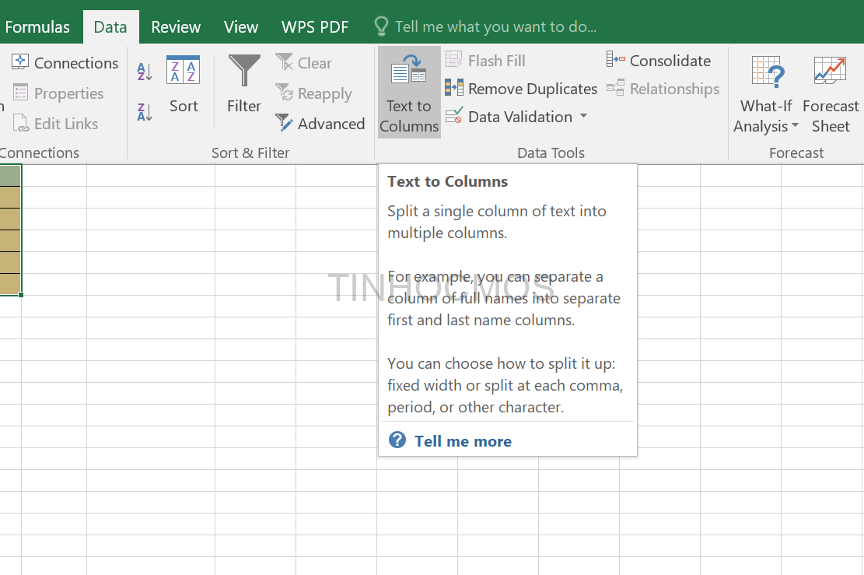
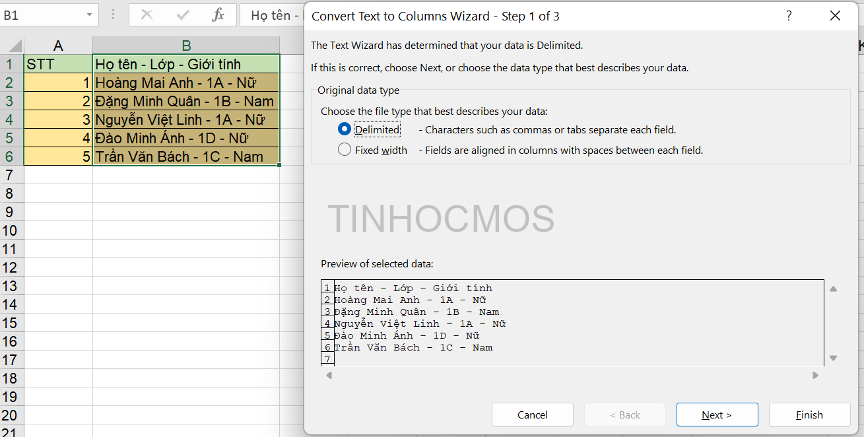
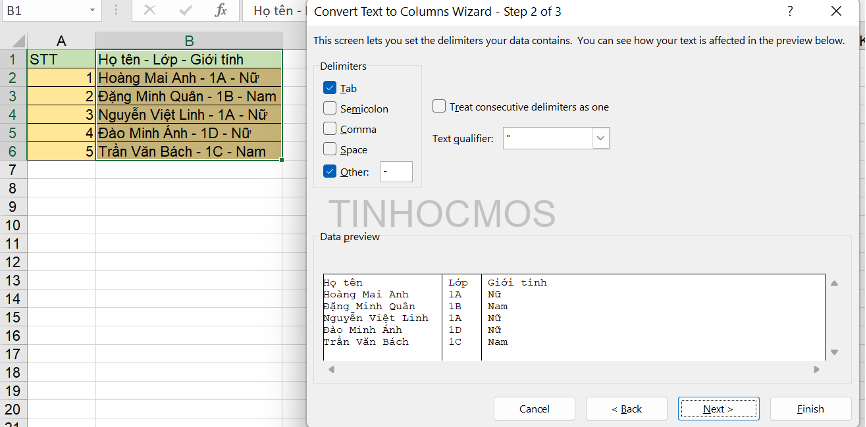
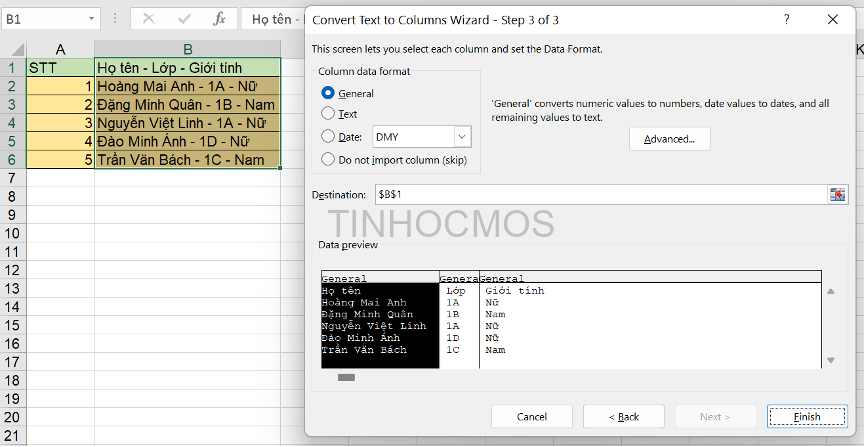
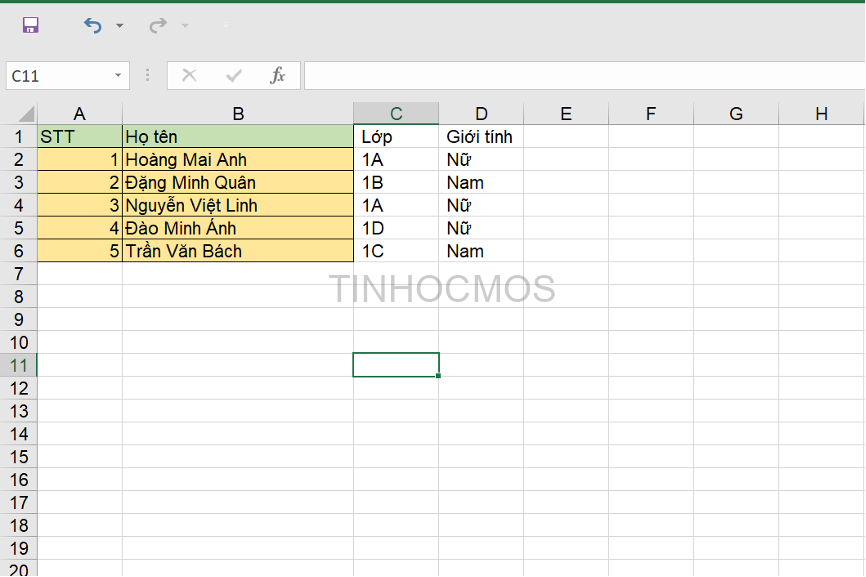
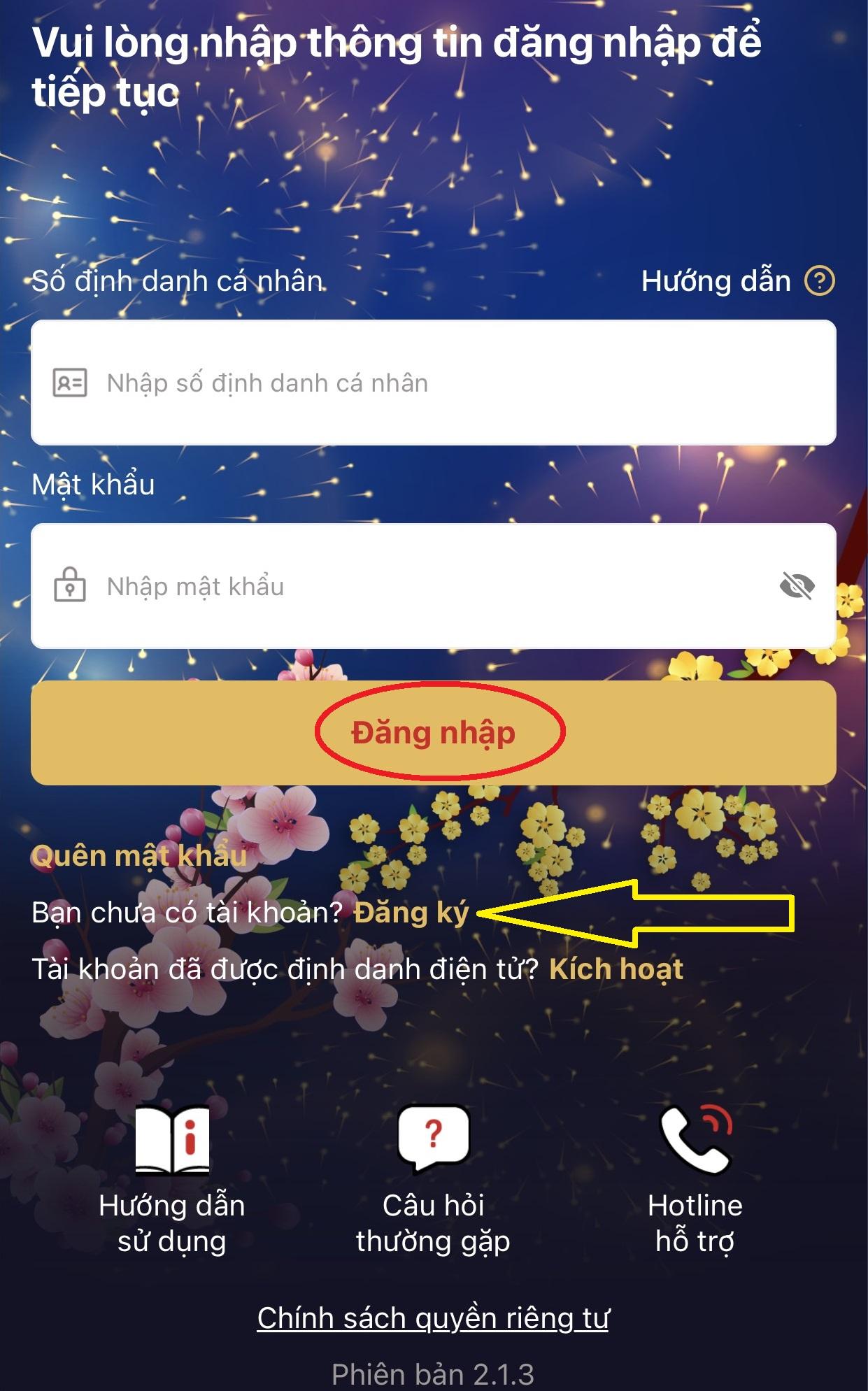
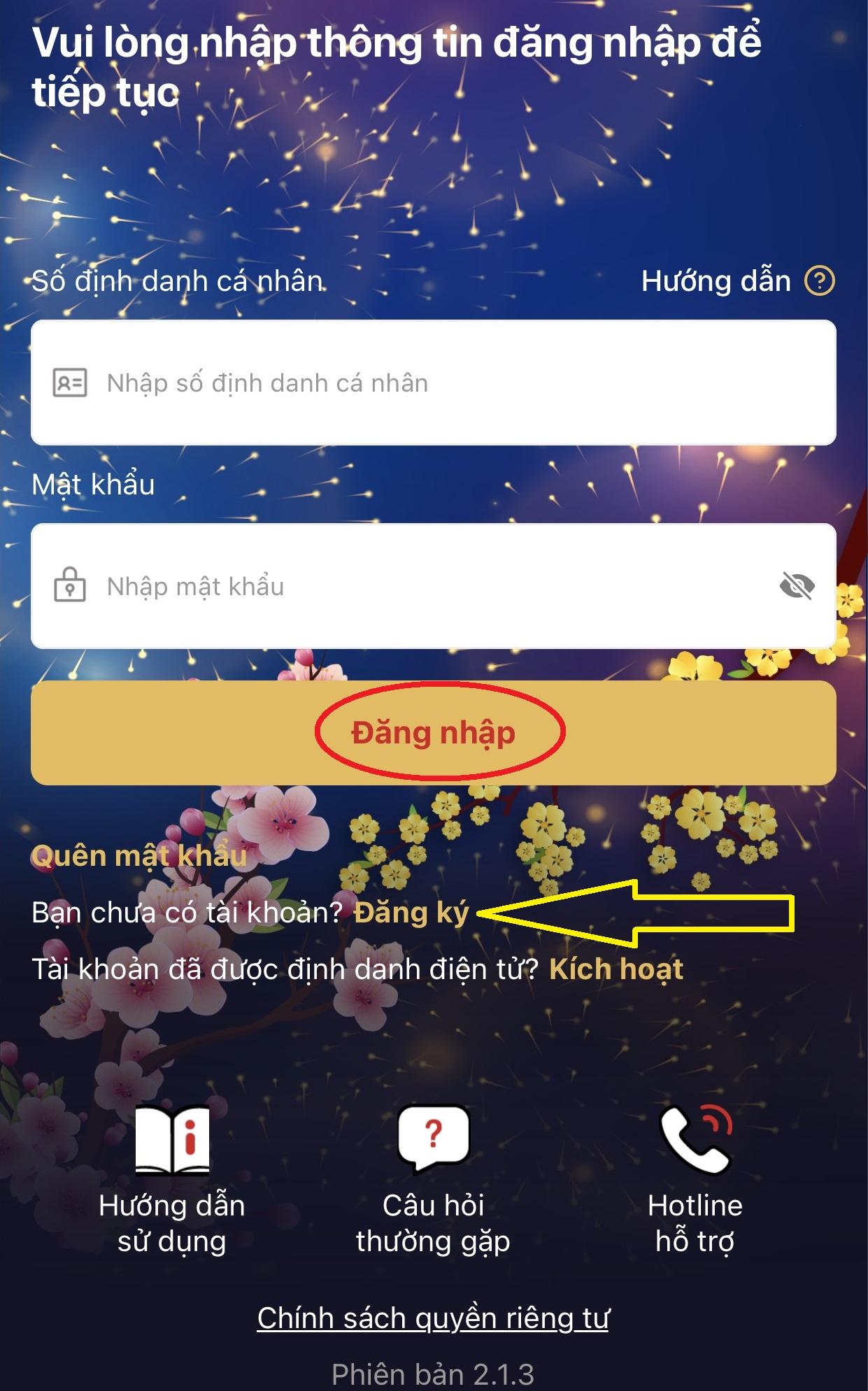








.jpg)