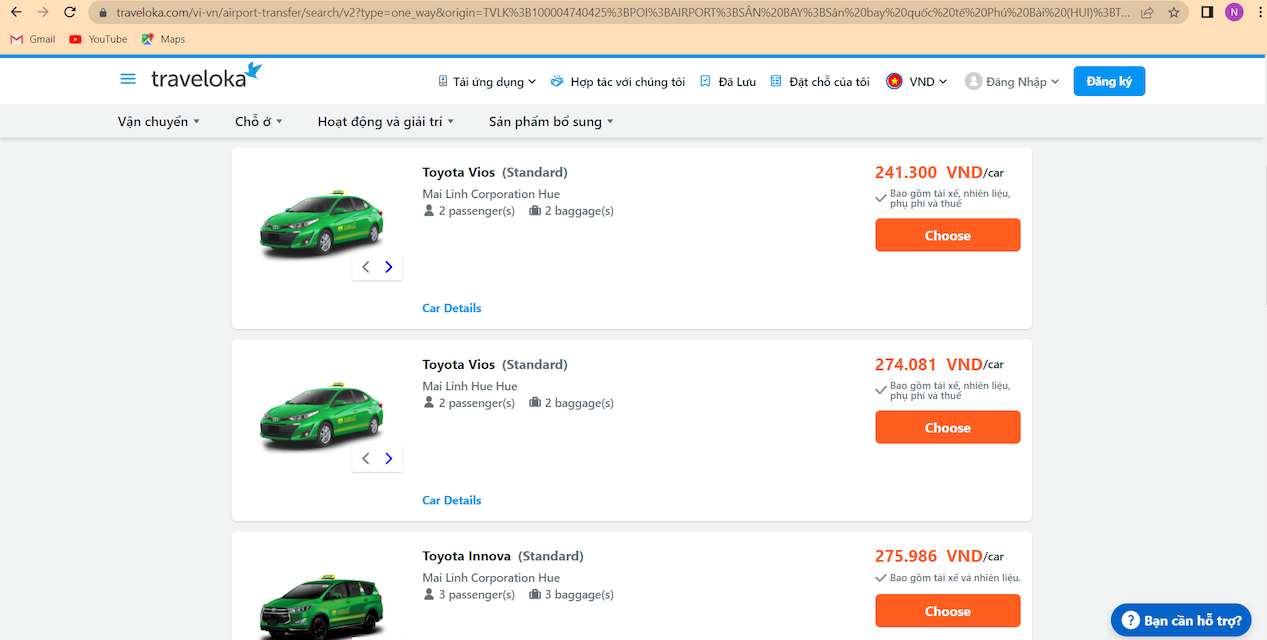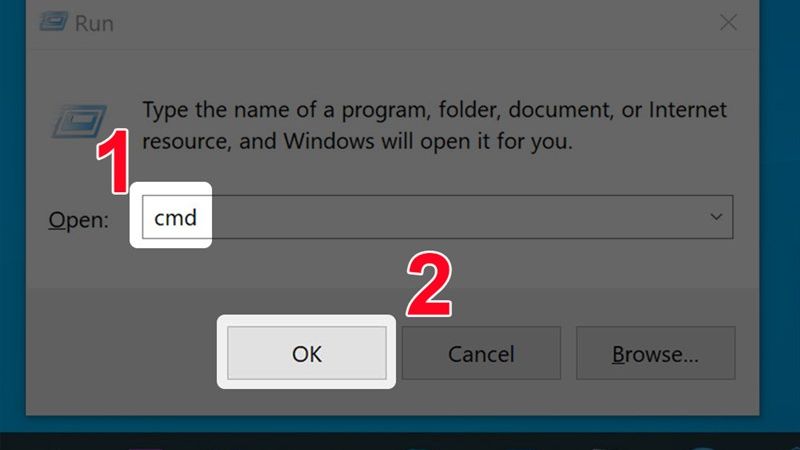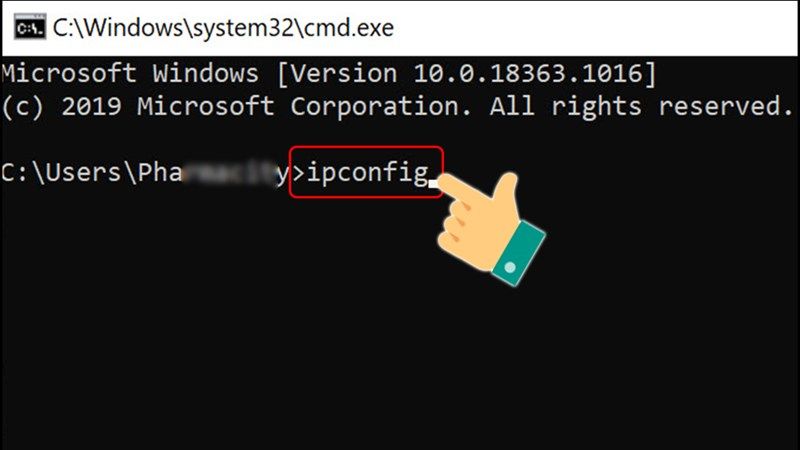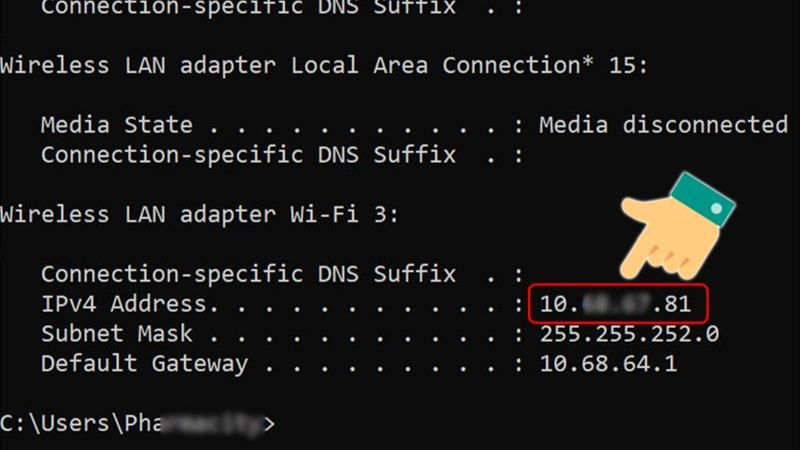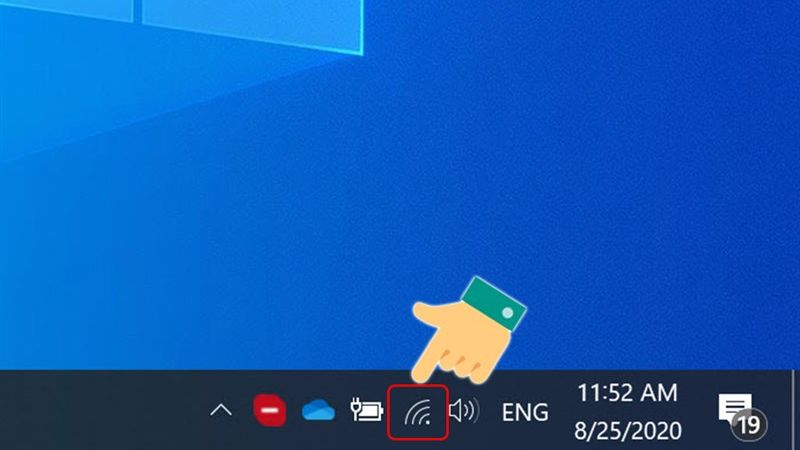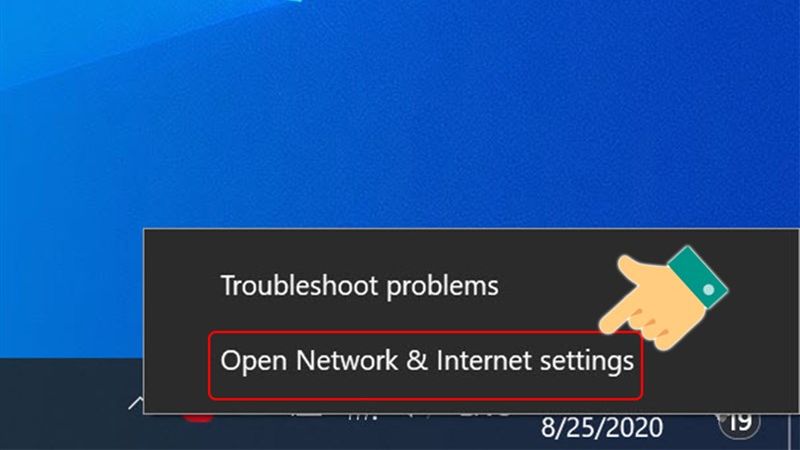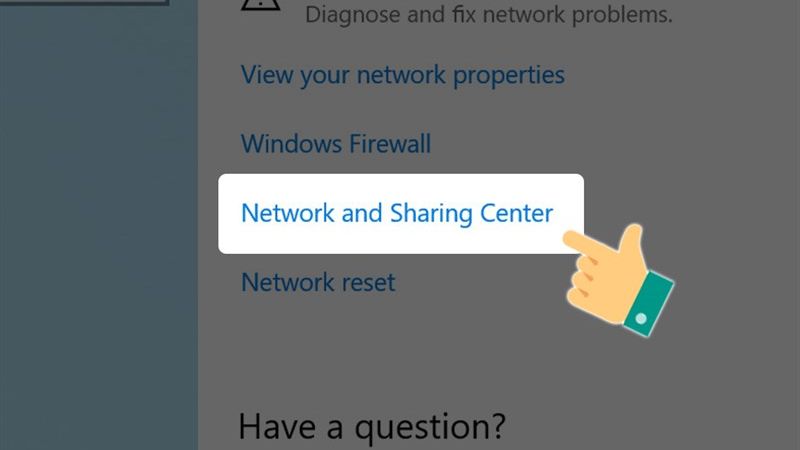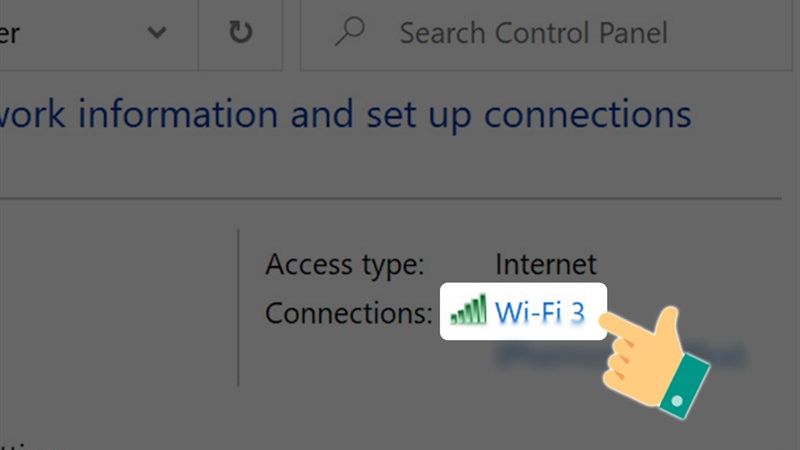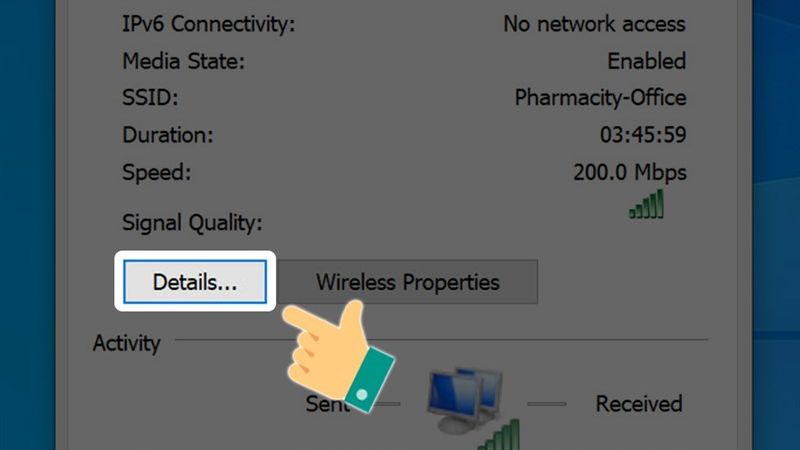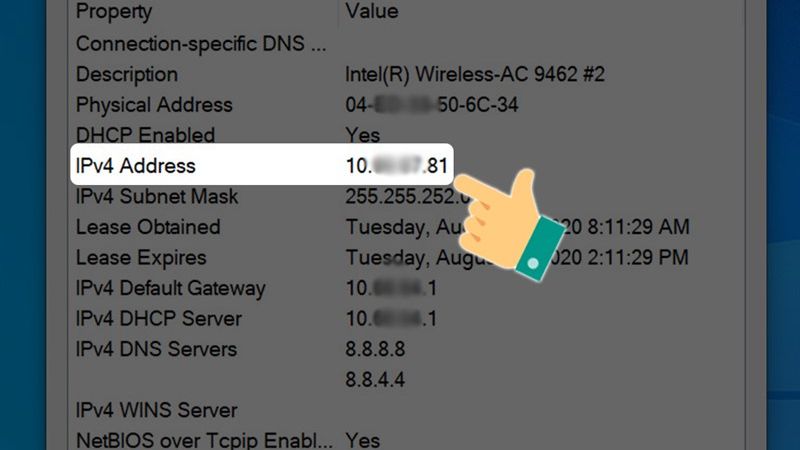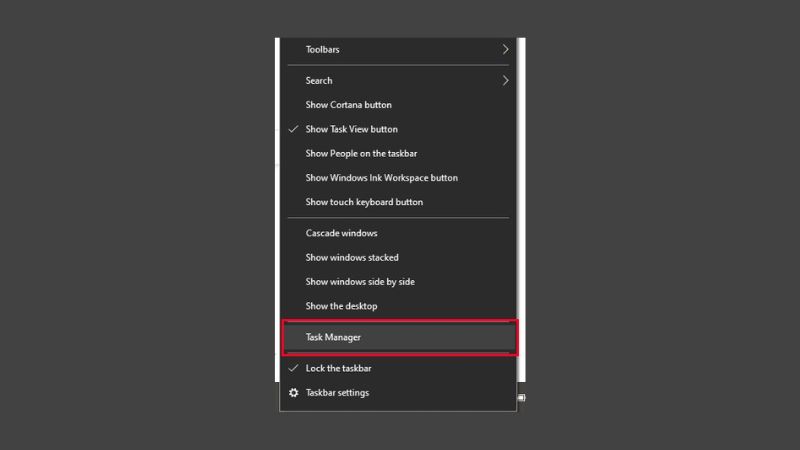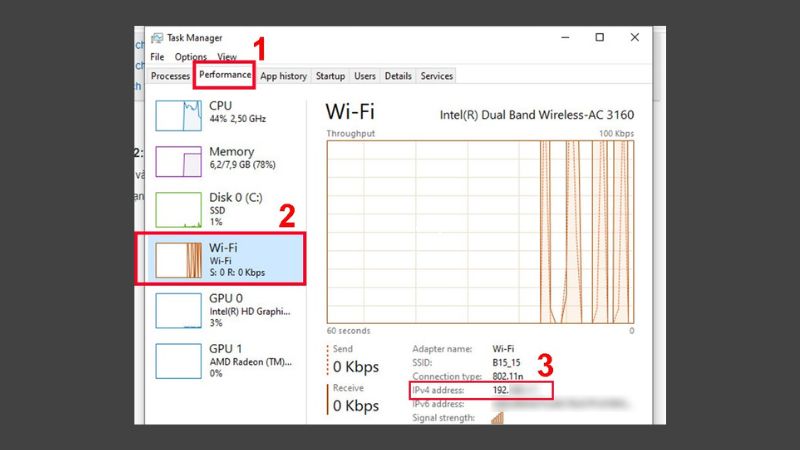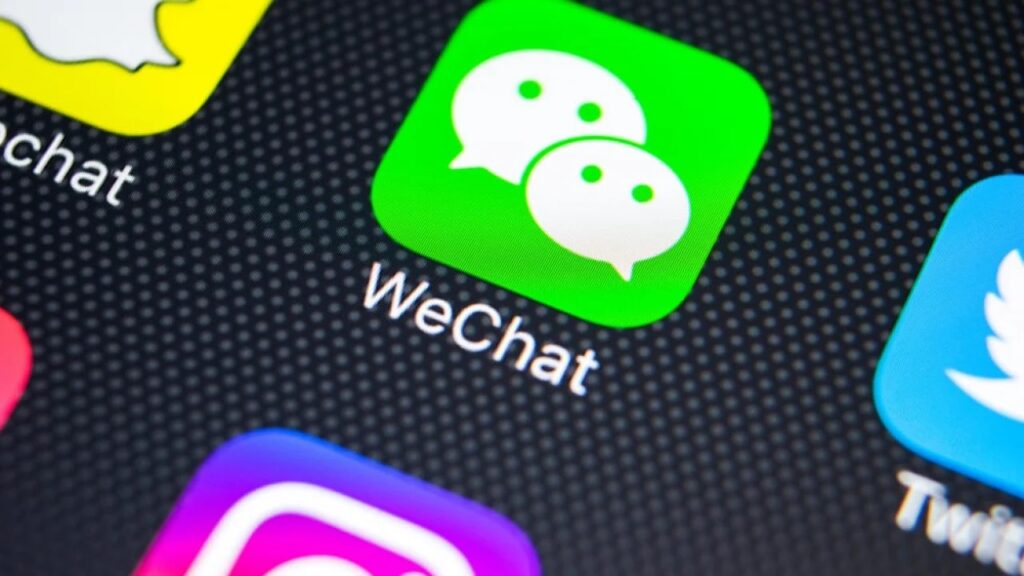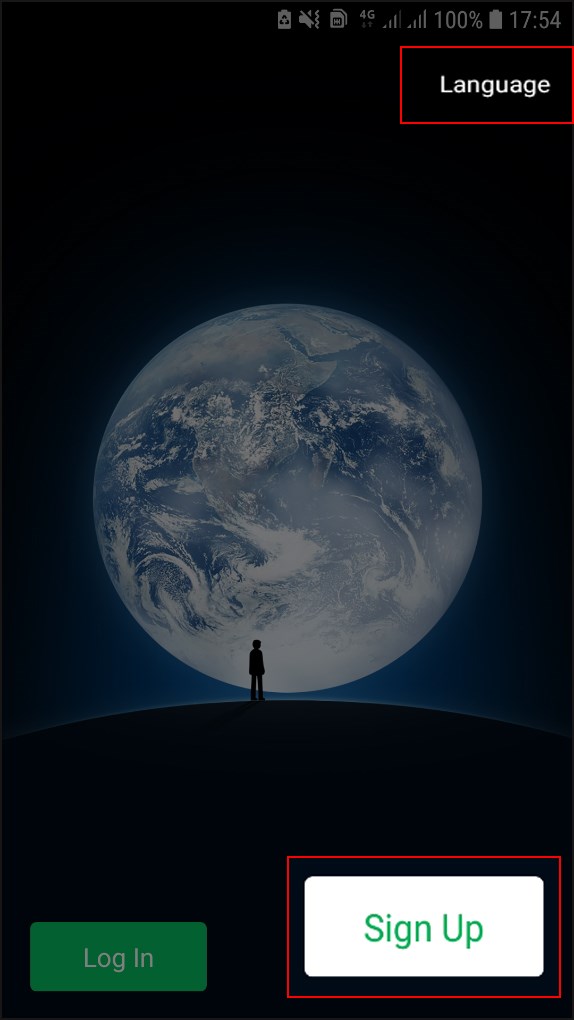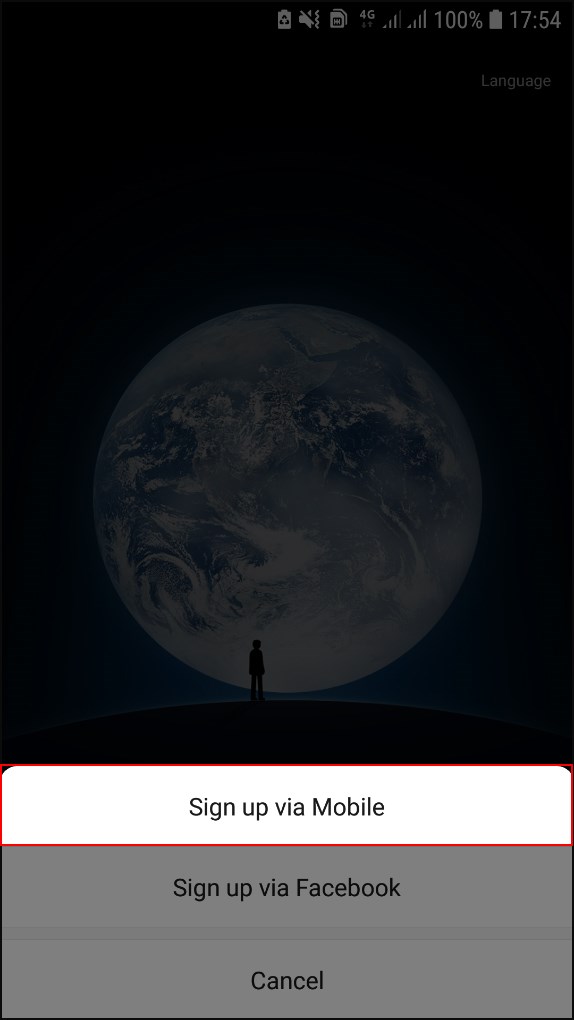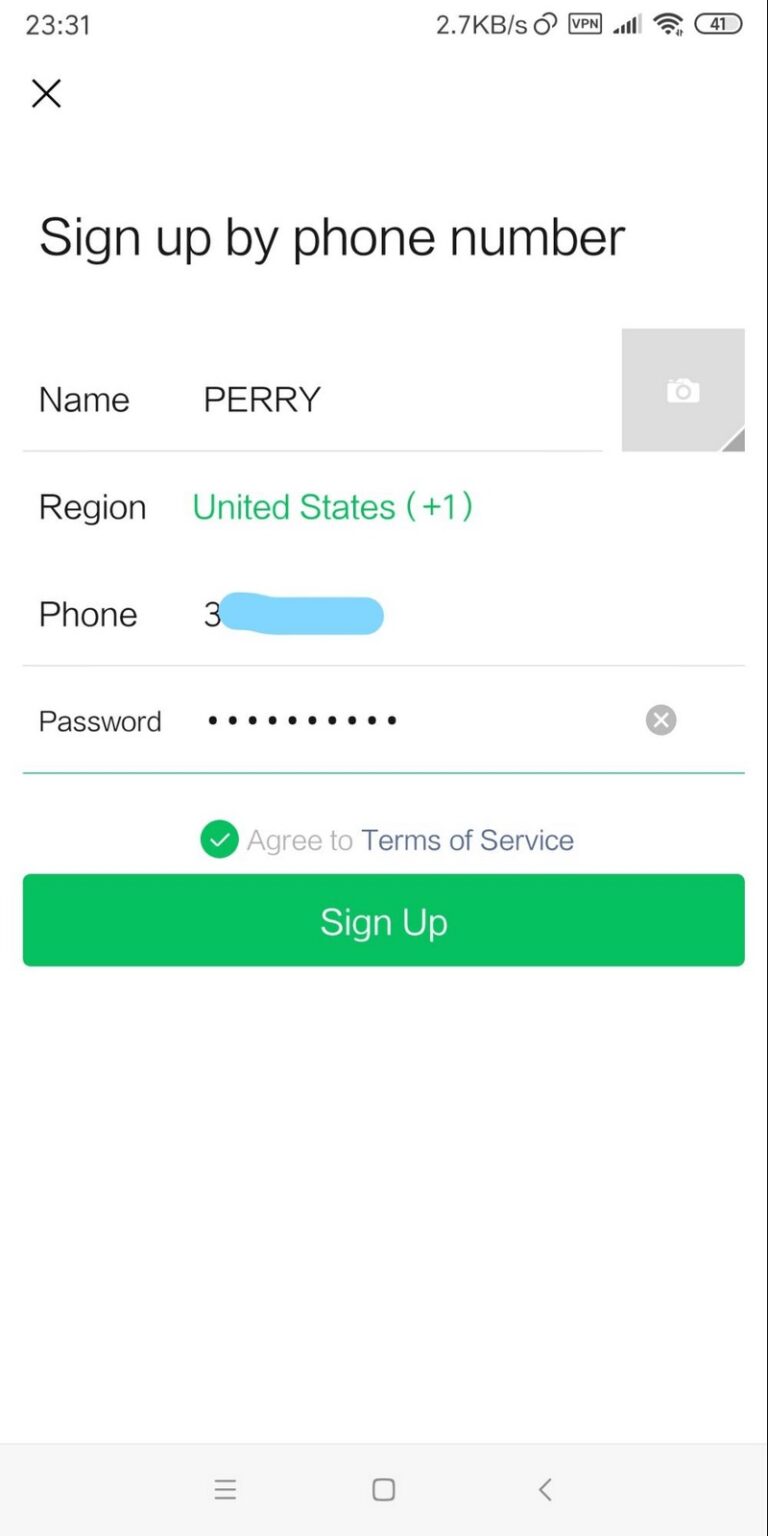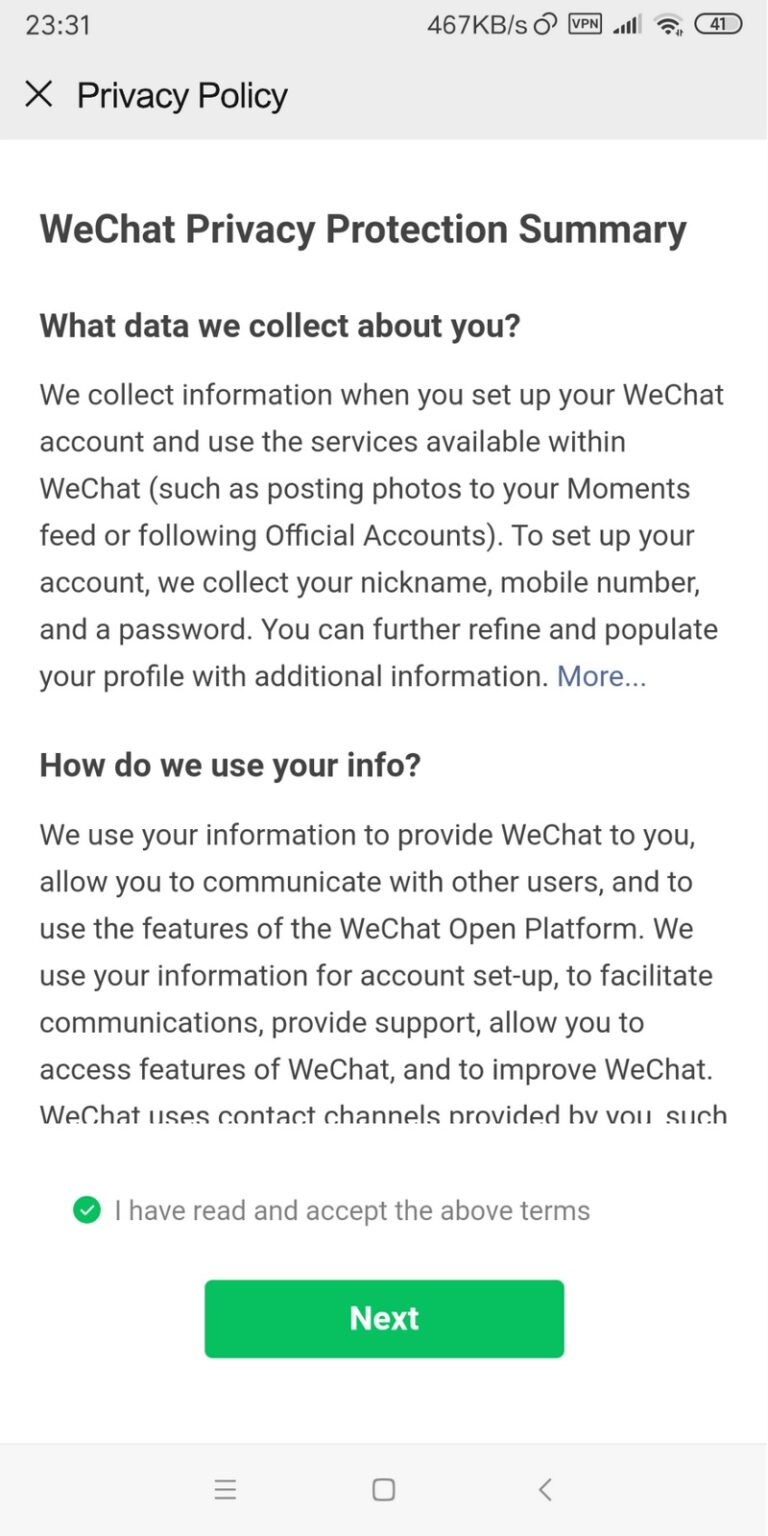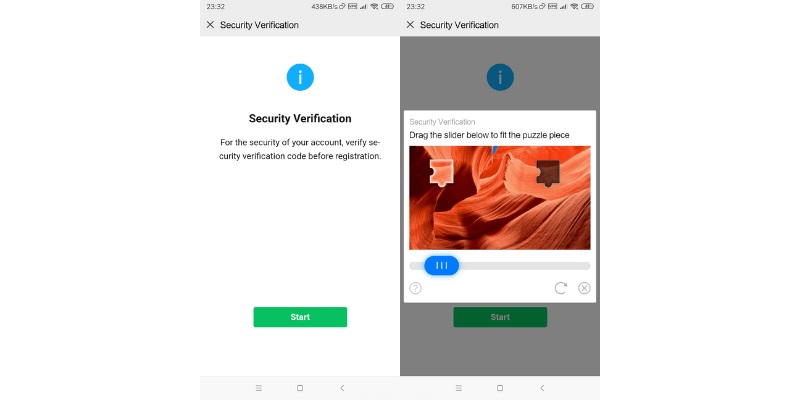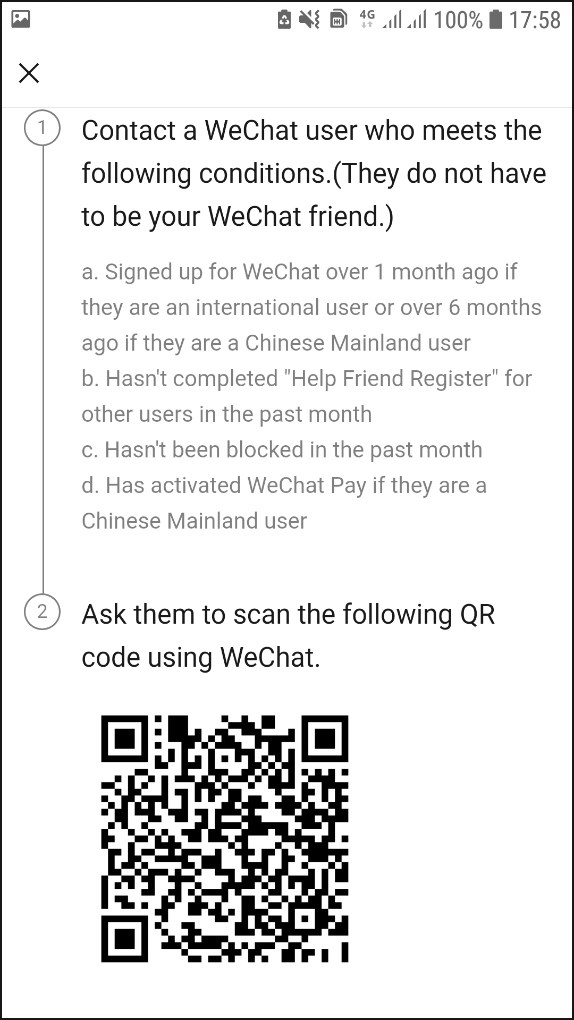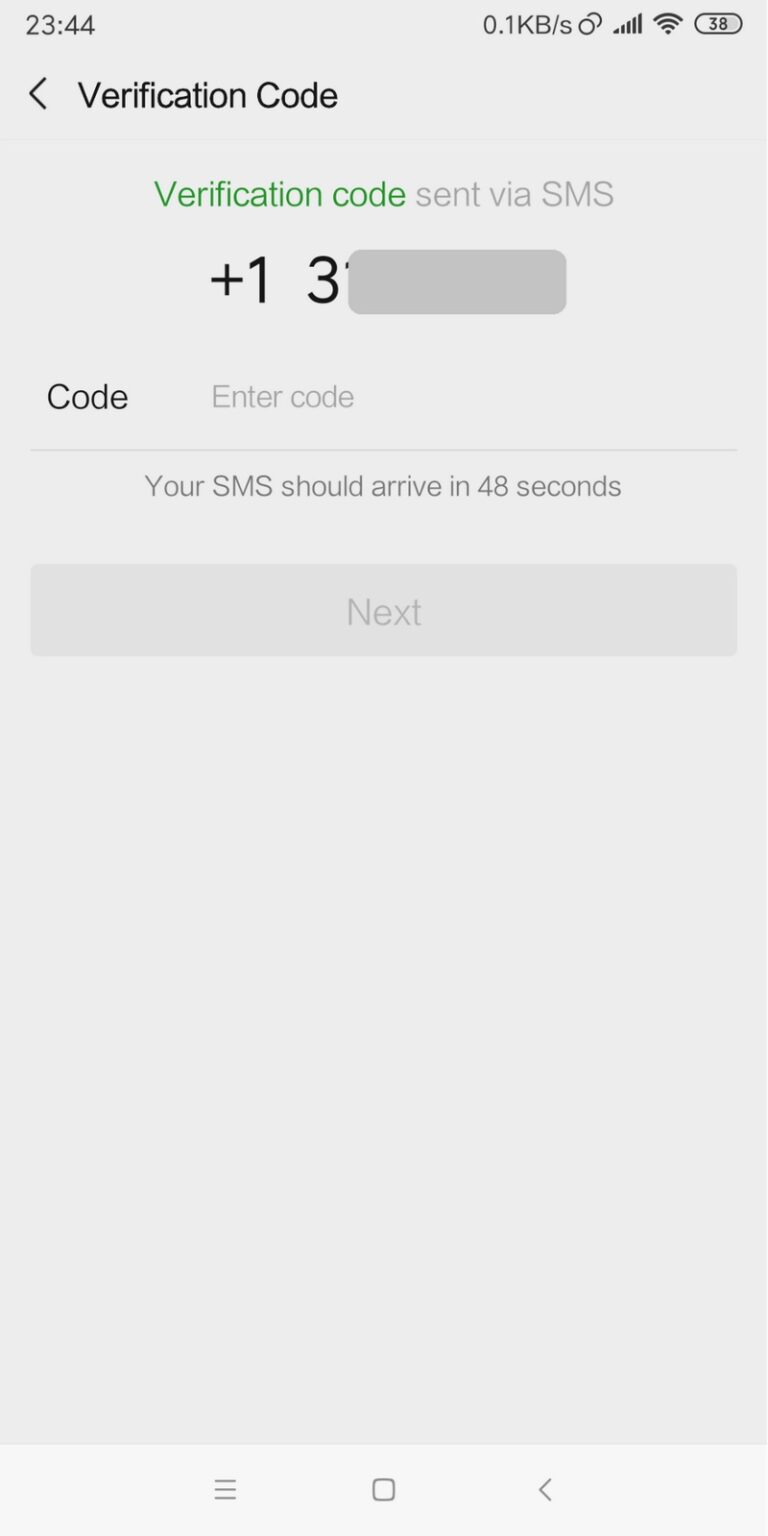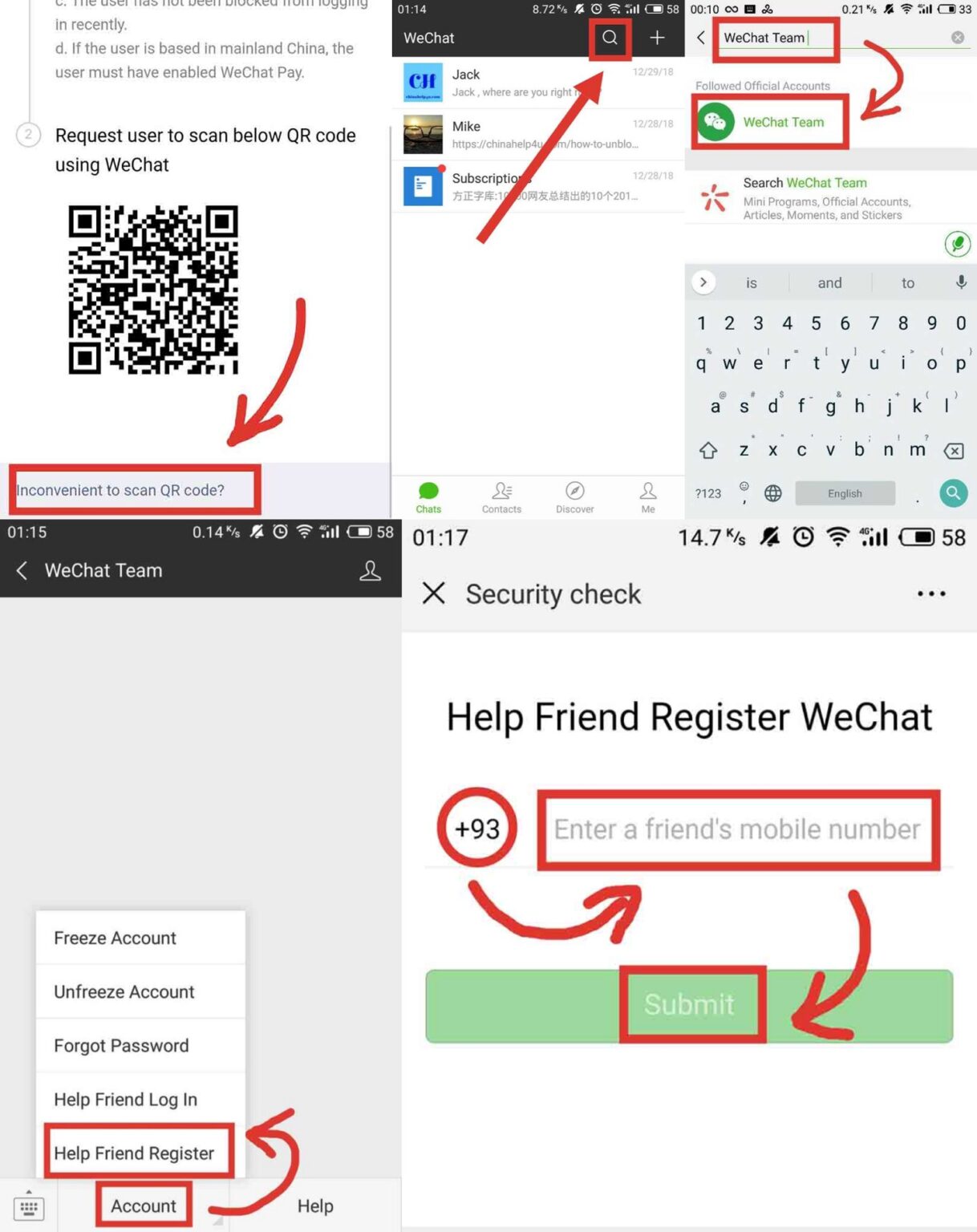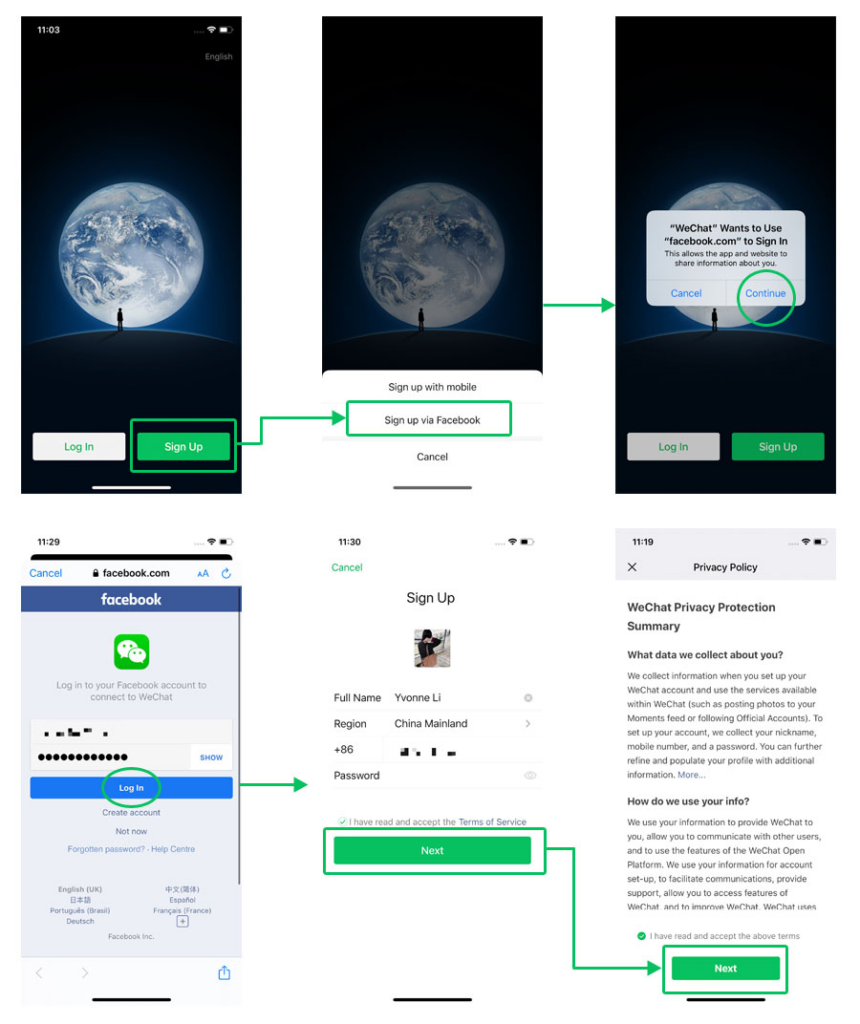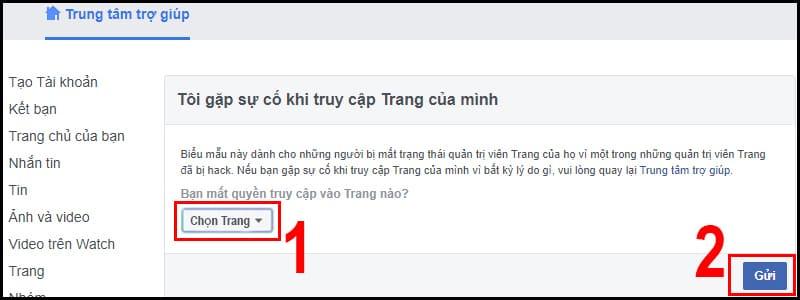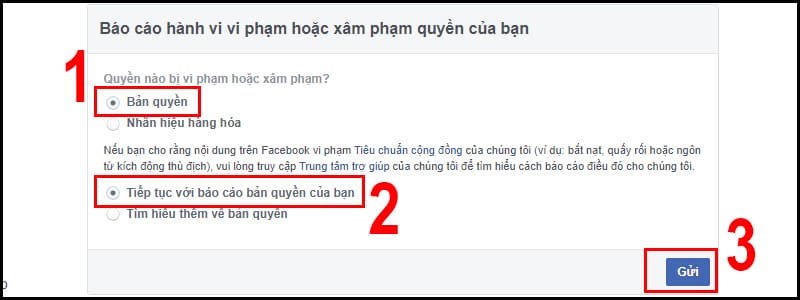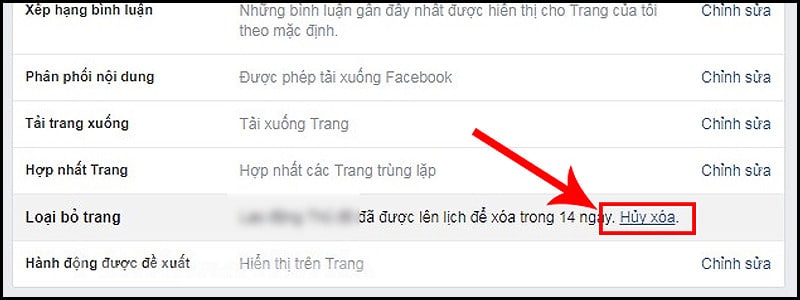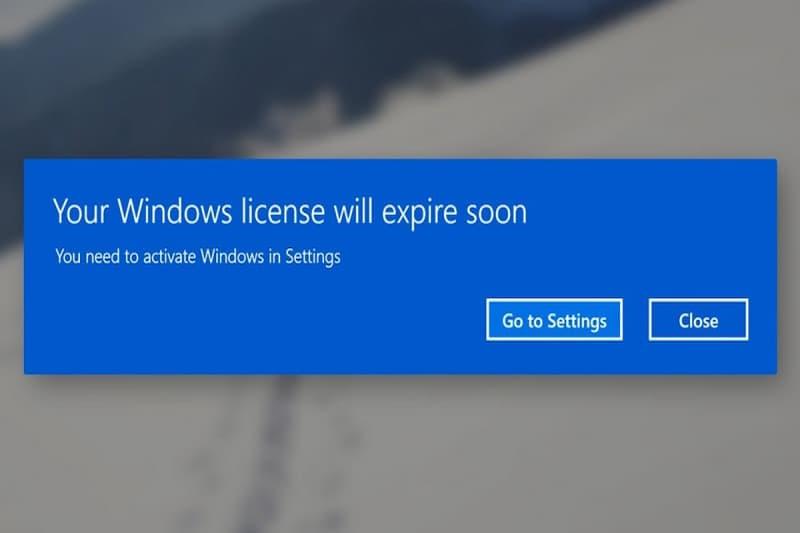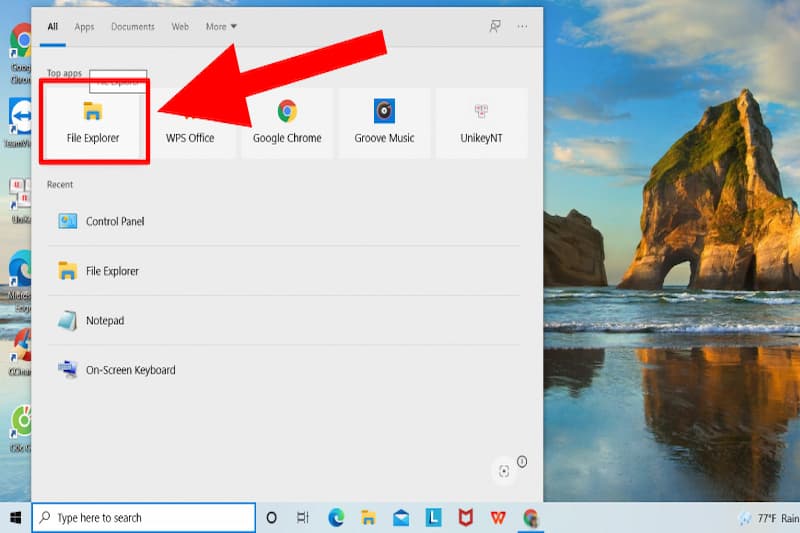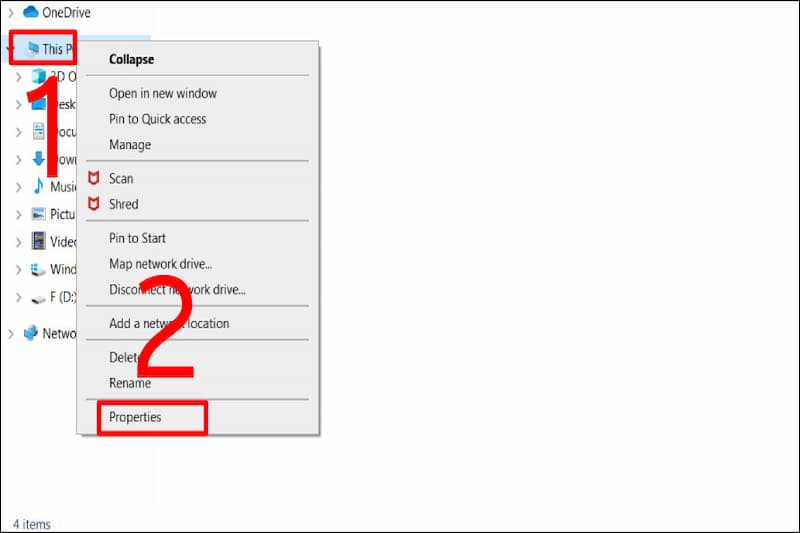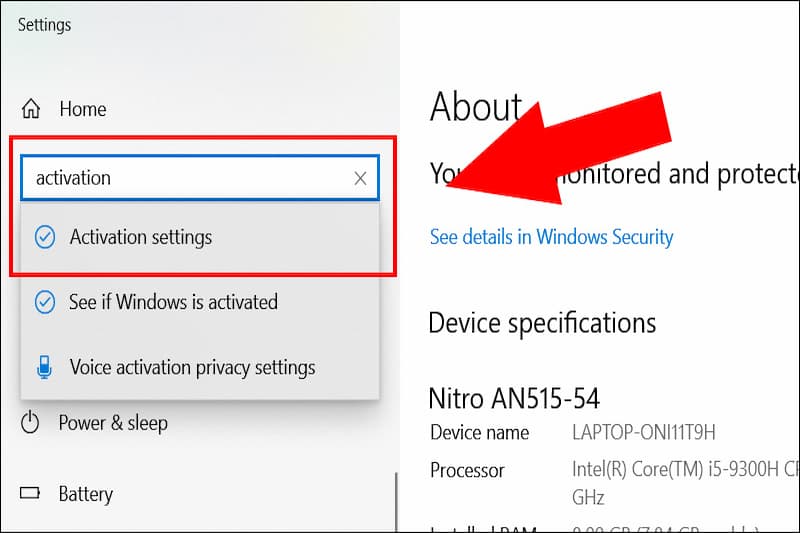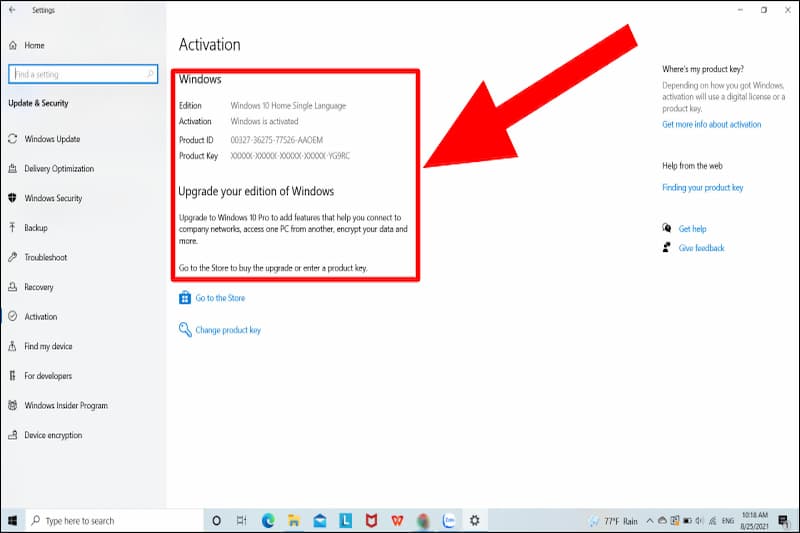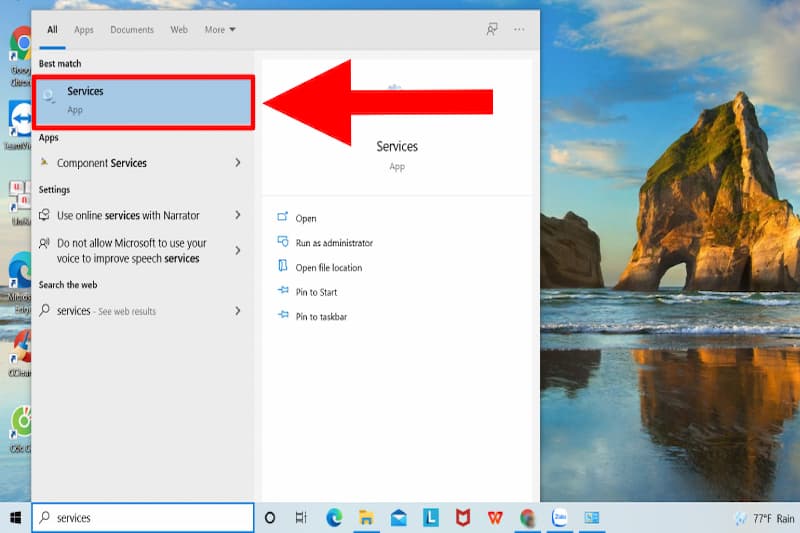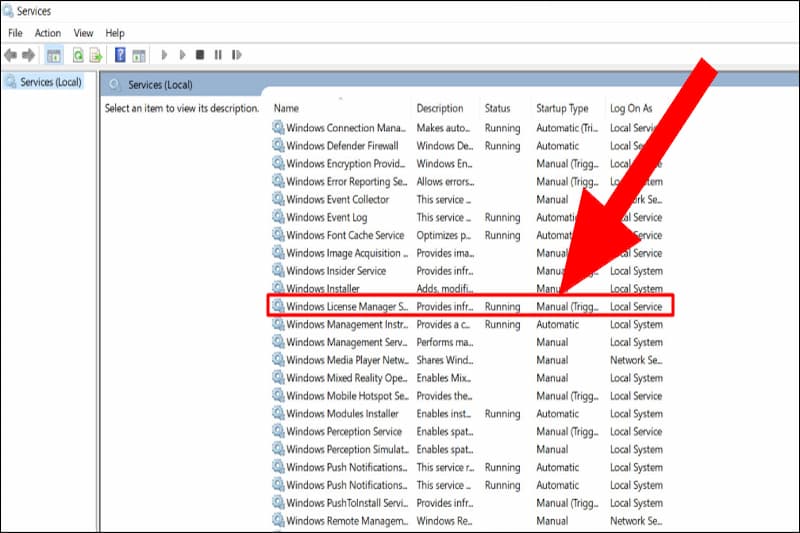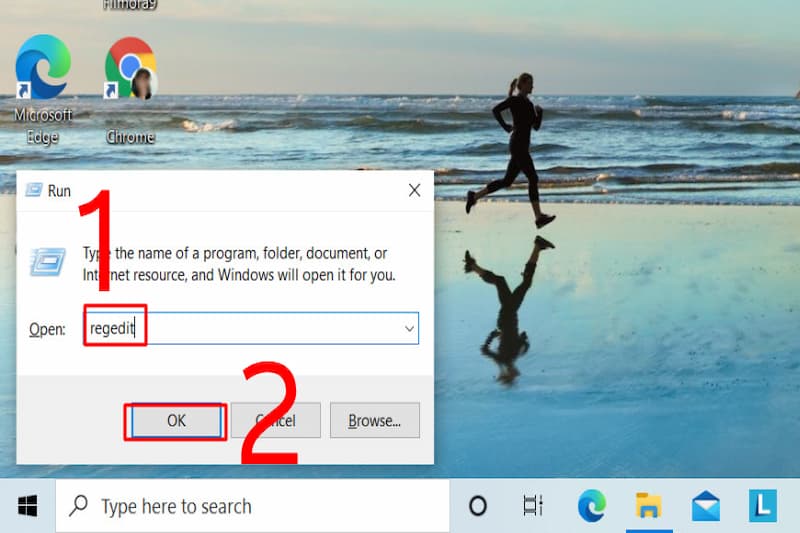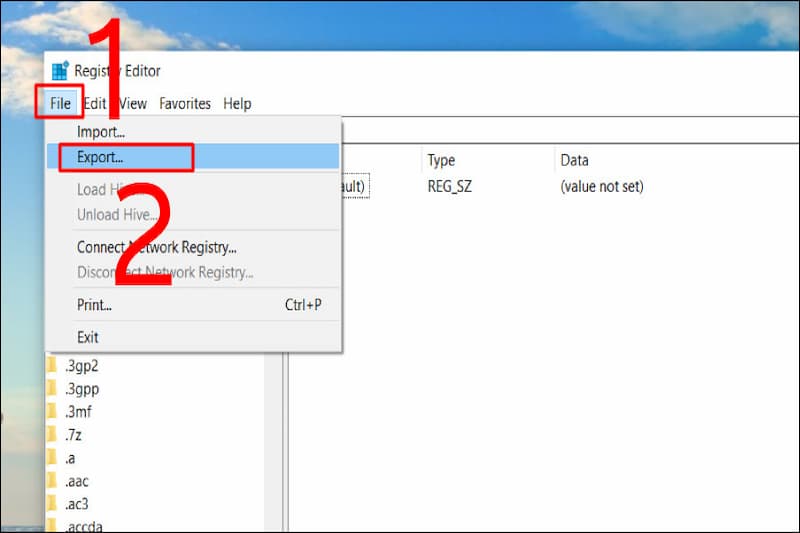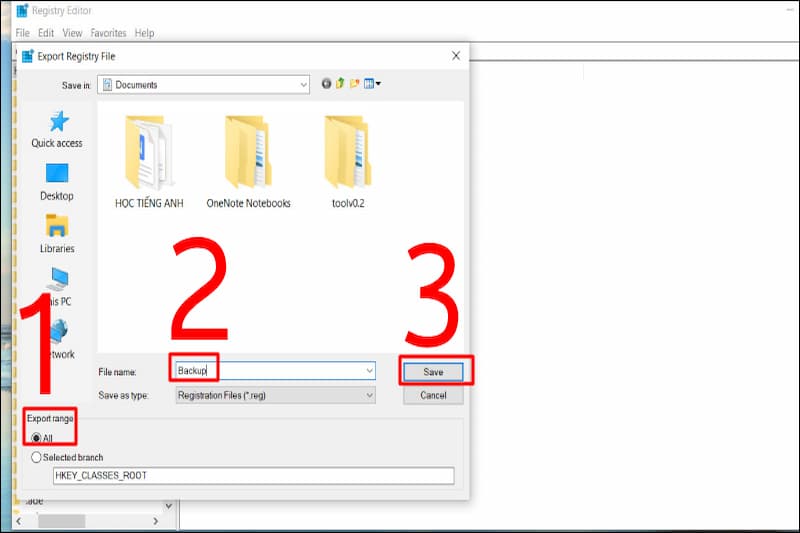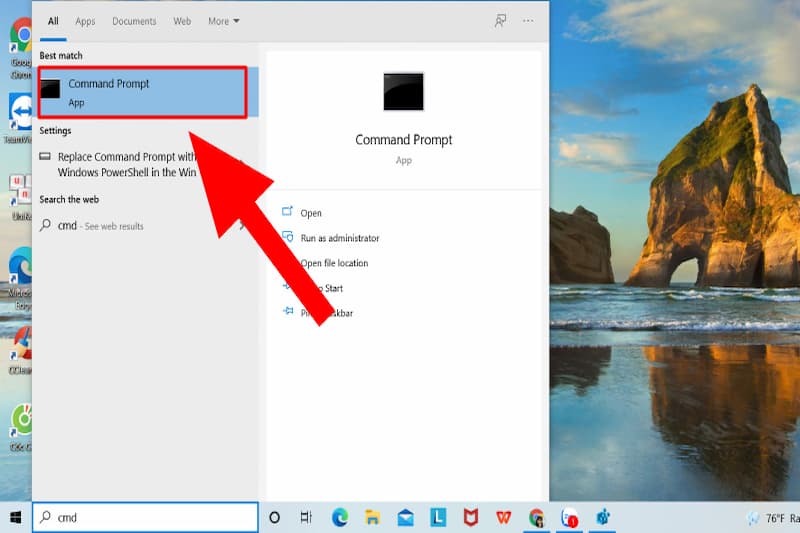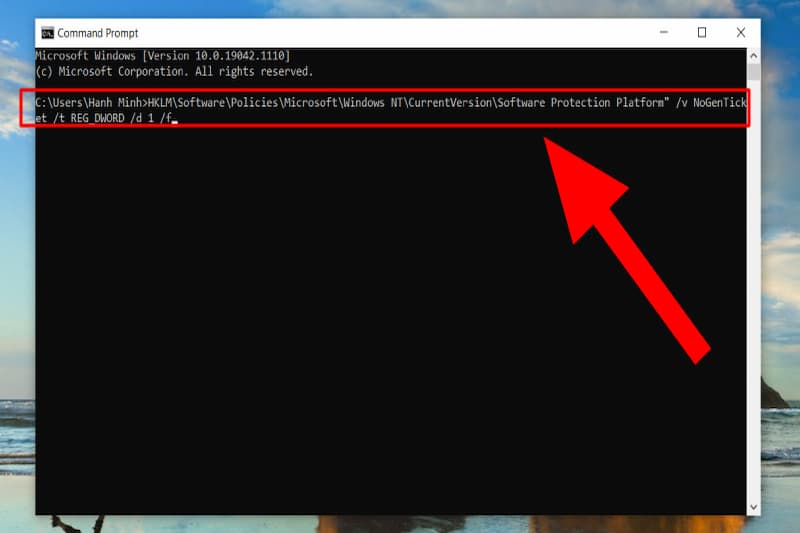Nghiêng mình bên dòng sông Hương hiền hòa là xứ Huế thơ mộng, thanh bình và thân thương. Được ví như cái nôi của văn hóa, mảnh đất của thi, ca, nhạc, họa; cố đô Huế để lại dấu ấn bởi nét đẹp thơ mộng, lãng mạn khó có thể lẫn vào đâu được. Nhắc đến Huế, có lẽ rằng người ta sẽ nhớ ngay đến hình ảnh phượng vĩ đỏ rực bên bờ sông Hương và những tà áo dài thướt tha tung bay trong gió chiều. Dịp lễ này, hãy cùng Traveloka săn vé máy bay đi Huế và khám phá hết những đặc sắc của mảnh đất cố đô này nhé!
- Hướng dẫn cách tạo nhóm Messenger trên điện thoại và máy tính đơn giản, nhanh chóng
- Gợi ý cách dùng địa chỉ tuyệt đối và địa chỉ tương đối trong Excel
- Hướng dẫn cập nhật Android 7.0 cho Galaxy S7, S7 Edge: Những điểm mới đáng chú ý
- 3 Cách kiểm tra nợ xấu bằng số điện thoại, CCCD, CMND uy tín chính xác nhất
- Cách tải ảnh Google Photos về máy tính, xuất thư viện ảnh Google Photos
Đôi nét về xứ Huế mộng mơ
Không giống như những thành phố xô bồ khác, Huế mang trong mình một nét dịu dàng rất riêng biệt. Hiện đại nhưng không xô bồ, cố đô Huế là chốn yên bình mà bất cứ ai cũng muốn tìm về. Sức hấp dẫn của Huế không nằm ở sự náo nhiệt mà nằm ở vẻ đẹp thanh bình, sâu lắng đi vào lòng người.
Bạn đang xem: Vé máy bay giá rẻ đi Hue (HUI)
Vẻ đẹp quyến rũ của dòng sông Hương thơ mộng.@vnexpress
Giờ đây, mảnh đất cố đô đang từng ngày vươn mình khẳng định sức mạnh của một thành phố năng động, giàu tiềm năng du lịch không thua kém gì nơi khác. Không chỉ nổi bật với cảnh sắc mỹ miều, đậm chất hoàng cung, xứ Huế thân thương còn để lại dấu ấn trong lòng lữ khách bởi những nền ẩm thực độc đáo và đa dạng.
Thông tin về chuyến bay đến Huế
Để có thể di chuyển đến Huế bằng máy bay, du khách cần phải đặt vé máy bay đi Huế và hạ cánh tại sân bay Quốc tế Phú Bài. Tại sân bay Phú Bài, các hãng hàng không có chuyến bay đến Huế đang được khai thác hiện nay là Vietjet Air, Vietnam Airlines và Bamboo Airways. Giá vé máy bay đi Huế sẽ linh động thay đổi theo từng thời gian cụ thể mà bạn đặt máy bay.
Để có được đáp án cho thắc mắc vé máy bay đi Huế bao nhiêu tiền, du khách có thể tham khảo các chặng bay sau:
Các chặng bay đi Huế Giá vé máy bay (VNĐ) Điểm đến Hãng bay Thời gian bay
Vé máy bay Sài Gòn Huế
654.920 – 688.920 VNĐ
Sân Bay quốc tế Phú Bài
VietJet Air
1h25 phút
869.000 – 1.538.000 VNĐ
Sân Bay quốc tế Phú Bài
Vietnam Airlines
1h20 phút
Xem thêm : Lời bài hát Một nhà
749.000 – 965.000 VNĐ
Sân Bay quốc tế Phú Bài
Bamboo Airways
1h30 phút
Vé máy bay Hà Nội Huế
557.720 VNĐ
Sân Bay quốc tế Phú Bài
VietJet Air
1h15 phút
749.000 – 911.000 VNĐ
Sân Bay quốc tế Phú Bài
Bamboo Airways
1h10 phút
825.000 – 869.000 VNĐ
Sân Bay quốc tế Phú Bài
1h15 phút
Xem thêm : Những cách chèn ảnh vào Excel dễ dàng, nhanh chóng
Ngoài ra, bạn có thể đặt vé xe khách tại Traveloka để trải nghiệm chuyến đi với giá vé phải chăng mà không cần tốn thời gian đến nhà ga hoặc văn phòng đại lý. Traveloka đã hợp tác với hơn 20 hãng xe khách lớn ở Việt Nam như xe Hoa Mai, Liên Hưng, Tuấn Tú, Trung Nga, Thanh Thủy,…. Các hạng xe khách hiện có bao gồm xe khách thông thường, limousine, xe giường nằm cao cấp,… Hành khách có thể tận hưởng nhiều tiện nghi khác nhau trên xe khách như máy lạnh, nhà vệ sinh, wifi và ổ cắm điện, tùy thuộc vào hạng xe và loại xe khách.
Cách di chuyển từ sân bay Phú Bài Huế vào thành phố Huế
Sân bay quốc tế Phú Bài nằm cách trung tâm thành phố Huế một khoảng không xa, chỉ tầm 15km. Thời gian di chuyển từ sân bay Phú Bài đến trung tâm thành phố Huế chỉ mất khoảng 25-30 phút. Du khách có nhiều hình thức di chuyển để lựa chọn như sau:
- Taxi: Một số hãng taxi được ưa chuộng tại đây như taxi Phú Xuân, taxi Mai Linh… với giá vào khoảng 250.000 VNĐ/lượt.
- Xe buýt: Khi lựa chọn di chuyển bằng phương tiện này, du khách phải chờ đợi khá lâu khoảng 10-15 phút mới có chuyến mới nhưng bù lại là chi phí thấp.
- Xe đưa đón sân bay Phú Bài: Tại Traveloka, bạn có thể sử dụng dịch vụ xe đưa đón sân bay Phú Bài – Huế vô cùng tiện lợi. Phương án này sẽ giúp bạn tiết kiệm thời gian chờ đợi và được phục vụ chu đáo hơn.
Dịch vụ đưa đón sân bay Phú Bài – Huế.@Traveloka
Thời điểm du khách nên chọn để du lịch Huế
Nếu bạn là một người thích không khí tươi mát, se se lạnh thì bạn có thể lên kế hoạch du lịch và đặt vé máy bay đi Huế từ tháng 1 đến tháng 3. Khoảng thời gian này là mùa xuân nên thời tiết tương đối mát mẻ và tạo cảm giác dễ chịu.
Chuyến đi của bạn sẽ thuận lợi hơn nếu du lịch Huế vào giai đoạn tháng 4 – tháng 8 bởi thời tiết lúc này khá khô ráo, trời không mưa. Tuy nhiên, vì đây là mùa cao điểm du lịch nên giá vé máy bay đi Huế sẽ đắt hơn.
Ngoài ra, chúng ta cũng có thể đến Huế từ tháng 9-12. Vào lúc này, trời sẽ mưa và thời tiết sẽ lạnh hơn. Tuy nhiên, bạn có thể đặt vé máy bay đi Huế giá rẻ tại Traveloka để thử trải nghiệm mùa đông tại xứ Huế mộng mơ và hứa hẹn bạn sẽ có một chuyến đi rất thú vị.
Kiến trúc cung đình độc đáo và ấn tượng tại Huế.@codohue
Một số địa điểm tham quan du lịch nên đi khi đến thành phố Huế
Những công trình kiến trúc cổ và nhiều danh lam thắng cảnh đẹp là những gì mọi du khách đánh giá khi đến Huế. Khi đến đây, bạn không nên bỏ qua những địa điểm du lịch hấp dẫn như:
- Đại nội Huế: Nơi lưu giữ những ký ức về một thời vàng son của triều Nguyễn. Đại nội là một quần thể kiến trúc cung đình được thiết kế độc đáo và đẹp mắt. Đặc biệt vào tháng 5 – 6 hàng năm sẽ có tổ chức lễ hội Festival với những tiết mục hấp dẫn và lôi cuốn.
- Chùa Thiên Mụ: Có phần mặt hướng thẳng về dòng sông Hương, nơi đây không chỉ có ý nghĩa về mặt lịch sử mà còn có vai trò quan trọng trong đời sống tâm linh của người dân.
Chùa Thiên Mụ cổ kính, uy nghiêm.@toquoc
- Sông Hương – Cầu Tràng Tiền: Đi bộ dọc sông Hương ngắm nhìn cảnh đẹp cũng là một trải nghiệm thú vị. Đừng quên dừng chân và check in tại Cầu Tràng Tiền để có những bức ảnh đẹp về biểu tượng của mảnh đất cố đô nhé.
- Núi Ngự Bình: Đến với nơi đây, bạn sẽ được tận mắt chiêm ngưỡng núi rừng bao la, hùng vĩ và hòa mình vào bầu không khí trong lành, thoáng mát. Nếu như bạn đang cần tìm kiếm một địa điểm dã ngoại lý tưởng khi du lịch Huế thì Núi Ngự Bình chính là một đề xuất tuyệt vời.
Mẹo săn vé máy bay giá rẻ đi Huế tại Travoleka
Du khách có thể mua combo vé máy bay Hà Nội Huế và khách sạn để nhận ưu đãi giảm 15% cho chuyến đi của mình. Để dễ dàng săn được vé máy bay giá rẻ đi Huế, bạn nên có kế hoạch đặt vé máy bay đi Huế từ sớm để tránh tình trạng gia tăng trong các giai đoạn cao điểm du lịch hoặc lễ, Tết.
Tính năng báo giá (thông báo giá vé) được Traveloka cung cấp có tên Price Alerts sẽ giúp du khách dễ dàng tìm hiểu về giá vé máy bay đi Huế bao nhiêu tiền? Qua đó, du khách sẽ có tính toán hợp lý hơn cho chuyến đi mà mình đang tìm kiếm. Chỉ cần chọn nơi xuất phát, điểm đến, thời gian đi và cài đặt “thông báo giá vé” thì mọi thông tin liên quan sẽ được gửi đến du khách mỗi ngày. Từ đó, bạn có thể lựa chọn chuyến đi phù hợp nhất về thời gian và giá cả.
Nhớ là Traveloka còn cung cấp thêm tính năng Hoàn tiền và Đổi chuyến khi đặt vé máy bay nữa nha, đây cũng là điều mà Traveloka được rất nhiều du khách đánh giá cao khi đặt vé. Và vẫn còn rất nhiều các chương trình khuyến mãi hấp dẫn khác cho bạn khám phá nữa đó.
Được biết đến là trung tâm của dải đất miền Trung, thành phố Huế mộng mơ còn được thiên nhiên ưu ái ban tặng cho vô số cảnh đẹp từ biển, sông, núi,… Để có chuyến đi Huế với những cuộc dạo chơi yên bình, ngắm nhìn những vẻ đẹp và cùng thưởng thức những món ăn ngon thì còn chần chờ gì nữa mà không đặt vé máy bay đi Huế ngay bây giờ.
Vé máy bay và vé xe Tết 2024
Vé Máy Bay Tết 2024Vé Xe Tết 2024
Nguồn: https://leplateau.edu.vn
Danh mục: Thủ Thuật