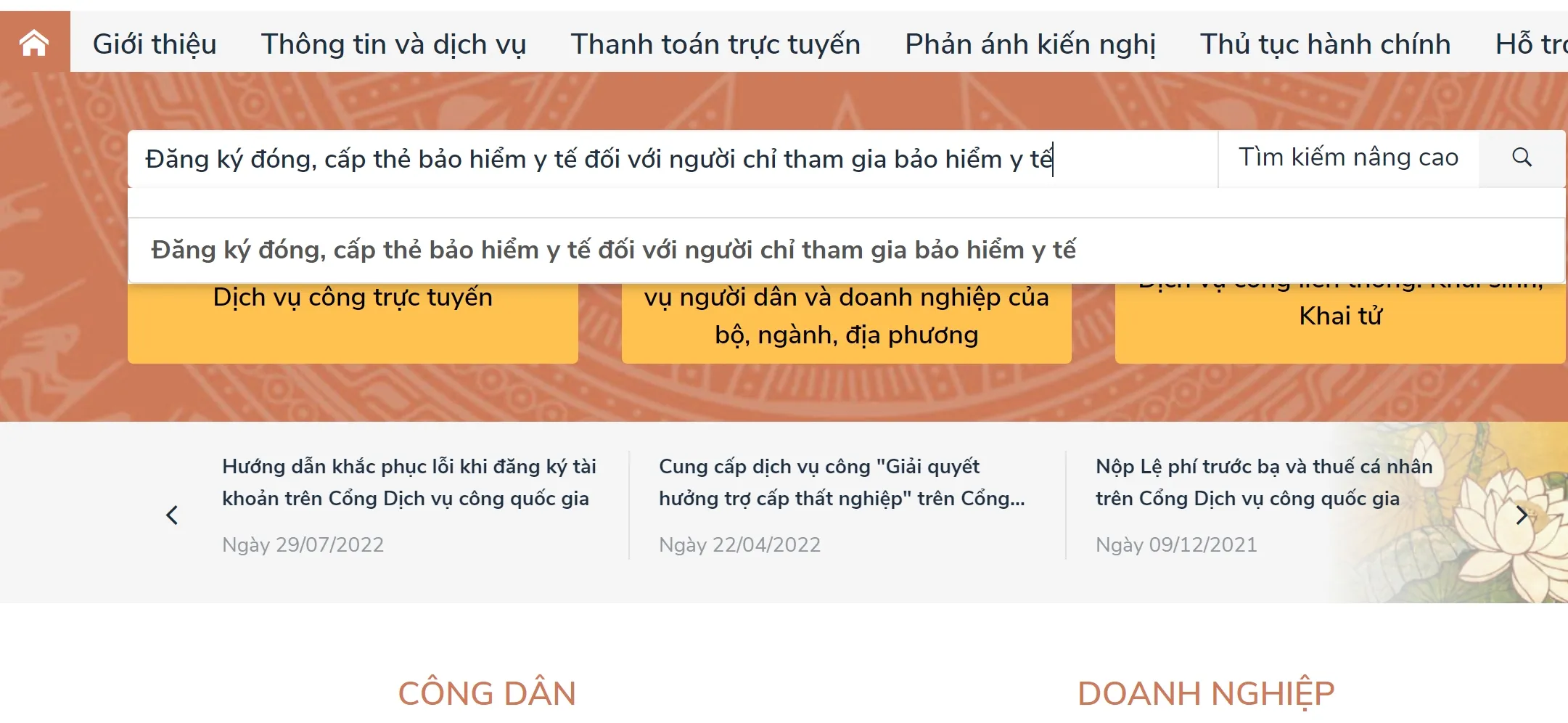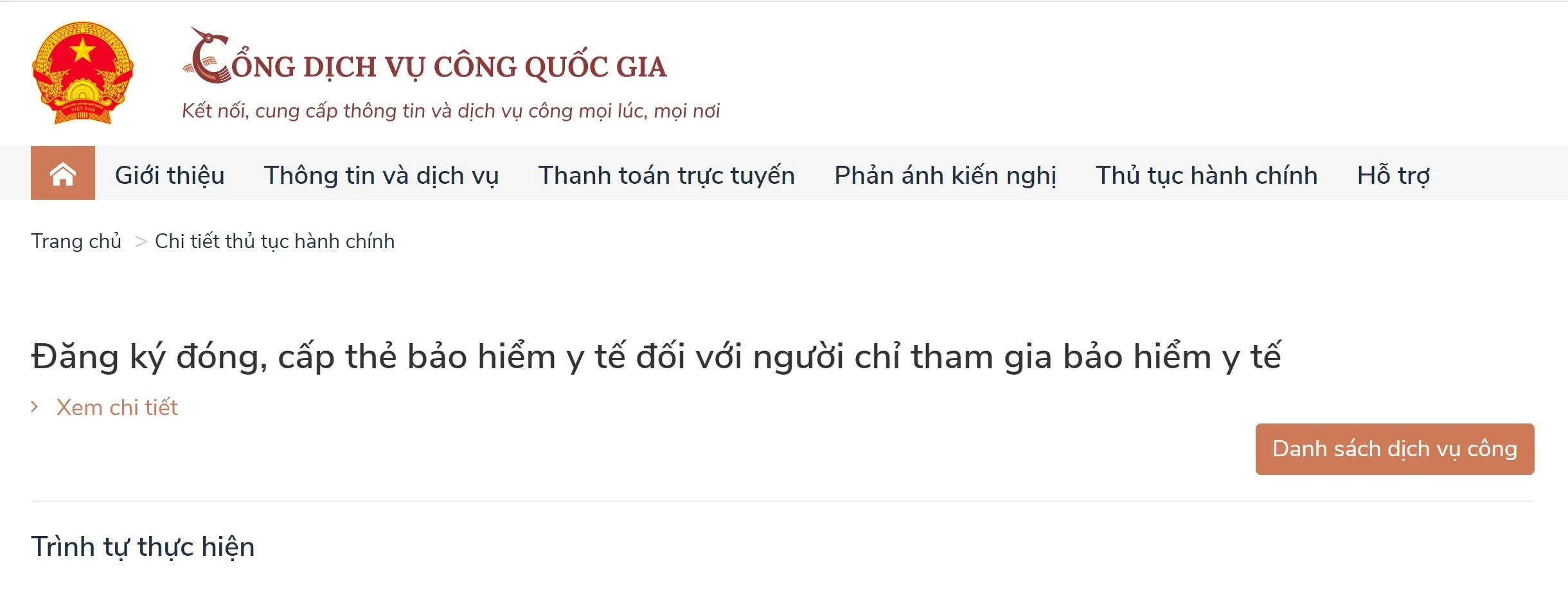Một chiếc máy tính có thể dùng đến tận 2, 3 màn hình trở lên là điều hết sức bình thường. Thế nhưng đã biết rằng 2 chiếc máy tính lại có thể sử dụng cùng chung 1 màn hình hay chưa? Việc này hoàn toàn khả thi khi anh em biết cách setup, dùng đúng phương pháp. Có nhiều cách khác nhau để 2 pc dùng chung 1 màn hình. Chi tiết cách làm thế nào sẽ được Khóa Vàng bật mí dưới đây.
- Cách chỉnh sửa trực tiếp trên file pdf hiệu quả nhất
- Xóa lịch sử trò chuyện trên Zalo bên kia có biết không?
- Gamemoi24com
- Cách tìm kiếm hiệu quả với Google để thu được kết quả tốt nhất
- 7 cách in Excel vừa trang giấy A4 đơn giản nhanh chóng
1. Có thể kết nối 2 máy tính dùng chung 1 màn hình?
Cũng giống như việc một chiếc máy tính dùng hai, ba màn hình. Ngược lại, một chiếc màn hình cũng có được kết nối cùng lúc với hai chiếc máy tính. Mọi thứ không chỉ bị giới hạn ở việc 2 pc dùng chung 1 màn hình. Thậm chí, một chiếc màn hình còn có thể kết nối cùng lúc với 3, 4, 5 màn hình cùng lúc.
Bạn đang xem: Tổng hợp 7749 cách kết nối 2 PC dùng chung 1 màn hình đơn giản, nhanh chóng
Việc chiếc màn hình kết nối cùng lúc được với bao nhiêu chiếc PC cùng lúc sẽ tùy thuộc vào cổng kết nối. Thường thì các máy tính hiện nay đều chỉ có hai loại cổng phổ biến nhất là HDMI và Displayport. Tuy nhiên, vẫn có một số loại màn hình sở hữu thêm cả cổng VGA, DVI,… Sở hữu bấy nhiêu cổng kết nối thì tức chiếc PC có thể kết nối cùng lúc với bấy nhiêu chiếc PC.
2. Lí do nên kết nối 2 máy tính dùng chung 1 màn hình
Việc sử dụng 2 pc dùng chung 1 màn hình khá kém phổ biến bởi hơi bật tiện một chút. Nguyên nhân nằm ở việc khi tương tác thì chỉ có một bên được quyền điều khiển. Và bạn phải phần điều chỉnh Menu của màn hình để chuyển đổi đầu vào màn hình. Khi chuyển sang màn hình của chiếc máy tính khác thì bạn chỉ có thể điều khiển trực tiếp thông qua chiếc máy tính đó. Chiếc máy tính còn lại không thể tương tác trên màn hình chung nữa.
Đổi lại, Khóa Vàng thấy việc 2 pc dùng chung 1 màn hình cực kỳ có lợi. Và đây là các lý do bạn nên thử sử dụng một chiếc màn hình cho cùng lúc hai chiếc PC:
- Đầu tiên, bạn sẽ có không gian làm việc thoải mái, rộng rãi hơn hơn rất nhiều. Đặc biệt hơn, nếu hai thiết bị của bạn là một chiếc PC và một chiếc Laptop; thì màn hình của chiếc Laptop vẫn sẽ hoạt động độc lập. Tức khi kết nối laptop với màn hình thì bạn vẫn có thể làm việc song song trên chiếc laptop.
- Thứ hai, khi dùng chung một màn hình, bạn có thể chia sẻ thông tin, trình chiếu các dữ liệu lên màn hình mà không cần phải gửi file cho đối phương. Như vậy sẽ đảm bảo được tính bảo mật, tránh để người khác có được tệp tin quan trọng.
- Việc để 2 pc dùng chung 1 màn hình cũng sẽ giúp bạn giảm tải khối lượng công việc cho từng chiếc máy tính. Không nhất thiết anh em phải build một bộ máy thật khủng để làm nhiều việc một lúc. Thay vào đó, với hai chiếc máy tính sẽ giúp bạn làm việc đa nhiệm cực tốt, đôi khi chi phí đầu tư còn được giảm thiểu đi đáng kể.
3. Các cách kết nối 2 máy tính dùng chung 1 màn hình
Cách thức để 2 pc dùng chung 1 màn hình rất đa dạng. Cách đơn giản nhất là sử dụng toàn bộ cổng kết nối có sẵn trên màn hình để kết nối với từng chiếc PC. Trong trường hợp số lượng cổng kết nối cần thiết không đủ, không phù hợp với cổng kết nối của PC thì bạn có thể sử dụng các giải pháp dưới đây:
3.1 Sử dụng bộ chuyển đổi hub
Xem thêm : Cách tải Đấu Trường Chân Lý Mobile ở Việt Nam cho Android và iOS
Trong trường hợp máy bạn chỉ có một cổng HDMI và một cổng Displayport nhưng cả hai chiếc máy tính đều cần kết nối thông qua cổng HDMI. Vậy thì giải pháp đơn giản nhất chính là sử dụng một bộ HUB chuyển đổi. Những chiếc HUB có thể chuyển một cổng Displayport biến thành một cổng HDMI. Trên thị trường có rất nhiều loại cổng HUB chuyển từ HDMI Displayport, HDMI DVI, VGA HDMI,…
- Giá của một bộ HUB chuyển đổi chuẩn kết nối dây màn hình có giá thành khá rẻ.
- Trên thị trường có rất nhiều thương hiệu sản xuất HUB chuyển đổi chuẩn kết nối nên rất dễ tiếp cận.
- Có hàng loạt HUB chuyển đổi với đa dạng chuẩn kết nối khác nhau. Gần như chuẩn kết nối nào cũng đều có thể dùng HUB chuyển đổi.
Nhược điểm duy nhất của việc 2 pc dùng chung 1 màn hình thông qua HUB chuyển đổi chính là độ ổn định. Dù mua loại đắt tiền đến đâu thì tính ổn định không phải tuyệt đối 100%. Và độ bền của các HUB chuyển đổi này cũng chỉ mang tính chất tương đôi. Đặc biệt, mua loại càng rẻ tiền thì nguy cơ bị hỏng sau thời gian ngắn sử dụng càng cao.
3.2 Sử dụng màn hình nhiều cổng
Nếu bạn không muốn phải bỏ tiền ra để mua các bộ HUB đắt đỏ thì cách tốt nhất để 2 pc dùng chung 1 màn hình là dùng một chiếc màn hình nhiều cổng. Thông thường, một chiếc màn hình hiện nay sẽ chỉ có cổng HDMI và cổng Displayport. Tuy nhiên, trên thị trường vẫn sẽ có các loại màn hình sở hữu lên đến tận 5 cổng kết nối.
Với việc được trang bị nhiều cổng kết nối, bạn có thể thoải mái kết nối cùng lúc nhiều thiết bị vào cùng chung một chiếc màn hình. Khi này, việc đi dây, kết nối màn hình với PC sẽ được đơn giản hóa đi rất nhiều. Đồng thời, việc được kết nối trực tiếp với máy tính, không qua bộ HUB chuyển đổi sẽ tăng tính ổn định cho đường truyền, không bị nhiễu hình, mất tín hiệu.
Có một điều mà Khóa Vàng cần bạn lưu rằng giá của các chiếc màn hình sẽ tỉ lệ thuận với số lượng cổng kết nối được trang bị. Tức chiếc màn hình ấy càng có nhiều cổng kết nối hình ảnh thì sẽ càng tốn công sức thiết kế, sản xuất nên giá thành sẽ cao hơn một chút.
3.3 Sử dụng công tắc KVM
Cách đơn giản và hiệu quả nhất để 2 pc dùng chung 1 màn hình chính là sử dụng KVM switch. Hiểu đơn giản thì KVM switch là một bộ mở rộng cổng kết nối thiết bị đấu vào cho màn hình. Trên chiếc KVM switch sẽ có thêm nhiều cổng kết nối màn hình cùng hoặc khác chuẩn. Nhờ đó, bạn có thể kết nối chiếc màn hình cùng lúc bằng các loại dây màn hình cùng hoặc khác chuẩn.
Xem thêm : Bí quyết theo dõi Zalo của người khác trên điện thoại và máy tính
Mọi người có thể tham khảo thử các bộ KVM switch 3.0 Selector dành riêng cho màn hình đến từ nhà KVM. Các bộ KVM switch có rất nhiều mẫu mã, đa dạng từ loại cổng cắm màn hình đến các cổng kết nối tiện ích khác. Thậm chí, với bộ KVM switch thì bạn có thể kết nối cùng lúc đến tận 5, 6 màn hình là hết sức bình thường.
Nhược điểm duy nhất của phương pháp này chính là bạn phải bỏ ra một số tiền không hề nhỏ. Giá của một bộ HUB chuyển đổi sẽ rơi vào khoảng vài trăm nghìn đồng/bộ. Song song đó, bạn cũng phải tìm được cổng chuyển đổi phù hợp với hai chiếc PC cần kết nối. Nếu mua sai chuẩn kết nối thì coi như bộ HUB ấy sẽ bị bỏ không.
3.4 Sử dụng phần mềm chuyển đổi KVM
Công tắc KVM là một linh kiện giúp 2 pc dùng chung 1 màn hình bằng cách kết nối trực tiếp thông qua một bộ HUB. Và khi dùng bộ KVM switch thì bạn chỉ có thể điều khiển thông qua chuột và bàn phím của từng chiếc máy. Hiểu được vấn đề nên KVM đã tạo ra một phần mềm gọi là Synergy.
Một chiếc máy tính sẽ được dùng làm máy trạm (Server). Và các máy tính khác sẽ kết nối với máy trạm. Khi ấy, màn hình máy tính của máy trạm vận sẽ hoàn động như bình thường. Đổi lại, máy trạm có quyền điều khiển luôn cả hai chiếc máy còn lại thông qua màn hình của chính máy trạm. Không nhất thiết phải dùng đến chuột và bàn phím của các chiếc máy khác.
Đặc biệt hơn hết, phần mềm này hoàn toàn miễn phí 100%. Bạn lại không cần mua bộ HUB, đi dây vào màn hình,… như các phương pháp bên trên. Tuy nhiên, giải pháp này lại có một yếu điểm. Đó chính là mỗi chiếc máy tính cần phải có màn hình. Bởi bạn cần phải mở ứng dụng, đăng nhập để kết nối với máy chủ. Do đó, nếu muốn 2 pc dùng chung 1 màn hình thì bạn cũng cần đến chiếc màn hình thứ 2.
4. Tổng kết
Muốn dùng 2 pc dùng chung 1 màn hình rất đơn giản, lại giúp những chiếc PC đảm bảo được tuổi thọ khi giảm tải công việc. Khóa Vàng nghĩ nếu bạn không có đủ chi phí để build một chiếc máy tính khủng thì nên nghĩ đến các giải pháp bên trên. Đảm bảo mọi người sẽ có trải nghiệm làm việc đa nhiệm hiệu quả nhất.
Tham khảo thêm:
- Tốc độ CPU là gì? Có ý nghĩa thế nào trong các thiết bị điện tử, di động?
- Tổng hợp danh sách chip CPU Xeon socket 1155 mạnh nhất hiện nay
- Nghẽn cổ chai PC là gì? Cách kiểm tra và khắc phục đơn giản
Nguồn: https://leplateau.edu.vn
Danh mục: Thủ Thuật


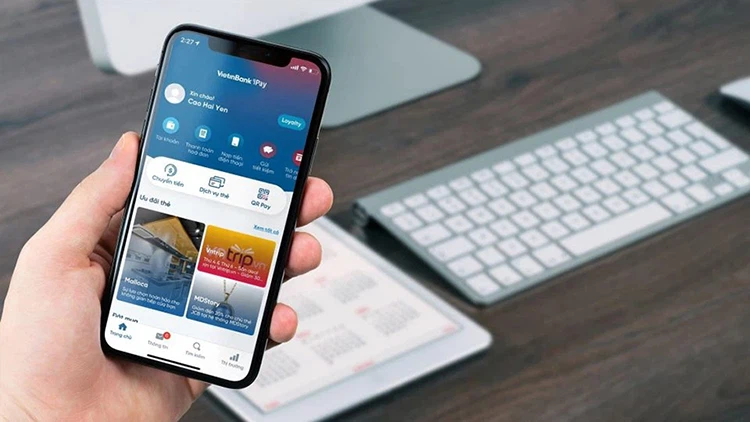
/fptshop.com.vn/uploads/images/tin-tuc/175618/Originals/cach-dang-nhap-vietinbank-ipay-tren-dien-thoai-khac-1.jpg)
/fptshop.com.vn/uploads/images/tin-tuc/175618/Originals/cach-dang-nhap-vietinbank-ipay-tren-dien-thoai-khac-2.jpg)
/fptshop.com.vn/uploads/images/tin-tuc/175618/Originals/cach-dang-nhap-vietinbank-ipay-tren-dien-thoai-khac-3.jpg)
/fptshop.com.vn/uploads/images/tin-tuc/175618/Originals/cach-dang-nhap-vietinbank-ipay-tren-dien-thoai-khac-4.jpg)
/fptshop.com.vn/uploads/images/tin-tuc/175618/Originals/cach-dang-nhap-vietinbank-ipay-tren-dien-thoai-khac-5.jpg)
/fptshop.com.vn/uploads/images/tin-tuc/175618/Originals/cach-dang-nhap-vietinbank-ipay-tren-dien-thoai-khac-6.jpg)
/fptshop.com.vn/uploads/images/tin-tuc/175618/Originals/cach-dang-nhap-vietinbank-ipay-tren-dien-thoai-khac-7.jpg)
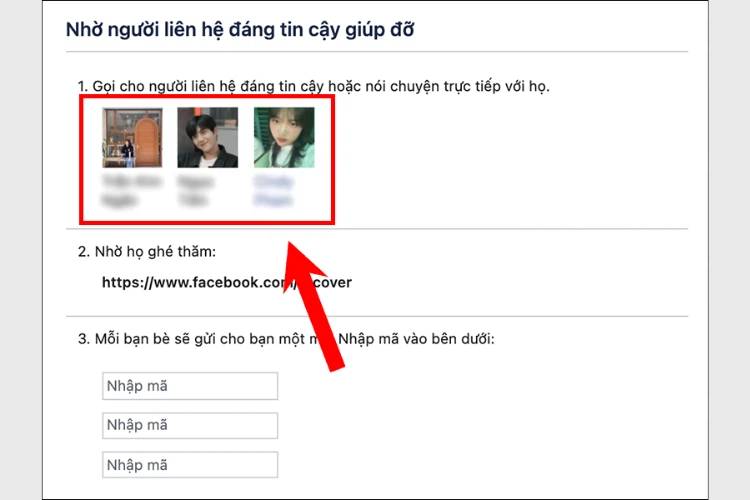
/fptshop.com.vn/uploads/images/tin-tuc/153135/Originals/_top-5-cach-lay-lai-facebook-khong-can-ma-xac-nhan-7.png)
/fptshop.com.vn/uploads/images/tin-tuc/153135/Originals/_top-5-cach-lay-lai-facebook-khong-can-ma-xac-nhan-4.png)
/fptshop.com.vn/uploads/images/tin-tuc/153135/Originals/_top-5-cach-lay-lai-facebook-khong-can-ma-xac-nhan-5.png)
/fptshop.com.vn/uploads/images/tin-tuc/153135/Originals/_top-5-cach-lay-lai-facebook-khong-can-ma-xac-nhan-6.png)


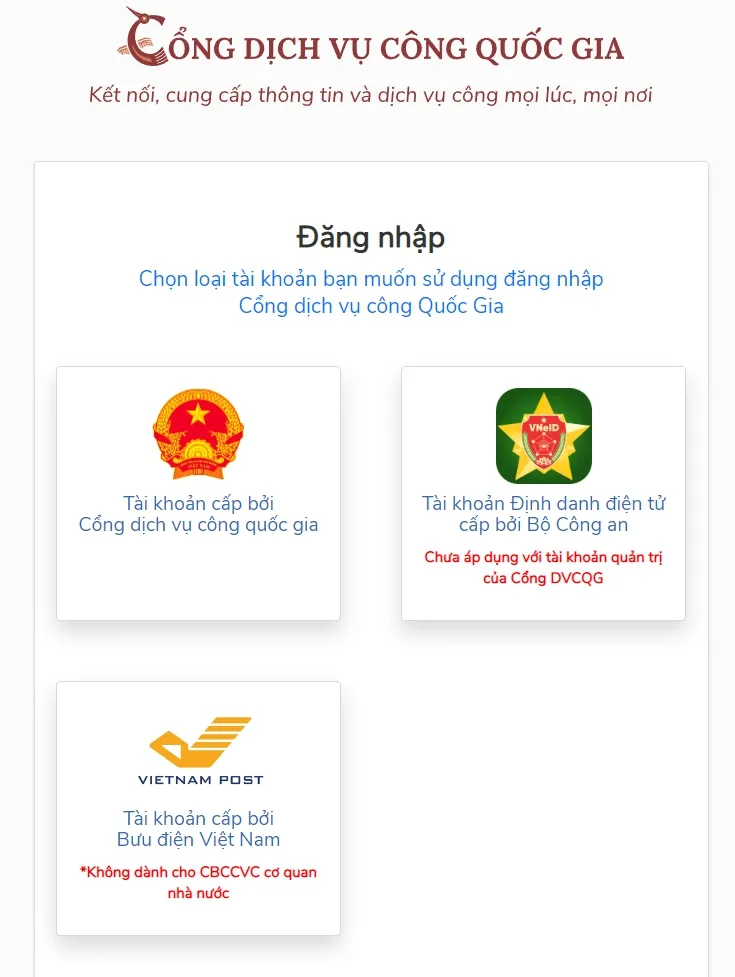
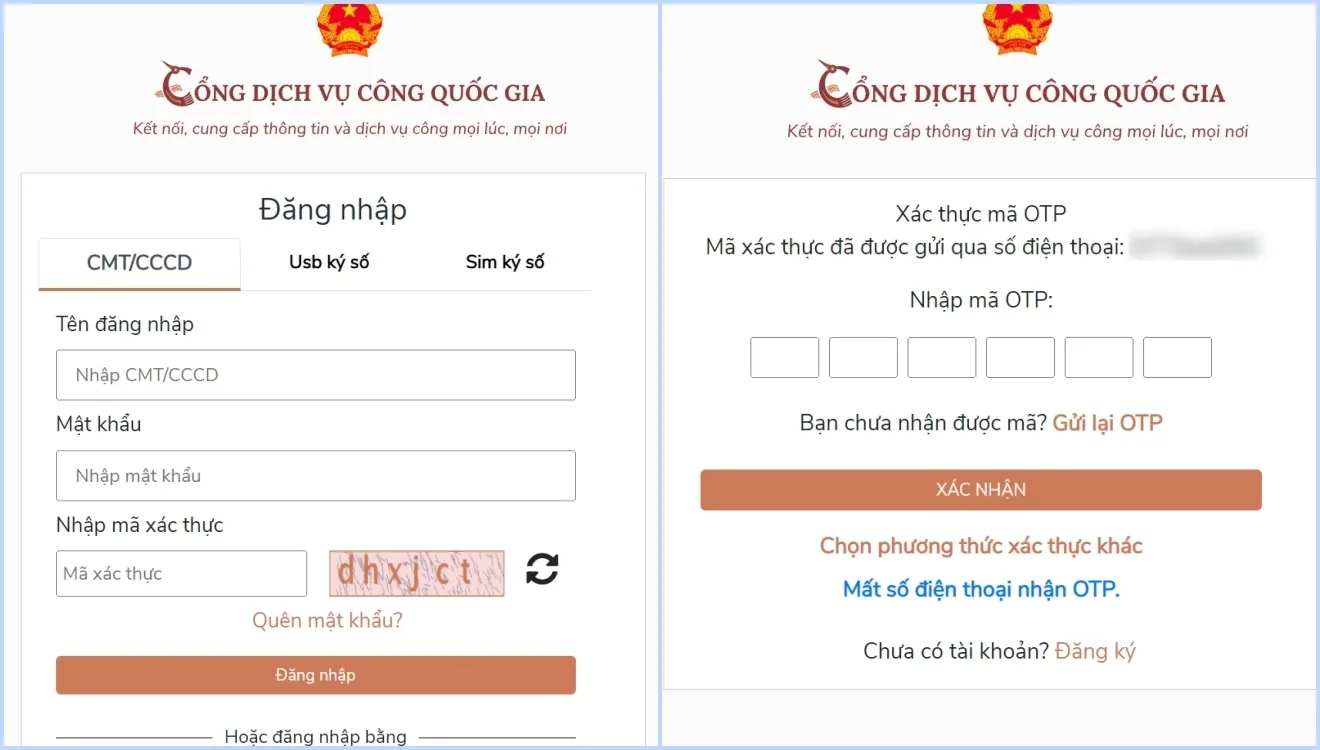 Bước 3: Tại ô Tìm kiếm nhập “Đăng ký đóng, cấp thẻ bảo hiểm y tế đối với người chỉ tham gia bảo hiểm y tế”.
Bước 3: Tại ô Tìm kiếm nhập “Đăng ký đóng, cấp thẻ bảo hiểm y tế đối với người chỉ tham gia bảo hiểm y tế”.