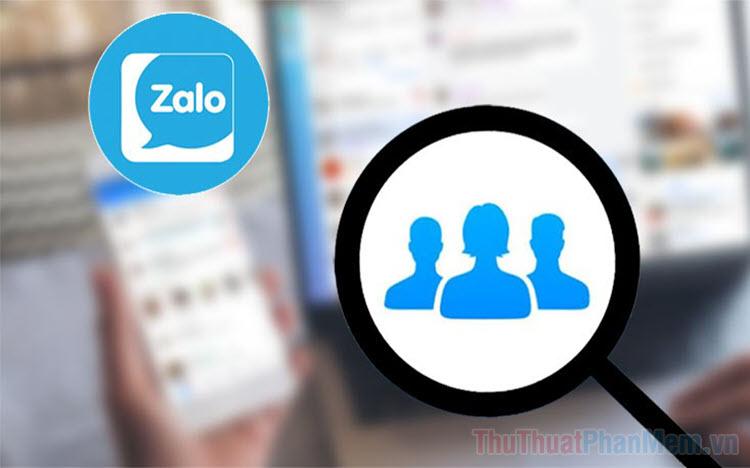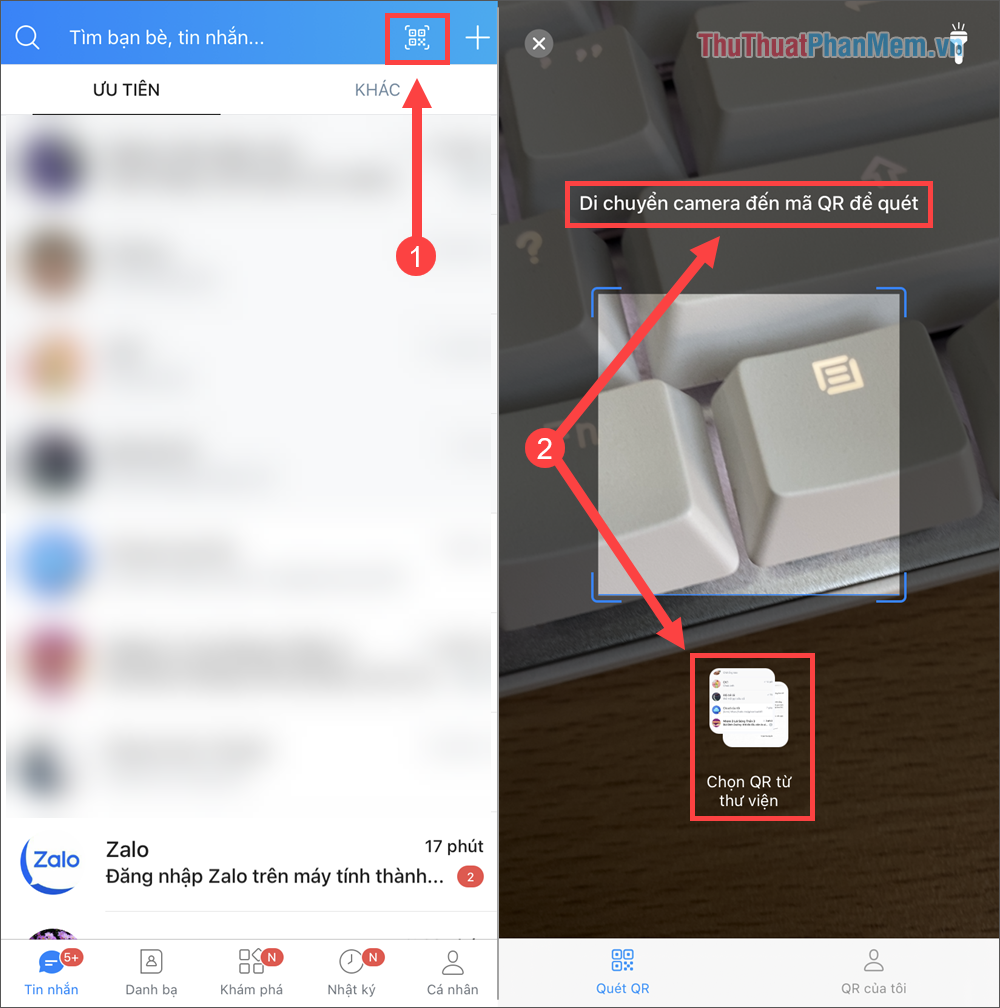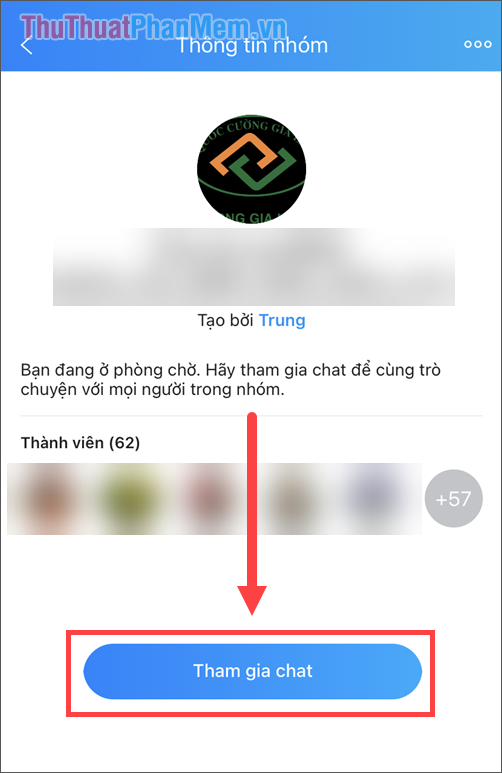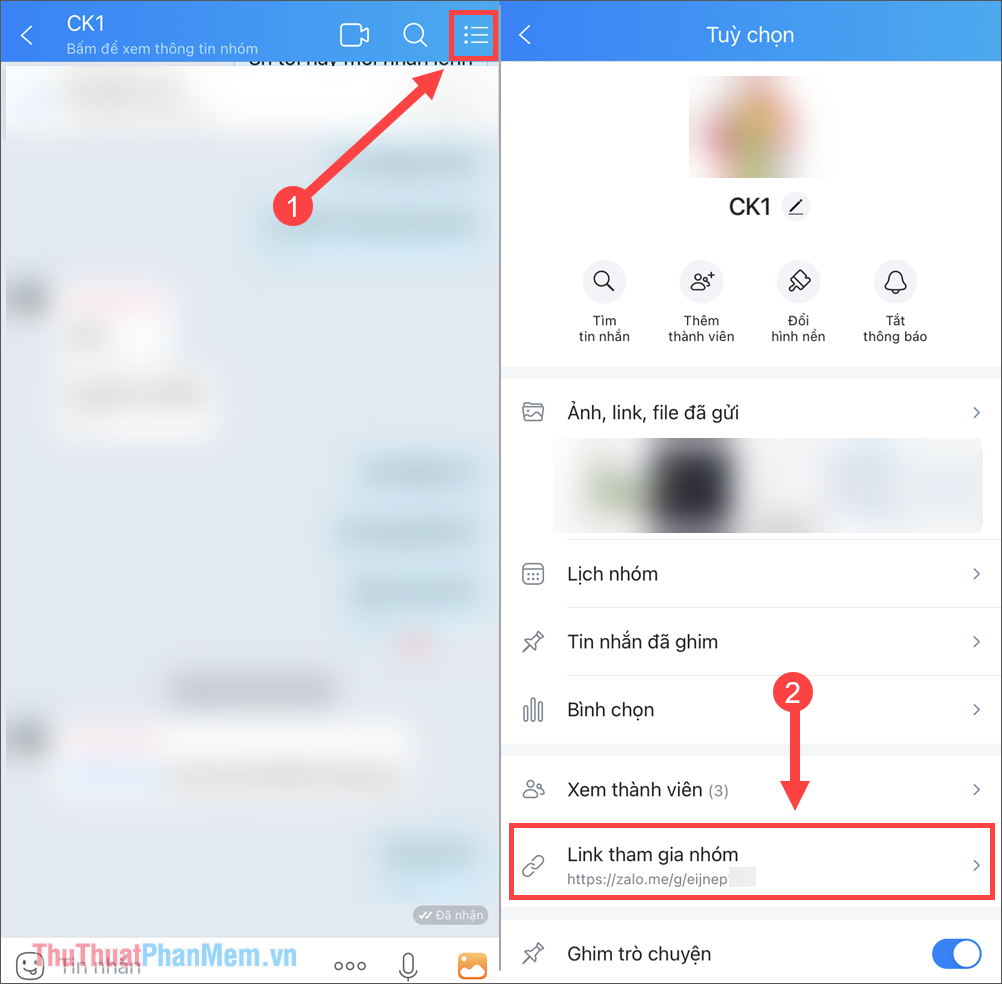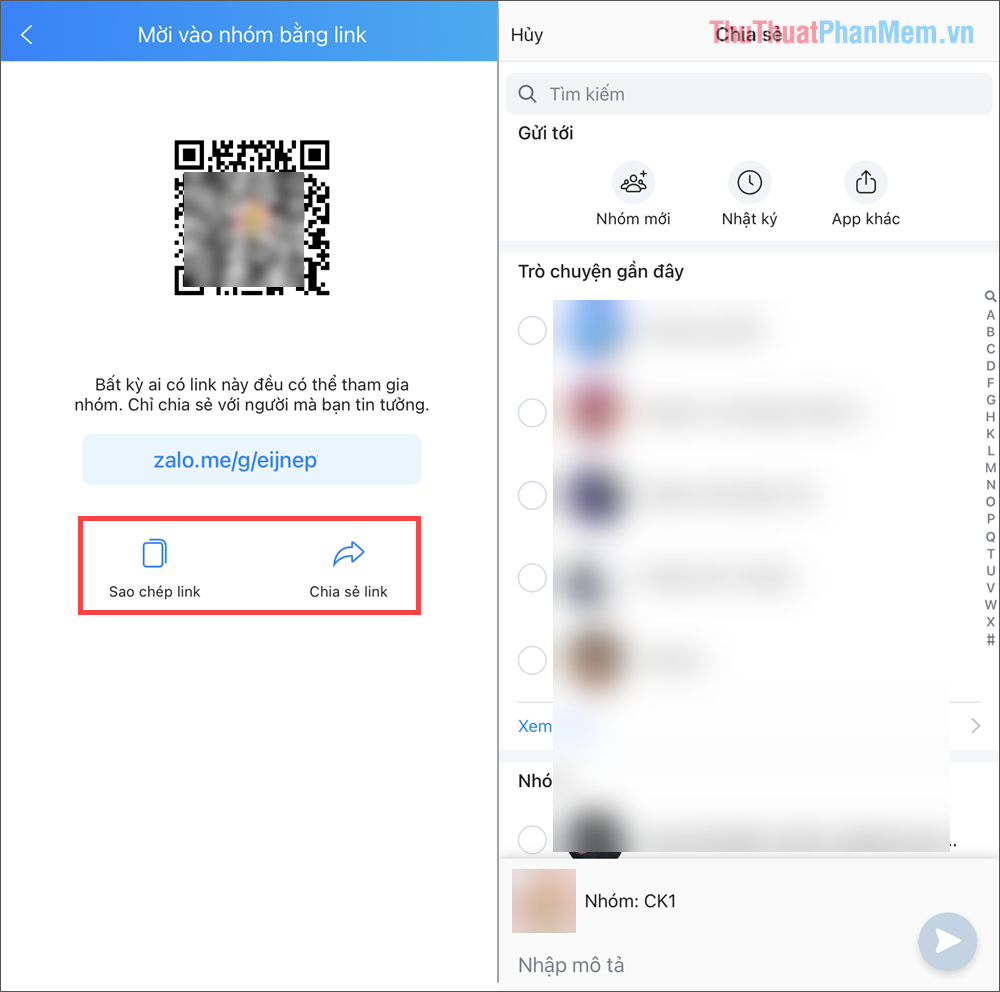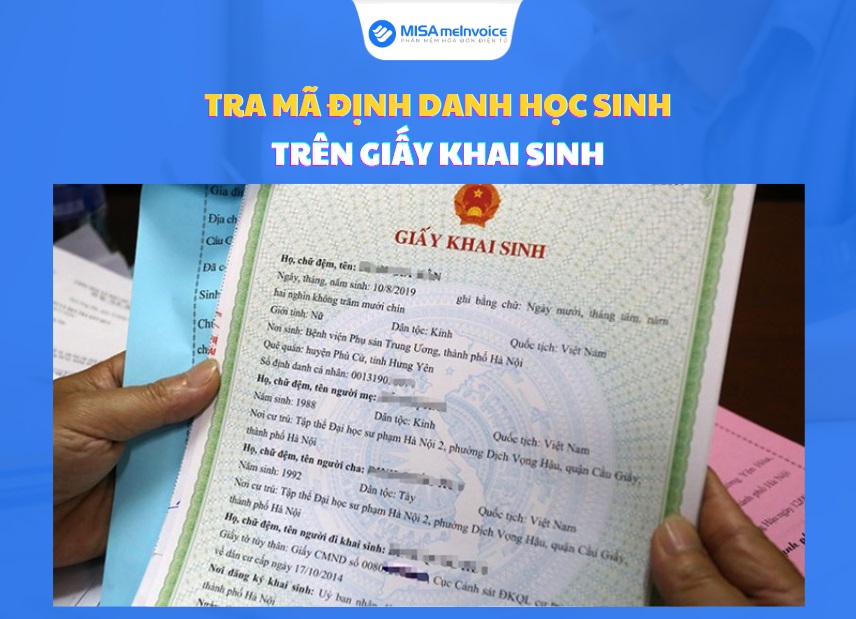Đối với các iFan của nhà Táo khuyết, tình trạng iPhone bị sập nguồn cũng không phải là quá xa lạ. Điều này sẽ làm cho các công việc đang thực hiện trên máy bị gián đoạn, ảnh hưởng nghiêm trọng tới trải nghiệm. Cùng bỏ túi ngay những nguyên nhân và 11 cách khắc phục iPhone tự tắt nguồn ở phía dưới.
Có thể bạn quan tâm
- Đăng ký SMS Banking MBBank online và offline, đơn giản, tiện lợi
- Cách kiểm tra điện thoại bị định vị, không thể bỏ qua
- Cách dịch file PDF từ tiếng Anh sang tiếng Việt
- Gói cước Viettel gọi ngoại mạng siêu tiết kiệm
- Hướng Dẫn Cách Chỉnh Quyền Riêng Tư Ảnh Bìa, Chỉnh Sửa Quyền Riêng Tư Ảnh Bìa
1. Tại sao iPhone tự tắt nguồn?
Theo cảm nhận của một iFan lâu năm như mình, lỗi điện thoại iPhone tự tắt nguồn rồi mở lại khi không chưa được sự cho phép của người dùng xảy ra do khá nhiều nguyên nhân. Mời các bạn tham khảo một số lý do nổi bật bên dưới:
Bạn đang xem: Nguyên nhân và 11 cách khắc phục tình trạng iPhone tự tắt nguồn hay sập nguồn
iPhone của bạn bị hết pin: Trong quá trình sử dụng, khi nhận được thông báo pin yếu từ hệ thống, nhiều người vẫn còn dùng điện thoại tiếp tục chứ không cắm sạc. Do đó, đây cũng là một nguyên nhân phổ biến làm cho dế cưng bị tắt nguồn bất ngờ. Hơn thế nữa, nếu mọi người để vấn đề này xảy ra liên tục thì smartphone cũng nhanh bị xuống cấp.
Màn hình của iPhone gặp trục trặc: Nếu đây là nguyên nhân thì thiết bị của bạn vẫn bị tự tắt nguồn dù pin vẫn còn nhiều. Bên cạnh đó, chúng ta cũng gặp tình trạng màn hình không sáng được dù có thử bất kỳ cách nào khác.
iPhone bị treo táo: Nguyên nhân này cũng thường hay gặp khi iPhone bị sập nguồn liên tục trong lúc sử dụng. Cảm ứng trên máy sẽ bị đơ nếu thiết bị bị treo táo. Ngoài ra, những phím chức năng khác như nút nguồn hay nút Home cũng không dùng được.
Xung đột về phần mềm: Đây là một nguyên nhân gây ra lỗi iPhone tự tắt nguồn trong lúc đang sử dụng mà mọi người nên biết. Vấn đề này thường xuyên xảy ra khi cập nhật iOS bị lỗi hoặc do điện thoại bạn dùng không tương thích với bản nâng cấp phần mềm mới.
Dùng củ sạc, cáp sạc không chính hãng: Có thể bạn chưa biết nhưng chất lượng sạc, cáp cũng sẽ ảnh hưởng tới hoạt động của iPhone. Nếu chúng ta dùng cáp và củ sạc không chính hãng thì sẽ làm cho pin nạp vào lúc được lúc không, nhanh chóng làm chai pin và khiến cho iPhone bị sập nguồn bất ngờ.
2. 11 cách khắc phục iPhone tự tắt nguồn – sập nguồn
iPhone cũ là những sản phẩm đang được không ít người người hiện nay trên thị trường săn lùng và chọn mua. Điểm mạnh của dòng thiết bị này chính là nằm ở chất lượng không thua kém là bao so với hàng mới chính hãng nhưng lại có mức giá bán rẻ hơn đáng kể so với lúc mới ra mắt.
Tuy nhiên, khi chọn mua điện thoại Likenew, chúng ta sẽ phải chấp nhận một số rủi ro, chẳng hạn như iPhone tự tắt nguồn. Độ ổn định khi vận hành của những smartphone này sẽ không thể bằng được những chiếc iPhone 13 series mới. Hãy cùng mình khám phá đâu là 11 cách khắc phục triệt để vấn đề iPhone bị sập nguồn đơn giản và hiệu quả trong bài viết này.
2.1. Kiểm tra lại tình trạng pin và sạc của iPhone
Khi gặp tình trạng iPhone sập nguồn, mọi người hãy check kỹ lại xem là tình trạng pin của máy như thế nào để biết được là có cần thay mới không. Để thực hiện, các bạn vào Cài đặt > Nhấn chọn vào Pin > Bấm tiếp Tình trạng pin. Nếu như gặp vấn đề là mức dung lượng pin tối đa đang thấp hoặc tình trạng Bảo trì thì tốt nhất là mọi người nên mang đi thay để có trải nghiệm tốt nhất.
2.2. Khởi động lại bằng phím cứng (Hard Reset)
Nếu chẳng may bạn gặp lỗi iPhone tự tắt nguồn mở không lên, mọi người hãy áp dụng ngay cách reset iPhone theo hướng dẫn bên dưới:
Đối với iPhone 6s trở về trước: Ấn giữ phím nguồn cùng với phím Home cùng lúc cho tới khi logo Táo khuyết hiện ra rồi thả tay.
Đối với iPhone 7 và 7 Plus: Ấn giữ nút nguồn cùng với nút giảm âm lượng cho đến khi logo Apple xuất hiện rồi thả tay ra.
Đối với iPhone 8 trở về sau: Nhần rồi thả lần lượt nút tăng/giảm âm lượng rồi giữ phím nguồn cho đến khi logo của Apple xuất hiện rồi buông tay.
2.3. Reset máy bằng cách vào cài đặt
Ngoài cách trên, các bạn còn có thể áp dụng cách này để khắc phục vấn đề iPhone đang dùng bị sập nguồn. Hãy làm theo hướng dẫn của mình bên dưới:
Xem thêm : Dân sinh
Bước 1: Truy cập vào Cài đặt > Chọn phần Cài đặt chung.
Bước 2: Cuộn xuống bên dưới màn hình > Chọn vào Đặt lại.
Bước 3: Ấn vào phần Đặt lại tất cả cài đặt.
Bước 4: Nhập mật khẩu để xác nhận và sau đó máy sẽ tự động thực hiện quá trình này để có thể khắc phục lỗi iPhone tự nhiên tắt nguồn cho bạn.
2.4. Tiếp tục cắm sạc cho iPhone sập nguồn
Nếu như các bạn gặp tình trạng điện thoại iPhone tự tắt nguồn mở không lên do hết pin thì các cách trên sẽ không khả quan. Chính vì thế, việ mà chúng ta cần làm lúc này chính là cắm sạc pin cho iPhone trong khoảng 1 tiếng và sau đó máy sẽ tự khởi động lên mà thôi.
Nếu như bạn đã sạc pin cho thiết bị trong 1 giờ mà iPhone vẫn chưa bật lên thì mọi người hãy kiểm tra lại xem liệu cáp sạc hay củ sạc có bị lỏng hoặc hư hay không. Ngoài ra, chúng ta cũng có thể dùng thử bổ sạc khác để đạp pin lại cho iPhone của mình là xong.
2.5. Xả cạn pin rồi sạc lại khi iPhone tự tắt nguồn
Nếu gặp phải vấn đề iPhone hay bị sập nguồn (iPhone bị tắt nguồn) khi đang sử dụng thì mọi người có thể áp dụng cách xả cho pin cạn hoàn toàn rồi tiến hành sạc đầy lại điện thoại. Điều này sẽ giúp cho người dùng có thể phát hiện ra thiết bị đang gặp lỗi hoặc hư hỏng gì bên trong hay không.
2.6. Cập nhật hệ điều hành iOS mới nhất
Cập nhật lên phiên bản phần mềm mới nhất cũng là một cách khắc phục iPhone tự tắt nguồn liên tục trong khi sử dụng khá hiệu quả. Để thực hiện mẹo này, chúng ta truy cập vào phần Cài đặt > Chọn mục Cài đặt chung > Ấn vào Cập nhật phần mềm > Chọn Cài đặt và máy sẽ cập nhật phiên bản iOS mới nhất có thể.
Phiên bản hệ điều hành mới nhất của Apple cho đến hiện nay mà chúng ta có thể nâng cấp là iOS 15.4.
2.7. Thay sạc iPhone mới
Như mình đã nói ở bên trên, việc iPhone bị tắt nguồn đột ngột trong lúc sử dụng có thể xảy ra do người dùng sử dụng cáp sạc rẻ tiền, không chính hãng. Do đó, để khắc phục điều này, chúng ta có thể mượn người khác dùng tạm hoặc đổi một bộ sạc chính hãng chất lượng hơn. Sau đó, mọi người kiểm tra kỹ càng lại xem những phụ kiện mình đang dùng có hư hỏng ở chỗ nào hay không.
2.8. Thay pin mới cho iPhone
Nếu bạn đã thử sử dụng những giải pháp bên trên những tình hình vẫn chưa khởi sắc hơn thì chúng ta cần nắm rõ lý do tại sao iPhone tự tắt nguồn. Điều này xảy ra có thể đến từ nguyên nhân điện thoại đã bị chai pin hoặc trước đây từng bị thay phải loại pin chất lượng không tốt.
Do đó, nếu như chúng ta gặp hiện tượng này, các bạn hãy mang ngay điện thoại iPhone đến những trung tâm bảo hành và sửa chữa uy tín để có thể thay pin tốt vào. Điều này không chỉ giúp cho tuổi thọ pin được đảm bảo mà còn giúp cho người dùng cảm thấy an toàn hơn khi dùng thiết bị.
2.9. Đưa iPhone về chế độ DFU mode Restore
Ngoài các mẹo bên trên, iFan vẫn có thể sửa lỗi iPhone bị sập nguồn đột ngột khi đưa thiết bị vào chế độ DFU mode Restore. Sau đó, chúng ta tiến hành check lại xem điện thoại đã có thể mở nguồn lên lại hay chưa theo hướng dẫn phía dưới đây:
Kết nối điện thoại iPhone với máy tính thông qua dây cáp > Tắt nguồn smartphone > Ấn giữ đồng thời phím Home và nút nguồn trong khoảng thời gian 10 giây. Tiếp đến, các bạn bỏ phím nguồn ra trong khi tay còn lại vẫn giữ nút Home > Sau đó, giữ phím Home thêm tầm 5 giây nữa cho tới khi iTunes nhận được iPhone chúng ta > Tới bước này, mọi người sẽ thực hiện việc khôi phục cài đặt gốc > Khởi động lại thiết bị là hoàn thành.
2.10. “Restore” iPhone bằng iTunes
Đây là cách cuối cùng mà chúng ta có thể tự dùng để sửa lỗi điện thoại iPhone bị sập nguồn trong lúc đang sử dụng tại nhà. Đây là giải pháp tối ưu nhất mà chúng ta nên thử khi những cách bên trên không có tác dụng. Để thực hiện theo cách giải quyết này, mọi người hãy làm theo các bước sau đây:
Xem thêm : Hướng dẫn cách bật bluetooth trên laptop và máy tính Win 10 đơn giản và nhanh gọn 2022
Bước 1: Trước hết, người dùng cần tắt đi tính năng Tìm iPhone trước khi Restore bằng cách truy cập vào Settings > Chọn biểu tượng Apple ID > Nhấn iCloud > Cuộn xuống dưới ở phần Find My iPhone > Gạt thanh kích hoạt bên phải để tắt đi màu xanh lá là hoàn thành.
Bước 3: Khởi chạy phần mềm iTunes trên máy tính > Click chuột vào biểu tượng hình điện thoại để nhận diện được iPhone.
Bước 4: Sau khi ứng dụng đã nhận ra được điện thoại, mọi người bắt đầu thực hiện cho iPhone sao lưu dữ liệu qua iTunes bằng cách thao tác: Lựa chọn vị trí sao lưu ở phần This Computer hoặc iCloud > Nhấn vào phần Back up Now > Chọn OK là hoàn thành.
Bước 5: Tiếp theo, người dùng ấn chọn vào Restore iPhone > Nhấn OK để xác nhận tiến hành Restore iPhone.
Sau khi đã hoàn thành các bước bên trên, chiếc điện thoại iPhone của bạn sẽ được quay trở lại như trạng thái khi mới mua ban đầu. Sau đó, iTunes sẽ hiển thị lên một thông báo hỏi người dùng rằng liệu bạn có nhu cầu khôi phục lại bản sao lưu dữ liệu đã lưu trước đó không để đảm bảo chúng ta không gặp tình trạng mất đi dữ liệu cũ.
2.11. Đến trung tâm bảo hành hoặc sửa chữa iPhone
Nếu mọi cách bên trên vẫn chưa thể khắc phục được tình trạng iPhone tự tắt nguồn rồi mở lại liên tục thì có lẽ thiết bị của các bạn đã bị hư hỏng về linh kiện và phần cứng bên trong trong quá trình sử dụng mà có thể mình không hề hay biết.
Chính vì thế, giải pháp cuối cùng mà mọi người nên làm đó là mang điện thoại iPhone của mình đến những trung tâm sửa chữa và bảo hành uy tín lân cận để được kiểm tra và tư vấn kỹ càng nhất về tình trạng. Ngoài ra, bạn cũng có thể đem thiết bị đến các trung tâm bảo hành chính hãng Apple tại Việt Nam nếu máy của mình từng mua là hàng VN/A.
3. Sửa chữa iPhone tự tắt nguồn hết bao nhiêu tiền tại Di Động Việt?
Như chúng ta đã biết, tình trạng iPhone tự tắt nguồn xảy ra thường do khá nhiều nguyên nhân. Trong đó, lý do điện thoại bị chai pin là khá phổ biến. Do đó, để khắc phục được điều này, cách tốt nhất là các bạn sử dụng dịch vụ thay pin tại Di Động Việt.
Mức giá cho mỗi lần thay pin sẽ rơi vào khoảng từ 500.000 – 2,7 triệu đồng tùy theo đời iPhone mà bạn sử dụng. Bên cạnh đó, các bạn có thể an tâm về chất lượng và độ uy tín của Di Động Việt bởi đây là một đại lý ủy quyền chính thức của Apple tại Việt Nam.
Ngoài vấn đề về pin, iPhone bị sập nguồn trong lúc dùng cũng có thể đến từ những linh kiện khác. Do đó, tốt nhất là mọi người nên mang máy đến cửa hàng Di Động Việt gần nhất để có thể được tư vấn kỹ hơn về vấn đề này.
4. Tổng kết
Hy vọng bài viết iPhone tự tắt nguồn, sập nguồn: Nguyên nhân và 11 cách xử lý của mình ở trên cũng đã giúp cho mọi người có thể sửa lỗi phổ biến này ngay tại nhà một cách dễ dàng và nhanh chóng nhất. Chúc các bạn thực hiện thành công.
Đừng quên liên tục theo dõi trang tin tức của hệ thống Di Động Việt để cập nhật các thông tin mới nhất về công nghệ hiện nay nhé. Cám ơn các bạn vì đã đọc qua bài viết này của mình.
Xem thêm:
- 11+ Cách xử lý iPhone bị loạn cảm ứng trong 1 nốt nhạc
- Hướng dẫn 6 cách mở khóa iPhone bị vô hiệu hóa đơn giản nhất hiện nay
- iPhone không nhận SIM? Nguyên nhân và 12 cách khắc phục nhanh nhất
- 10+ cách xử lý iPhone không tải được ứng dụng trên App Store hiệu quả nhất
Di Động Việt
Nguồn: https://leplateau.edu.vn
Danh mục: Thủ Thuật