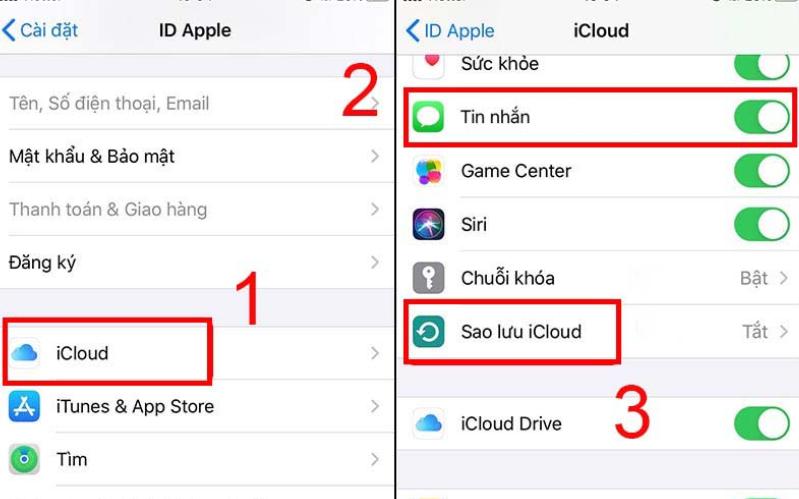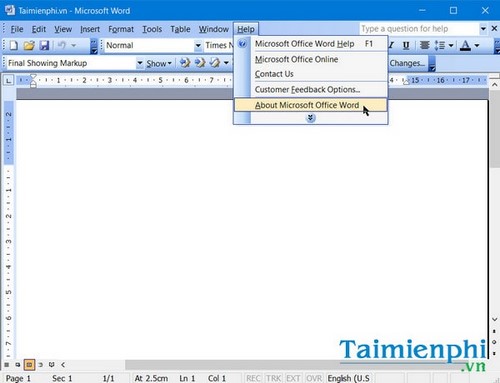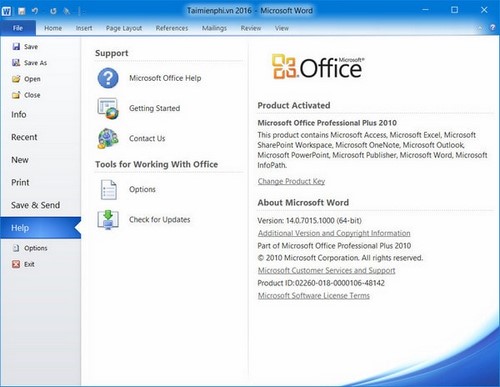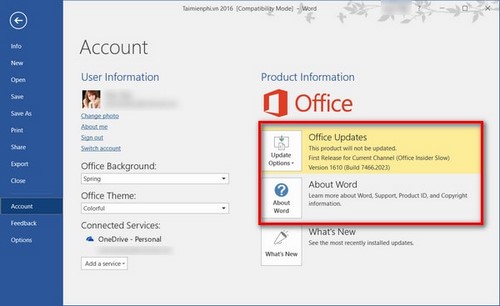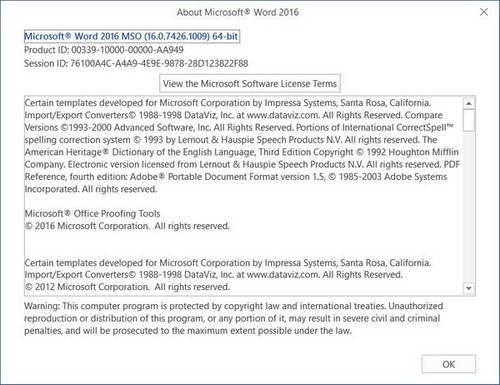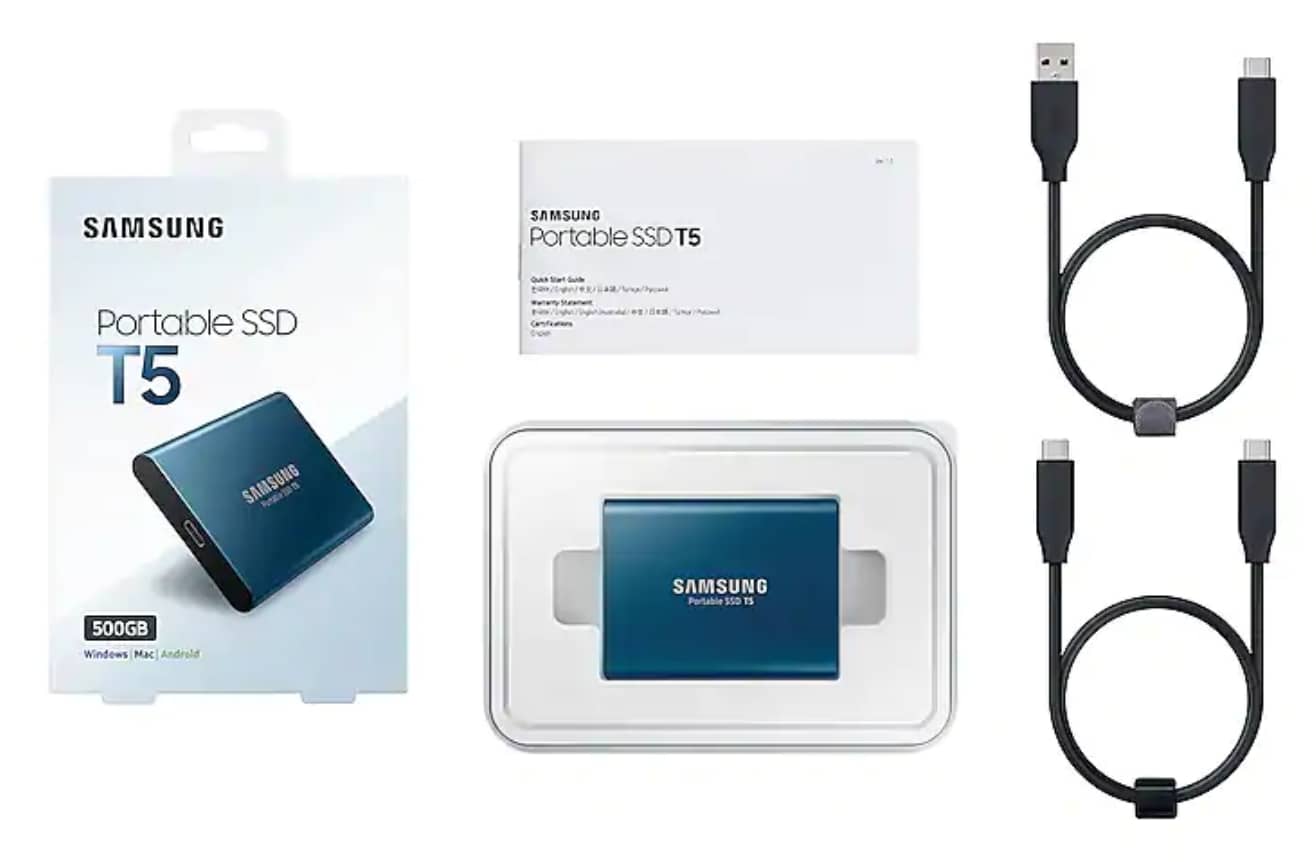Đổi từ CMND sang CCCD có bị thay đổi mã số thuế không?
- Hướng dẫn chuyển danh bạ từ iPhone sang SIM vô cùng đơn giản
- 5 cách nạp tiền điện thoại cho người khác nhanh chóng, ưu đãi
- Cách khắc phục laptop mất biểu tượng Wifi trên Win 7, Win 10
- 5 cách chuyển tiền qua điện thoại không cần thẻ ATM
- Hướng dẫn cách tính tiền điện chi tiết, nhanh và chính xác nhất
Mã số thuế cá nhân không thay đổi khi người nộp thuế thay đổi giấy tờ tùy thân, bao gồm CMND, CCCD, hộ chiếu. Tuy nhiên, khi thay đổi CMND sang CCCD, người nộp thuế cần phải cập nhật thông tin giấy tờ tùy thân trong hồ sơ đăng ký thuế.
Bạn đang xem: 7 cách tra cứu mã số thuế cá nhân online đơn giản và nhanh nhất năm 2024
Cơ quan thuế sẽ cập nhật thông tin giấy tờ tùy thân của người nộp thuế vào hồ sơ đăng ký thuế.
Việc cập nhật thông tin giấy tờ tùy thân trong hồ sơ đăng ký thuế là cần thiết để đảm bảo tính chính xác và đầy đủ của thông tin đăng ký thuế. Giúp cho cơ quan thuế có thể thực hiện tốt các chức năng, nhiệm vụ của mình, cũng như bảo vệ quyền lợi cho người nộp thuế.
Sau đây là 7 cách tra cứu mã số thuế cá nhân online nhanh nhất bằng CCCD/CMND

Cách 1: Tra cứu mã số thuế cá nhân tại Tổng cục Thuế
Bước 1: Truy cập: Tiến hành chọn mục “Thông tin về người nộp thuế TNCN”.
Bước 2: Chỉ cần điền thông tin vào 2 trường sau:
Số CMND/ CCCD
Mã xác nhận: Là một mã captcha gồm 5 ký tự trong ô bên phải. Mã này thay đổi theo từng phiên giao dịch.
Bước 3: Tiến hành chọn “Tra cứu” thì thông tin tra cứu sẽ xuất hiện ngay bên dưới. Bao gồm các thông tin như:
Mã số thuế: Dãy số mã số thuế của cá nhân cần tra cứu.
Tên người nộp thuế
Cơ quan thuế: Nơi cá nhân tham gia đóng thuế.
Số CMT/Thẻ căn cước: Số CMND/CCCD
Ngày đổi thông tin gần nhất: Thường là ngày cá nhân được cấp mã số thuế
Ghi chú: Tình trạng hoạt động của mã số thuế của người nộp thuế.
Lưu ý, người dùng bỏ trống 3 trường thông tin bao gồm: Mã số thuế, Họ và Tên, Địa chỉ. Nếu người dùng nhập thông tin vào các ô này thì kết quả trả về sẽ là thông báo “Không tìm thấy kết quả”.
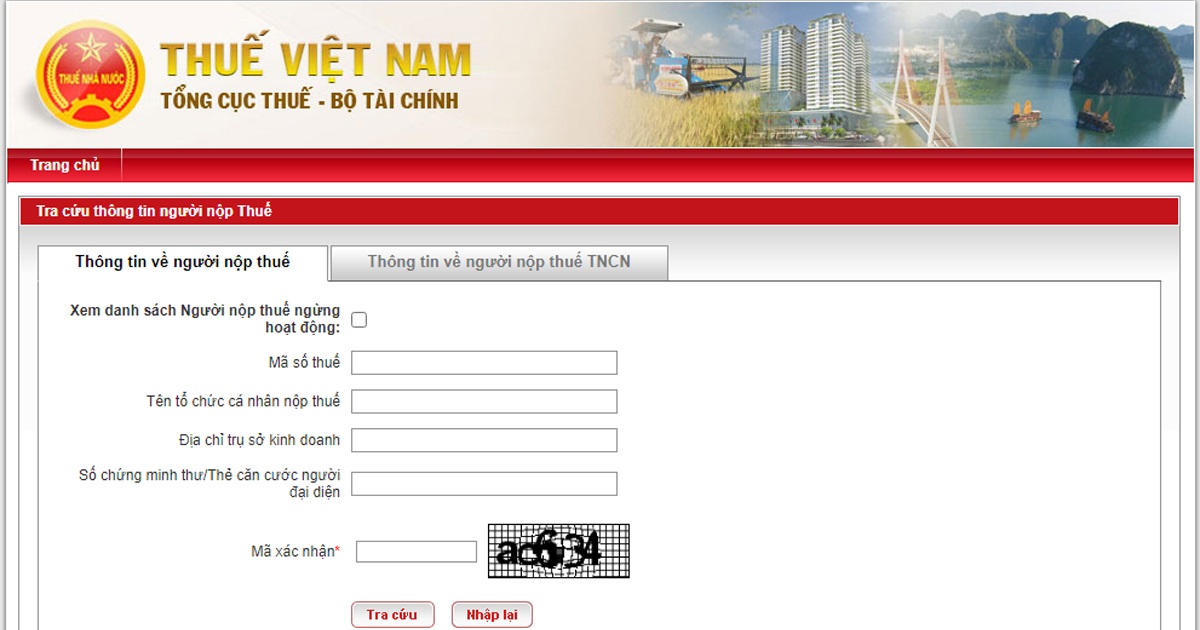
Cách 2: Tra cứu mã số thuế cá nhân tại Thuế điện tử
Thuế điện tử thuộc Tổng cục Thuế Việt Nam do Bộ Tài Chính là cơ quản chủ quản. Người dùng có thể yên tâm tra cứu mst cá nhân tại đây, chỉ với vài bước đơn giản sau:
Bước 1:Truy cập trang web của Thuế điện tử tại địa chỉ: ; Tại góc phải có mục “Đăng nhập hệ thống”, chọn “Cá nhân”.
Bước 2:Tại trang chủ Thuế Việt Nam, tiến hành chọn “Tra cứu thông tin NNT”. Bảng tra cứu thông tin người nộp thuế sẽ xuất hiện. Người dùng tiến hành điền chính xác thông tin:
Xem thêm : Hình nền điện thoại 3D đỉnh cao của sự đẹp
Loại giấy tờ: “Chứng minh thư/ Căn cước công dân”. Lưu ý là tại đây vẫn lựa chọn “Chứng minh thư”.
Số giấy tờ: Tiến hành nhập số CMND
Mã kiểm tra: Nhập đúng dãy 4 ký tự ô bên cạnh bên phải
Sau khi đã điền đầy đủ thông tin, nhấn “Tra cứu” để xem kết quả.
Bước 3: Bảng kết quả trả về các thông tin của người nộp thuế, bao gồm:
Mã số thuế: Mã số thuế thu nhập do cơ quan Thuế cấp cho cá nhân nộp thuếTên người nộp thuế
Cơ quan thuế: Nơi cá nhân tham gia đóng Thuế
Số CCCD/CMT của người nộp thuế
Ngày cấp: Ngày cấp mã thuế cho cá nhân.
Trạng thái: Tình trạng sử dụng mã số thuế của người nộp thuế.

Ứng dụng di động eTax Mobile là một sản phẩm của Tổng cục Thuế, được thiết kế cho các thiết bị di động chạy hệ điều hành IOS hoặc Android (phiên bản 6.0 trở lên).
Với eTax Mobile, các cá nhân và hộ kinh doanh có thể tra cứu thông tin và nộp tờ khai đăng ký thuế mọi lúc, mọi nơi trên thiết bị di động đã kết nối internet.
Bước 1:Cài đặt ứng dụng eTax Mobile trên điện thoại di động.
Bước 2: Mở ứng dụng, nhấn chọn “Tiện ích”, sau đó chọn “Tra cứu thông tin NNT”.
Bước 3: Nhập các trường thông tin: Số CMND/CCCD, sau đó xác nhận mã captcha rồi nhấn vào “Tra cứu”. Thông tin trả về bao gồm: Họ và tên, mã số thuế, địa chỉ, người đại diện…
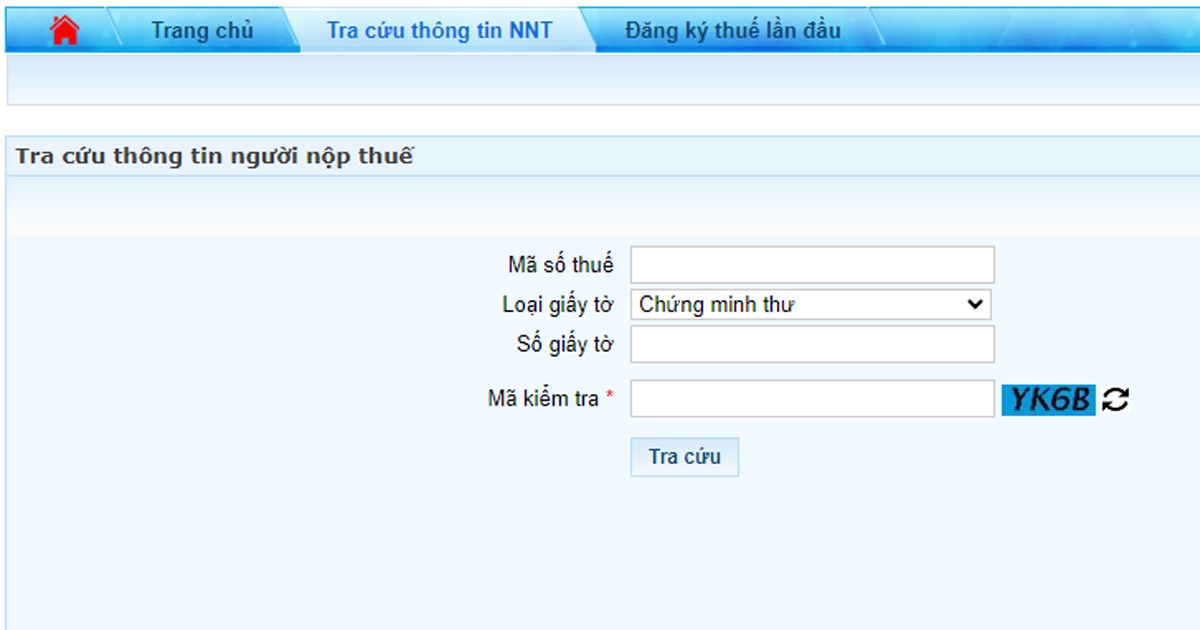
Cách 4: Tra cứu mã số thuế cá nhân trên trang TracuuMST
Đây là trang web tra cứu mst cá nhân miễn phí, uy tín và tiện lợi. Người dùng chỉ cần nhớ số CMND/ CCCD và thực hiện một vài thao tác đơn giản sau:
Bước 1:Truy cập vào trang web tracuuMST tại địa chỉ:
Bước 2: Tiến hành bấm chọn “Mã số thuế cá nhân”
Bước 3: Nhập số CMND/ CCCD, rồi bấm chọn “Tra cứu”
Bước 4: Nhận kết quả.

Xem thêm : TOP 5 Cách Nạp Tiền Điện Thoại Cho Người Khác Đơn Giản
Cách 5: Tra cứu mã số thuế cá nhân qua Mã số Thuế
Website masothue.com là trang tra cứu mã số thuế cá nhân bằng số CMND hoặc CCCD nhanh chóng chỉ với vài thao tác cơ bản như sau:
Bước 1: Truy cập vào trang web Mã số thuế:
Bước 2: Nhập số CMND/CCCD để tra tìm mã số thuế cá nhân
Bước 3: Nhận kết quả tra cứu MST cá nhân.
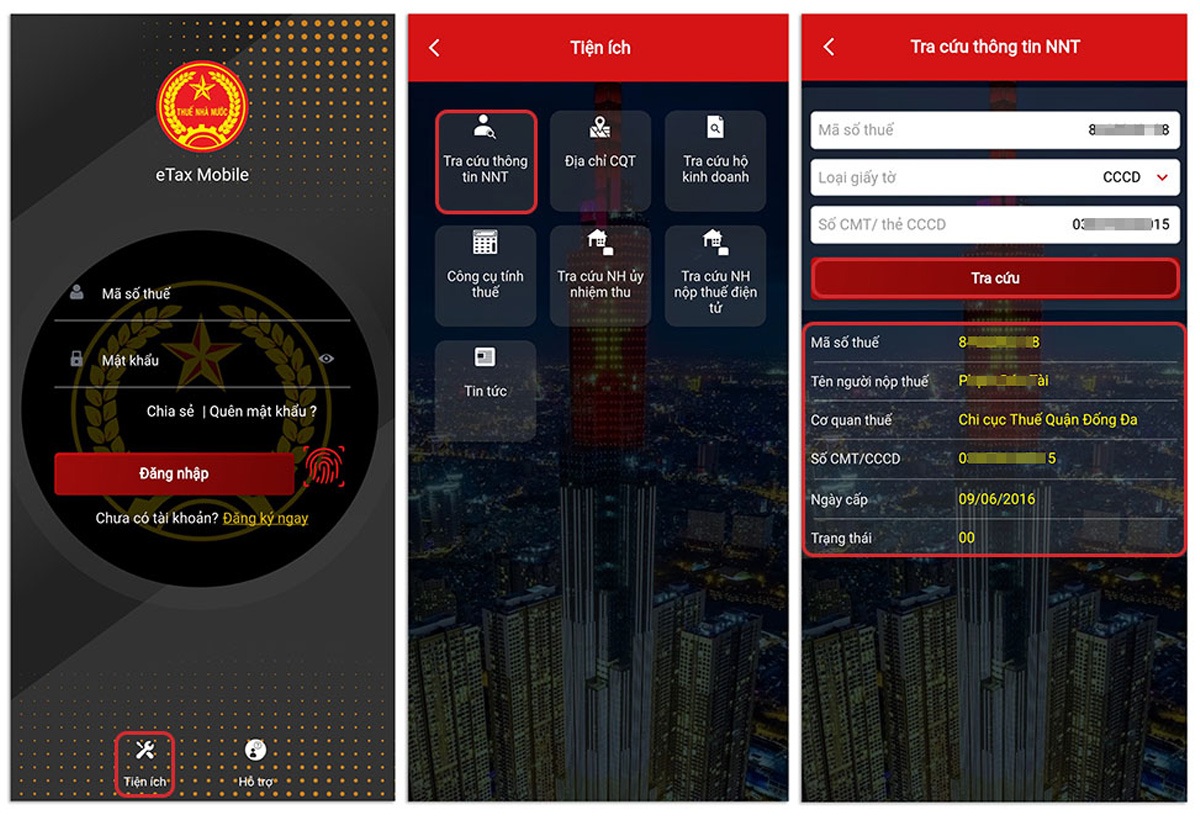
Cách 6: Tra cứu mã số thuế cá nhân TNCN online
TNCNonline.com.vn là website tra cứu mã số thuế cá nhân online uy tín, miễn phí. Chỉ cần có số CCCD/CMND, với vài thao tác sau:
Bước 1: Truy cập:
Bước 2: Nhập trường thông tin số CMND/CCCD của người nộp thuế
Bước 3: Nhấn chọn “Tra cứu”
Bước 4: Nhận kết quả.
Cách 7: Tra cứu mã số thuế cá nhân qua Facebook
Bước 1: Truy cập đường link:
Bước 2: Bấm vào mục “Gửi tin nhắn”
Bước 3: Gõ số CMND vào phần tin nhắn
Bước 4: Nhận kết quả mã số thuế cá nhân.
Người chưa tham gia lao động có mã số thuế cá nhân không?
Người chưa tham gia lao động vẫn có thể có mã số thuế cá nhân nếu có thu nhập thuộc diện chịu thuế thu nhập cá nhân. Một số trường hợp người chưa tham gia lao động có thể có thu nhập thuộc diện chịu thuế thu nhập cá nhân bao gồm:
Thu nhập từ chuyển nhượng bất động sản, quyền sử dụng đất, quyền sở hữu nhà ở và tài sản khác gắn liền với đất; Thu nhập từ trúng thưởng, thừa kế, quà tặng.
Thu nhập từ cổ tức, lợi nhuận được chia từ hoạt động kinh doanh, từ hoạt động đầu tư vốn; Thu nhập từ bản quyền, quyền tác giả, quyền liên quan.
Thu nhập từ nhượng quyền thương mại; Thu nhập từ chuyển nhượng vốn.
Thu nhập từ hoạt động sản xuất, kinh doanh, dịch vụ của cá nhân không được hưởng ưu đãi thuế thu nhập cá nhân.
Nguồn: https://leplateau.edu.vn
Danh mục: Thủ Thuật

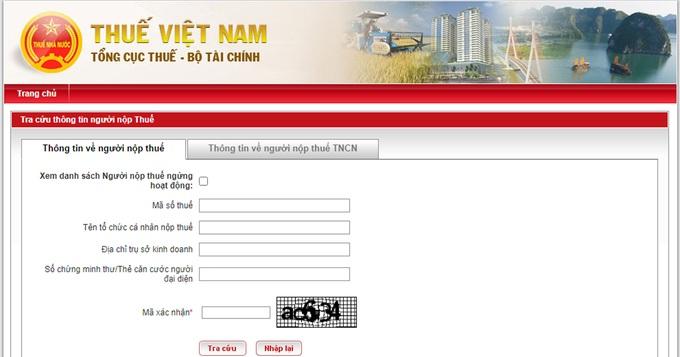
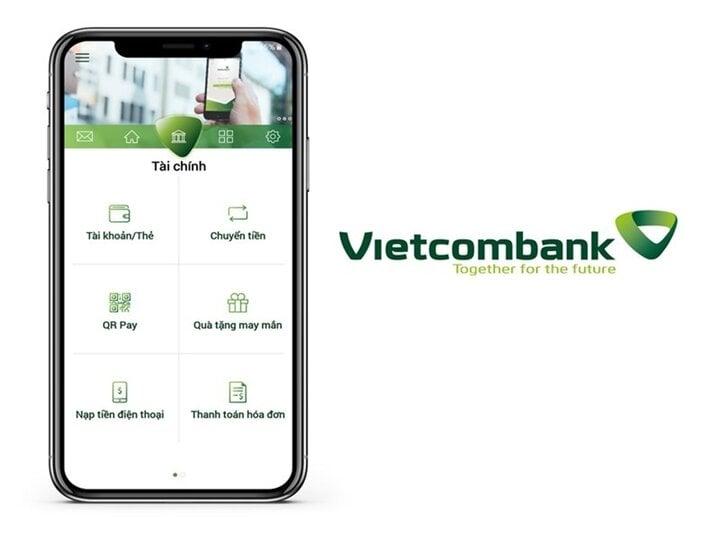



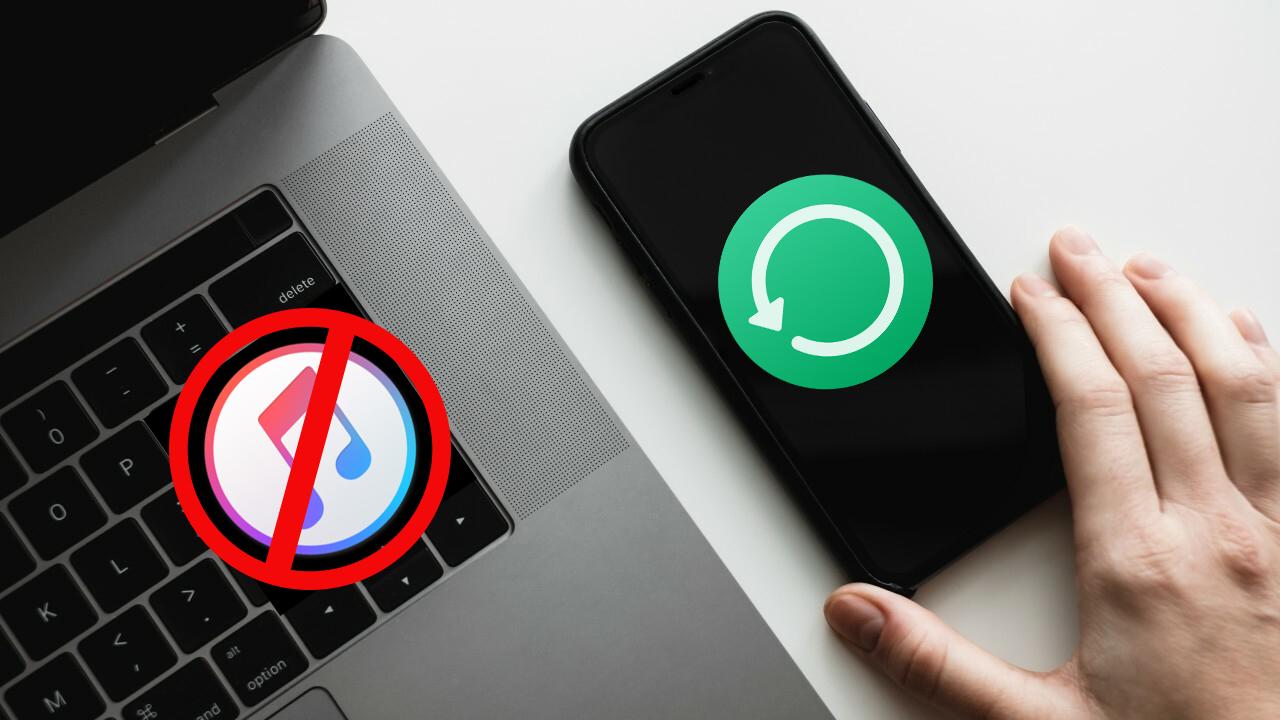












/fptshop.com.vn/uploads/images/tin-tuc/176831/Originals/Tai-sao-bi-tru-tien-dien-thoai-mobifone-hinh-1.jpg)
/fptshop.com.vn/uploads/images/tin-tuc/176831/Originals/Tai-sao-bi-tru-tien-dien-thoai-mobifone-hinh-2.jpg)
/fptshop.com.vn/uploads/images/tin-tuc/176831/Originals/Tai-sao-bi-tru-tien-dien-thoai-mobifone-hinh-4.jpg)
/fptshop.com.vn/uploads/images/tin-tuc/176831/Originals/Tai-sao-bi-tru-tien-dien-thoai-mobifone-hinh-3.jpg)
/fptshop.com.vn/uploads/images/tin-tuc/176831/Originals/Tai-sao-bi-tru-tien-dien-thoai-mobifone-hinh-5.jpg)