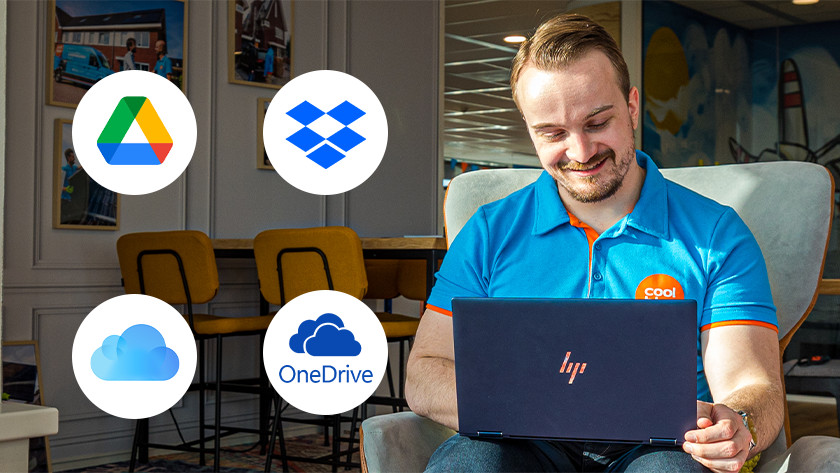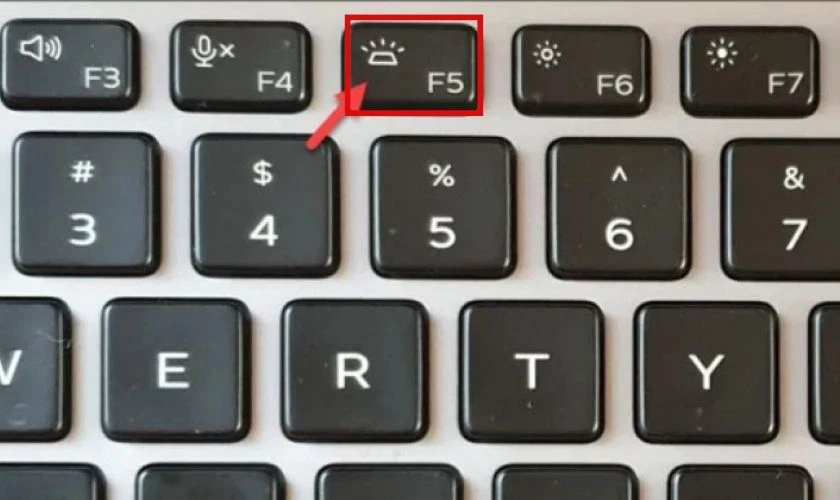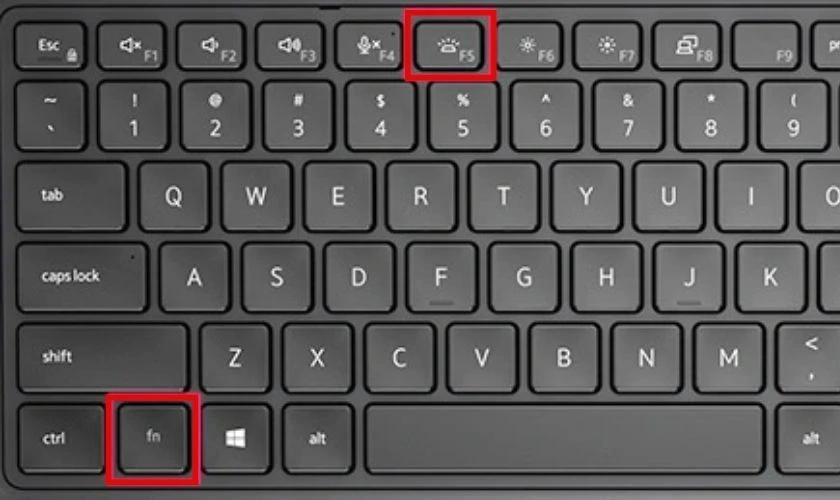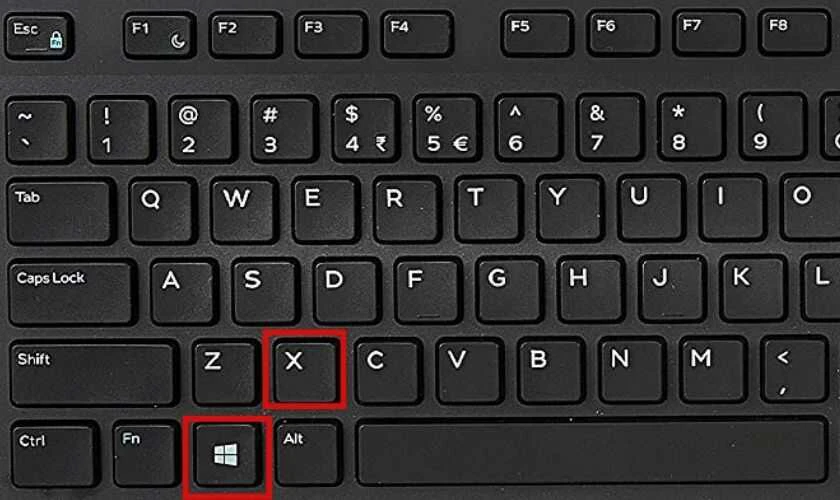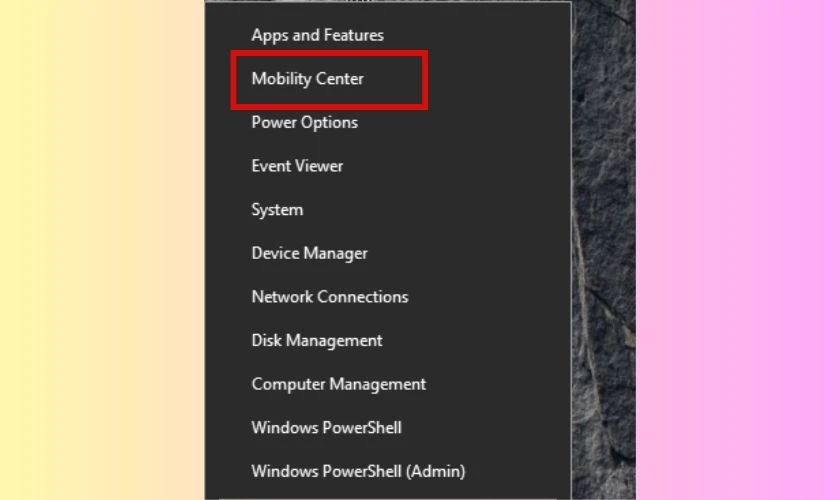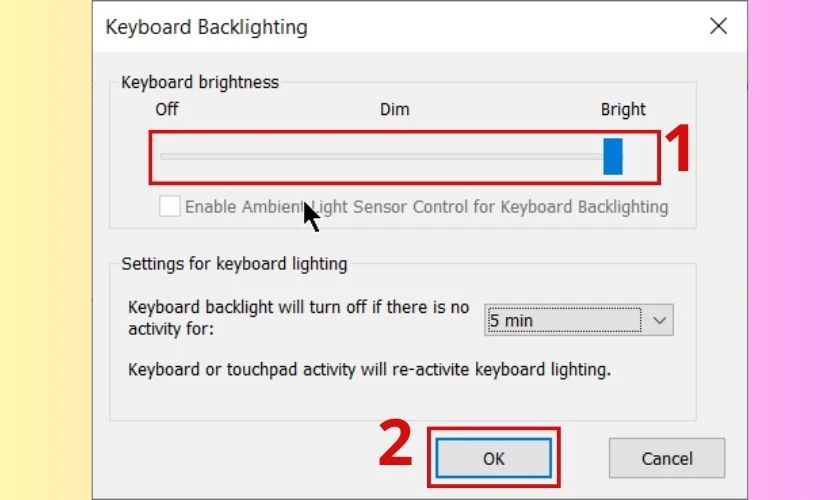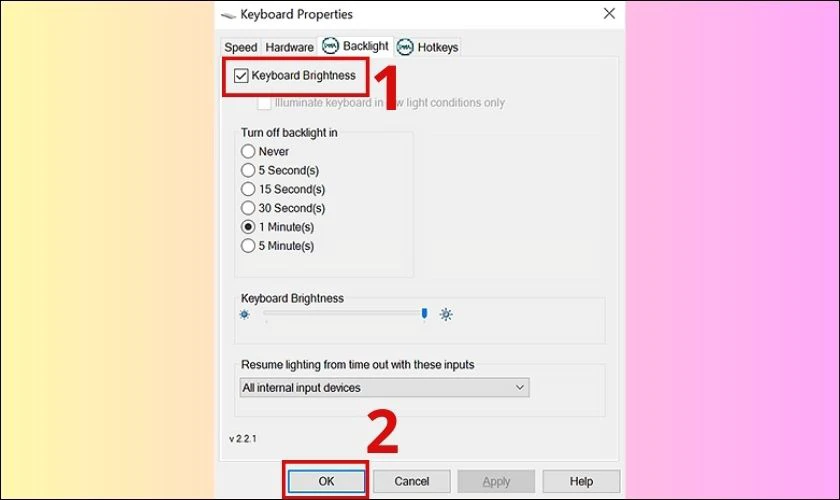Ngoài việc sử dụng các bộ nhớ có sẵn trong điện thoại iPhone, người dùng cũng rất quan tâm đến dung lượng lưu trữ qua tính năng iCloud của Apple. Người dùng có thể tìm cách mua thêm dung lượng iCloud để có thể lưu trữ nhiều thông tin trên đó. Lợi ích tốt nhất là giúp bạn lưu trữ dữ liệu để có thể khôi phục lại khi cần thiết.
- Chuyển khoản từ Sacombank sang Vietcombank mất bao lâu?
- Thay màn hình iPhone 7, 7 Plus
- Cách xem ảnh riêng tư trên Oppo đơn giản và gọn lẹ
- Thủ tục thanh lý hợp đồng mua xe máy trả góp [Quy định 2023]
- Cách tạo tài khoản PayPal ở Việt Nam miễn phí và đơn giản nhất trên mọi thiết bị
Cách mua thêm dung lượng iCloud và thanh toán đơn giản nhất
Để giúp người sử dụng đã lỡ mua thiết bị iPhone có dung lượng lưu trữ thấp, Apple đã cho ra tính năng iCloud. Dịch vụ lưu trữ đám mây này có thể lưu lại dữ liệu quan trọng như hình ảnh, video, tệp file,… để được bảo mật một cách tốt nhất.
Bạn đang xem: Cách mua thêm dung lượng iCloud đơn giản không lo hết bộ nhớ
Tuy nhiên, không phải lúc nào iCloud sẽ sẵn sàng cho bạn lưu trữ hết toàn bộ dữ liệu quan trọng. Bạn cần phải mua thêm các gói dịch vụ để mở khóa thêm bộ nhớ và tiếp tục lưu trữ thêm.
Vậy cách mua thêm dung lượng iCloud như thế nào? Dịch vụ iCloud sẽ cung cấp cho bạn những tiện ích nào? Hãy cùng Viện Di Động tìm hiểu nhé!
1. Nên chọn mua gói dung lượng iCloud bao nhiêu là hợp lý?
Đầu tiên để mua thêm dung lượng iCloud, bạn cần phải xác định mua gói dung lượng bao nhiêu là hợp lý nhất. Trên mọi thiết bị iPhone/iPad, bạn hãy đi tới phần Cài đặt => Nhấp vào tài khoản iD Apple => iCloud => Quản lý dung lượng => Thay đổi gói dung lượng và sẽ hiển thị 3 gói dữ liệu cho bạn lựa chọn:
- Gói 50GB sẽ có mức giá tương ứng 19.000đ/tháng.
- Gói 200GB sẽ có mức giá tương ứng 59.000đ/tháng.
- Gói 2TB sẽ có mức giá tương ứng 199.000đ/tháng.
Tùy vào nhu cầu sử dụng hằng ngày nhưng theo kinh nghiệm của nhiều người sử dụng dịch vụ iCloud, bạn nên chọn gói 200GB là tốt nhất. Dung lượng này sẽ giúp bạn thỏa sức lưu trữ các video, hình ảnh, danh bạ, tệp file với dung lượng cao. Cho nên, mức giá 59.000đ/tháng rất xứng đáng bỏ ra và không quá đắt.
Bạn cũng có thể thay đổi gói theo nhu cầu sử dụng hàng tháng dựa trên việc lưu trữ thông tin cá nhân sao cho phù hợp.
Có khoảng ba gói dịch vụ dung lượng iCloud của Apple
- Xem thêm dịch vụ: Thay vỏ – Độ vỏ iPhone
2. Cách mua thêm dung lượng iCloud cho iPhone
Thay vì quá cồng kềnh khi sử dụng các phụ kiện như dây cáp sạc, USB để truyền dữ liệu sang ổ cứng ngoài hoặc các thiết bị khác hay xóa ứng dụng, hình ảnh, video để đổi sang máy mới có nhiều dung lượng hơn thì bạn có thể chọn cách mua thêm dung lượng iCloud để lưu trữ hàng ngàn thông tin quan trọng bởi các thiết bị của Apple.
Không chỉ giúp bạn trong việc lưu trữ, tính năng iCloud còn giúp đồng bộ hóa toàn bộ hình ảnh trên các thiết bị của Apple có sử dụng chung tài khoản iCloud. Với phiên bản dùng thử, iCloud sẽ cung cấp cho bạn 5GB dung lượng lưu trữ miễn phí khi tạo sẵn cho mình một ID Apple.
Giống với phần trên, các bước dưới đây sẽ giúp bạn đi tới tính năng iCloud và mua thêm gói dịch vụ:
- Đi tới ứng dụng Cài đặt, chọn ID Apple của bạn (nếu không hãy tạo) và nhấp vào mục iCloud.
- Tại giao diện iCloud, hãy chọn Quản lý dung lượng và tiếp đến là Thay đổi gói dung lượng.
- Màn hình sẽ hiển thị lên 3 gói dữ liệu cho bạn lựa chọn.
- Sau khi lựa chọn xong, hãy bấm Đăng ký iCloud+ để hoàn tất quá trình mua.
- Sau khi mua thành công, bạn cần quay trở lại giao diện iCloud và bật các tính năng sao lưu qua các ứng dụng để làm tăng thêm dung lượng trống trên điện thoại của bạn.
Cách mua thêm gói dung lượng iCloud
- Xem thêm: Dịch vụ sửa chữa iPhone – Viện Di Động
3. Cách mua thêm dung lượng iCloud qua MoMo
Việc mua iCloud rất đơn giản tuy nhiên việc thanh toán sẽ phức tạp hơn khi bạn không có cho mình một thẻ ngân hàng có dịch vụ Visa hoặc Debit. Ngoài ra, có một cách thanh toán nhanh và tiện lợi hơn đó là thông qua MoMo, giúp bạn có thể tìm cách mua thêm dung lượng iCloud không cần thẻ.
Một lợi ích của việc sử dụng dịch vụ MoMo là bạn có thể sẽ được tặng thêm 1 tháng miễn phí gói nâng cấp iCloud+ qua các chương trình ưu đãi đặc biệt trong thời gian có hạn. Cho nên, nếu bạn đang sử dụng MoMo thì hãy nhớ theo dõi và lựa chọn thời gian thích hợp để mua thêm gói iCloud nhé!
Sau đây là cách thiết lập MoMo làm phương thức thanh toán cho tài khoản ID Apple:
- Vào ứng dụng Cài đặt => Bấm vào tên tài khoản ID Apple của bạn.
- Chọn Thanh toán & Giao hàng.
- Nhập mật khẩu iD Apple của bạn => Chọn Thêm Phương thức => MoMo E-Wallet.
- Nhấp vào Đăng nhập vào MoMo E-Wallet => Chọn Tiếp tục với ứng dụng MoMo.
- Đăng nhập tài khoản Ví MoMo và chọn Xác nhận.
Thanh toán iCloud bằng ví điện tử MoMo
4. Cách mua thêm dung lượng iCloud miễn phí
Nếu bạn đang sử dụng dịch vụ iCloud miễn phí với 5GB dung lượng thì bạn có thể nhận được miễn phí thêm 45GB trong thời gian 3 tháng. Với 45GB và 5GB có sẵn khi tạo tài khoản, bạn sẽ được tổng cộng 50GB dung lượng trong thời gian sử dụng có hạn.
Để nhận được gói 45GB miễn phí thì hiện tại có ba thương hiệu cho bạn dịch vụ này gồm Viettel, FPT và MoMo. Bạn sẽ được tha hồ lưu trữ các dữ liệu cá nhân của mình thoải mái trên điện thoại iPhone.
Bạn có thể truy cập vào cả ba chương trình ưu đãi từ MoMo, FPT và Viettel với mỗi chương trình là ba tháng miễn phí dung lượng iCloud:
- Nhận 50GB dung lượng iCloud miễn phí từ MoMo
- Nhận 50GB dung lượng iCloud miễn phí từ FPT
- Nhận 50GB dung lượng iCloud miễn phí từ Viettel
Thay vì sử dụng cả ba chương trình cùng một lúc, bạn có thể sử dụng một chương trình và sau khi hết ba tháng, hãy tiếp tục sử dụng chương trình ba tháng miễn phí từ dịch vụ khác. Qua đó, bạn có thể biết cách mua thêm dung lượng iCloud với 9 tháng miễn phí.
Chọn dịch vụ MoMo, Viettel, FPT để nhận dung lượng iCloud miễn phí
5. Các phương pháp thanh toán khi nâng cấp dung lượng iCloud
Xem thêm : Hướng dẫn cách kết nối máy in qua mạng LAN đơn giản, hiệu quả
Apple sẽ cung cấp cho bạn một loạt các tùy chọn thanh toán cho iCloud mà bạn có thể thêm vào tài khoản ID Apple của mình. Các phương thức thanh toán phải chính xác và có sẵn tùy vào khu vực bạn đang sinh sống nhưng hầu hết các quốc gia đều áp dụng các phương pháp thanh toán như sau:
- Số dư tài khoản ID Apple (Apple ID Account Balance).
- Thẻ Tín dụng/Ghi nợ – Visa, MasterCard
- Apple Cash
- Paypal.
- MoMo E-Wallet
Bạn có thể sử dụng iTunes Gift Cards (Thẻ quà tặng iTunes) để thanh toán các giao dịch mua trên iCloud của mình. Tuy nhiên, bạn cần phải làm thẻ quà tặng đó làm số dư tài khoản ID Apple của mình. Để thực hiện được điều này hãy mở App Store => Tài khoản của bạn => Quy đổi thẻ quà tặng hoặc mã.
Rất tiếc là bạn không thể sử dụng thẻ Apple Store Gift Cards (Thẻ quà tặng Apple Store) theo cách tương tự. Bạn chỉ có thể sử dụng thẻ quà tặng này để mua các ứng dụng từ Apple Store hoặc Apple Online Store.
Mặc dù, bạn cũng có thể sử dụng chúng để mua iTunes Gift Cards để biết cách mua thêm dung lượng iCloud cho iPhone.
6. Những lưu ý khi nâng cấp gói dung lượng hoặc mua thêm dung lượng iCloud
Trước khi tìm hiểu về cách mua thêm dung lượng iCloud, có một vài lưu ý cần thiết mà bạn cần nên nắm rõ:
- Apple khẳng định rằng dịch vụ nâng cấp lên gói cao cấp với việc hỗ trợ dung lượng cao hơn. Có nghĩa nếu bạn mua gói 50GB thì iCloud sẽ hỗ trợ bạn 45GB từ 5GB miễn phí ban đầu thành 50GB (tương tự như các gói khác).
- Nếu bạn muốn mua gói, bạn cần phải sử dụng thẻ thanh toán quốc tế, phổ biến nhất đó là thẻ Visa/Mastercard (Debit). Rất dễ để làm thẻ, bạn chỉ cần mang theo CMND tới ngân hàng để cung cấp thẻ.
- Nếu không có hoặc không muốn sử dụng thẻ thanh toán quốc tế, bạn vẫn có thể thanh toán qua ví điện tử MoMo.
- Gói dung lượng iCloud sẽ tự động cung cấp gia hạn hàng tháng để bạn có thể nâng cấp hoặc hủy bỏ bất cứ lúc nào bạn muốn.
- Sao lưu dữ liệu iCloud chỉ có thể đồng bộ xuống trong trường hợp iPhone của bạn đang chạy trên hệ điều hành iOS ngang với thiết bị trước đó hoặc cao hơn.
- Bạn có thể sử dụng iCloud Keychain giúp ghi nhớ mật khẩu của bạn, lưu trữ chi tiết đăng nhập một cách an toàn và có thể truy cập bất kỳ thiết bị Apple nào.
Bạn có thể thanh toán iCloud bằng thẻ Visa
Tổng kết
Đó là tất cả cách mua thêm dung lượng iCloud mà bạn có thể áp dụng cho nhu cầu của mình. Hy vọng các bạn có thể lựa chọn các gói lưu trữ phù hợp, thanh toán dịch vụ thành công và lưu trữ toàn bộ thông tin cần thiết nhất. Chúc các bạn có một ngày tốt lành
Bạn cảm thấy thế nào về cách mua thêm dung lượng iCloud? Hãy để lại phần bình luận bên dưới về suy nghĩ của các bạn cho chúng mình biết nhé. Cảm ơn các bạn đã đọc qua bài viết này.
Mọi chi tiết về dịch vụ, quý khách hàng liên hệ Viện Di Động bởi đây là Hệ thống chuyên sửa chữa các thiết bị công nghệ như Điện thoại di động, Máy tính bảng, Laptop, Apple Watch được hàng trăm ngàn khách hàng tin tưởng lựa chọn. Qua đó, quý khách hàng có thể sửa chữa thiết bị với giá cả hợp lý cùng với chế độ bảo hành rõ ràng.
- Gọi ngay: 1800.6729 (miễn phí) để được tư vấn chi tiết.
- Hoặc liên hệ fanpage Viện Di Động để được hỗ trợ nhanh nhất.
Xem thêm:
- Làm thế nào để xem và xóa các bản sao lưu iCloud cũ trên iPhone
- 7+ cách giúp bạn sử dụng iPhone lâu hơn khi không thể nâng cấp điện thoại mới
- 10 cải tiến iPhone đáng chú ý nhất trên điện thoại kể từ khi ra mắt
Viện Di Động
Nguồn: https://leplateau.edu.vn
Danh mục: Thủ Thuật

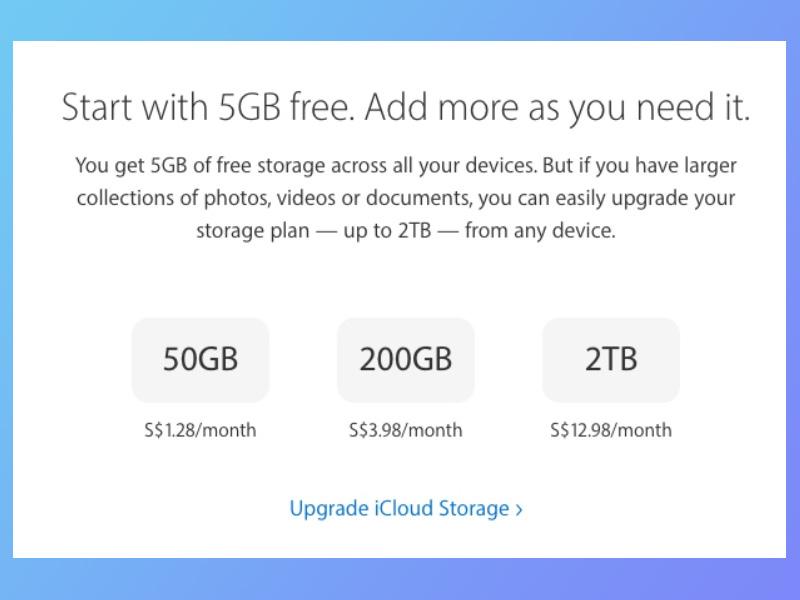

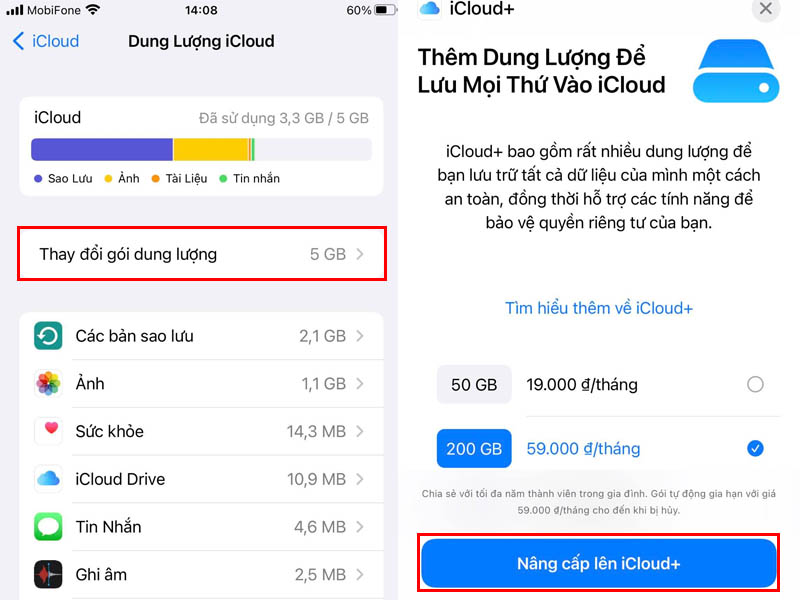
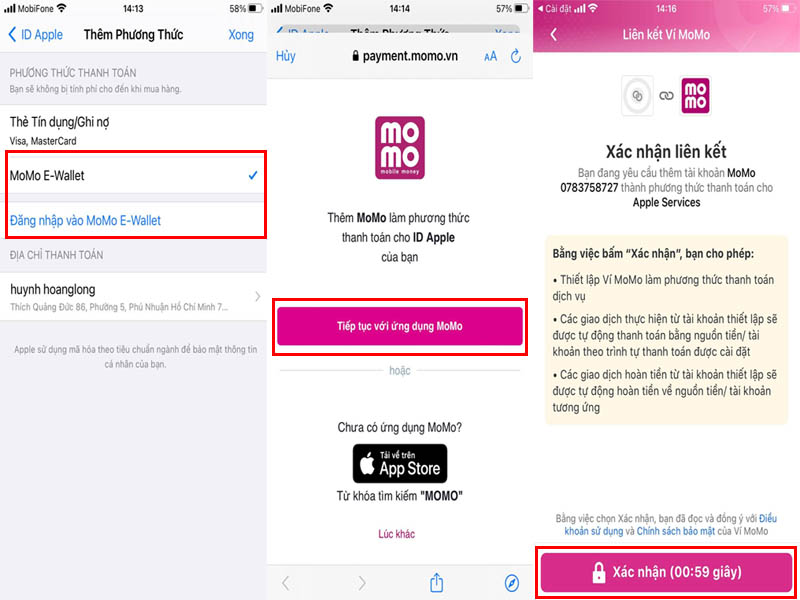
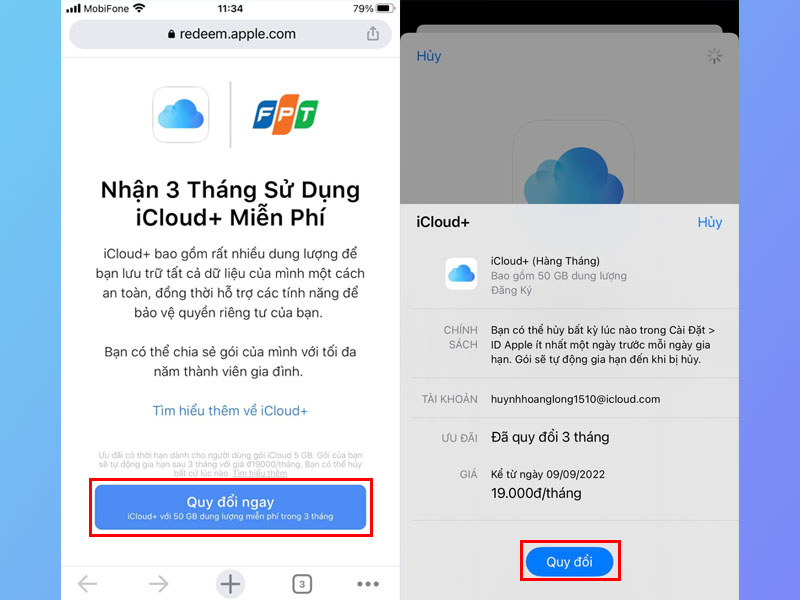





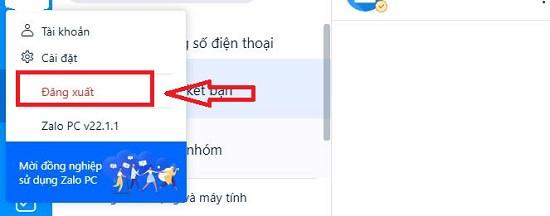


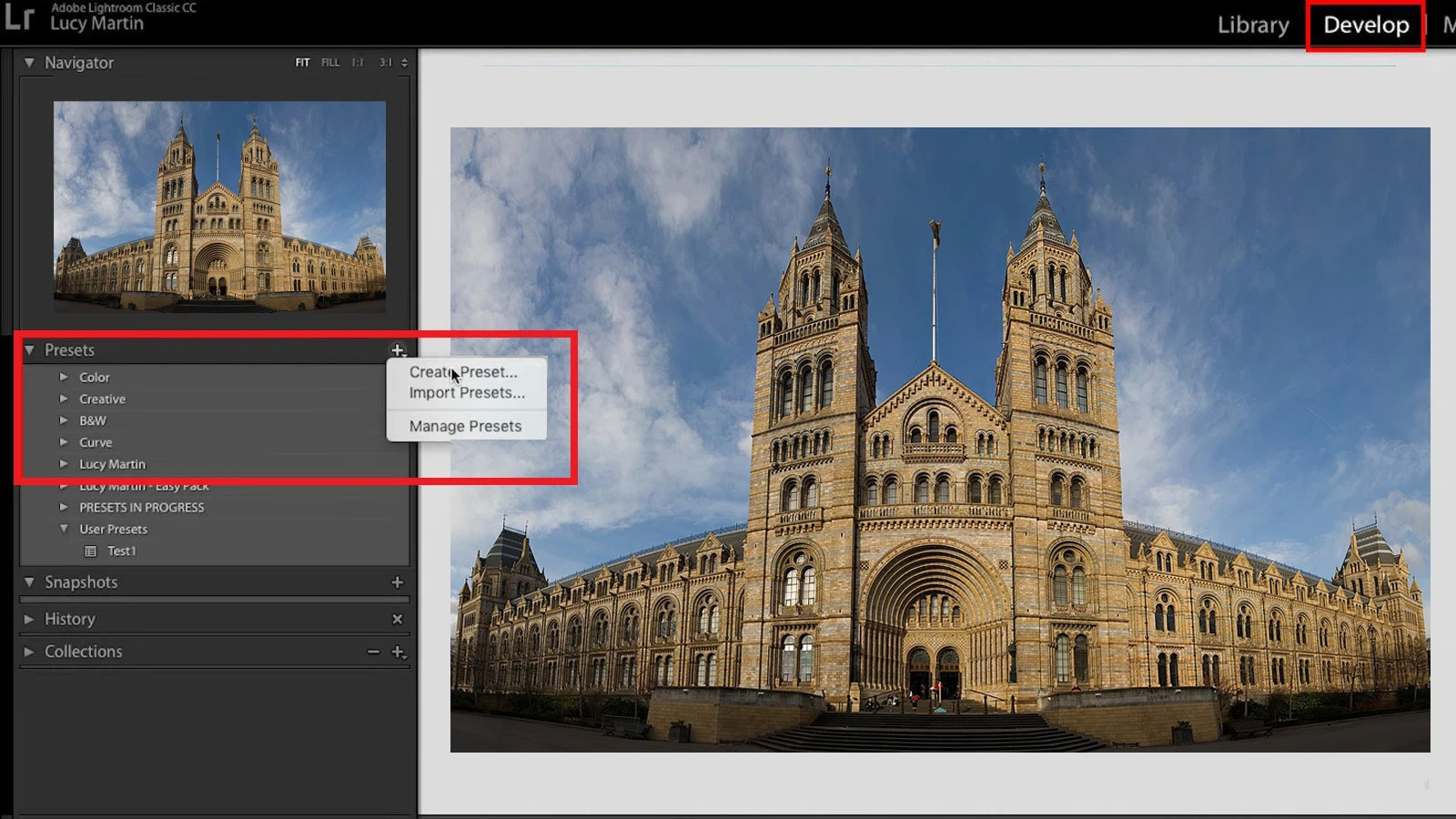
/fptshop.com.vn/uploads/images/tin-tuc/146161/Originals/lightroom-7.jpg)
/fptshop.com.vn/uploads/images/tin-tuc/146161/Originals/b%C6%B0%E1%BB%9Bc%201.jpg)
/fptshop.com.vn/uploads/images/tin-tuc/146161/Originals/buoc%202.jpg)
/fptshop.com.vn/uploads/images/tin-tuc/146161/Originals/b%C6%B0%E1%BB%9Bc%203.jpg)
/fptshop.com.vn/uploads/images/tin-tuc/146161/Originals/b%C6%B0%E1%BB%9Bc%205.jpg)