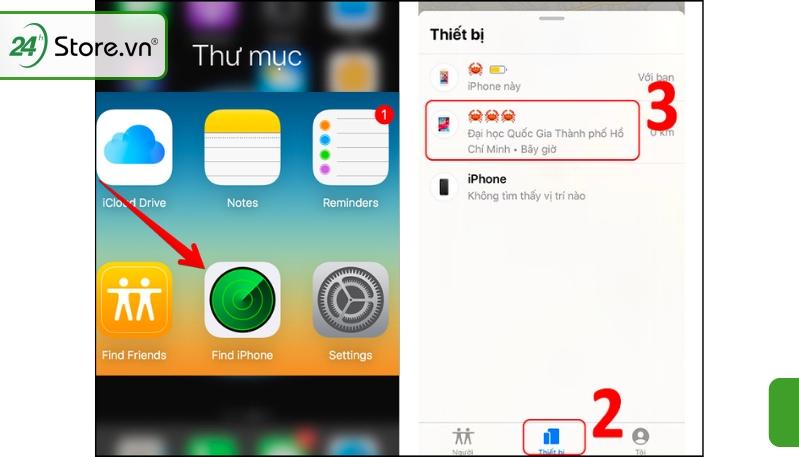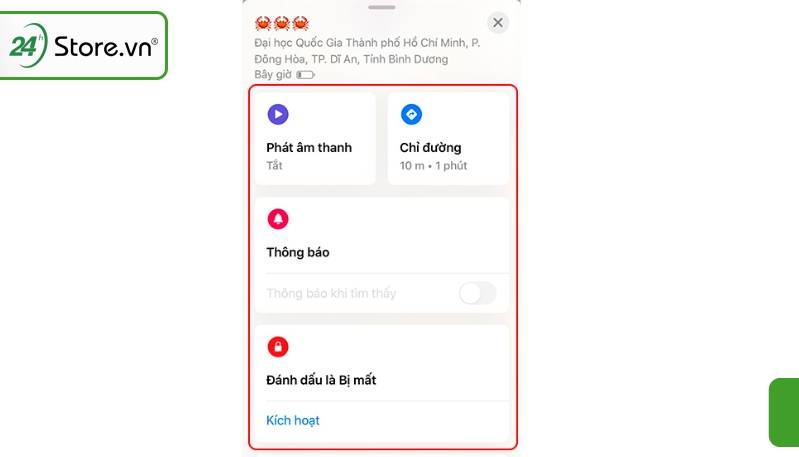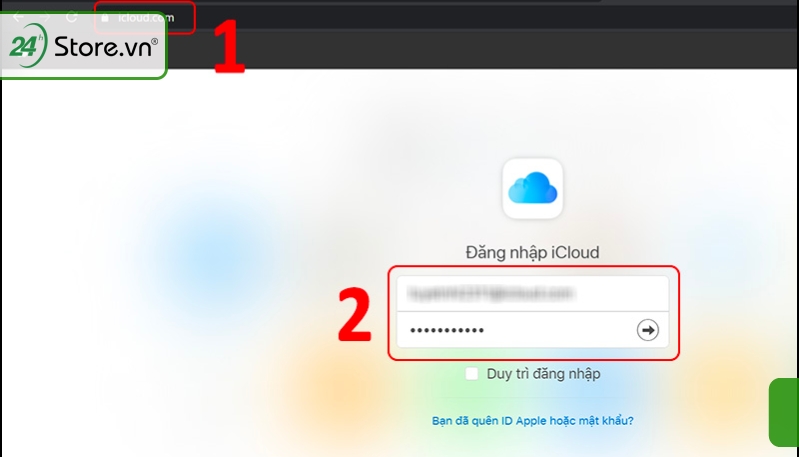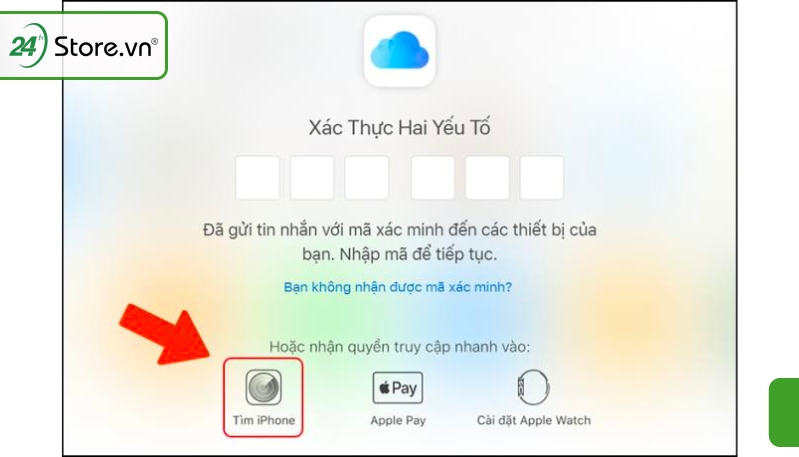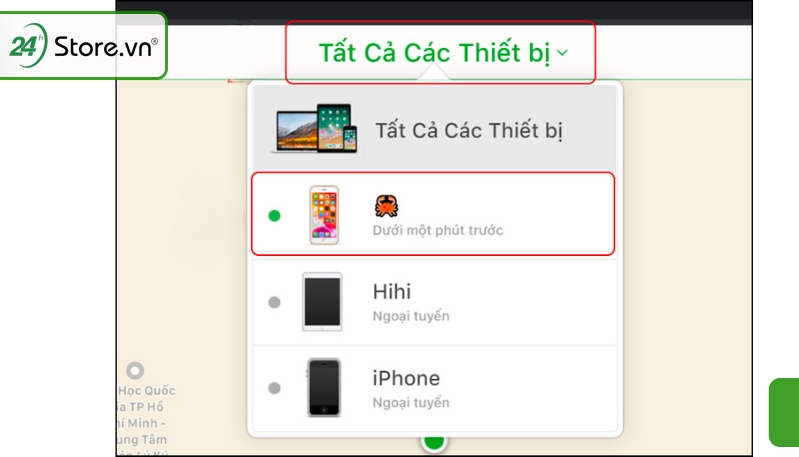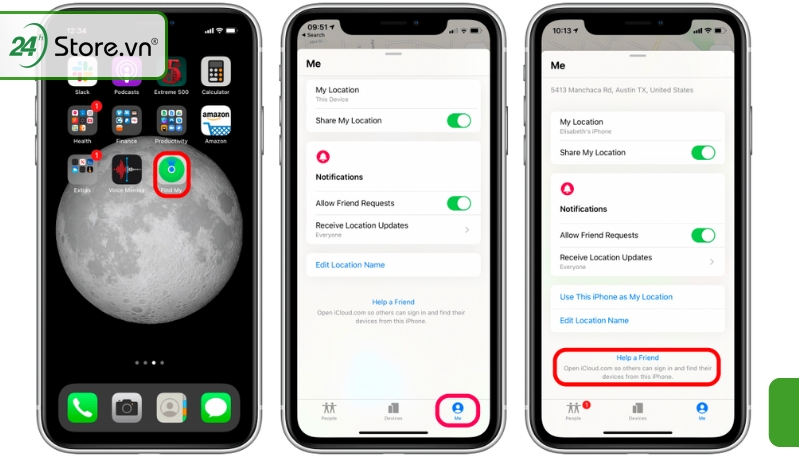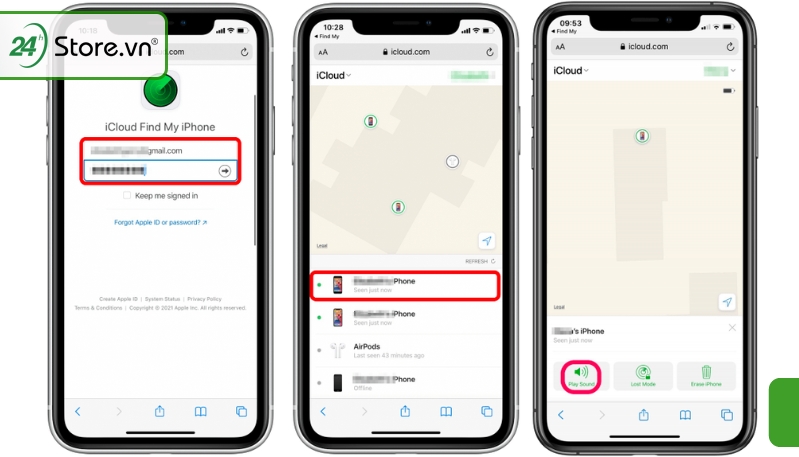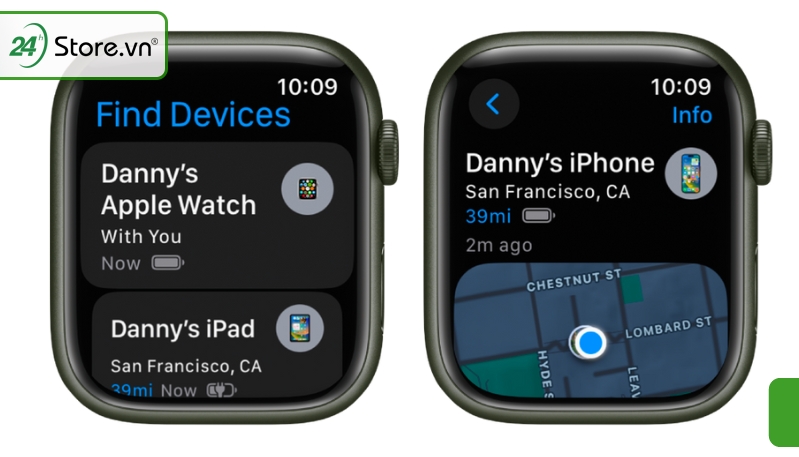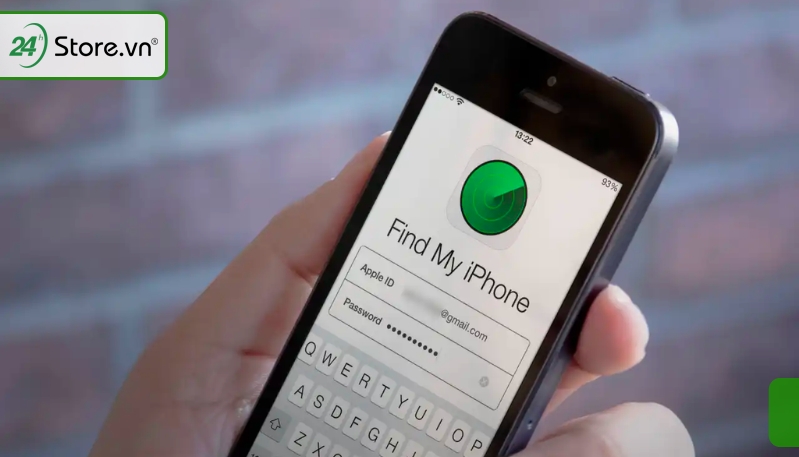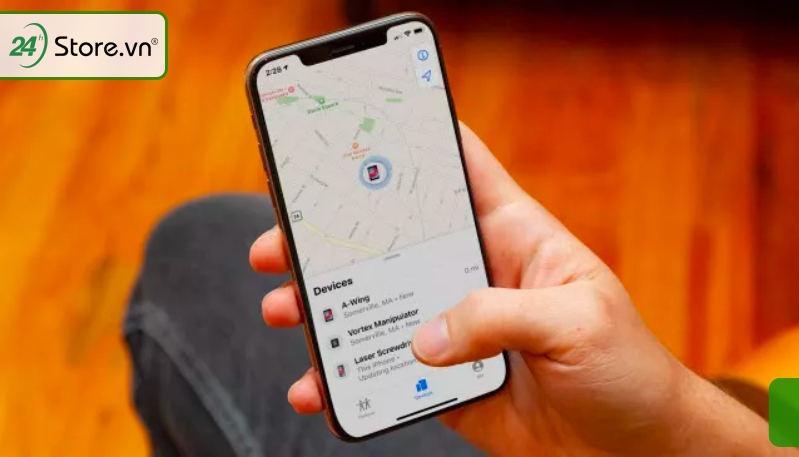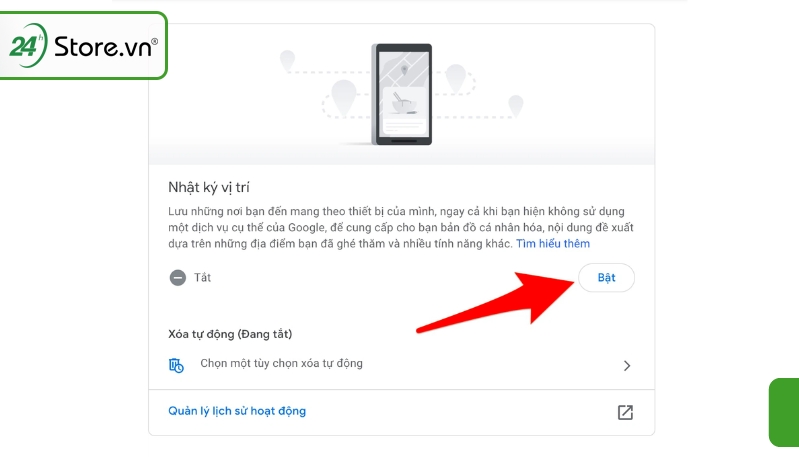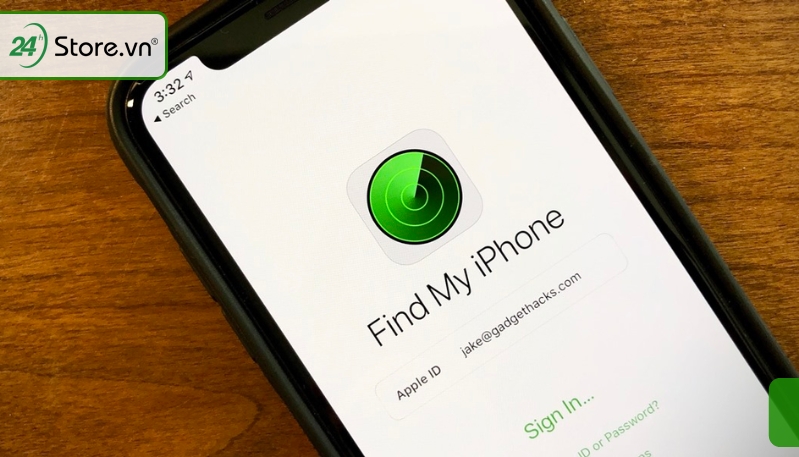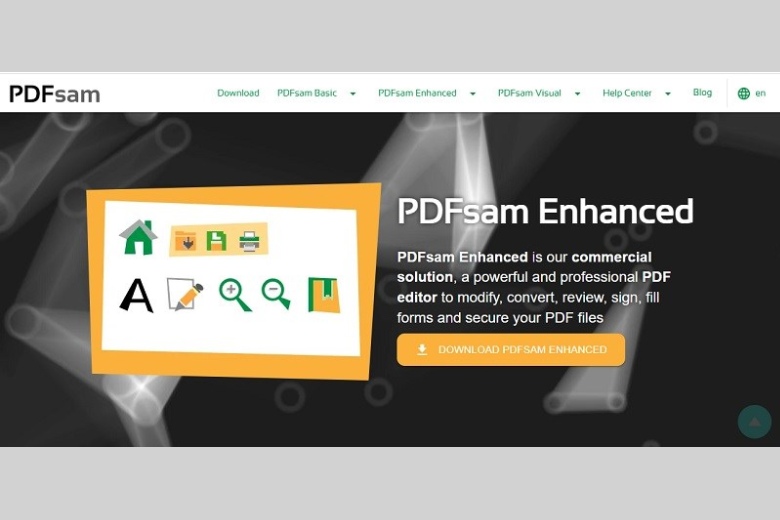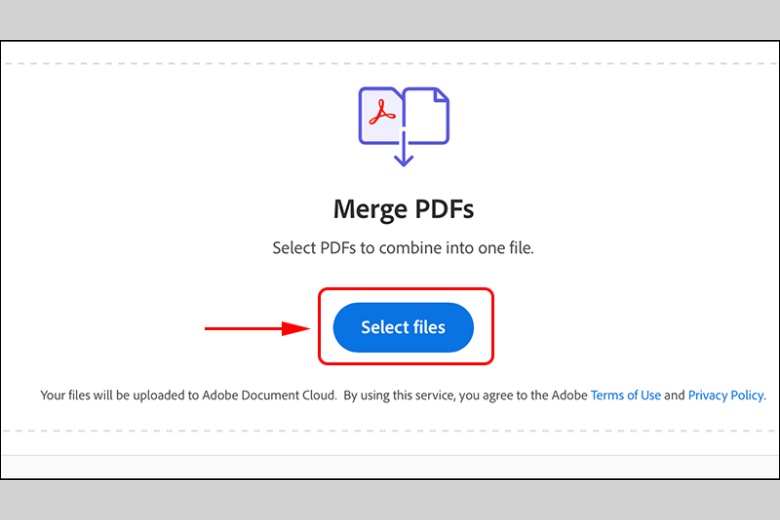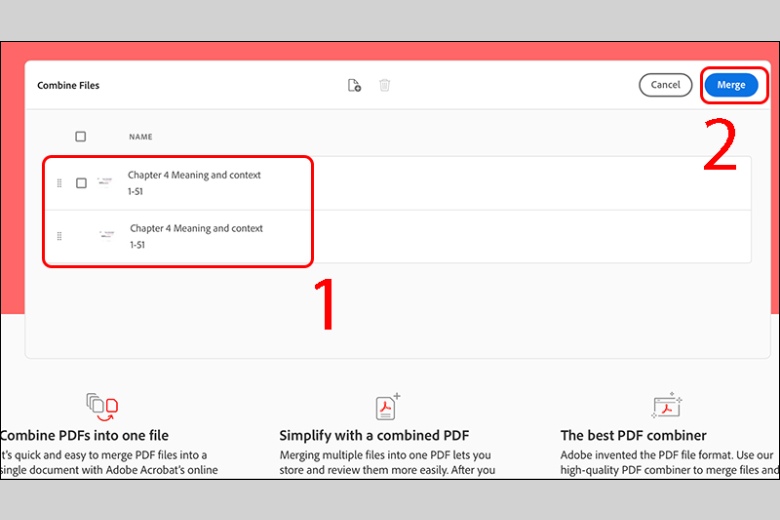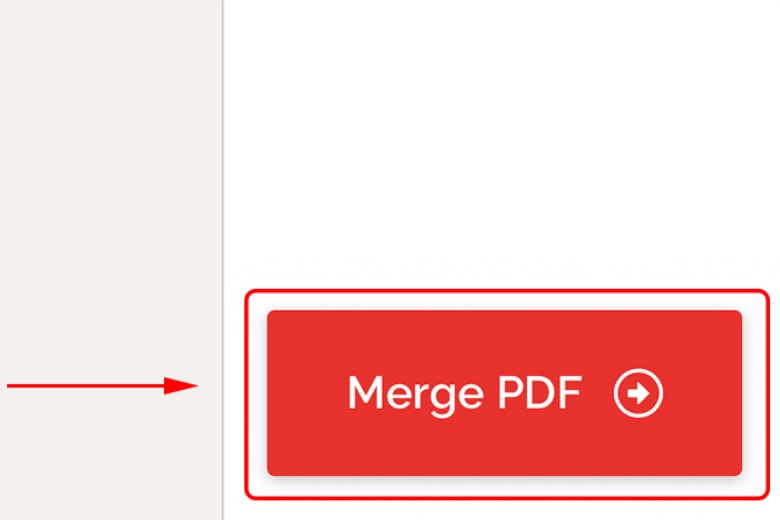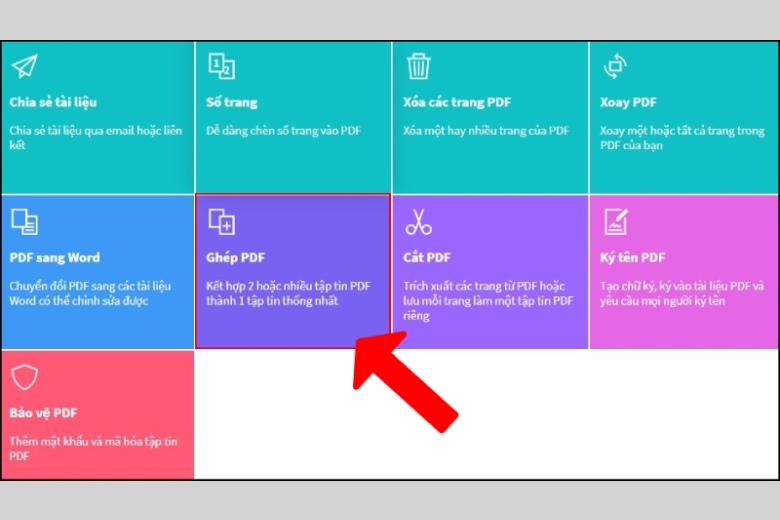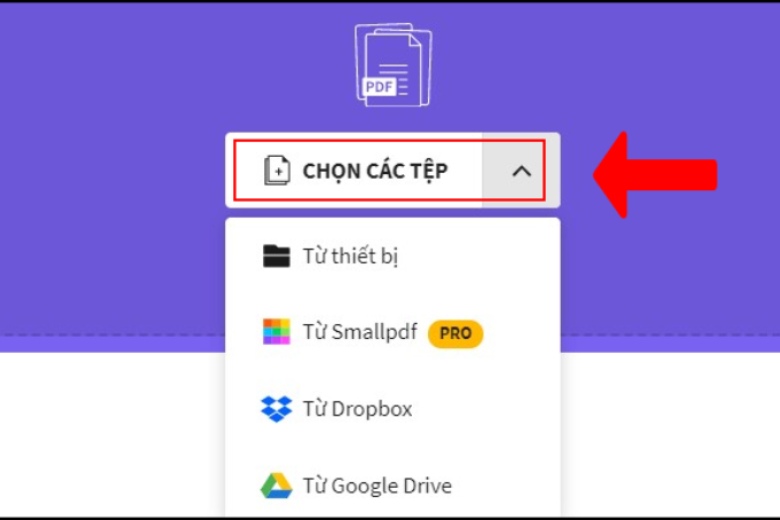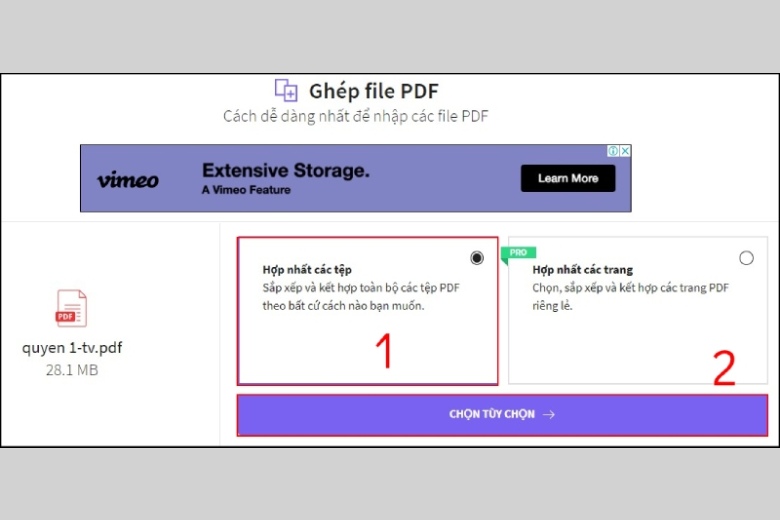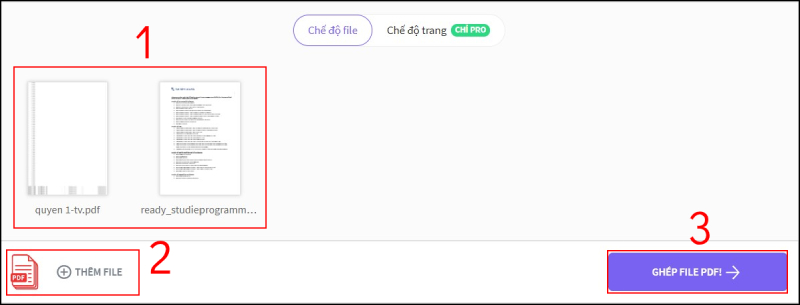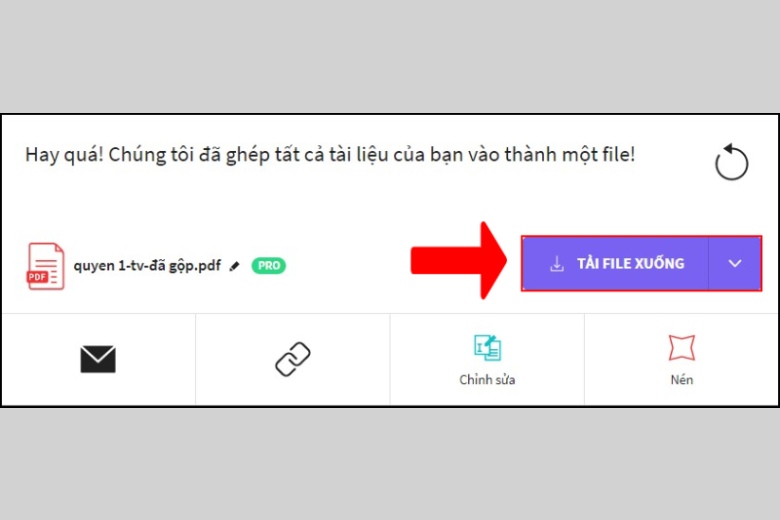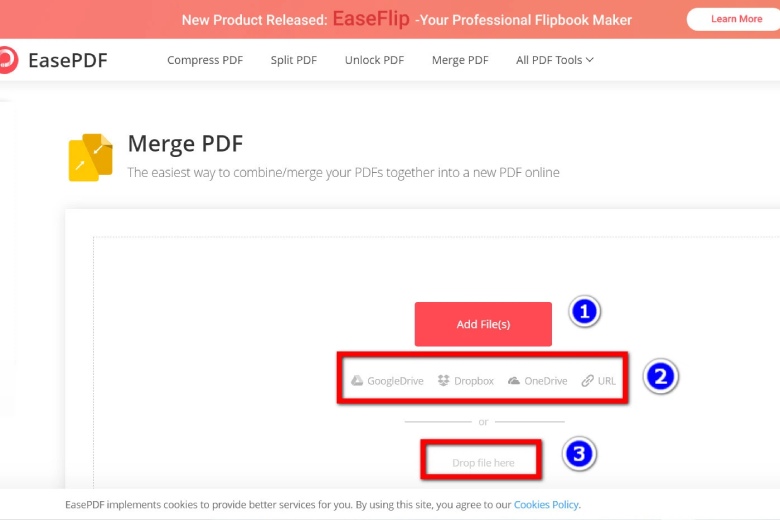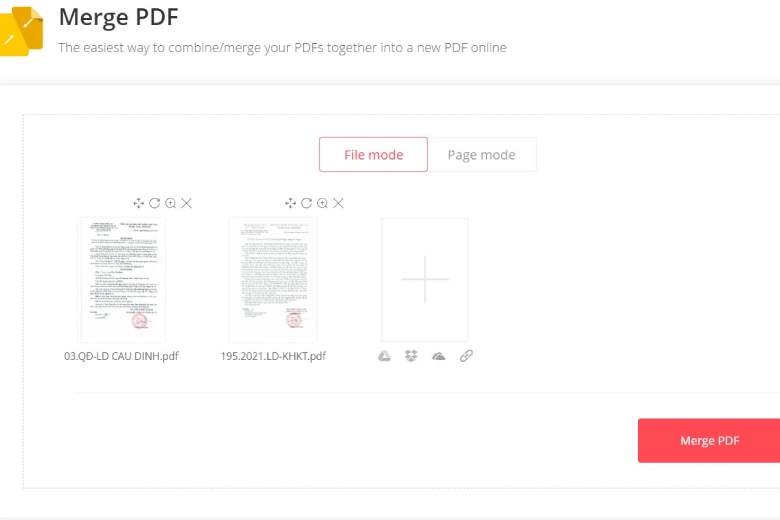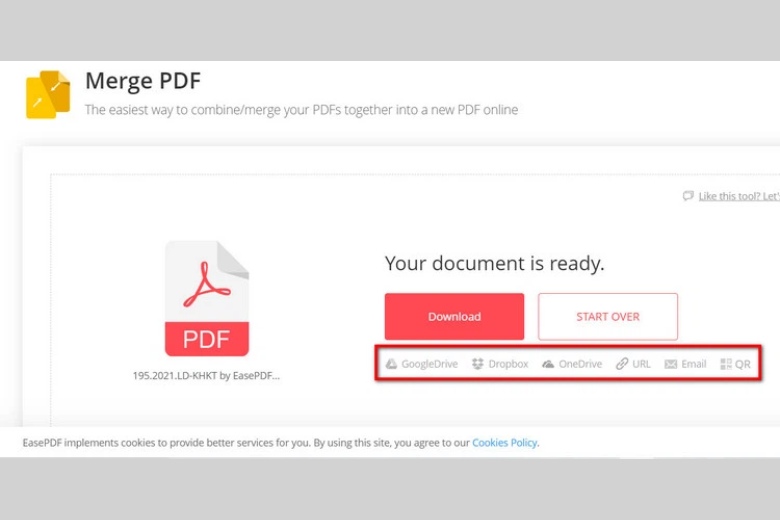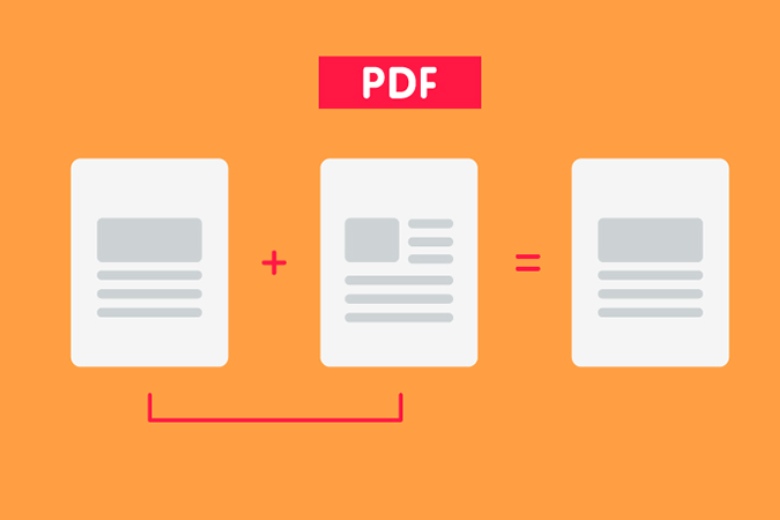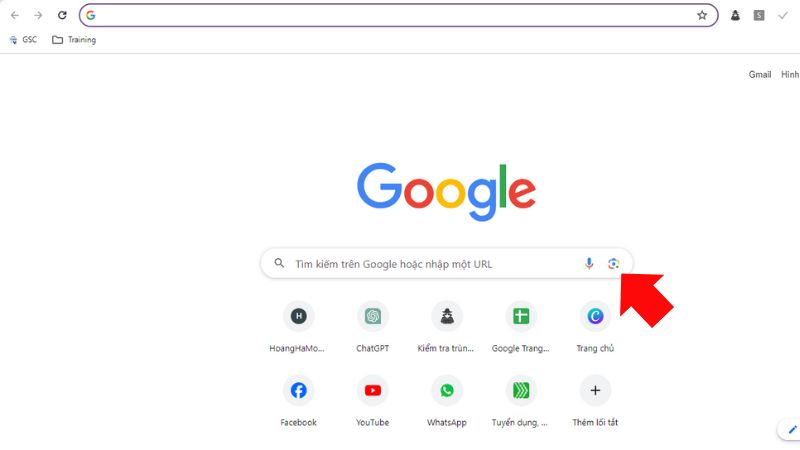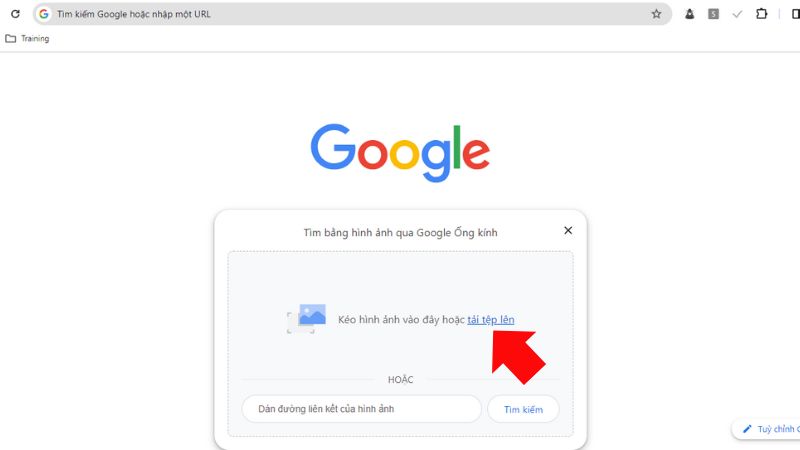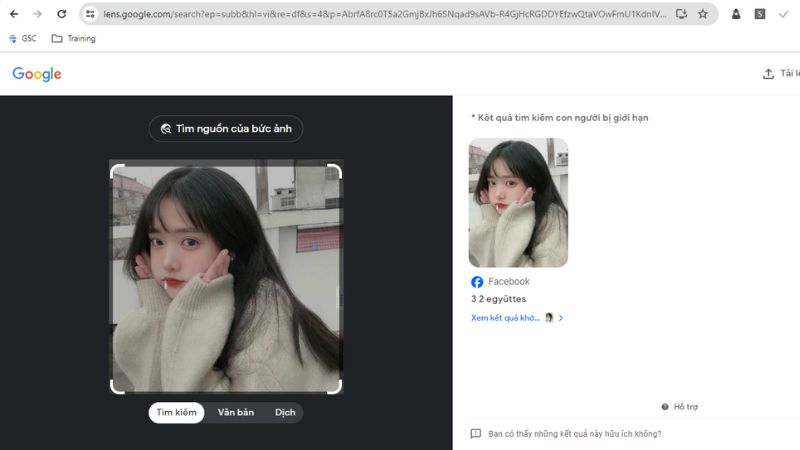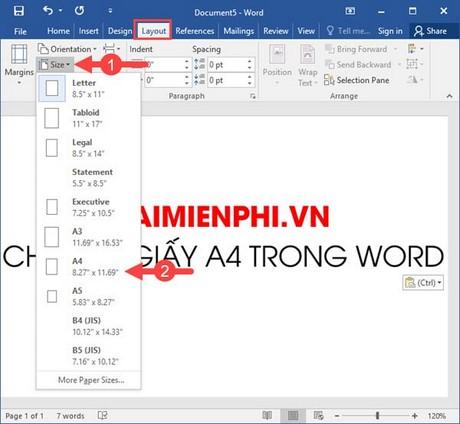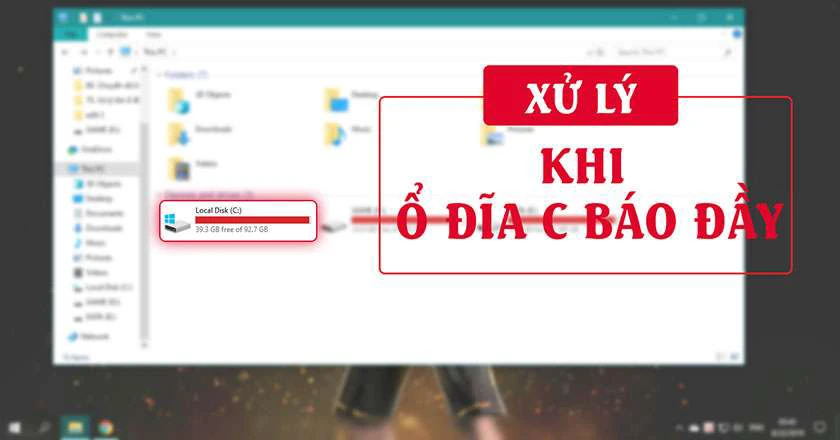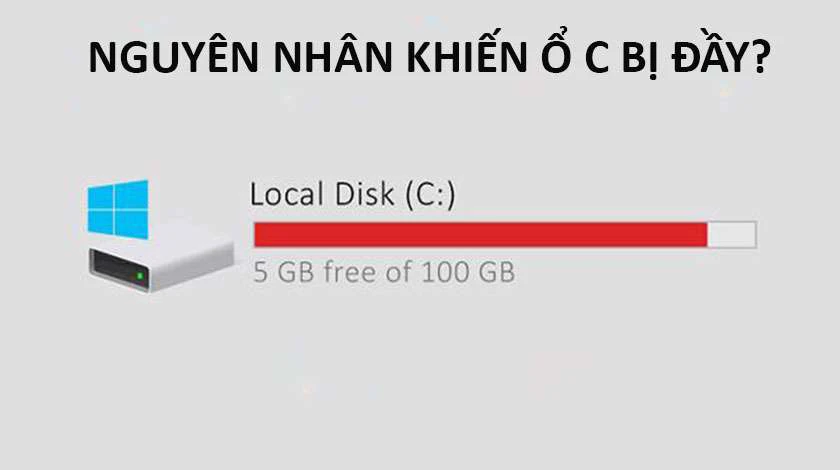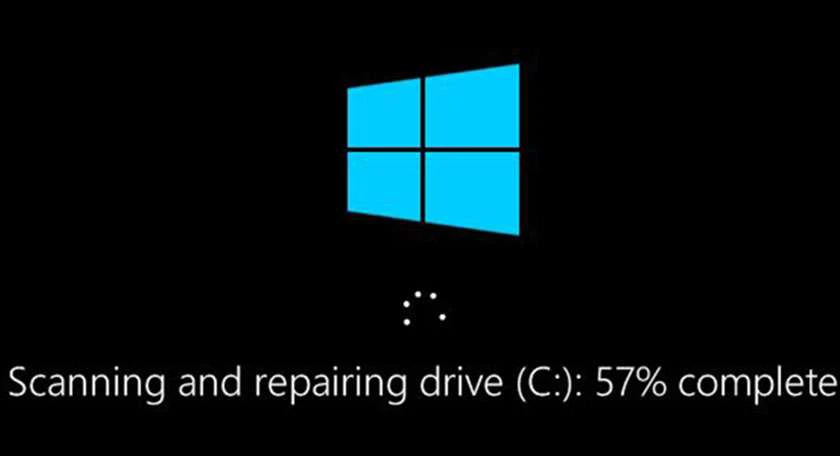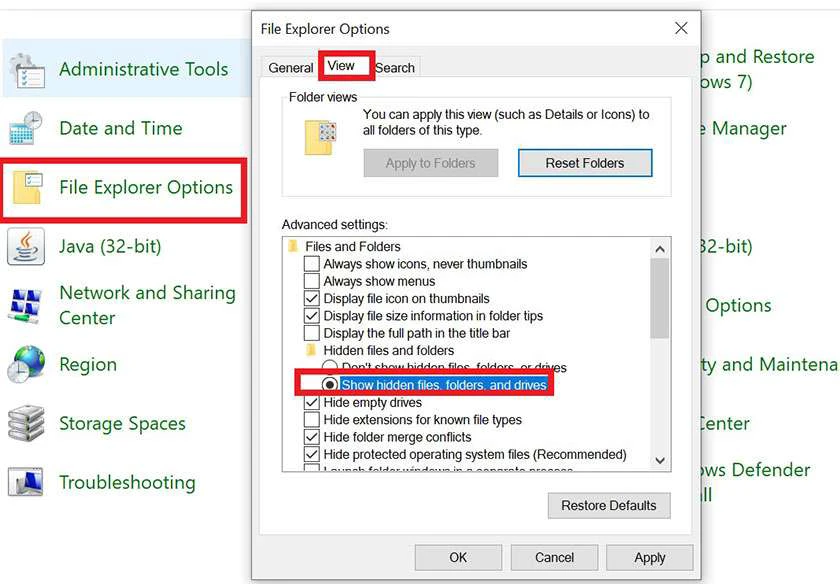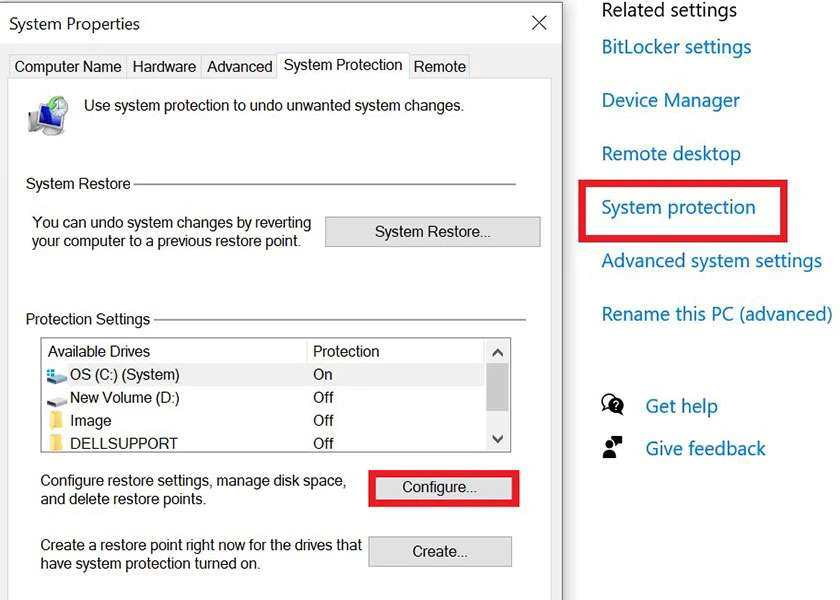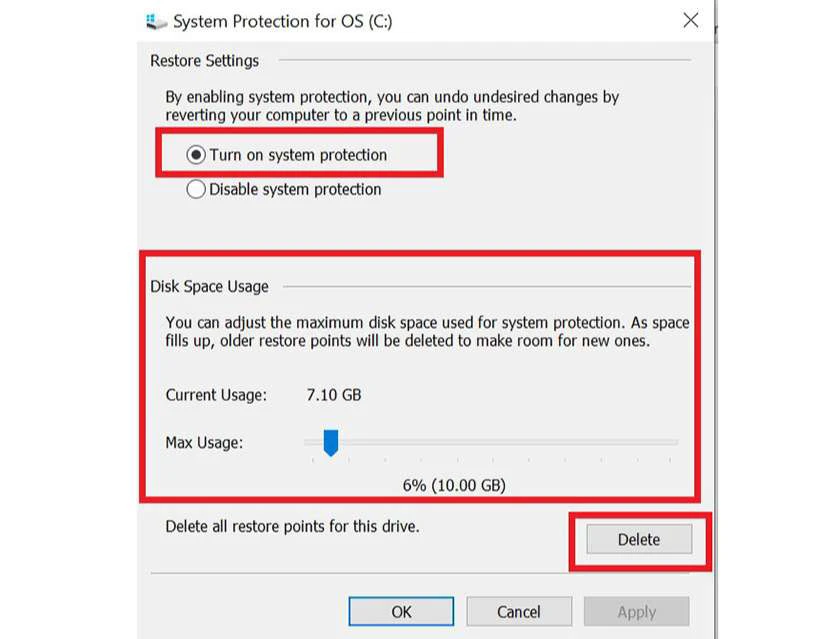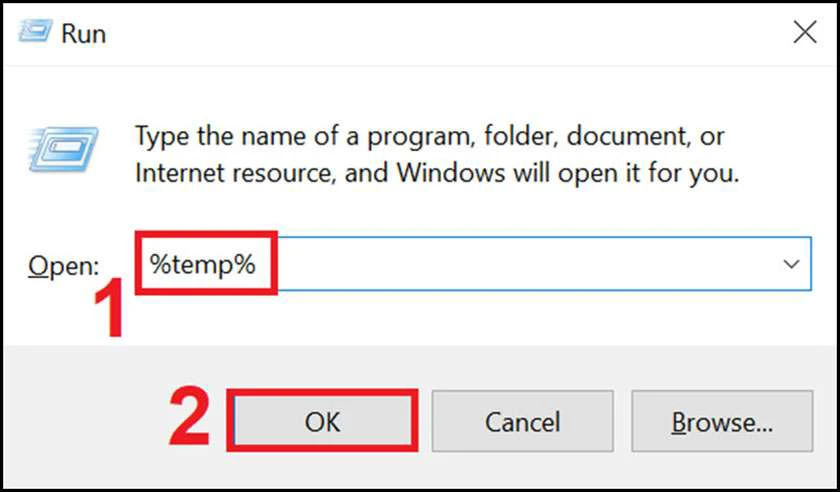Mất điện thoại iPhone có thể gây lo lắng và lo sợ về việc dữ liệu cá nhân có thể bị tiết lộ. Tuy nhiên, có nhiều cách tìm iPhone bị mất từ việc sử dụng tính năng định vị trên thiết bị đến liên hệ cơ quan chức năng, bài viết di động 24hStore sẽ hướng dẫn bạn về các cách tìm iPhone mất mà bạn có thể áp dụng để bảo vệ thông tin cá nhân quan trọng.
- Hướng dẫn cách đổi mật khẩu wifi Viettel, FPT, VNPT, Tp-link đơn giản
- Cách Cài Đặt Bình Luận Trên Facebook Mới Cập Nhật 2024
- Cách Đăng Ký 100 Tin Nhắn Viettel Sim Thường
- Giới thiệu 3 cách kết nối loa bluetooth với laptop dễ nhất
- Cách Tăng Độ Sắc Nét Cho Phông Chữ Trên Windows 10
1. Tìm iPhone bằng iCloud
Hướng dẫn các các cách tìm iPhone bị mất thông qua iCloud:
Bạn đang xem: Cách tìm iPhone bị mất bằng iCloud NHANH NHẤT dễ thực hiện
1.1 Tìm iPhone bằng iCloud trên điện thoại
Tìm iPhone bằng iCloud trên điện thoại là một tính năng quan trọng giúp bạn bảo vệ và tìm lại thiết bị của mình. Để sử dụng tính năng này, bạn cần làm theo các bước sau:
-
Bước 1: Truy cập Tìm trên iCloud và chọn thiết bị cần tìm kiếm.
-
Bước 2: Sau đó, bạn có các tùy chọn tìm kiếm sau:
- Phát âm thanh: Tùy chọn này sẽ phát ra một âm thanh từ thiết bị của bạn, giúp bạn dễ dàng tìm thấy nó. Âm thanh này kéo dài khoảng 1-2 phút và có thể cài đặt từ nhỏ đến to.
- Chỉ đường: Điện thoại sẽ chuyển hướng bạn đến Bản đồ và cung cấp chỉ dẫn đến vị trí thiết bị.
- Thông báo: Sử dụng tính năng này khi thiết bị của bạn không có kết nối Internet hoặc đã tắt. Khi thiết bị có thể xác định vị trí, bạn sẽ nhận được thông báo để bảo vệ nó.
- Đánh dấu là bị mất: Khi bạn chọn chế độ này, bạn có thể nhập số điện thoại liên lạc và lời nhắn. Nếu ai đó tìm thấy điện thoại của bạn, họ sẽ thấy thông tin này và có thể liên hệ để trả lại. Nếu bạn chưa cài đặt khóa màn hình, hệ thống sẽ giúp bạn đặt mật khẩu để bảo vệ dữ liệu của bạn.
Đối với các mẫu iPhone mới như iPhone 14 series, bạn có thể tìm lại thiết bị ngay cả khi không có kết nối mạng hoặc thiết bị đã bị tắt nguồn. Điều này giúp bạn duyệt qua những tình huống khẩn cấp và bảo vệ thông tin cá nhân của mình.
1.2 Cách tìm iPhone bị mất trên máy tính
Cách tìm điện thoại iPhone bị mất trên máy tính là một phương pháp hiệu quả để bảo vệ và định vị lại thiết bị của bạn. Dưới đây là hướng dẫn chi tiết:
Bước 1: Truy cập trang web iCloud.com trên máy tính và đăng nhập vào tài khoản iCloud của bạn.
Lưu ý quan trọng:
-
Bạn cần đăng nhập bằng tài khoản đã được sử dụng trên chiếc iPhone bị mất.
-
Hướng dẫn này áp dụng cho máy tính sử dụng hệ điều hành Windows.
Bước 2: Sau khi đăng nhập, chọn tùy chọn “Tìm iPhone.
Bước 3: Chọn “Tất Cả Các Thiết bị,” sau đó chọn thiết bị mà bạn muốn tìm kiếm.
Bước 4: Sau khi thiết bị được định vị, bạn sẽ thấy vị trí của nó và có các tùy chọn sau:
-
Phát Âm: Thiết bị sẽ phát ra âm thanh, ngay cả khi đang ở chế độ rung. Điều này giúp bạn tìm kiếm điện thoại trong phạm vi gần như nhà, lớp học hoặc nơi làm việc.
-
Chế Độ Mất: Khi chọn tùy chọn này, bạn có thể nhập số điện thoại liên lạc và lời nhắn. Người tìm thấy điện thoại của bạn sẽ có thể liên hệ với bạn để trả lại. Nếu bạn chưa cài đặt khóa màn hình, hệ thống sẽ hỗ trợ bạn để đảm bảo an toàn thông tin.
-
Xóa iPhone: Để bảo vệ thông tin quan trọng, bạn có thể chọn tùy chọn này. Khi thiết bị có kết nối mạng, toàn bộ dữ liệu trên iPhone sẽ bị xóa
1.3 Cách tìm iPhone bị mất của người khác
Xem thêm : Tài khoản Zalo bị khóa – Nguyên nhân và cách mở lại tài khoản
Mất điện thoại là điều không ai muốn, nhưng bạn có thể giúp người khác tìm lại iPhone bị mất một cách dễ dàng thông qua tính năng Trợ giúp bạn bè trong ứng dụng Find My. Dưới đây là cách tìm iphone của người khác:
Bước 1: Mở ứng dụng Find My trên thiết bị của bạn >> Chọn mục Me ở cuối màn hình.
Bước 2: Nhấn vào Trợ giúp bạn bè >> mở trình duyệt web trên iCloud.com >> chọn “Sử dụng ID Apple khác” >> đăng nhập vào iCloud bằng ID Apple của thiết bị cần tìm >> Chọn thiết bị họ đang tìm kiếm.
Bước 3: Sau khi thiết bị được định vị, bạn sẽ thấy vị trí của nó và có các tùy chọn sau:
-
Nếu thiết bị bị mất ở gần đó, bạn có thể chạm vào “Phát âm thanh” để giúp bạn xác định vị trí của thiết bị.
-
Nếu iPhone bị mất ở xa, bạn có thể chạm vào “Chế độ mất” để bảo vệ dữ liệu trên điện thoại và tăng thời gian tìm kiếm.
-
Khi bạn đã định vị được thiết bị bị mất, hãy nhấn vào tên của họ ở góc trên cùng bên phải và chọn “Đăng xuất” để thoát khỏi tài khoản iCloud.
Lưu ý rằng bạn nên cẩn thận khi sử dụng tùy chọn “Xóa iPhone” trong menu dưới cùng, trừ khi bạn chắc chắn rằng điện thoại đang gặp nguy hiểm hoặc dữ liệu riêng tư đang có nguy cơ bị lộ ra ngoài. Để đảm bảo quyết định đúng đắn, hãy tìm hiểu về tính năng “Chế độ mất” và xem liệu nó có đủ để bảo vệ iPhone khỏi xâm nhập hay không.
2. Cách tìm iPhone bị mất bằng Apple Watch
Cách tìm điện thoại iPhone bị mất bằng Apple Watch là một cách tiện lợi và nhanh chóng khi bạn chỉ có một mình và thiết bị đeo tay của Apple. Hãy làm theo các bước sau:
-
Bước 1: Vuốt lên từ cạnh dưới cùng của màn hình Apple Watch Series 9 41mm để mở Control Center (Trung tâm điều khiển).
-
Bước 2: Cuộn xuống dưới cho đến khi bạn thấy nút “Ping iPhone.”
-
Bước 3: Bấm một lần vào nút “Ping iPhone” để gửi lệnh phát âm báo đến iPhone của bạn. Nếu iPhone đang trong phạm vi, nó sẽ phát ra âm thanh để bạn dễ dàng tìm thấy. Ngoài ra, bạn cũng có thể giữ nút “Ping iPhone” để bật đèn flash trên iPhone, điều này rất hữu ích khi bạn cố tìm kiếm thiết bị trong môi trường tối.
Với Apple Watch, việc tìm iPhone bị mất trở nên đơn giản và hiệu quả. Điều này giúp bạn tiết kiệm thời gian và nỗ lực trong việc định vị lại thiết bị của mình.
3. Cách tìm iPhone bị mất bằng số điện thoại
Dưới đây là 2 cách định vị và tìm iPhone bị mất thông qua số điện thoại:
3.1 Cách định vị iPhone bị mất khi thiết bị đang bật
Để thực hiện tính năng này, iPhone cần kết nối Internet và phải có cài đặt định vị.
- Bước 1: Truy cập icloud.com/find trên máy tính hoặc ứng dụng “Tìm iPhone” trên các thiết bị khác của bạn.
- Bước 2: Sau khi đăng nhập tài khoản iCloud, thiết bị của bạn sẽ xuất hiện trên trang.
- Bước 3: Chọn “Tìm iPhone” để xem vị trí trên bản đồ và yêu cầu phát âm thanh nếu gần bạn.
- Bước 4: Bật “Chế độ mất” để khóa thiết bị, hiển thị thông báo với số điện thoại liên hệ, và theo dõi vị trí.
Báo cáo thiết bị mất cho cơ quan thực thi pháp luật và thêm thông tin số sê-ri của thiết bị.
Nếu cần, xóa từ xa để bảo vệ dữ liệu, sau đó báo cáo cho nhà cung cấp dịch vụ không dây để ngăn cuộc gọi và sử dụng dữ liệu.
Nếu sử dụng “Chia sẻ gia đình,” thành viên gia đình cũng có thể giúp xác định vị trí và tìm thiết bị.
Nếu có AppleCare + bảo vệ bằng Theft and Loss, bạn có thể gửi khiếu nại cho iPhone bị mất hoặc bị đánh cắp.
3.2 Cách tìm iPhone khi điện thoại bị mất nguồn
Nếu điện thoại không bật định vị và đã tắt nguồn thì không thể tìm được điện thoại đã mất, chỉ có thể lấy lại dữ liệu từ thiết bị.
- Cần thay đổi mật khẩu Apple ID để bảo vệ dữ liệu và ngăn truy cập trái phép.
- Đổi mật khẩu cho các tài khoản khác lưu trên thiết bị, như Facebook, Twitter, và email.
- Báo cáo cho cơ quan chức năng với số seri để tìm thiết bị.
- Thông báo cho nhà mạng để tìm vị trí và vô hiệu hóa tài khoản của thiết bị bị mất.
4. Làm sao để tìm iPhone bị mất khi không bật định vị?
Trong trường hợp bạn quên không bật định vị trước đó, làm theo các bước sau:
- Bước 1: Truy cập trang web iCloud qua trình duyệt và đăng nhập vào tài khoản iCloud của bạn.
Hãy chắc chắn rằng tài khoản iCloud này đã đăng nhập trên thiết bị bị mất.
- Bước 2: Chọn thiết bị iPhone bạn muốn tìm.
- Bước 3: Kích hoạt tính năng “Chế độ mất” để định vị thiết bị. Nhập thông tin liên lạc và xác nhận để cho người tìm thấy iPhone có thể liên hệ với bạn.
- Bước 4: Xác nhận lời nhắn và kích hoạt tính năng tìm iPhone. Thiết bị sẽ tự động kích hoạt định vị để bạn có thể tìm iPhone bị mất khi không bật định vị.
5. Kiểm tra lịch sử vị trí Google
Tương tự như iCloud và Find My, Google cũng có tính năng xác định vị trí qua Google Timeline trên Google Maps. Lưu ý rằng bạn cần bật tính năng này trước khi sử dụng. Nếu muốn sử dụng lịch sử vị trí trên iPhone trong tương lai, bạn cần thực hiện các bước sau:
- Bước 1: Mở trình duyệt và truy cập vào trang web tương ứng.
- Bước 2: Bấm “Turn on” trong phần “Location History.”
- Bước 3: Xác nhận bằng cách bấm “Turn on” một lần nữa.
Khi cần kiểm tra vị trí iPhone, bạn có thể truy cập Google Timeline.
6. Liên hệ với cơ quan chức năng hoặc chủ quán
Nếu bạn mất iPhone, hãy thử liên hệ với cơ quan chức năng hoặc chủ quán nơi bạn có thể để quên nó. Hỏi xem họ có thấy iPhone của bạn không. Nếu không, bạn vẫn có thể báo mất iPhone để bảo đảm an toàn thông tin.
7. Những lưu ý khi sử dụng tính năng cài định vị iPhone
Những lưu ý khi sử dụng tính năng cài định vị iPhone:
-
iPhone sử dụng iOS 13 trở về trước cần kết nối mạng để định vị và tìm kiếm. Thiếu kết nối mạng sẽ chỉ hiển thị vị trí cuối cùng kết nối.
-
Để sử dụng Tìm iPhone, đảm bảo thiết bị đăng nhập tài khoản iCloud và bật tính năng Tìm iPhone trong cài đặt iCloud.
8. Giải đáp các câu hỏi liên quan
Điện thoại tắt nguồn thì có định vị được không?
Điện thoại tắt nguồn vẫn có thể định vị bằng tính năng Gửi vị trí sau cùng kết hợp với Mạng tìm trên iPhone của bạn.
Ấn vào Xóa iPhone hoặc Chế độ mất thì sẽ như thế nào?
Khi bạn chọn Chế độ mất, màn hình khóa iPhone sẽ hiển thị lời nhắn liên hệ với số điện thoại bạn đã nhập. Khi chọn Xóa iPhone, toàn bộ dữ liệu trên thiết bị sẽ bị xóa.
Đăng nhập vào được nhưng bắt nhập mã xác minh qua điện thoại?
Đăng nhập vào được nhưng yêu cầu mã xác minh qua điện thoại xử lý bằng cách sử dụng thiết bị khác đã đăng nhập iCloud hoặc khôi phục SIM nếu SIM đi kèm với máy bị mất để nhận mã xác minh từ iCloud.
Phần kết
Để đề phòng rủi ro và thực hiện cách tìm iPhone bị mất nhanh nhất, hãy luôn bật tính năng định vị, biết cách xác minh và báo cáo mất, và sử dụng các tài khoản khác để liên hệ khi cần. Dù tình huống có phức tạp, việc này giúp bạn có cơ hội tìm lại thiết bị và đảm bảo an toàn dữ liệu cá nhân.
Bài viết liên quan:
Cách phân biệt iPhone thật và giả
Hướng dẫn cách bật 4g trên iPhone
Phòng chống nhìn trộm màn hình iPhone
Tính năng yêu cầu trang web cho máy tính
Nguồn: https://leplateau.edu.vn
Danh mục: Thủ Thuật