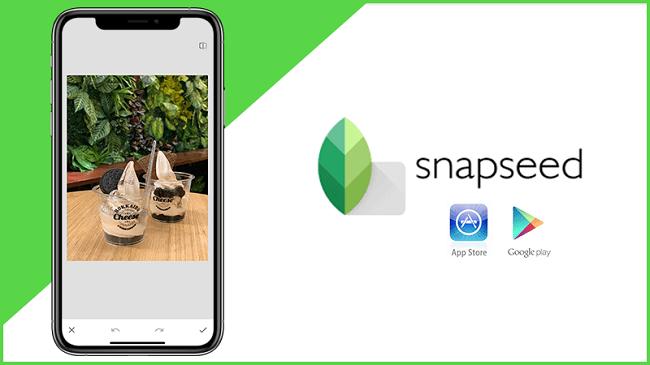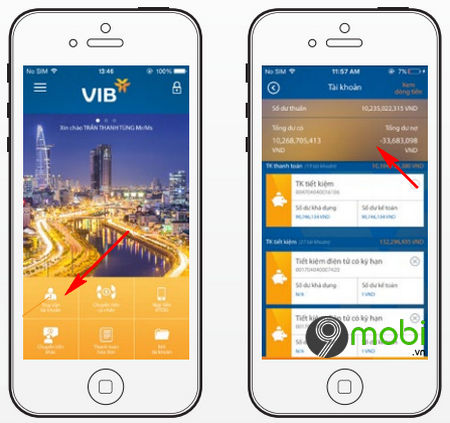Chuyển file từ máy tính sang iPhone là thủ thuật đơn giản, dễ thực hiện nhưng không phải ai cũng biết. Để biết cách chuyển file từ máy tính sang iPhone nhanh chóng, hiệu quả, bạn hãy theo dõi 8 cách mà FPT Shop hướng dẫn sau đây.
- Hướng dẫn cách ẩn, bỏ ẩn bài viết trên Facebook đơn giản
- Nâng cấp chức năng mới, Galaxy J7 Pro có thể chụp ảnh selfie xoá phông
- Hướng dẫn 9 cách xóa trang trong Word mới nhất
- Hướng dẫn tạo ID Apple không cần thẻ tín dụng đơn giản, dễ thực hiện
- Gợi ý 6 cách thêm số 0 trong Excel đơn giản cho người mới bắt đầu
1. Chuyển file qua iTunes
Cách chuyển file từ máy tính sang iPhone đầu tiên mà FPT Shop muốn chia sẻ đến bạn đọc đó là sử dụng iTunes.
Bạn đang xem: Chuyển file từ máy tính sang iPhone sẽ không còn khó khăn với 8 cách dưới đây
Bước 1: Kết nối iPhone với máy tính, sau đó bật iTunes ở góc bên trái màn hình rồi nhấn chọn File Sharing.
Bước 2: Nhấn chọn vào ứng dụng bất kỳ và kéo thả file vào ô Documents. Cuối cùng, bạn chọn Save là hoàn thành cách chuyển file từ máy tính sang iPhone rồi đấy.
2. Chuyển file qua iCloud Drive
Khi áp dụng cách chuyển file từ máy tính sang iPhone này, bạn hãy chắc chắn rằng tài khoản iCloud của mình còn đủ dung lượng nhé. Bạn có thể tiến hành kiểm tra dung lượng còn lại trên iCloud bằng cách truy cập Cài đặt, sau đó chọn Tên tài khoản iCloud và xem dung lượng trống còn lại.
Cách chuyển file từ máy tính sang iPhone bằng iCloud Drive cụ thể như sau:
Bước 1: Bạn dùng máy tính và truy cập vào địa chỉ này, sau đó đăng nhập rồi kéo thả file muốn chuyển sang iPhone vào đó.
Bước 2: Tiếp theo, trên iPhone, bạn truy cập vào Tệp (Files) và chọn vào iCloud Drive sẽ thấy được file đã chuyển thành công từ máy tính sang.
3. Chuyển file sang iPhone bằng Google Drive
Cách chuyển file từ máy tính sang iPhone bằng Google Drive thực hiện như sau:
Xem thêm : Cách tải xuống tệp bằng Safari trên iPhone
Bước 1: Truy cập vào địa chỉ này và đăng nhập tài khoản Gmail, sau đó kéo file muốn chuyển từ máy tính sang iPhone vào trang Google Drive.
Bước 2: Bạn dùng iPhone và truy cập vào địa chỉ này để đăng nhập vào ứng dụng, sau đó truy cập lại địa chỉ file vừa mới tải lên máy tính sẽ xem được file ngay trên điện thoại.
4. Chuyển file bằng 3uTools
Thêm một cách chuyển file từ máy tính sang iPhone nữa bạn có thể tham khảo đó là sử dụng công cụ 3uTools theo hướng dẫn dưới đây.
Bước 1: Kết nối iPhone với máy tính bằng dây cáp phù hợp, sau đó bật 3uTools rồi chọn vào mục có chứa file bạn muốn chuyển.
Bước 2: Kéo file muốn chuyển sang điện thoại vào mục tương ứng.
5. Chuyển file bằng iTools
Tương tự với cách chuyển file từ máy tính sang iPhone bằng 3uTools, cách chuyển file bằng iTools bạn cũng thực hiện rất nhanh chóng.
Bước 1: Bạn tiến hành kết nối iPhone với máy tính, sau đó bật iTools và chọn vào mục có chứa file muốn chuyển.
Bước 2: Tiếp đến, bạn kéo file vào mục tương ứng.
6. Chuyển file bằng File Explorer
Cách chuyển file từ máy tính sang iPhone này cũng rất đơn giản và dễ thực hiện. Bạn chỉ cần kết nối máy tính với iPhone sau đó nhấn chọn mục This PC trên máy tính, chọn tiếp Apple iPhone và nhấn vào mục Internal Storage rồi kéo file vào là hoàn thành.
7. Chuyển file bằng SHAREIT
Với cách này, bạn cần nhấn chọn SEND, sau đó nhấn tiếp vào dấu “+” rồi chọn những file muốn chuyển (bạn có thể chọn 1 hoặc nhiều file đều được), cuối cùng nhấn chọn GỬI là hoàn tất.
8. Chuyển file bằng sendanywhere
Chi tiết các bước thực hiện cách chuyển file từ máy tính sang iPhone này như sau:
Bước 2: Mở ứng dụng sendanywhere trên iPhone rồi truy cập trang web send-anywhere.com trên máy tính.
Bước 3: Nhấn vào dấu “+” tại mục Send trên máy tính để thêm file cần gửi, sau đó nhập mã số hiển thị ở trang web trên máy tính vào ứng dụng trên iPhone hoặc có thể đưa camera iPhone lên trang web để quét mã QR nhận dữ liệu.
Tạm kết
Trên đây là 8 cách chuyển file từ máy tính sang iPhone nhanh chóng, tiện lợi mà FPT Shop đã tổng hợp và chia sẻ đến bạn đọc. Mong rằng đã giúp bạn tiết kiệm được nhiều thời gian, công sức khi muốn xem file trên điện thoại.
Xem thêm:
- Vì sao điện thoại tự tắt nguồn liên tục? Mách bạn một số nguyên nhân phổ biến và cách xử lý tình huống này
- Mách bạn cách chuyển ứng dụng từ điện thoại này sang điện thoại khác, từ điện thoại cũ sang điện thoại mới
Nếu bạn đang tìm kiếm địa chỉ cung cấp các dòng máy iPhone chính hãng, chế độ bảo hành, đổi trả rõ ràng và chăm sóc khách hàng chu đáo, hãy đến ngay FPT Shop để có những trải nghiệm mua hàng tốt nhất nhé. Chúng tôi luôn cam kết sản phẩm tại FPT Shop chính hãng 100% và cập nhật những dòng máy mới nhất, thiết kế đẹp với giá thành cực cạnh tranh.
- iPhone
Nguồn: https://leplateau.edu.vn
Danh mục: Thủ Thuật

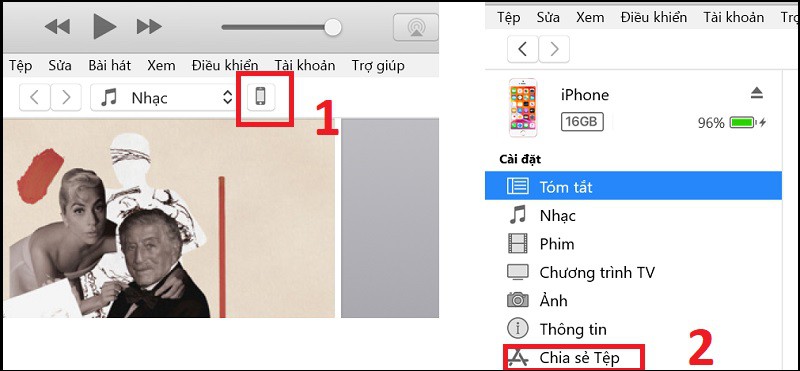
/fptshop.com.vn/uploads/images/tin-tuc/183073/Originals/chuyen-file-tu-may-tinh-sang-iphone-se-khong-con-kho-khan-voi-8-cach-duoi-day1.jpg)
/fptshop.com.vn/uploads/images/tin-tuc/183073/Originals/chuyen-file-tu-may-tinh-sang-iphone-se-khong-con-kho-khan-voi-8-cach-duoi-day2.jpg)
/fptshop.com.vn/uploads/images/tin-tuc/183073/Originals/chuyen-file-tu-may-tinh-sang-iphone-se-khong-con-kho-khan-voi-8-cach-duoi-day3.jpg)
/fptshop.com.vn/uploads/images/tin-tuc/183073/Originals/chuyen-file-tu-may-tinh-sang-iphone-se-khong-con-kho-khan-voi-8-cach-duoi-day4.jpg)
/fptshop.com.vn/uploads/images/tin-tuc/183073/Originals/chuyen-file-tu-may-tinh-sang-iphone-se-khong-con-kho-khan-voi-8-cach-duoi-day5.jpg)
/fptshop.com.vn/uploads/images/tin-tuc/183073/Originals/chuyen-file-tu-may-tinh-sang-iphone-se-khong-con-kho-khan-voi-8-cach-duoi-day6.jpg)
/fptshop.com.vn/uploads/images/tin-tuc/183073/Originals/chuyen-file-tu-may-tinh-sang-iphone-se-khong-con-kho-khan-voi-8-cach-duoi-day7.jpg)
/fptshop.com.vn/uploads/images/tin-tuc/183073/Originals/chuyen-file-tu-may-tinh-sang-iphone-se-khong-con-kho-khan-voi-8-cach-duoi-day8.jpg)
/fptshop.com.vn/uploads/images/tin-tuc/183073/Originals/chuyen-file-tu-may-tinh-sang-iphone-se-khong-con-kho-khan-voi-8-cach-duoi-day9.jpg)
/fptshop.com.vn/uploads/images/tin-tuc/183073/Originals/chuyen-file-tu-may-tinh-sang-iphone-se-khong-con-kho-khan-voi-8-cach-duoi-day10.jpg)
/fptshop.com.vn/uploads/images/tin-tuc/183073/Originals/chuyen-file-tu-may-tinh-sang-iphone-se-khong-con-kho-khan-voi-8-cach-duoi-day11.jpg)
/fptshop.com.vn/uploads/images/tin-tuc/183073/Originals/chuyen-file-tu-may-tinh-sang-iphone-se-khong-con-kho-khan-voi-8-cach-duoi-day12.jpg)
/fptshop.com.vn/uploads/images/tin-tuc/183073/Originals/chuyen-file-tu-may-tinh-sang-iphone-se-khong-con-kho-khan-voi-8-cach-duoi-day13.jpg)
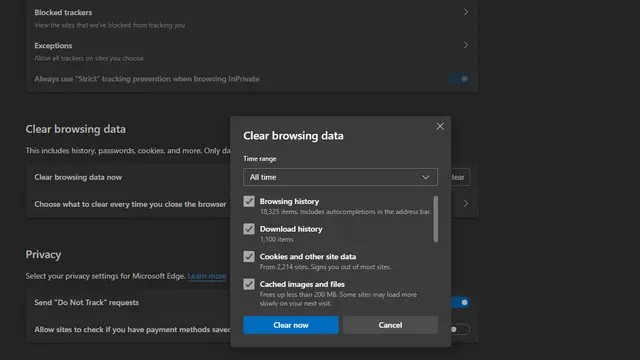
/fptshop.com.vn/uploads/images/tin-tuc/146738/Originals/Clear-Browser-Cookies.jpg)
/fptshop.com.vn/uploads/images/tin-tuc/146738/Originals/clear-facebook-cache-from-phone.jpg)
/fptshop.com.vn/uploads/images/tin-tuc/146738/Originals/Check-Active-Sessions-Fb.jpg)
/fptshop.com.vn/uploads/images/tin-tuc/146738/Originals/Review-Connected-Third-party-Apps.jpg)
/fptshop.com.vn/uploads/images/tin-tuc/146738/Originals/Check-Suspicious-Browser-Extensions.jpg)
/fptshop.com.vn/uploads/images/tin-tuc/146738/Originals/disable-adblocke.jpg)
/fptshop.com.vn/uploads/images/tin-tuc/146738/Originals/Enable-Auto-Login.jpg)
/fptshop.com.vn/uploads/images/tin-tuc/146738/Originals/update-facebook-app.jpg)