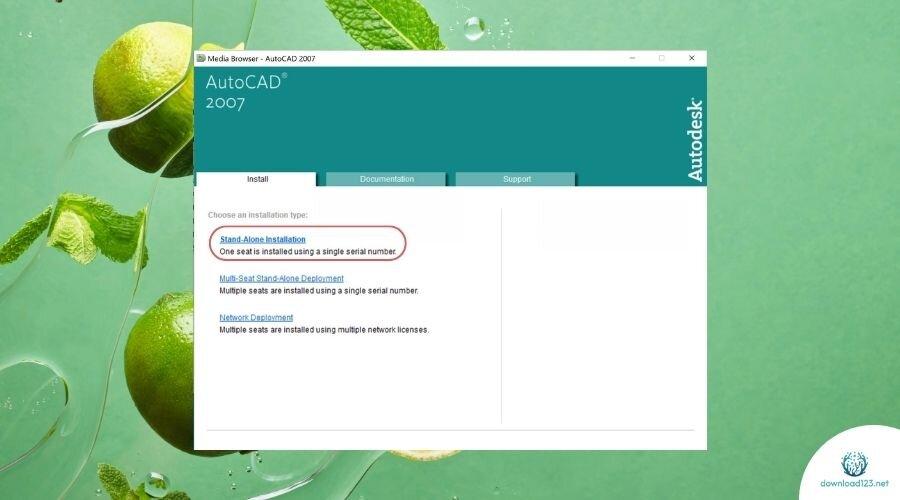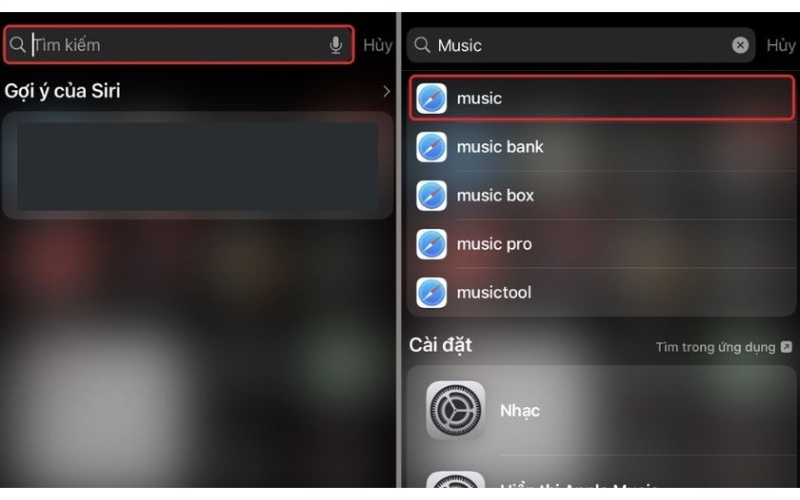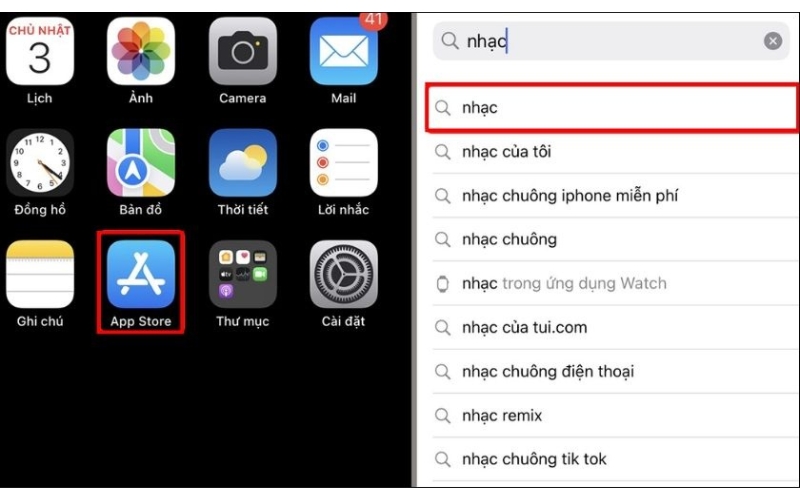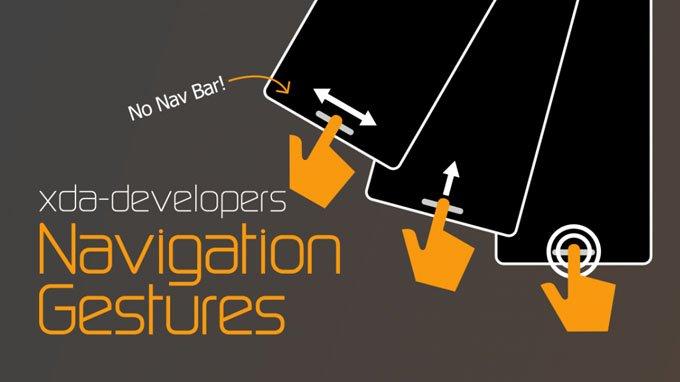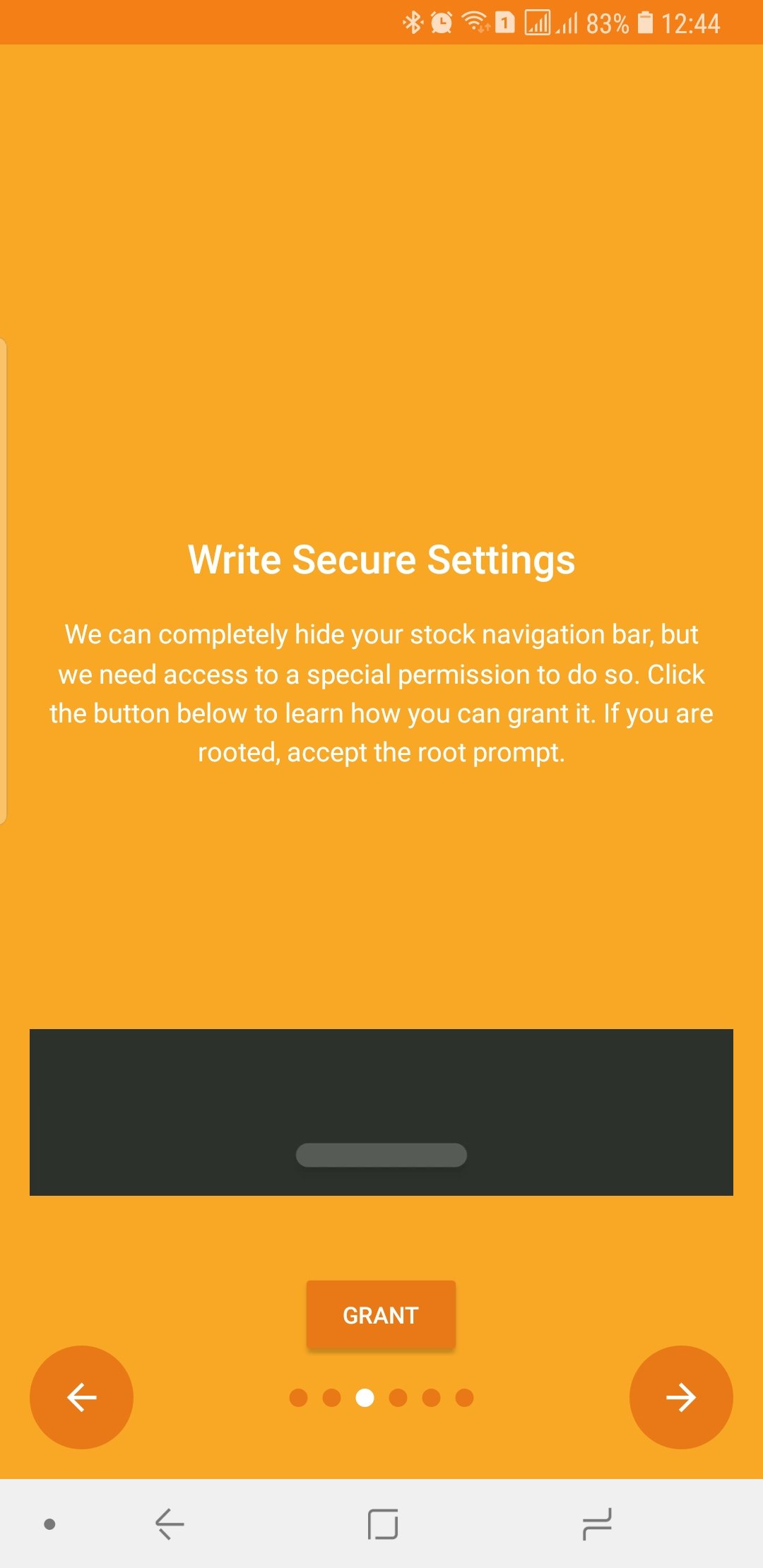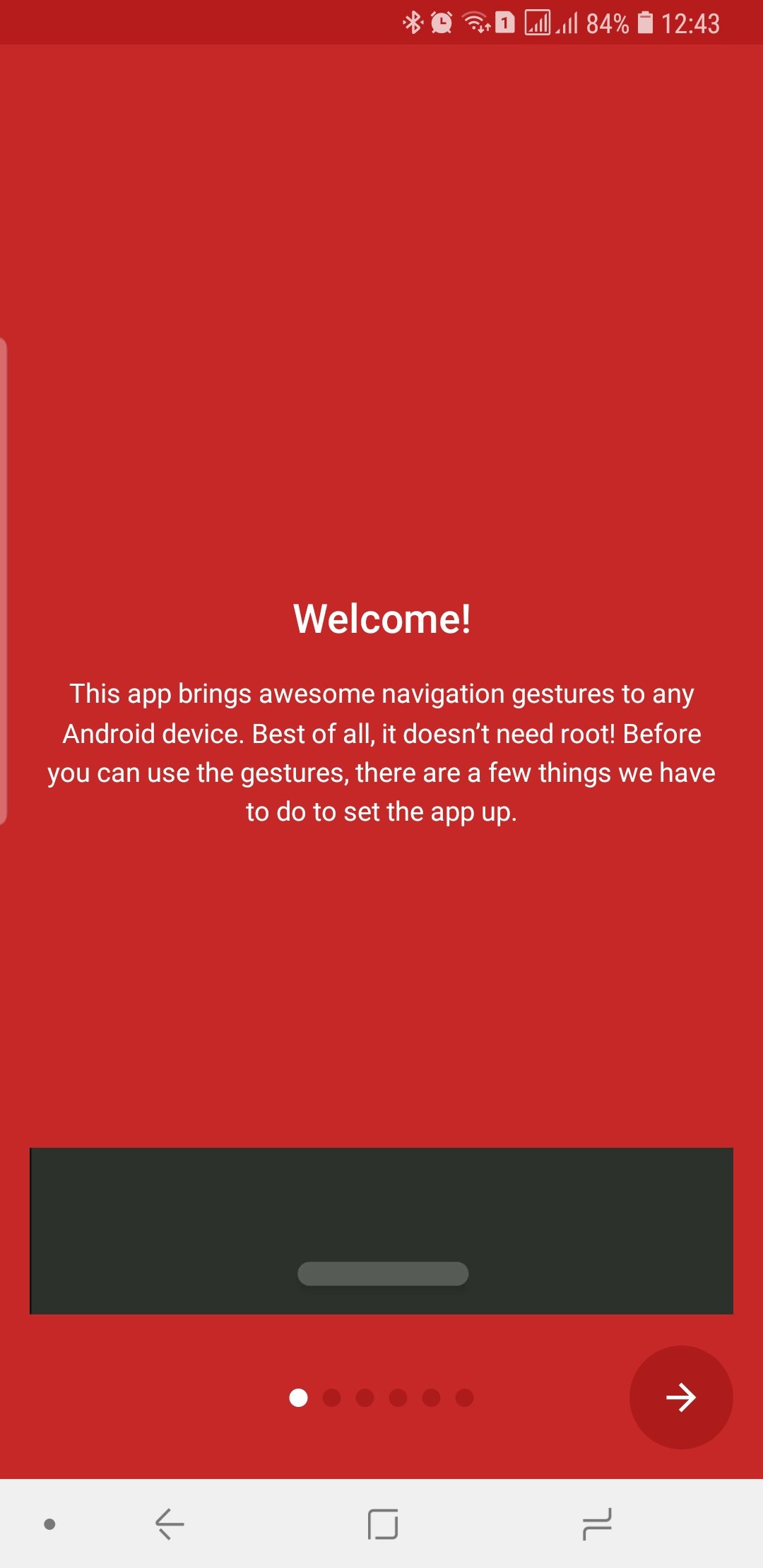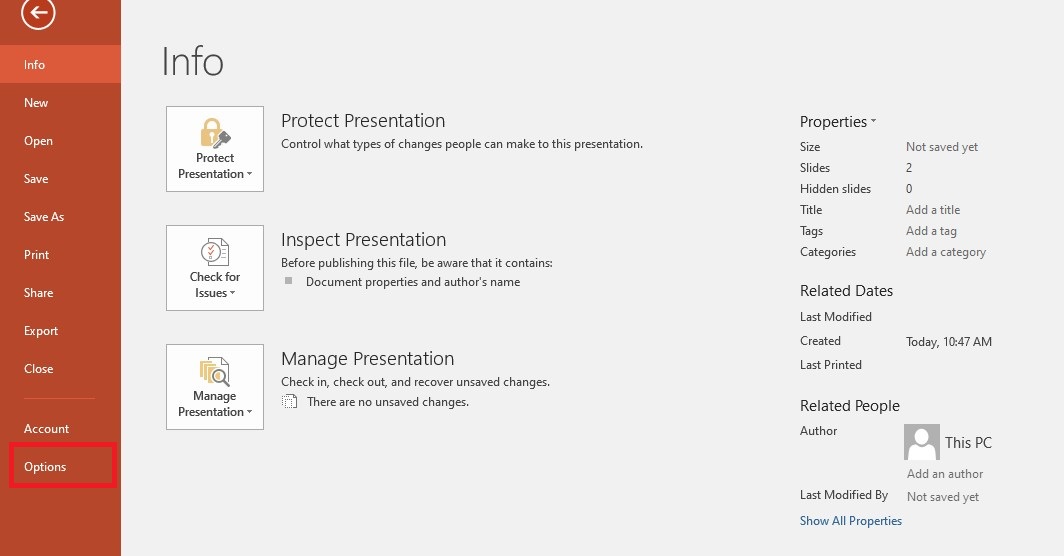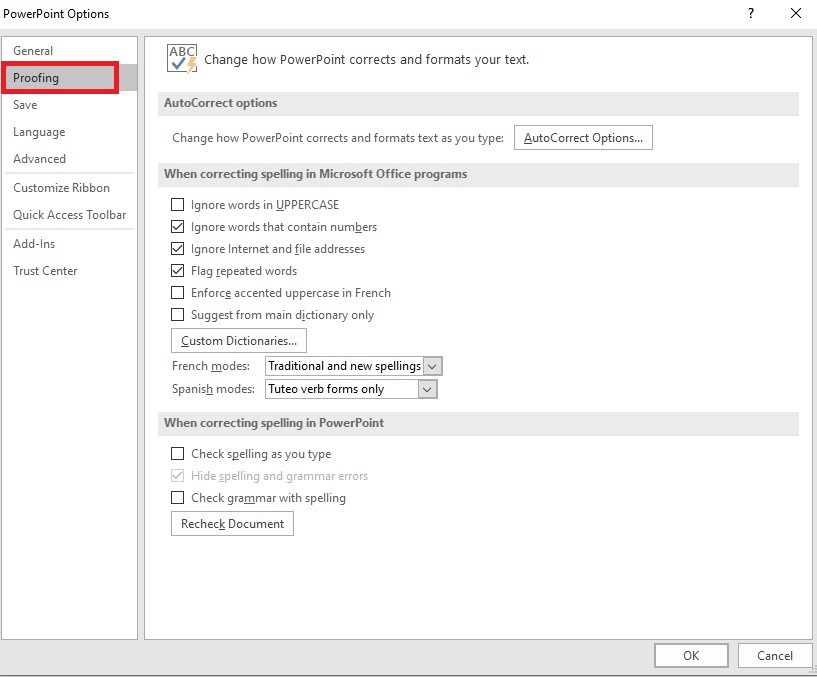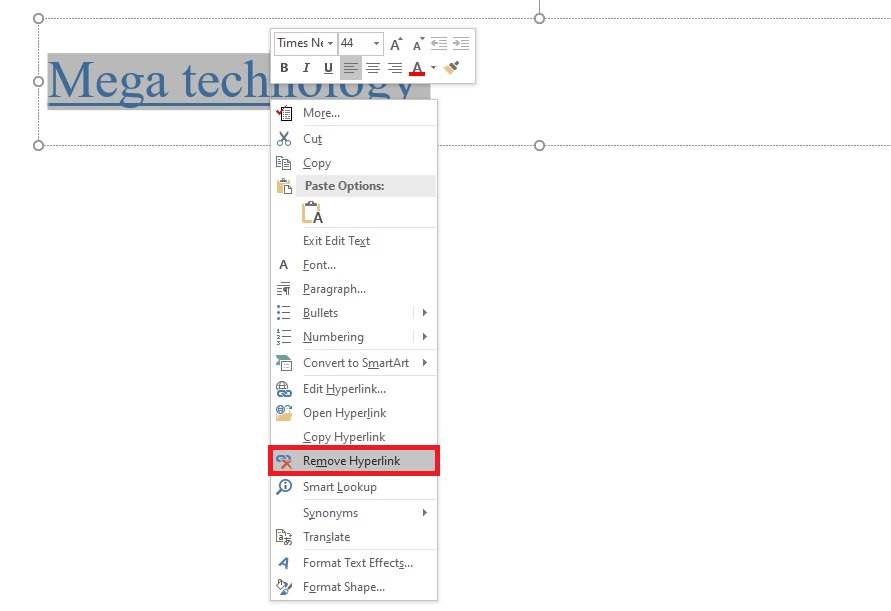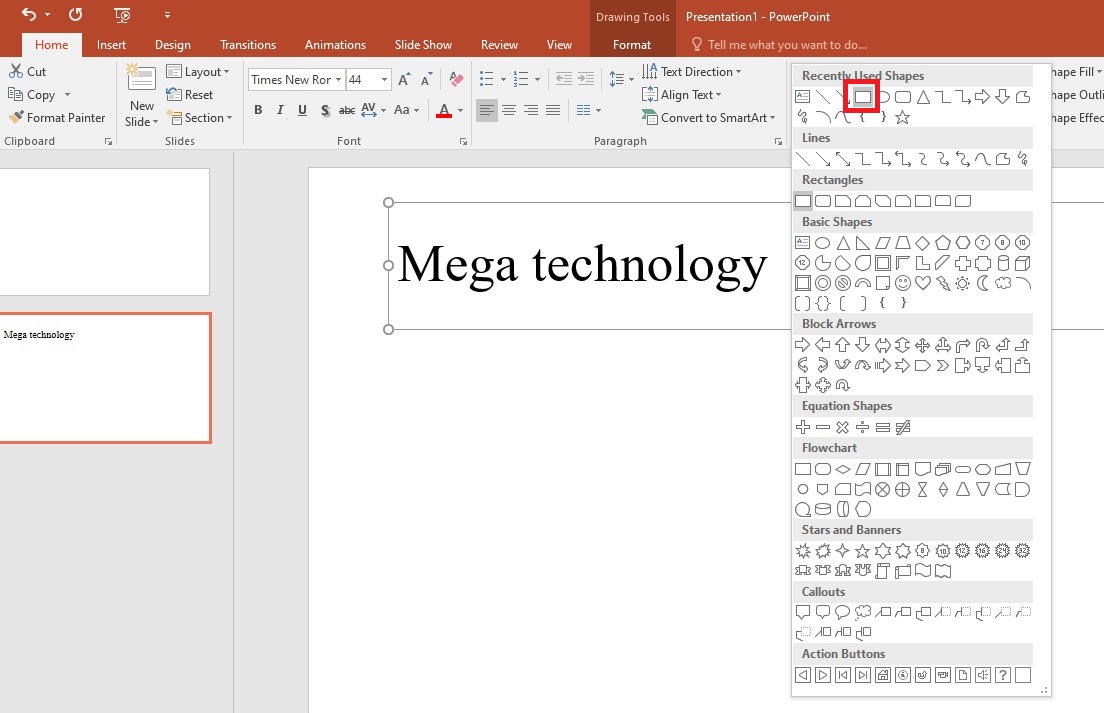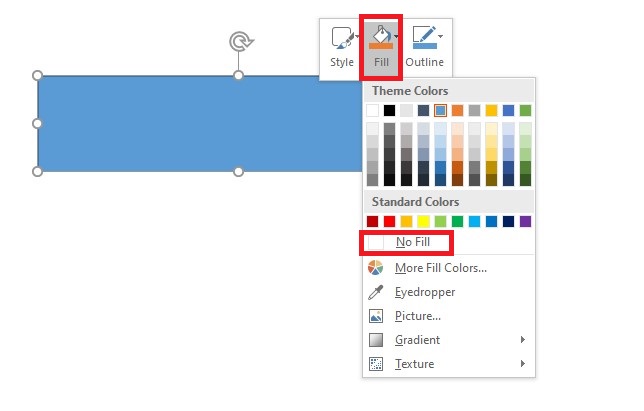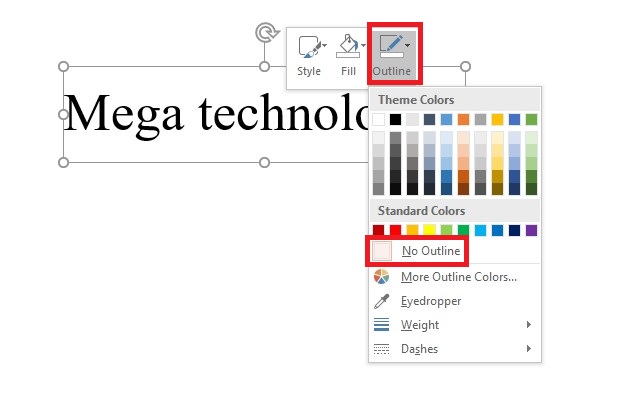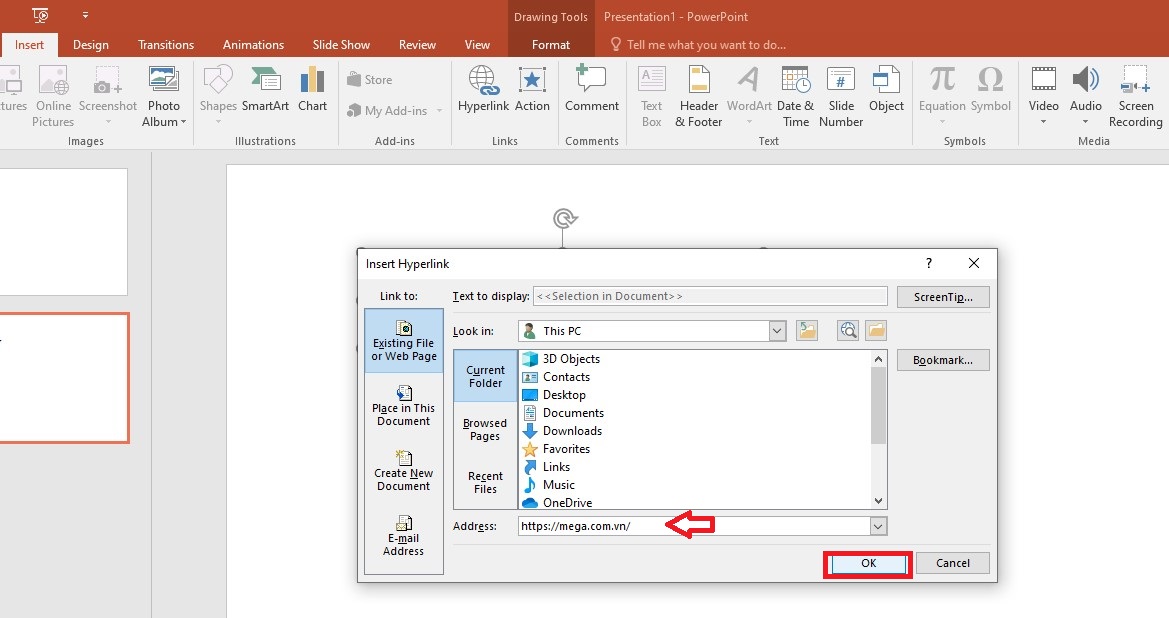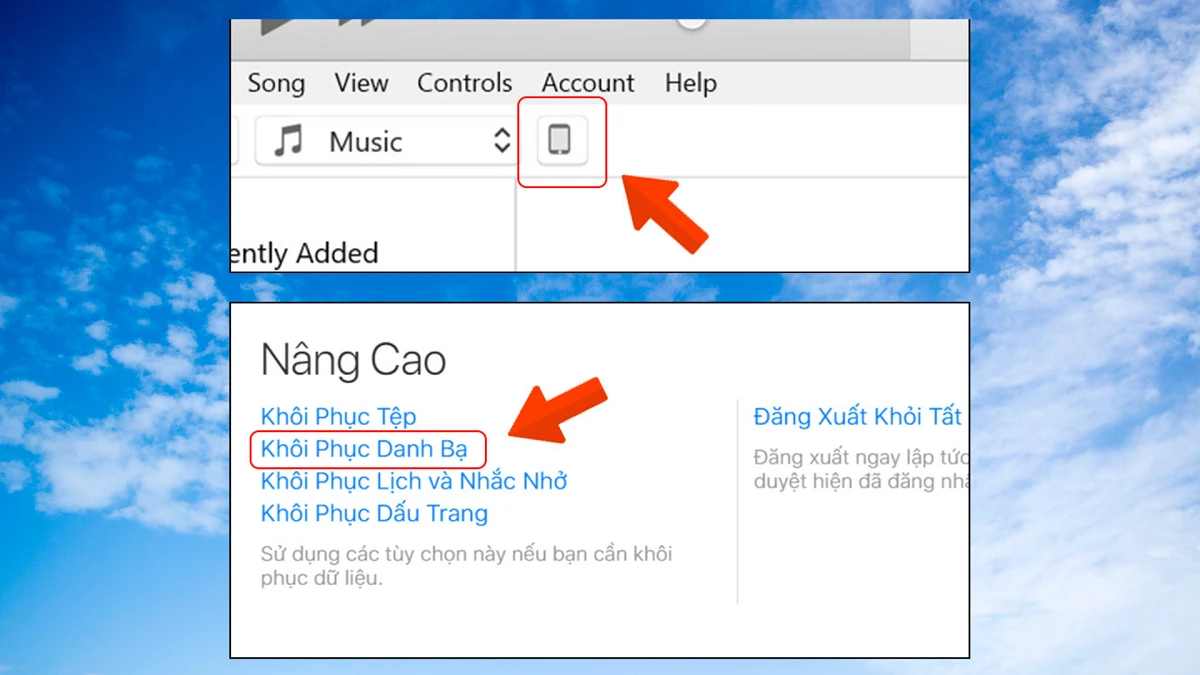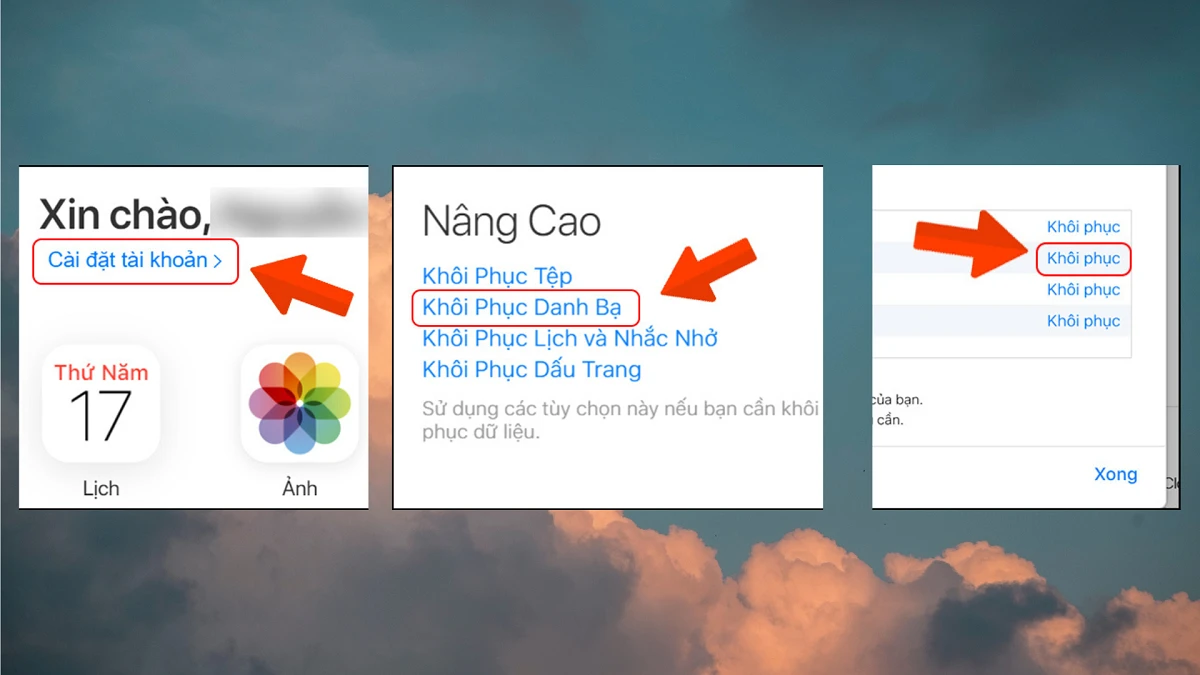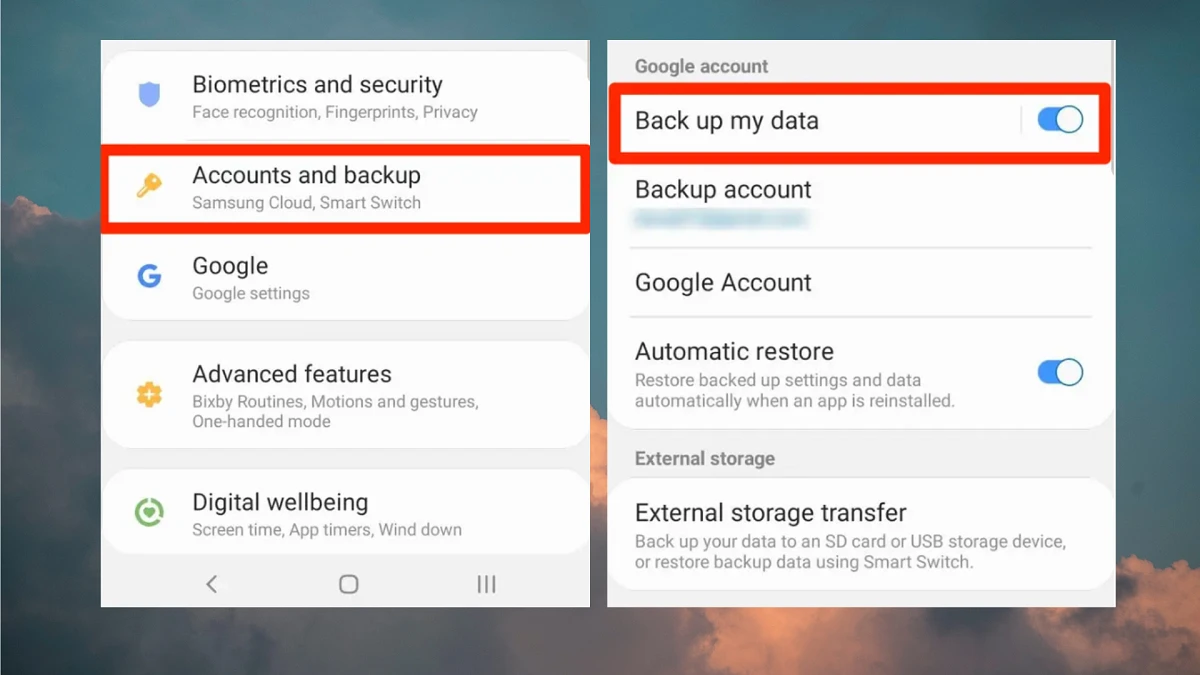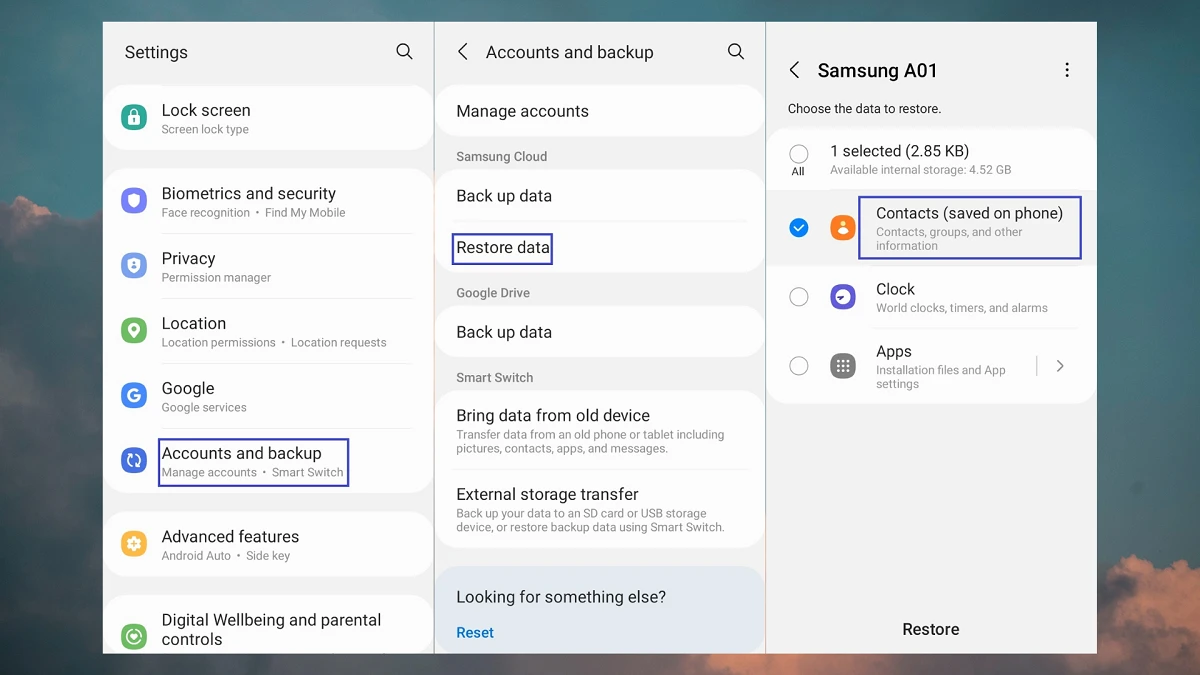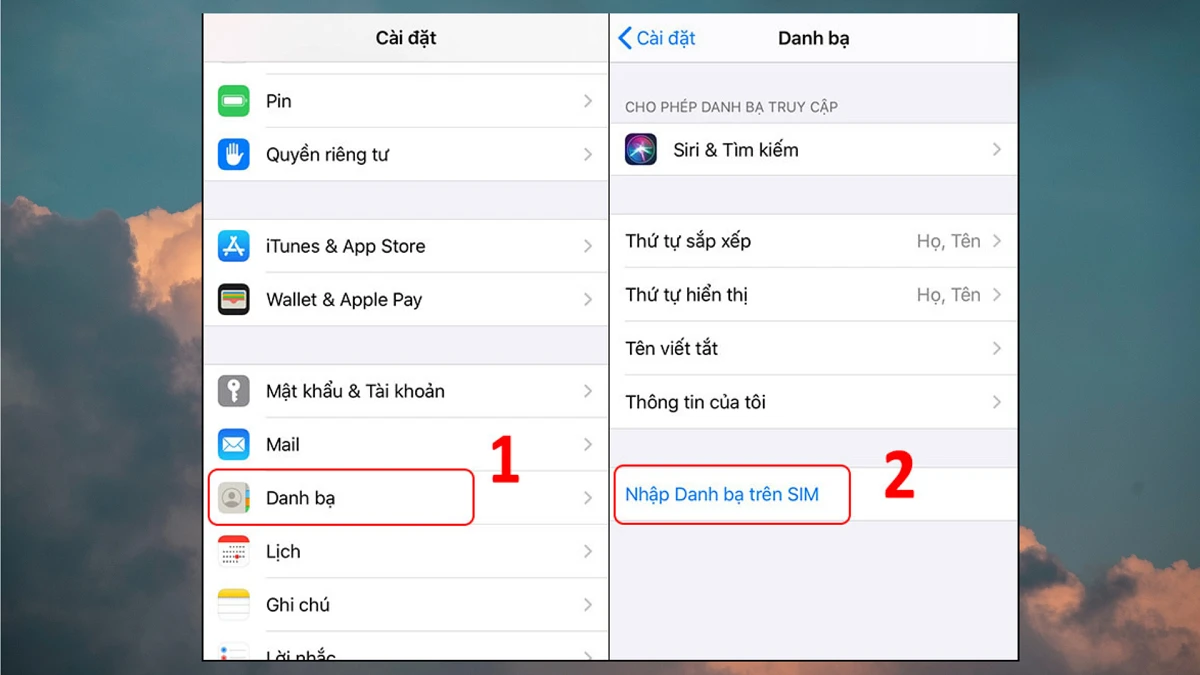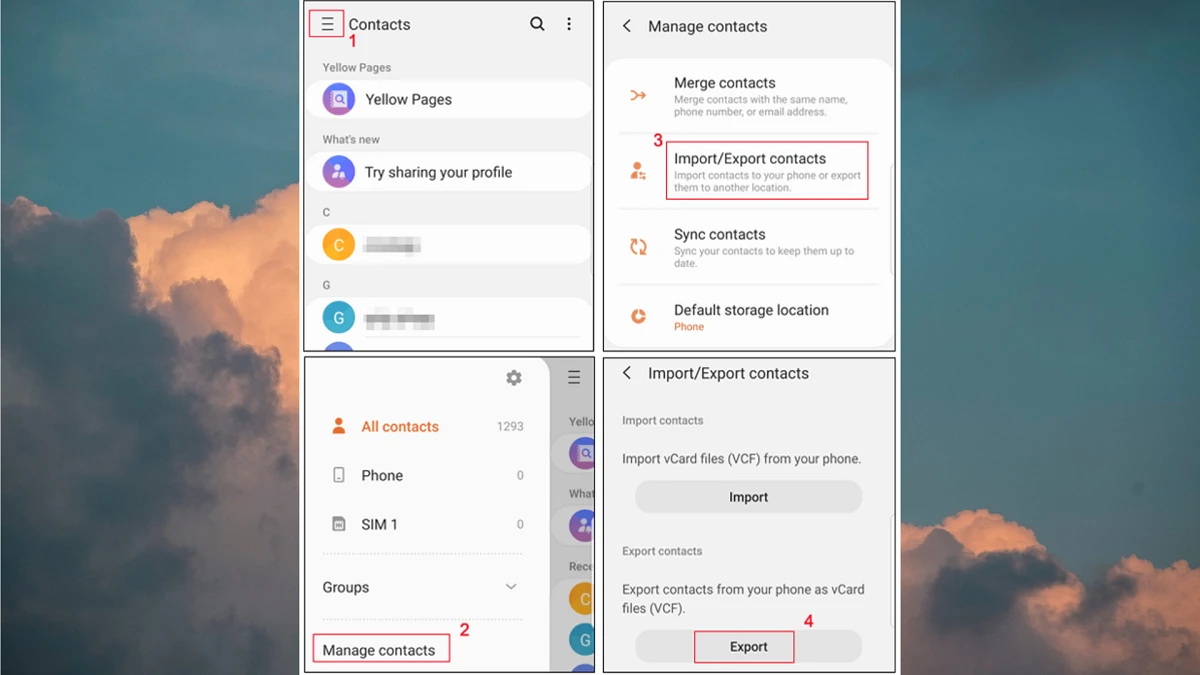Facebook hiện đang là trang mạng xã hội có lượng người dùng lớn nhất toàn cầu. Tuy nhiên trong một số trường hợp bạn có thể gặp phải lỗi không vào được Facebook trên iPhone, kể cả những phiên bản mới như là iPhone 15 Plus 128GB chẳng hạn, khiến cho trải nghiệm bị gián đoạn. Vậy làm sao để khắc phục sự cố này? Cùng Siêu Thị Điện Máy – Nội Thất Chợ Lớn tìm hiểu trong bài viết hôm nay.
- 8 bước reset giúp bạn cài lại Win 10 không mất bản quyền
- Mã vùng Việt Nam là bao nhiêu? Mã vùng điện thoại các tỉnh mới nhất
- Vài bước đơn giản để xoá một địa điểm trên bản đồ Google Maps
- Cách đổi tên kênh Youtube ĐƠN GIẢN với điện thoại máy tính
- AB3D
Không vào được Facebook trên iPhone và cách khắc phục
Bạn đang xem: Lỗi không vào được Facebook trên iPhone và cách khắc phục
Facebook là trang mạng xã hội được ra mắt từ năm 2005 và nhanh chóng thu hút đông đảo người dùng tham gia. Trang mạng xã hội này được thành lập bởi Mark Zuckerberg – sinh viên năm 2 của khoa máy tính trường Đại học Harvard. Báo cáo tài chính quý II/2023 của Facebook (nay là Meta) cho thấy lượng người dùng hàng tháng của ứng dụng đã chạm mốc 3 tỷ người.
Lượng người dùng hàng tháng của Facebook đã chạm mốc 3 tỷ người
Facebook mang đến cho người dùng nhiều lợi ích, trong đó phải kể đến trò chuyện và tương tác với bạn bè toàn cầu, đăng tải và chia sẻ hình ảnh, trạng thái để lưu giữ những khoảnh khắc đáng nhớ. Ngoài ra, Facebook còn mang đến tính năng giải trí đa dạng với nhiều trò chơi thú vị. Nhờ có Facebook mà việc kết nối giữa người dùng này với người dùng khác trở nên dễ dàng hơn.
Facebook giúp cho việc kết nối trở nên dễ dàng hơn
Ngoài ra, Facebook cũng cho phép đăng nhập trên mọi thiết bị bao gồm điện thoại Android, iPhone, máy tính bảng, laptop,… Cách đăng nhập ứng dụng cũng vô cùng đơn giản, bạn chỉ cần thực hiện theo các bước sau: Vào ứng dụng Facebook > Nhập địa chỉ Email hoặc số điện thoại và tên người dùng đã đăng ký > Nhập mật khẩu > Hoàn tất đăng nhập.
Xem thêm : Tại sao phát trực tiếp trên Facebook bị mờ? Và cách khắc phục
Một số người dùng đã phàn nàn rằng mình thường xuyên gặp phải lỗi đăng nhập khi sử dụng Facebook trên điện thoại của mình, thậm chí đó là phiên bản iPhone 15 series mới nhất. Điều này khiến cho thói quen hàng ngày của họ gặp nhiều xáo trộn vì thông thường thời gian sử dụng trang mạng xã hội này lên đến vài giờ đồng hồ mỗi ngày.
Thời gian sử dụng Facebook của người dùng lên đến vài giờ đồng hồ
Có nhiều nguyên nhân khiến tình trạng không vào được Facebook xảy ra, trong đó phổ biến là sai thông tin đăng nhập, tài khoản bị hack, lỗi hệ thống hoặc tài khoản đã bị vô hiệu hóa. Tuy nhiên, dù là xuất phát từ nguyên nhân gì đi nữa thì bạn cũng nên tham khảo các cách khắc phục sau đây:
Một trong những nguyên nhân khiến điện thoại báo lỗi không đăng nhập được chính là đường truyền Internet không ổn định. Nếu phát hiện điện thoại của bạn không thể kết nối với Wifi thì có thể sử dụng 3G mạng di động để thay thế và tiến hành đăng nhập lại xem có được hay không.
Tiến hành kiểm tra kết nối Internet cho điện thoại iPhone
Trước khi tham gia Facebook, người dùng cần phải tạo một tài khoản với tên đăng nhập và mật khẩu thông qua email hoặc số điện thoại của mình. Do đó khi đăng nhập, bạn cần phải kiểm tra xem thông tin về tài khoản, mật khẩu đã đúng hay chưa. Trong trường hợp không nhớ mật khẩu thì bạn có thể chọn vào quên mật khẩu và tiến hành làm theo hướng dẫn để khôi phục tài khoản.
Kiểm tra thông tin đăng nhập Facebook đã đúng hay chưa
Xem thêm : Người sinh tháng 1 cung gì? Bật mí những khía cạnh thú vị bạn không nên bỏ qua
Khi phát hiện thông tin đăng nhập (gmail, số điện thoại, mật khẩu) đã bị thay đổi hoặc thấy những bài viết kỳ lạ xuất hiện trên trang cá nhân thì có thể tài khoản Facebook đã bị người lạ hack. Đây cũng có thể là nguyên nhân gây ra lỗi không vào được Facebook trên điện thoại iPhone. Khi đó bạn có thể báo cáo tài khoản bị hack này và tiến hành tạo lại tài khoản mới để tránh gặp phải phiền phức không đáng có.
Bên cạnh đó, người dùng cũng nên kiểm tra xem tài khoản của mình có bị vô hiệu hóa hay không. Tình trạng này xảy ra vì một số lý do nhất định và buộc bạn phải tạm ngưng hoạt động một thời gian. Do đó, khi phát hiện tài khoản đã bị vô hiệu hóa thì có thể chờ đợi một thời gian hoặc tạo ngay tài khoản mới để có thể trải nghiệm thỏa thích.
Kiểm tra tài khoản Facebook có bị vô hiệu hóa không
>>> Xem thêm: Facebook Messenger tăng cường bảo mật: muốn xem tin nhắn phải nhập mã PIN
Một trong những nguyên nhân phổ biến khác khiến cho lỗi không vào được Facebook xảy ra chính là trang mạng xã hội này đang bị sập. Do đó khi điện thoại báo lỗi, bạn cần kiểm tra xem Facebook có đang bị tạm ngừng hoạt động hay không. Nếu có thì hãy kiên nhẫn chờ đợi đến khi đội ngũ Facebook khắc phục thành công sự cố nhé.
Kiểm tra trạng thái Facebook có đang bị lỗi hay không
Ngoài ra, việc không đăng nhập được Facebook trên điện thoại iPhone có thể do trục trặc về vấn đề phần mềm. Nếu bạn rơi vào tình trạng này thì có thể chờ đợi đến khi bản cập nhật iOS tiếp theo ra mắt để xem sự cố có được khắc phục hay không. Và với việc tìm ra cách khắc phục lỗi không vào được Facebook trên dòng điện thoại iPhone chính hãng sẽ giúp cho người dùng có thể bảo vệ được tài khoản cá nhân của mình cũng như giúp cho quá trình đăng nhập diễn ra thuận lợi hơn.
Nguồn: https://leplateau.edu.vn
Danh mục: Thủ Thuật