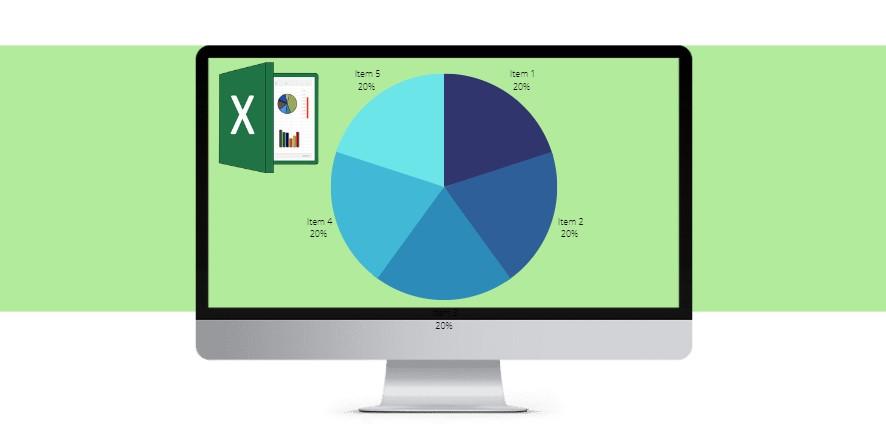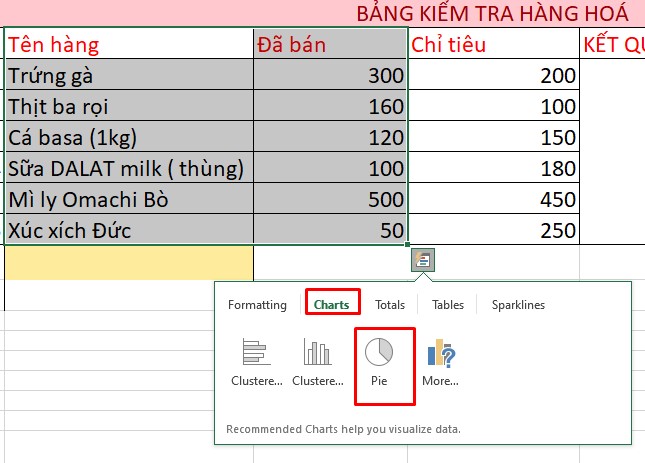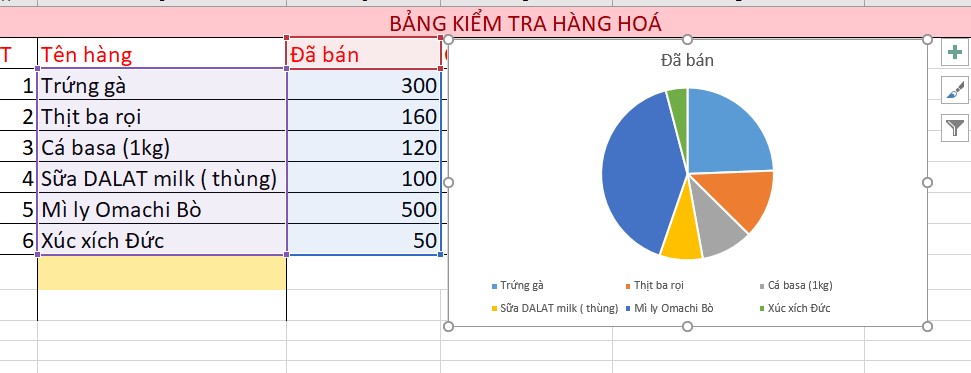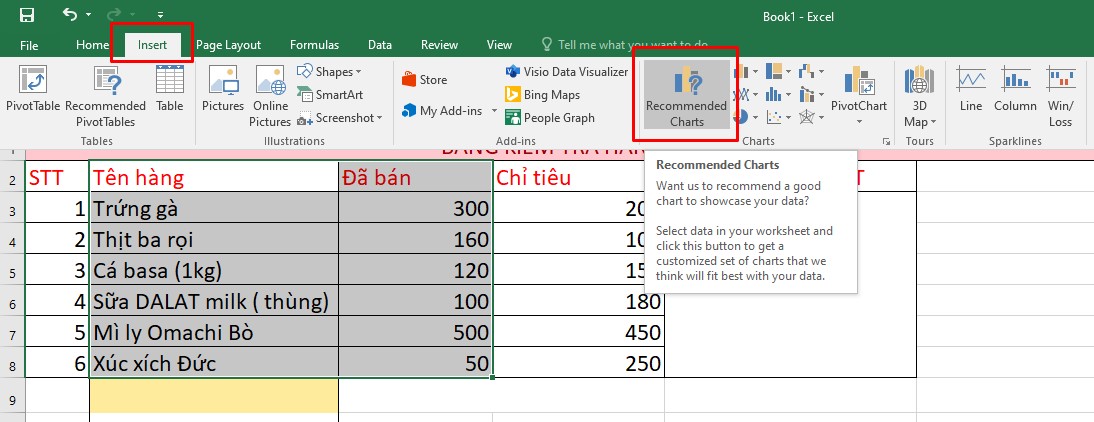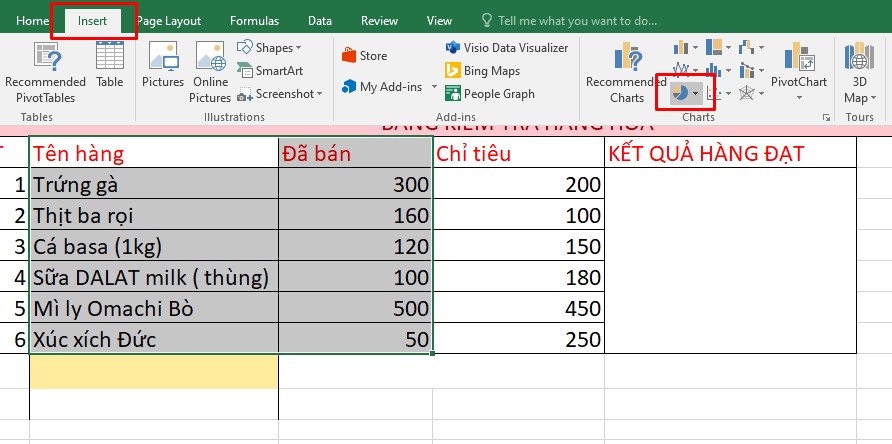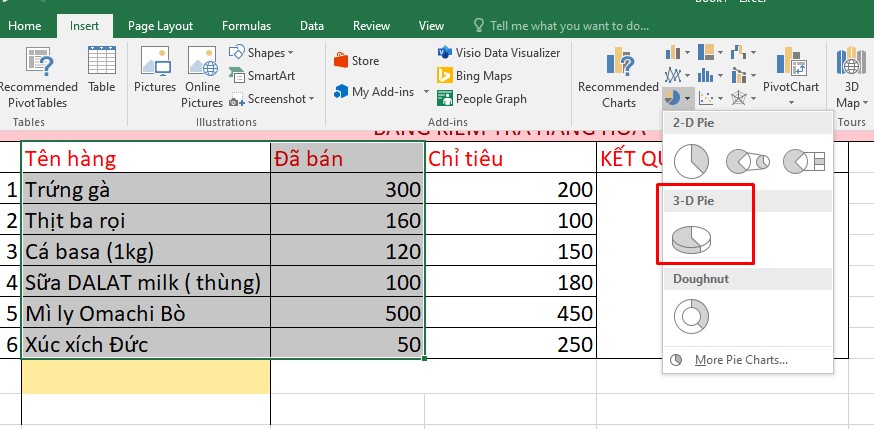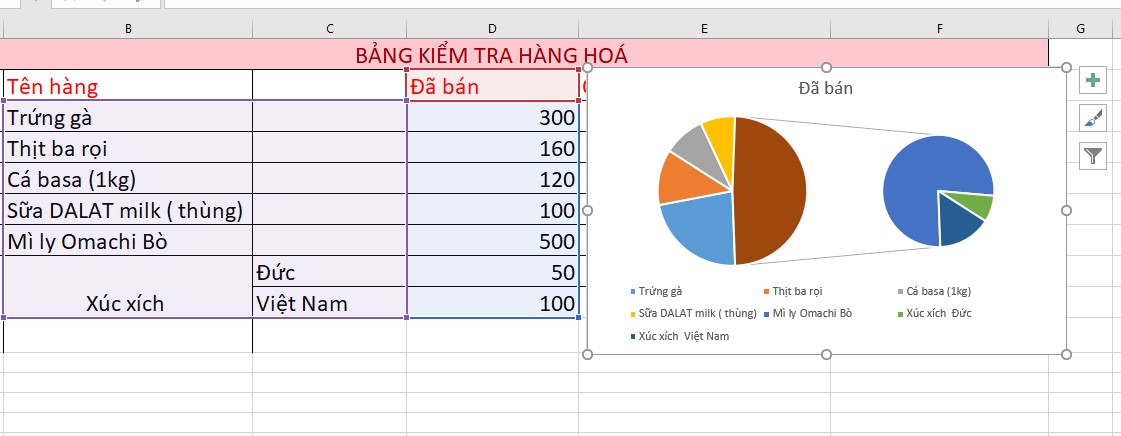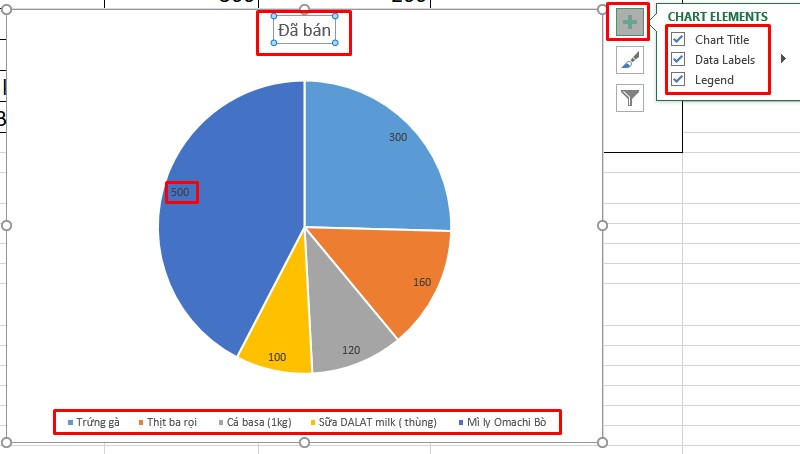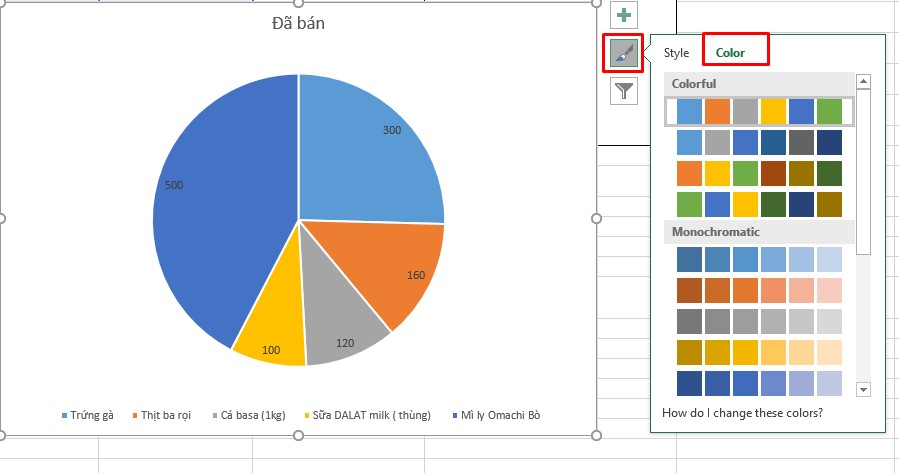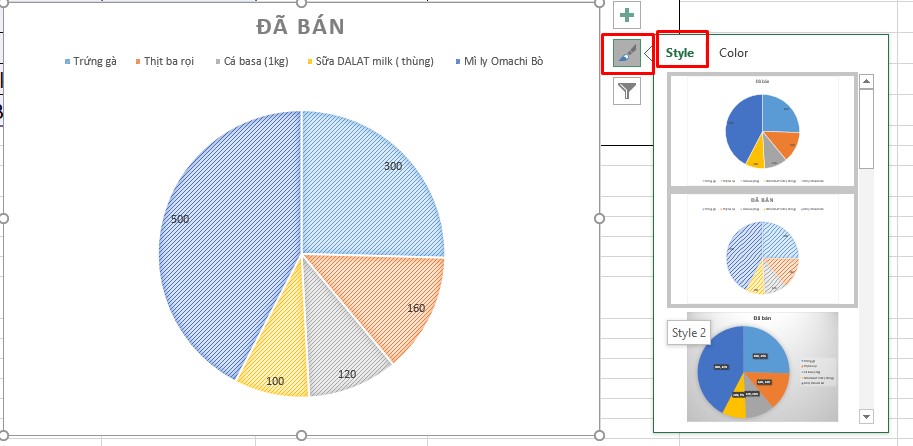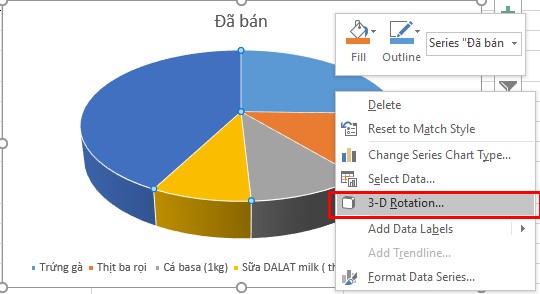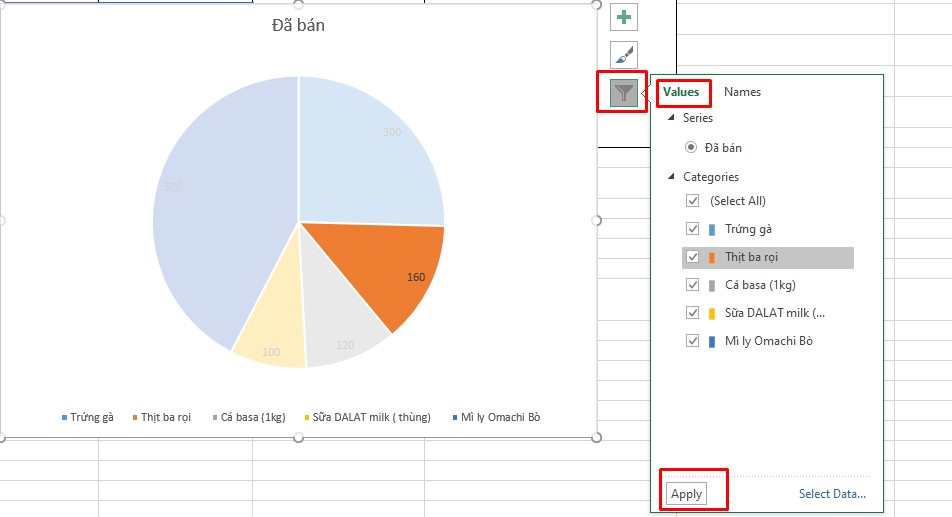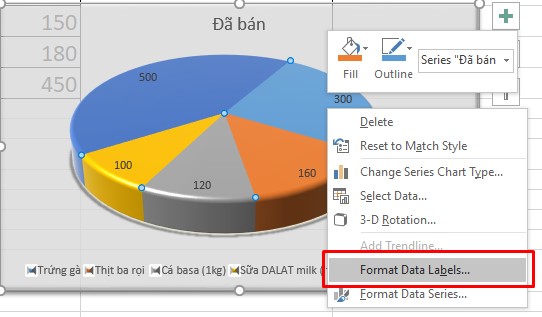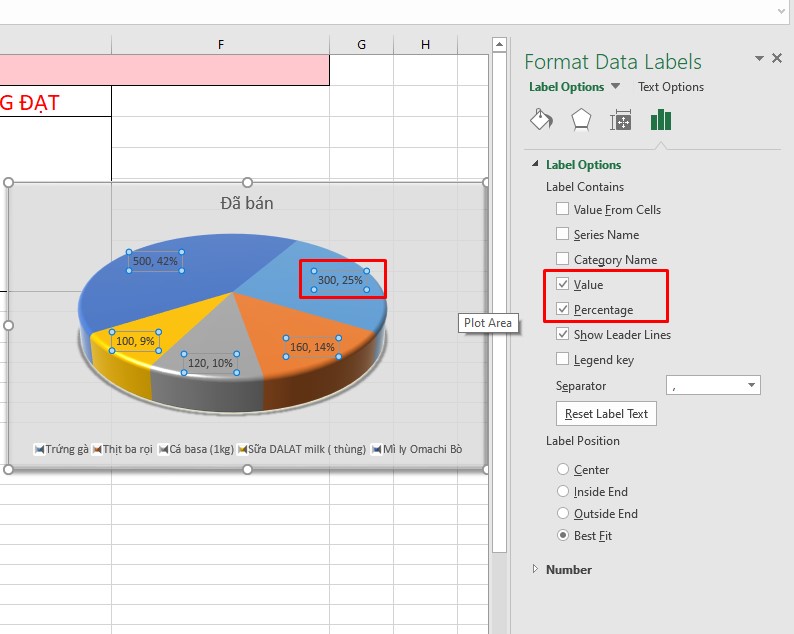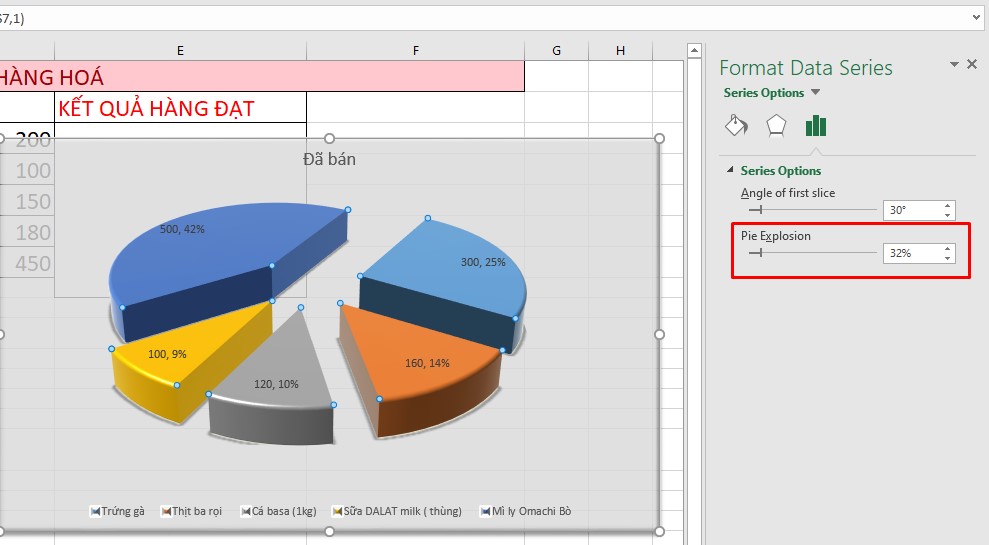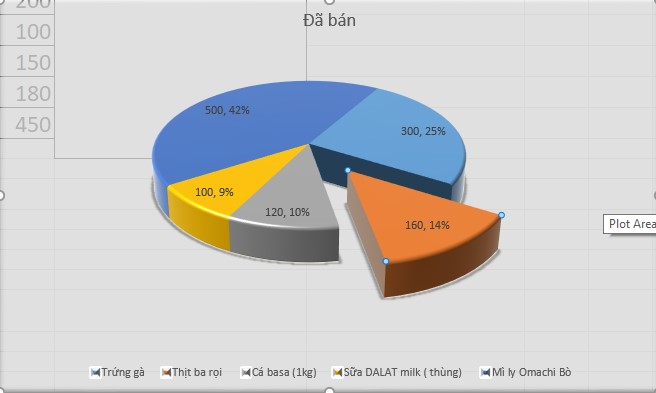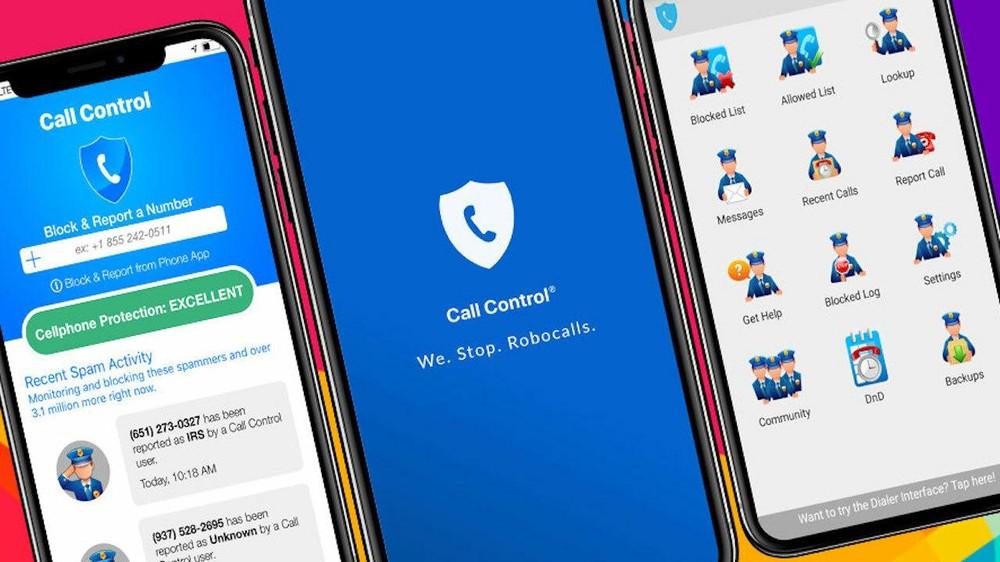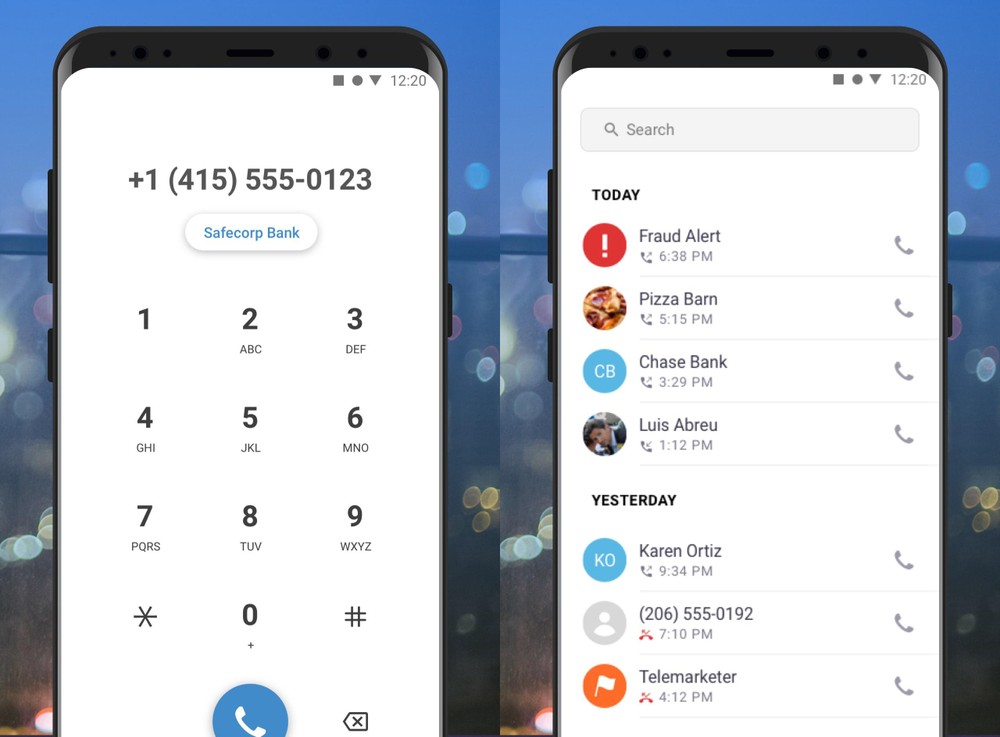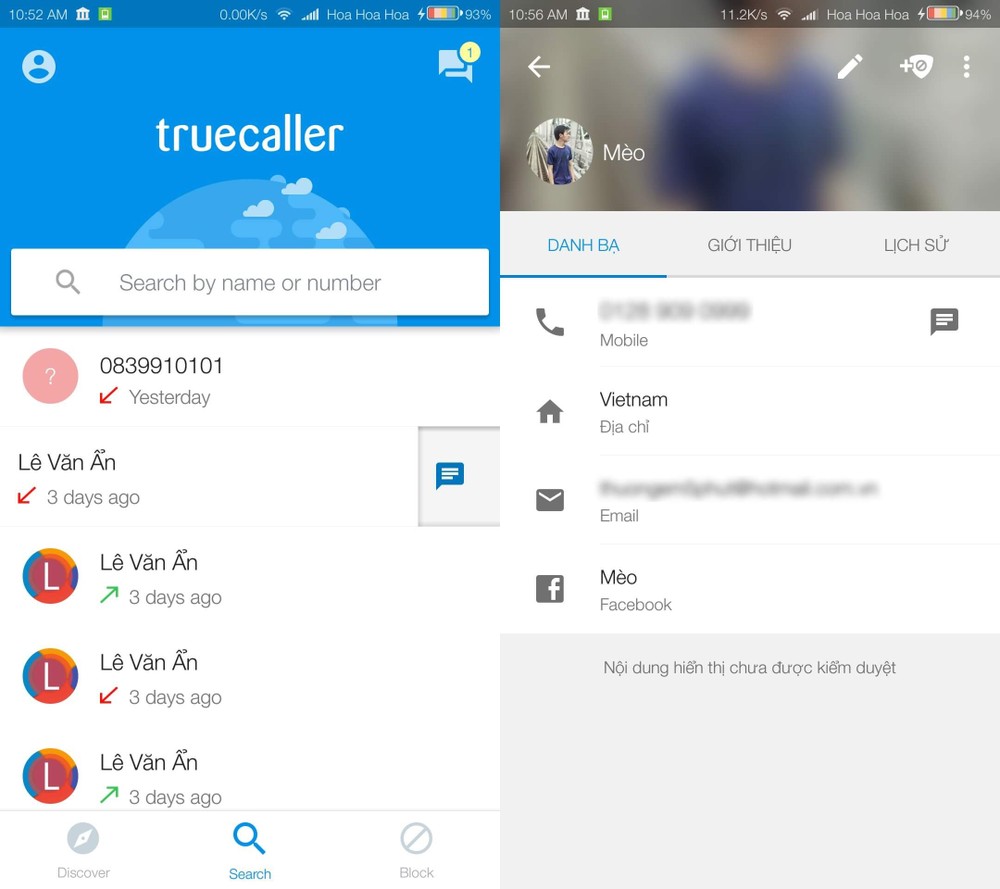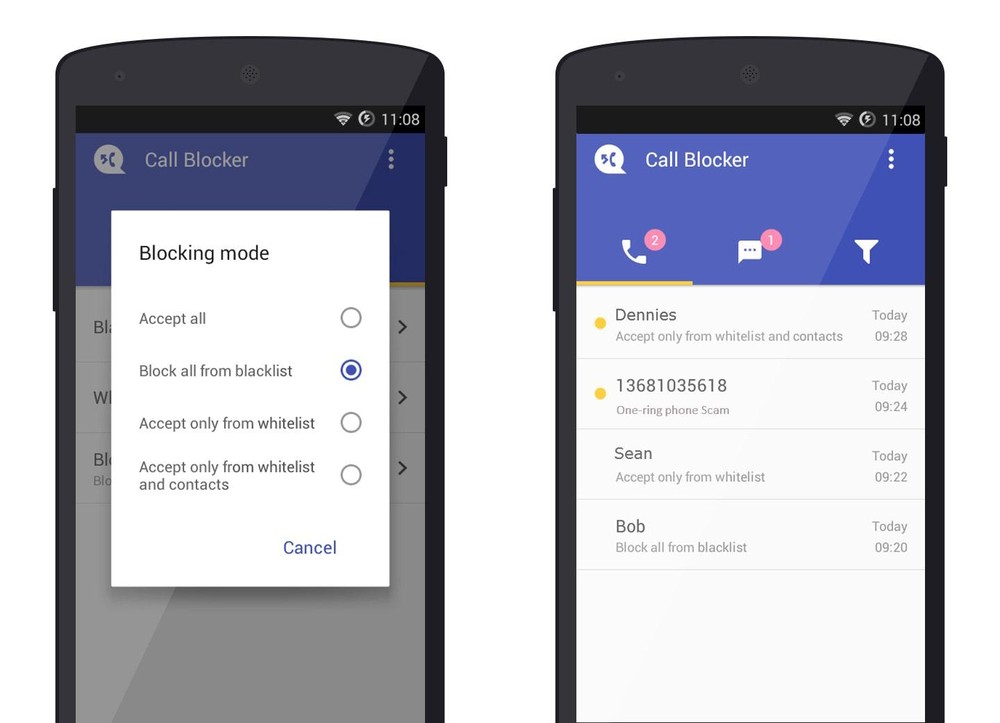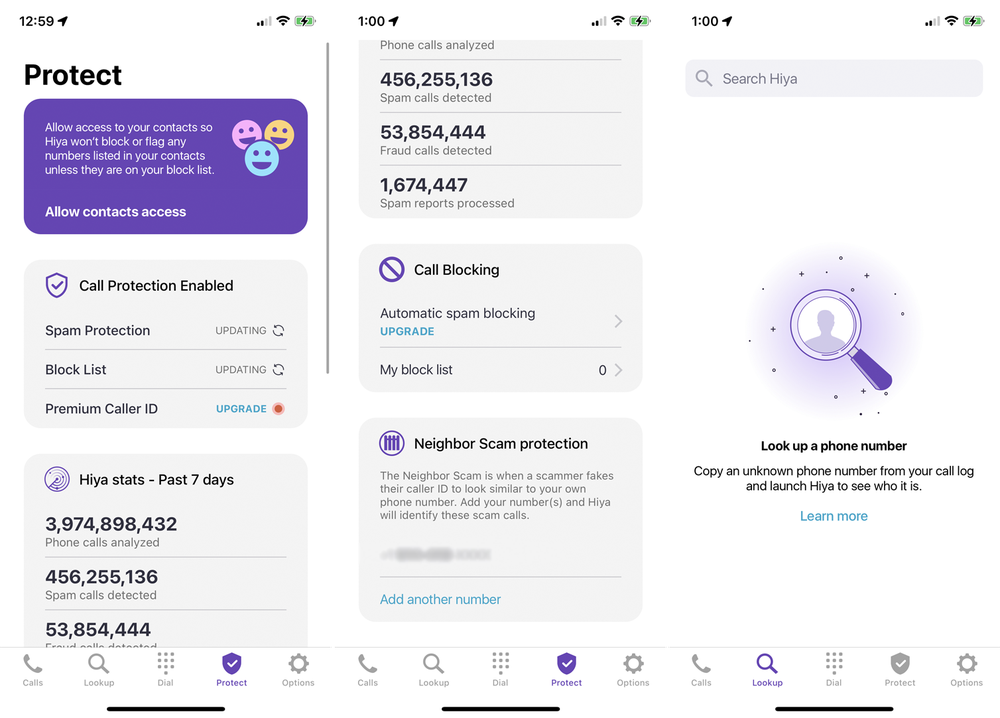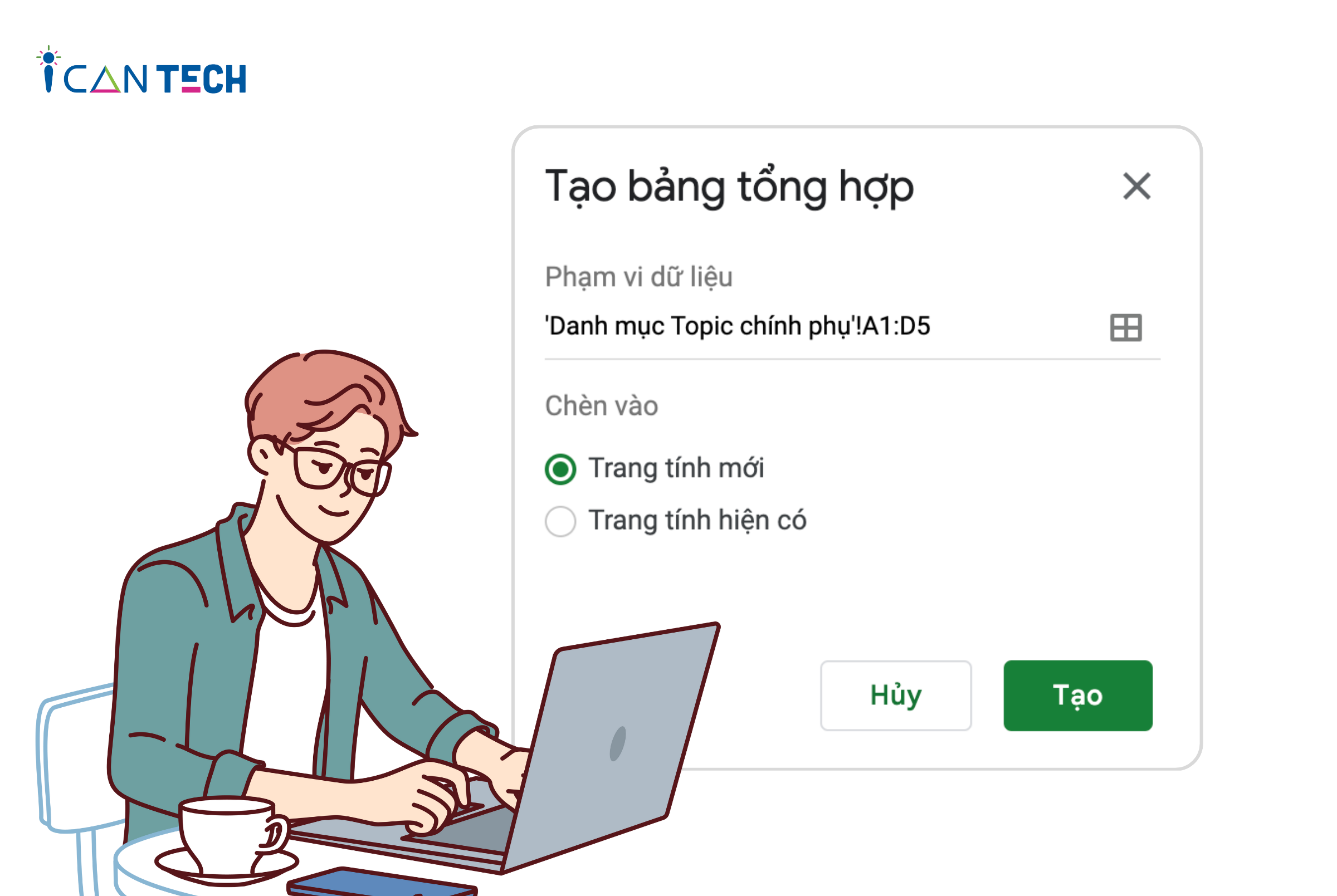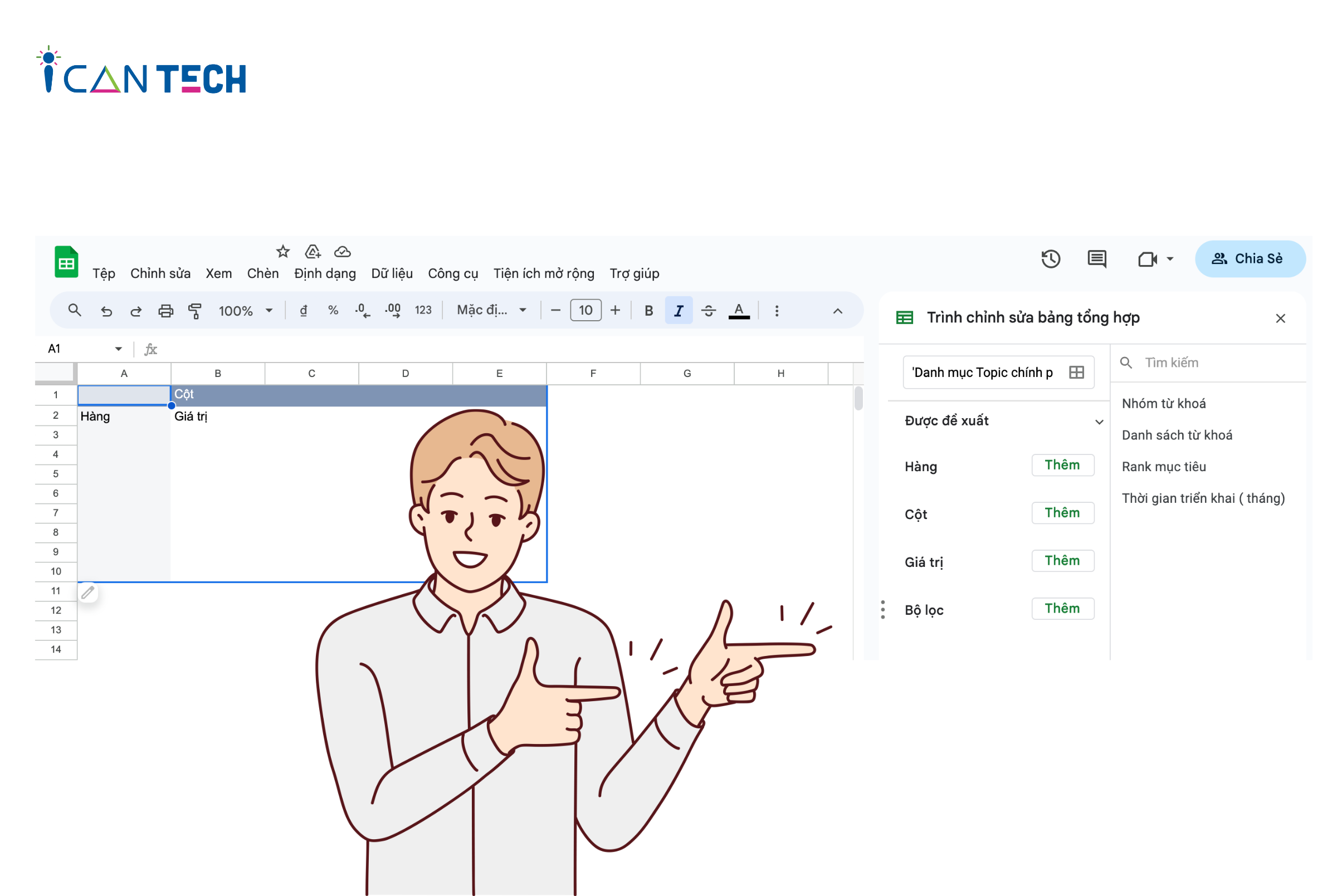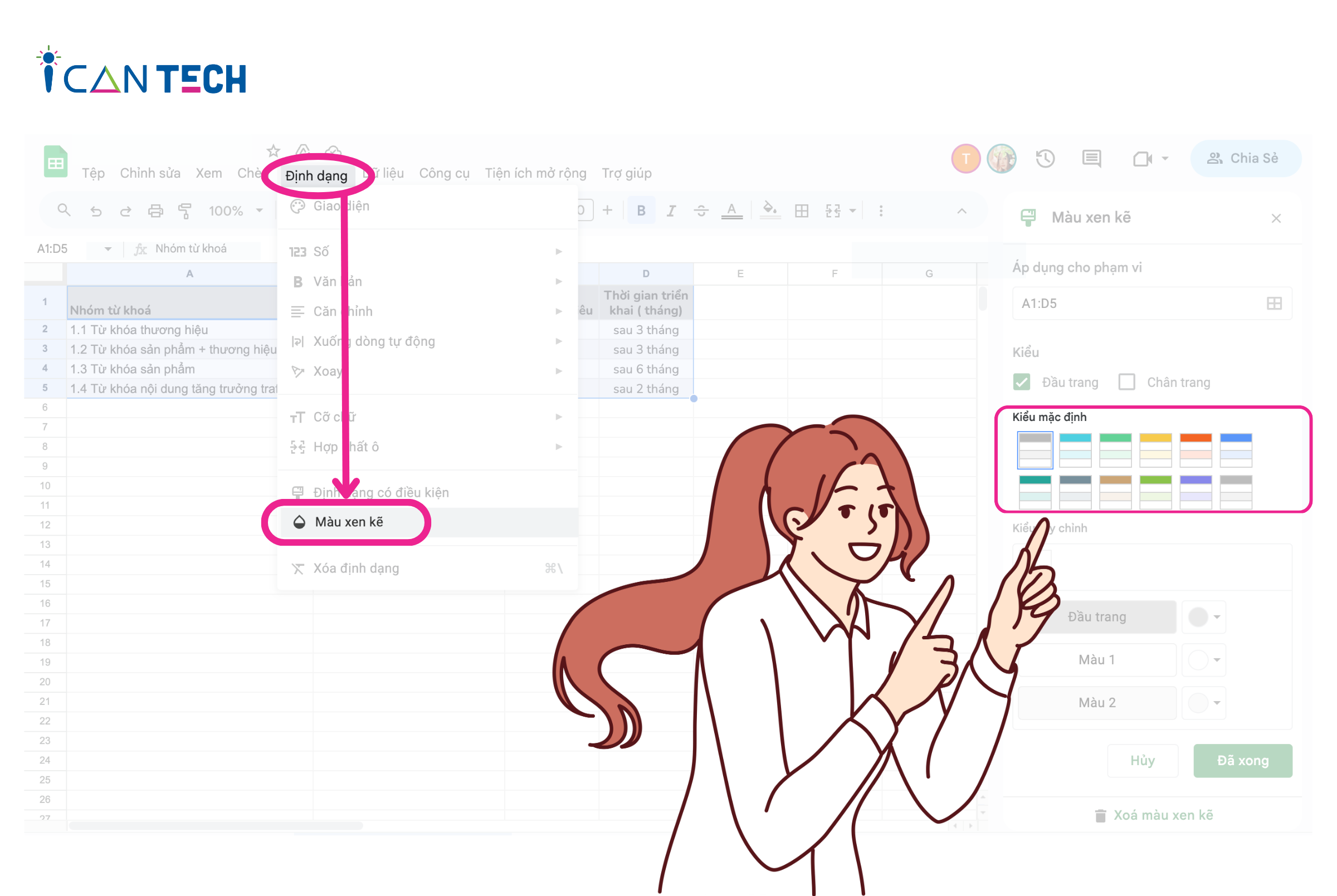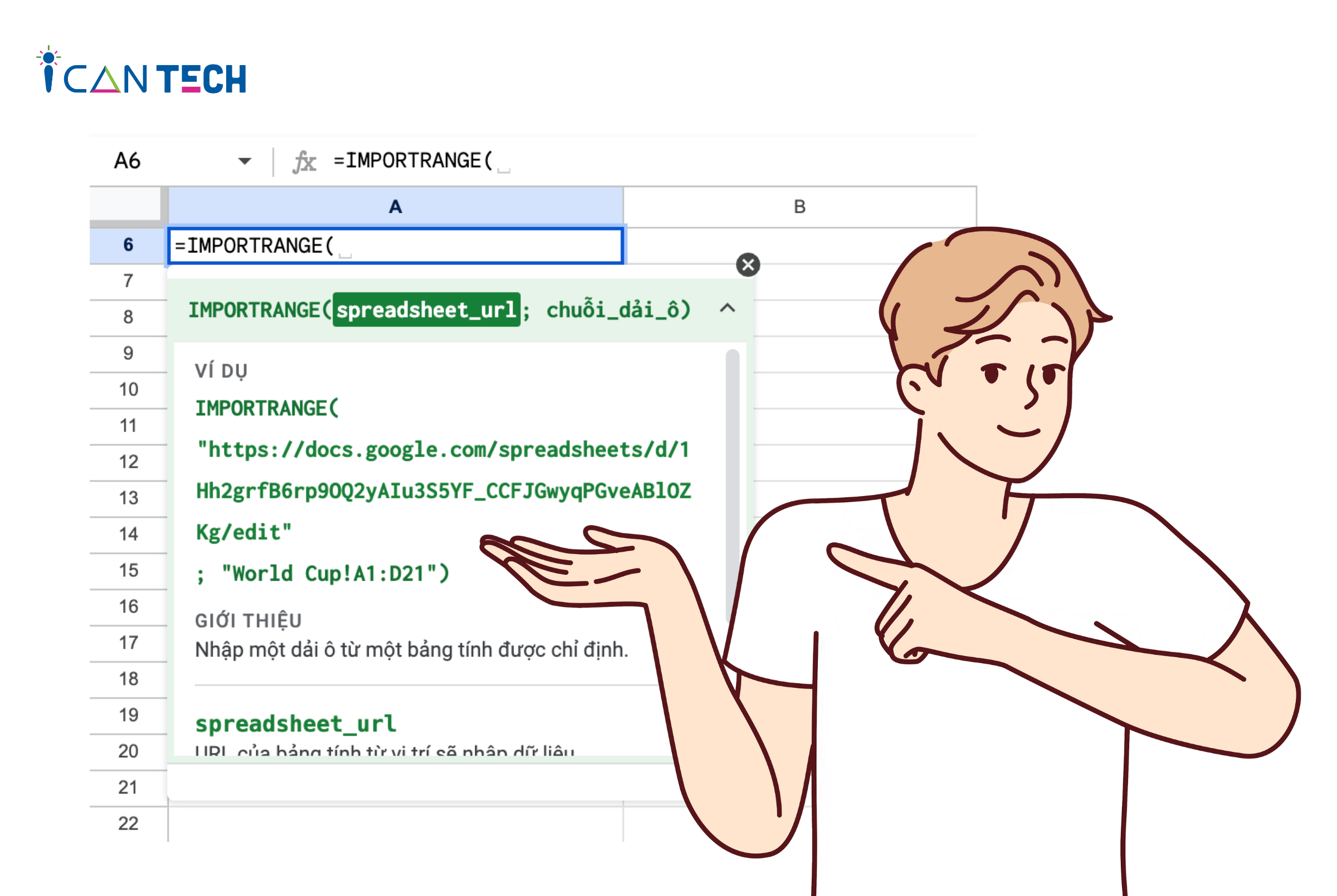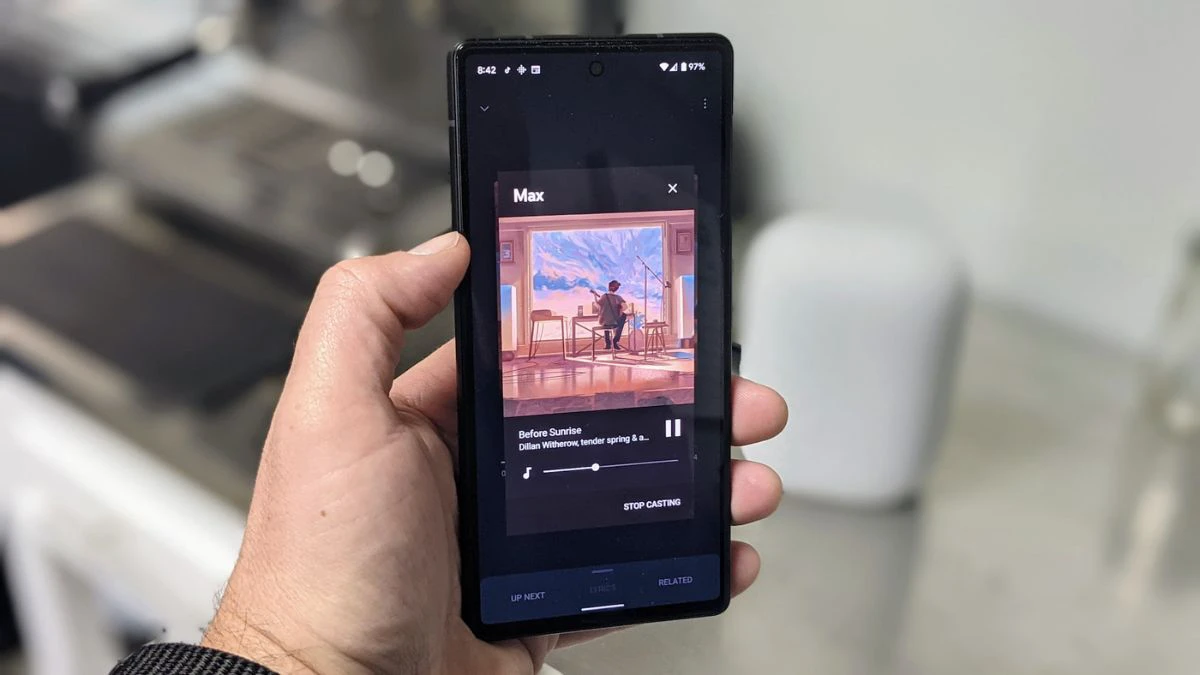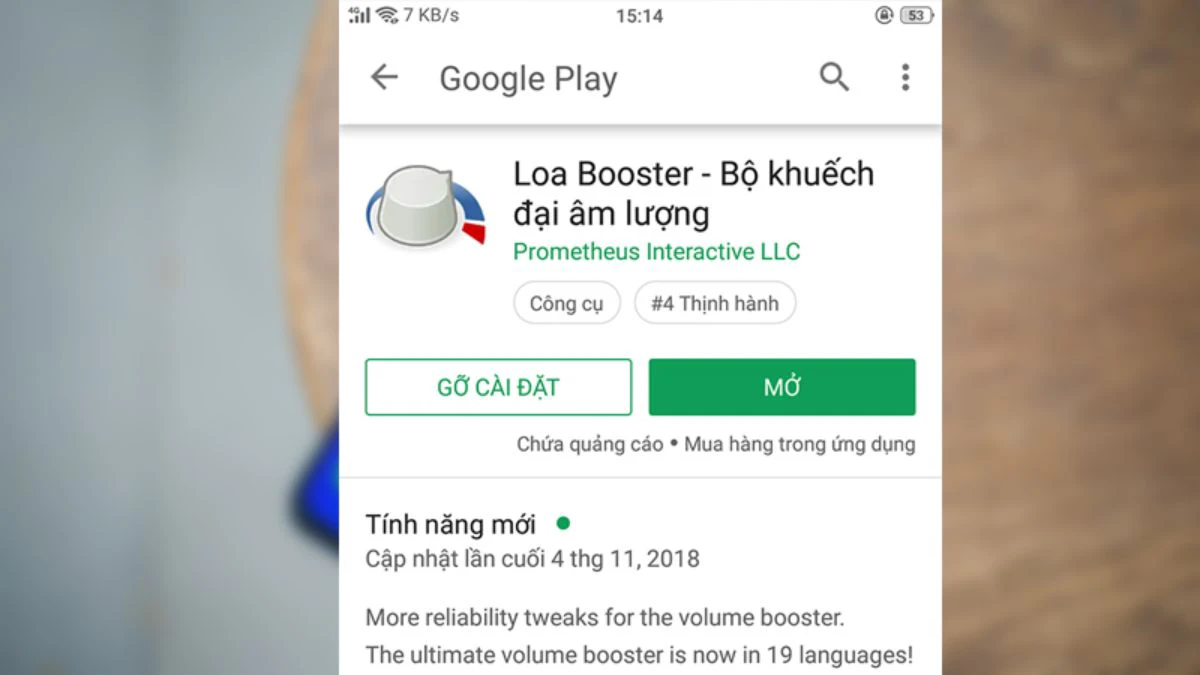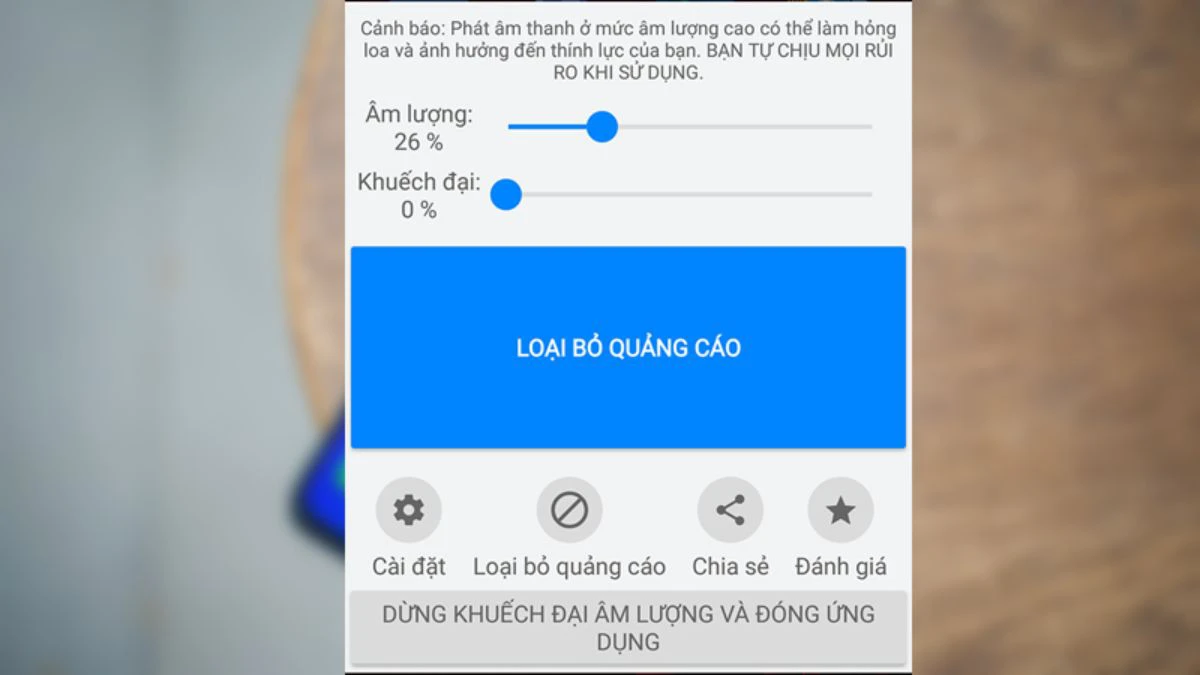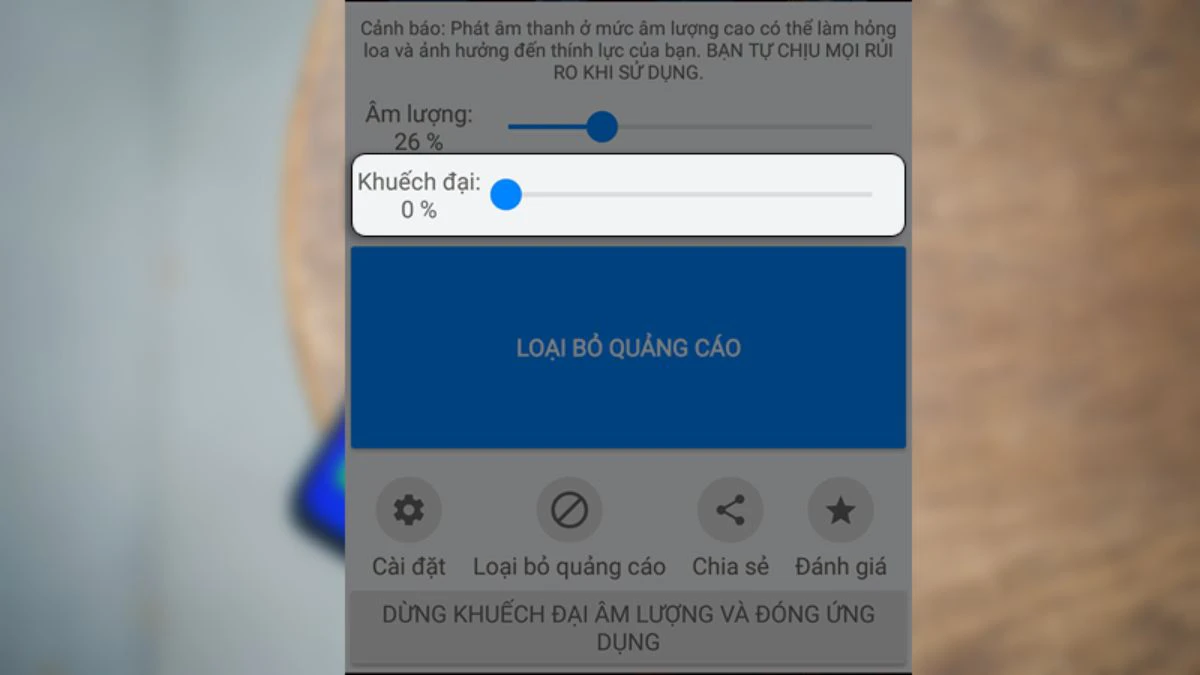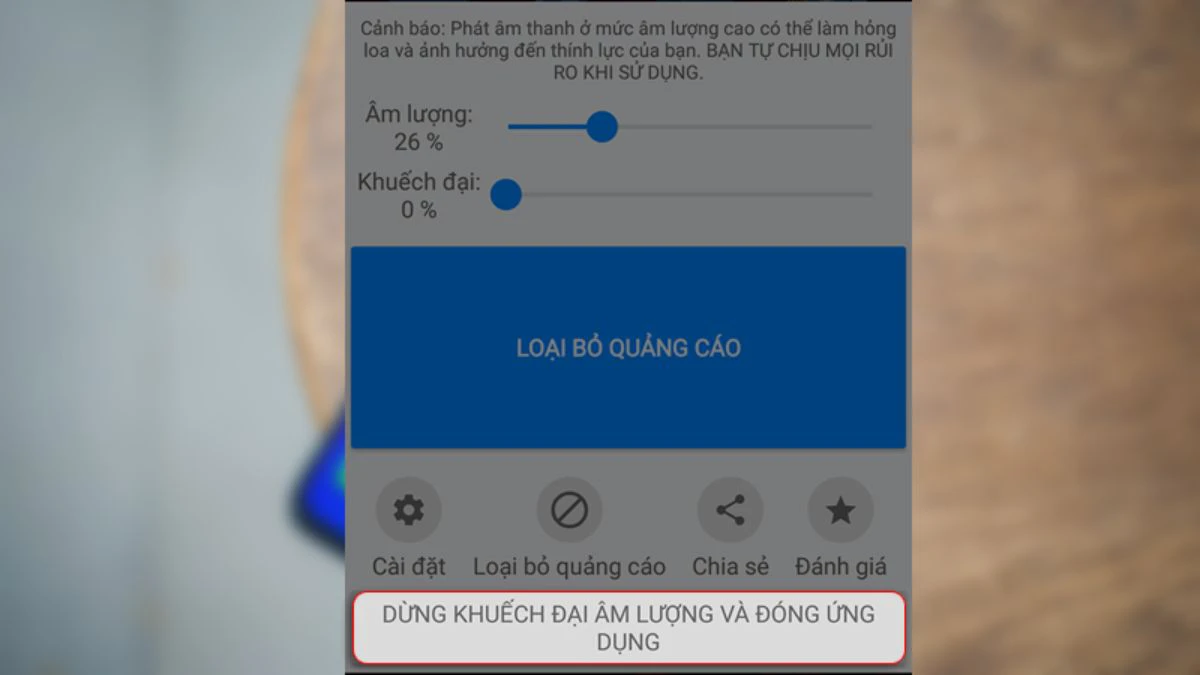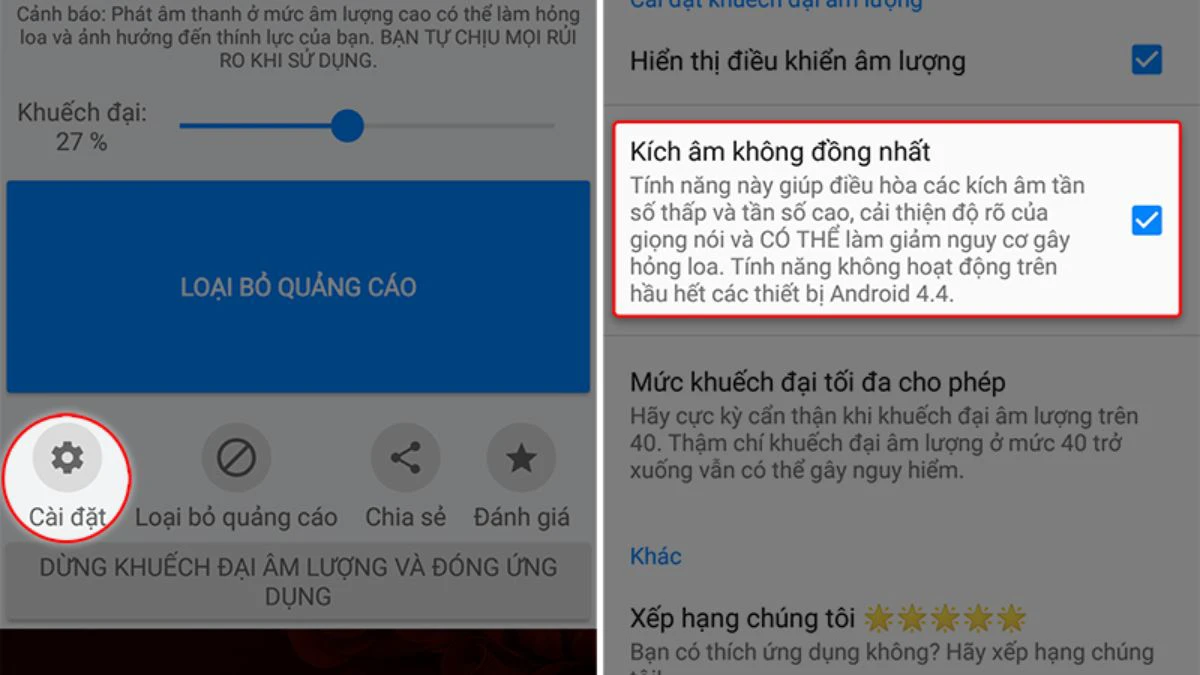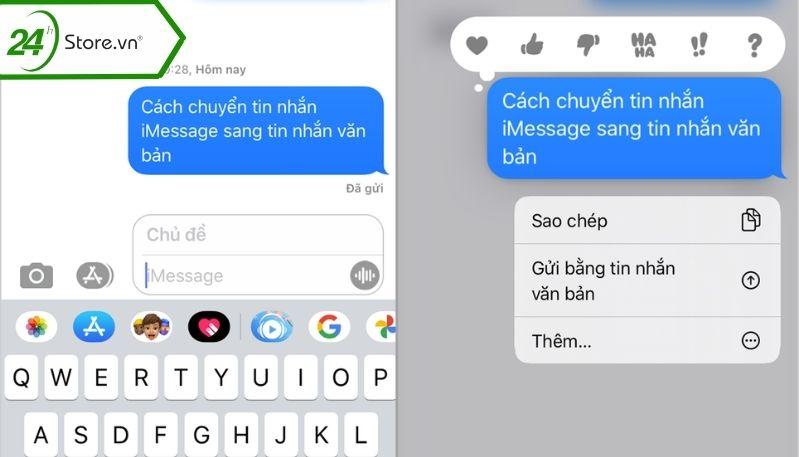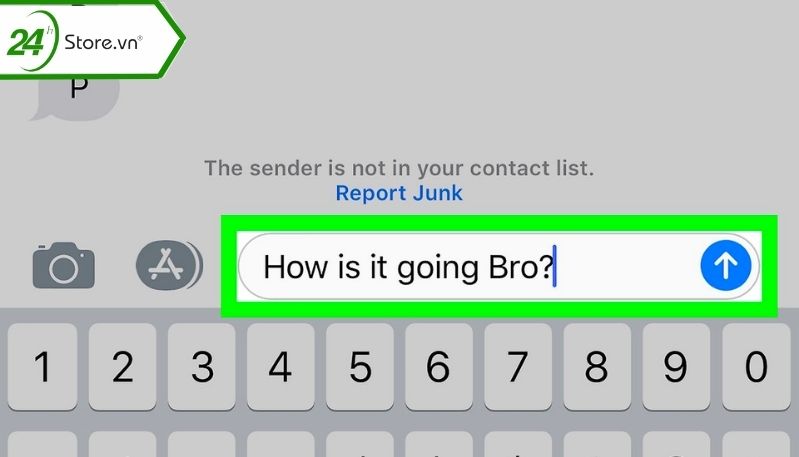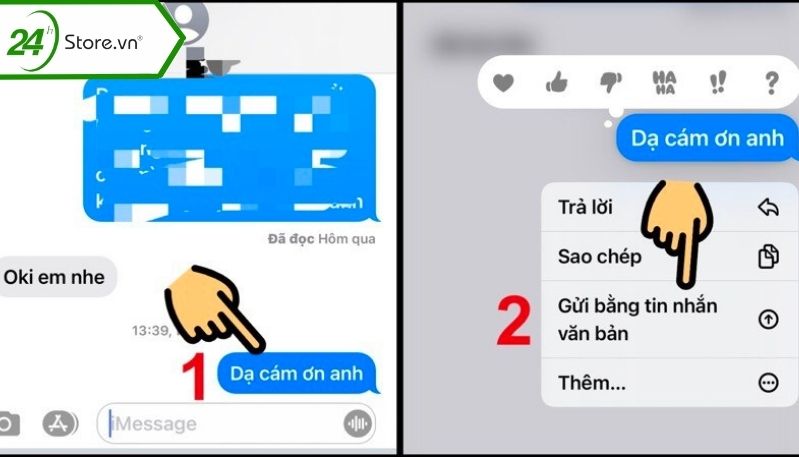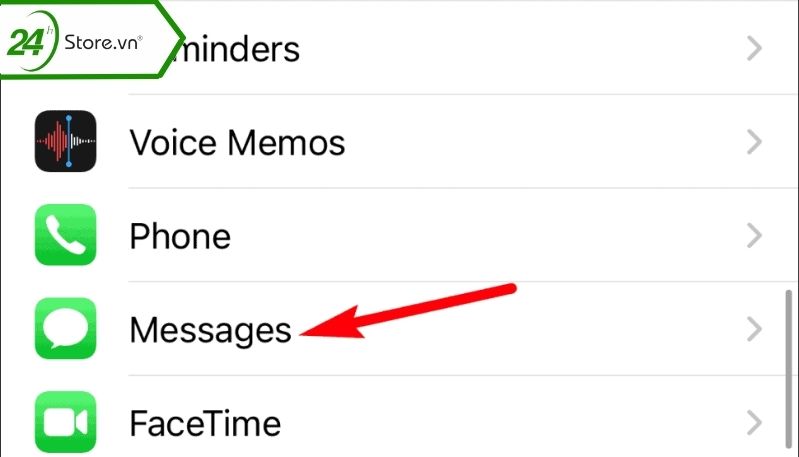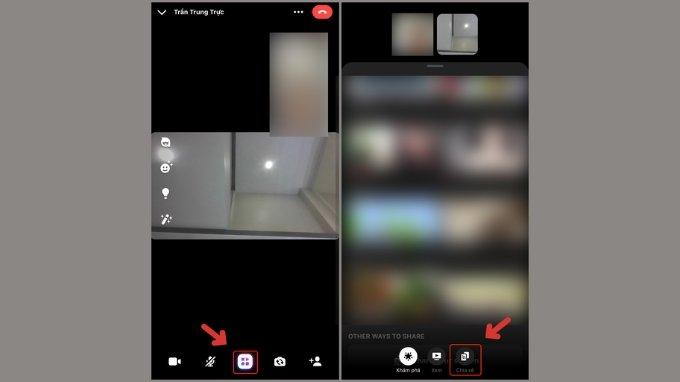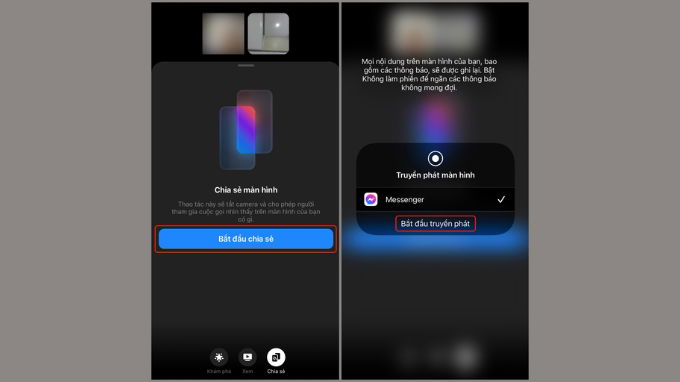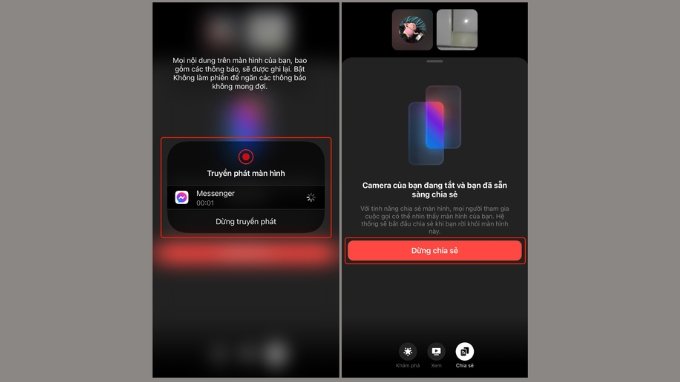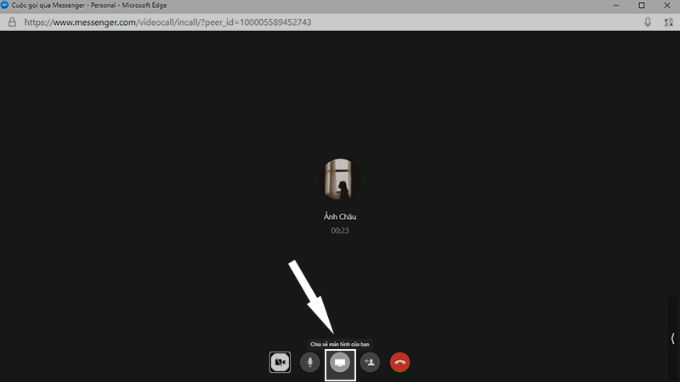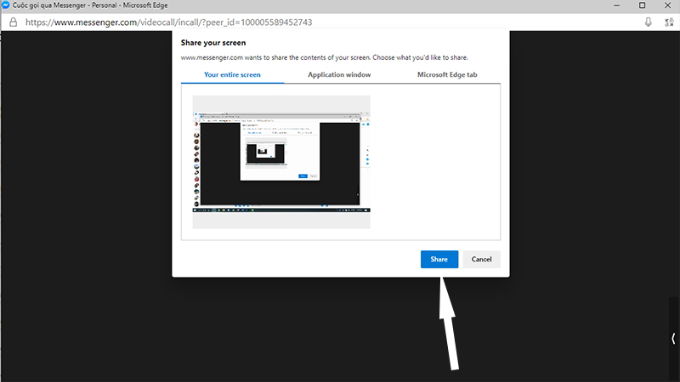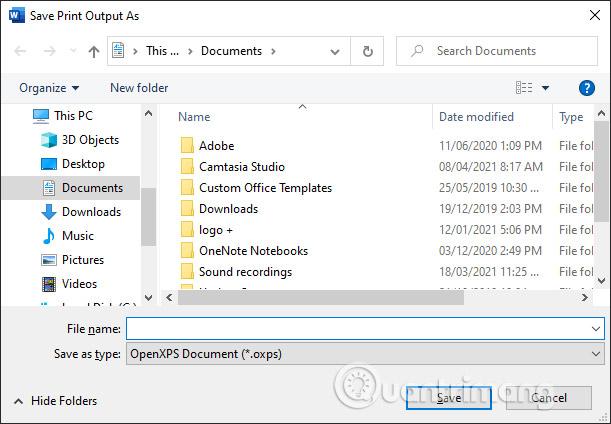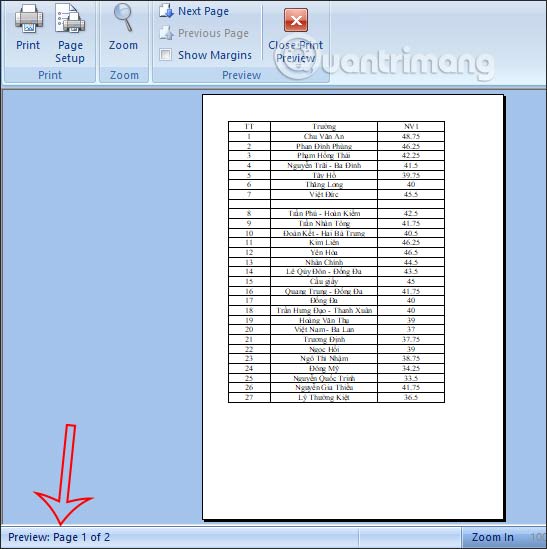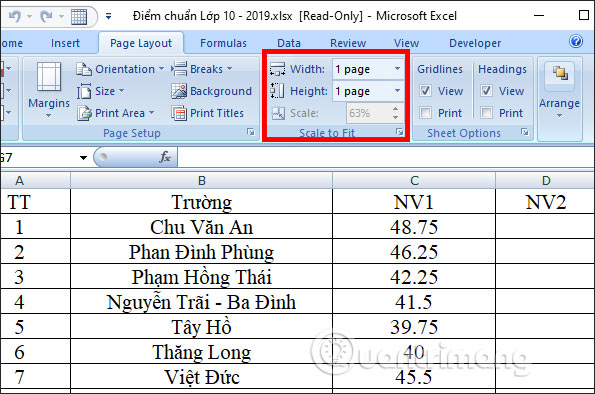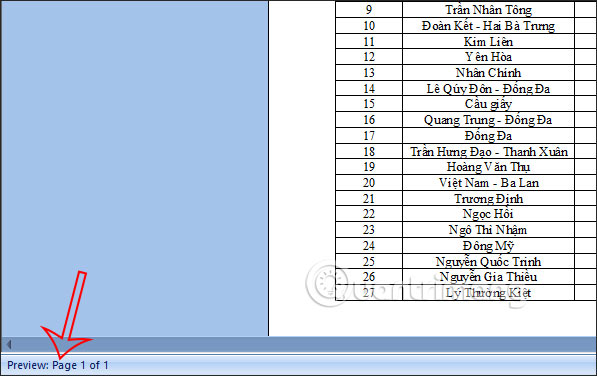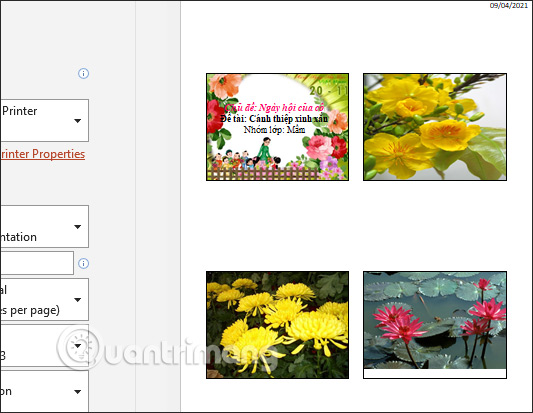Máy in bị kẹt giấy là một trong những lỗi thường gặp khi sử dụng máy in. Vì vậy, cách lấy giấy bị kẹt trong máy in như thế nào để không làm hỏng máy là vấn đề được nhiều người quan tâm. Đây là tình trạng không phải hiếm gặp, nhất là đối với máy in đã qua sử dụng một thời gian dài. Hãy cùng tìm hiểu nguyên nhân và tham khảo các cách khắc phục trong nội dung bài viết sau!
- 3 cách bật Dark Mode (chế độ tối) trên Facebook máy tính, điện thoại iPhone, Android cực kỳ dễ
- Phần mềm active win 8, win 8.1 hiệu quả nhất năm 2024
- 6 Cách lọc dữ liệu trong Excel đơn giản mà dân văn phòng cần biết
- Cách xem mật khẩu Facebook trên iPhone đơn giản, nhanh nhất
- Nạp thẻ điện thoại bằng số seri có được không?
Nguyên nhân bị kẹt giấy máy in
Máy in bị kẹt giấy thường xuyên là biểu hiện của những trục trặc bên trong cấu tạo của máy. Nếu không phát hiện nguyên nhân và khắc phục triệt để sẽ làm giảm tuổi thọ máy in, gây hỏng hóc và gián đoạn quá trình làm việc.
Bạn đang xem: Nguyên nhân và cách lấy giấy bị kẹt trong máy in nhanh nhất
Sau đây là một số nguyên nhân bị kẹt giấy mà bạn có thể tham khảo.
Giấy in chất lượng kém
Trước khi tìm hiểu cách lấy giấy bị kẹt trong máy in thì việc xác định nguyên nhân là vô cùng cần thiết. Trong đó, nguyên nhân hàng đầu có thể kể đến đó là chất lượng giấy in được sử dụng quá kém, có độ dày thấp nên dễ bị kẹt lại bên trong.
Một nguyên nhân khác liên quan đến chất lượng của giấy in đó là chất liệu không hoàn toàn tương thích với thiết kế của máy, khiến máy in bị kẹt giấy.
Giấy in chất lượng kém là nguyên nhân gây nên tình trạng kẹt giấy máy in
Giấy in bị ẩm
Tại các văn phòng làm việc, nhu cầu sử dụng giấy in cao nên người ta thường trữ một lượng lớn giấy để sẵn sàng sử dụng. Tuy nhiên, nếu quá trình bảo quản hay môi trường có nhiều hơi ẩm sẽ khiến kết cấu giấy bị mềm, kết quả là bị kẹt trong máy in khi tiến hành in.
Để khắc phục tình trạng này, bạn chỉ cần bảo quản giấy tại nơi khô ráo, thoáng mát nhưng cũng tránh nơi có nhiệt độ cao (sẽ khiến giấy bị đổi màu hoặc bị cong mép).
Giấy được chèn không chính xác
Đây có thể là nguyên nhân số một và có thể xảy ra nhiều lỗi khi bạn đang nạp giấy vào khay tiếp giấy. Các tờ giấy bị dính vào nhau, giấy bị gấp hoặc bị sờn và khay quá tải đều có thể gây ra vấn đề. Thậm chí, sử dụng sai loại giấy có thể gây ra kẹt giấy.
Trục kéo giấy bị mòn
Khi trục kéo giấy bị mòn, chắc hẳn bạn sẽ phải luôn tìm cách lấy giấy bị kẹt trong máy in. Tình trạng này thường thấy ở các loại máy in đã được đưa vào sử dụng trong thời gian dài, trục kéo giấy cùng một số bộ phận khác bị mài mòn. Dẫn đến việc thay vì chỉ lấy 1 tờ giấy trong khay để in thì trục lại kéo 2 đến 3 tờ, gây nên tình trạng kẹt giấy.
Hộp mực chất lượng thấp
Hộp mực chất lượng thấp có thể để lại mực và mực in bị lạc. Điều này không chỉ dẫn đến kẹt giấy mà còn ảnh hưởng đến chất lượng đầu ra.
Rách bao lụa
Bao lụa máy in hay còn gọi là Fixingfilm cps cấu tạo vô cùng mỏng manh và rất dễ rách nếu bị tác động. Bao lụa đóng vai trò như một lớp màng lọc, được ép trực tiếp lên rulo ép và đưa giấy ra khỏi máy in. Trong trường hợp bao lụa bị rách thì không thể đưa máy in ra ngoài và dẫn đến tình trạng kẹt giấy máy in.
Xem thêm : Mách bạn cách làm sạch, làm trắng ốp lưng điện thoại cực hiệu quả
Nguyên nhân chính dẫn đến tình trạng rách bao lụa thường là do ghim bấm còn sót lại
Hướng dẫn cách lấy giấy bị kẹt trong máy in
Cách lấy giấy bị kẹt trong máy in tốt nhất đó là bạn phải làm theo đúng quy trình, tuyệt đối không dùng lực quá mạnh để kéo giấy ra khỏi máy in khi máy đang còn hoạt động. Bởi điều này có thể khiến các bộ phận bên trong máy in bị hư hỏng.
Sau đây là các bước cụ thể để lấy giấy ra khỏi máy in một cách an toàn và nhanh chóng.
Bước 1: Ngắt điện trước khi bắt đầu
Khi giấy in bị kẹt, đừng vội kéo ra để khắc phục mà hãy bình tĩnh ngắt kết nối với nguồn điện. Điều này sẽ giữ an toàn cho bạn trong quá trình thao tác.
Bước 2: Mở nắp và lấy hộp mực ra khỏi máy in
Cách lấy giấy bị kẹt trong máy in dễ dàng và không làm ảnh hưởng đến các bộ phận khác là bạn nên tháo hộp mực ra trước tiên. Như đã đề cập, bạn tuyệt đối không nên cố gắng lấy giấy bị kẹt ra khỏi máy càng nhanh càng tốt với một lực lớn, bởi có thể sẽ khiến giấy bị rách, dẫn đến quá trình khắc phục sau này sẽ càng khó khăn hơn.
Nên tháo hộp mực trước khi thực hiện cách lấy giấy bị kẹt trong máy in
Bước 3: Rút giấy ra khỏi máy in
Sau khi đã tháo hộp mực ra ngoài, bạn có thể dễ dàng lấy giấy ra ngoài mà không cần phải tốn quá nhiều lực. Hãy thao tác thật nhẹ nhàng, cân bằng lực kéo, không nên làm quá nhanh, mạnh để tránh làm rách giấy.
Đặc biệt là đối với giấy in chất lượng kém hoặc bị ẩm, bạn càng phải thật cẩn thận.
Bước 4: Lắp hộp mực và in ấn bình thường
Sau khi đã lấy tờ giấy bị kẹt ra khỏi máy thì kiểm tra thêm một lần nữa xem có còn tờ giấy nào khác nữa hay không. Nếu không còn thì tiến hành lắp hộp mực rồi tiếp tục in như bình thường.
Trên đây là hướng dẫn các bước lấy giấy bị kẹt trong trường hợp bị lỗi hoặc chất lượng giấy không đảm bảo. Tuy nhiên, đối với trường hợp bao lụa bị rách dẫn đến giấy in bị kẹt thì sao? Hãy cùng tìm hiểu cách khắc phục trong nội dung tiếp theo của bài viết nhé!
Cách sửa máy in bị kẹt giấy ở lô sấy
Như đã đề cập, tình trạng lỗi kẹt giấy có thể xuất phát từ nguyên nhân bị rách bao lụa – một cách gọi khác của lô sấy. Lúc này, bạn nên thực hiện theo quy trình các bước sau:
Giấy in bị kẹt trong lô sấy cần phải có quy trình thực hiện đúng cách
Bước 1: Ngắt kết nối với nguồn điện và lấy hộp mực ra ngoài
Xem thêm : Hướng dẫn cách kết nối điện thoại Oppo với Tivi
Tương tự như các nguyên nhân khác, trước khi lấy giấy bị kẹt thì bạn nên tiến hành ngắt nguồn điện để đảm bảo an toàn cho bản thân và không làm máy bị hỏng.
Kế tiếp là lấy hộp mực ra ngoài.
Bước 2: Cách lấy giấy bị kẹt trong máy in theo từng trường hợp
- Trường hợp 1: Nếu giấy bị kẹt ở mặt dưới hay mặt trên chỗ xuất giấy thì hãy dùng tay kéo nhẹ nhàng, không làm quá nhanh hay mạnh tay để tránh rách giấy.
- Trường hợp 2: Nếu giấy đang bị kẹt ở lô sấy thì sử dụng hai ngón tay để luồn vào mặt sau để kéo từ từ ra ngoài, không nên làm quá mạnh tay.
- Trường hợp 3: Đối với máy in có khay mở phía sau thì có thể lấy giấy ra từ vị trí này.
- Trường hợp 4: Nếu giấy bị kẹt ở đằng trước và sau máy in thì bạn phải mở nắp ở cả hai phía rồi từ từ kéo giấy ra.
Bước 4: Lắp hộp mực trở lại và tiếp tục sử dụng
Trước khi lắp hộp mực trở lại thì bạn nên kiểm tra lại một lần nữa để chắc chắn không còn giấy bị sót bên trong.
Trường hợp bao lụa (lô sấy) bị rách thì nên tiến hành thay ngay lập tức trước khi sử dụng cho lần in tiếp theo.
Cách lấy giấy bị kẹt trong máy in nhưng không có giấy bên trong
Một trường hợp nữa mà bạn có thể gặp đó là máy in báo kẹt giấy nhưng lại không có giấy bên trong. Nguyên nhân chính của tình trạng này đó là cảm biến của máy in đã bị gặp sự cố, hư hỏng hay gặp bụi bẩn, nguồn nhận dạng bị lỗi hay máy in chưa xác định được đúng vị trí giấy bị kẹt.
Đối với hiện tượng này, bạn nên kiểm tra thật kỹ lưỡng và vệ sinh cảm biến. Bạn nên tháo hộp mực và cảm biến ra để chắc chắn giấy không bị kẹt ở nơi khó thấy.
Nếu đã thực hiện hết các bước mà máy vẫn báo lỗi thì nên liên hệ với kỹ thuật viên để được tư vấn và đưa ra cách khắc phục, tránh làm gián đoạn quá trình sử dụng.
Trường hợp máy in bị kẹt giấy nhưng không có giấy bên trong cần được xác định chính xác nguyên nhân và khắc phục kịp thời
Những lưu ý khi sử dụng máy in để tránh bị kẹt giấy
Trên đây là toàn bộ các cách lấy giấy bị kẹt trong máy in theo từng trường hợp mà bạn có thể gặp trong quá trình sử dụng. Tuy nhiên, để tình trạng này không còn xảy ra nữa thì bạn nên tuân thủ một số lưu ý sau:
- Máy in cần được bảo trì, vệ sinh các bộ phận định kỳ thì mới hoạt động hiệu quả và giảm thiểu tối đa tình trạng bị kẹt giấy, gây gián đoạn quá trình làm việc.
- Chỉ nên sử dụng mực in chính hãng, tương thích với máy in và giấy in, đặc biệt là đối với các dòng máy in laser, máy in nhãn dán, máy in màu Epson. Điều này sẽ giúp tăng tuổi thọ tối đa cho máy in, đồng thời xuất ra những bản in đẹp, sắc nét nhất.
- Nên lựa chọn loại giấy in có chất lượng cao, không nên dùng giấy quá mỏng và phải bảo quản giấy ở nơi khô ráo, thoáng mát để tránh bị ẩm.
- Khi đặt giấy vào khay đựng trong máy in, hãy đặt thẳng hàng, ngay ngắn. Kiểm tra xem có tờ giấy nào bị sót ghim bấm hay không để giảm thiểu tình trạng bao lụa bị rách.
Nên đặt giấy ngăn ngắn, thẳng hàng trong khay đựng để hạn chế tình trạng kẹt giấy
Cách lấy giấy bị kẹt trong máy in thực sự không quá khó, tuy nhiên bạn cần phải làm theo đúng quy trình đó là ngắt nguồn điện, tháo hộp mực, lấy giấy và lắp lại. Trong quá trình thao tác cũng không nên làm quá mạnh sẽ khiến giấy bị rách và phát sinh vấn đề khó khắc phục về sau. Nếu lỗi máy in bị kẹt giấy quá nhiều lần không thể tự khắc phục thì bạn có thể gọi ngay cho Máy văn phòng Á Mỹ để được tư vấn và đưa ra hướng giải quyết kịp thời.
Nguồn: https://leplateau.edu.vn
Danh mục: Thủ Thuật