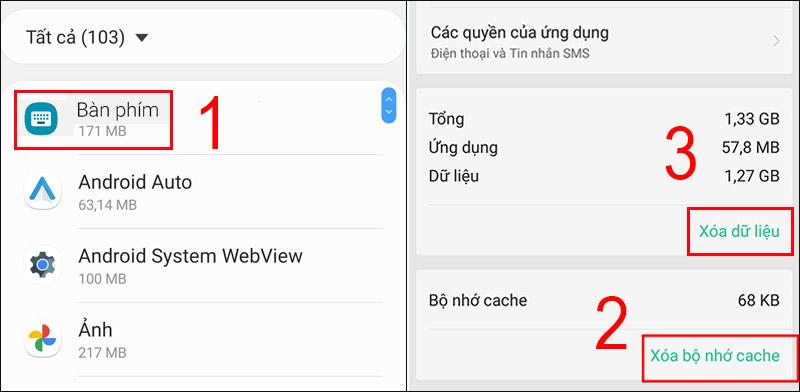Bàn phím oppo của bạn bị lỗi và bạn đang tìm cách làm sao để nó trở lại bình thường. Sau đây Tech15s.com sẽ hướng dẫn chi tiết vấn đề này, cùng xem nhé!
- Cách copy file từ iphone vào pc nhanh nhất
- Cách thêm và xóa ứng dụng ra khỏi màn hình chính Android nhanh chóng
- Cách chỉnh âm tai nghe trên điện thoại và máy tính dễ dàng
- Bảng giá phí SMS Banking Agribank mới nhất
- Hướng dẫn sử dụng máy in Canon 3300
Chuyển về bàn phím Gboard trên điện thoại Oppo
Nếu bạn muốn làm bàn phím trở lại bình thường trên điện thoại Oppo thì dưới đây là một số bước chi tiết để thực hiện việc này. Bạn có thể làm theo hướng dẫn dưới đây để chuyển về sử dụng Gboard và thêm nó vào danh sách bàn phím trên điện thoại của mình.
Bạn đang xem: Tech15s.com
Chuyển về Gboard
Bước 1: Mở bất kỳ ứng dụng nào bạn có thể nhập dữ liệu
Trước hết, hãy mở một ứng dụng mà bạn có thể nhập văn bản vào, ví dụ như Gmail hoặc Google Keep.
Bước 2: Truy cập vào vùng nhập văn bản
Nhấn vào vị trí trống nơi bạn muốn nhập văn bản. Điều này có thể là trong một hộp thư gửi email, một ghi chú trong Google Keep, hoặc bất kỳ vị trí nào có khả năng nhập liệu.
Bước 3: Chạm và giữ biểu tượng Quả cầu
Chạm và giữ lâu vào biểu tượng Quả cầu trên bàn phím oppo. Biểu tượng Quả cầu thường được đặt gần vùng nhập văn bản.
Bước 4: Chọn bàn phím Gboard
Sau khi chạm và giữ biểu tượng Quả cầu, một danh sách các bàn phím có sẵn sẽ xuất hiện. Tìm và chọn bàn phím Gboard trong danh sách này.
Thêm Gboard vào danh sách bàn phím trên điện thoại Oppo
Nếu bạn muốn có Gboard là một lựa chọn bàn phím thường xuyên trên điện thoại oppo, bạn có thể thêm nó vào danh sách bàn phím theo các bước sau:
Bước 1: Mở Cài đặt trên điện thoại
Đầu tiên, hãy mở ứng dụng Cài đặt trên điện thoại của bạn.
Xem thêm : Agribank Hiệp Phước ủng hộ 500 triệu đồng cho Quỹ phòng, chống dịch COVID-19 của Bệnh viện Lê Văn Thịnh TP.Hồ Chí MInh
Bước 2: Chọn Hệ thống
Trong ứng dụng Cài đặt, tìm và chọn mục Hệ thống.
Bước 3: Truy cập vào Ngôn ngữ và nhập liệu
Trong mục Hệ thống, bạn sẽ thấy tùy chọn Ngôn ngữ và nhập liệu. Hãy chọn tùy chọn này.
Bước 4: Chọn Bàn phím ảo
Tiếp theo, bạn sẽ thấy tùy chọn Bàn phím ảo. Nhấn vào đó để tiếp tục.
Bước 5: Quản lý bàn phím
Sau khi bạn đã chọn Bàn phím ảo, bạn sẽ thấy danh sách các bàn phím đã cài đặt trên điện thoại. Nhấn vào tùy chọn Quản lý bàn phím.
Bước 6: Bật Gboard
Trong màn hình Quản lý bàn phím, tìm và chọn bàn phím Gboard. Sau đó, hãy đảm bảo rằng chuyển đổi “Bật” cho Gboard đã được kích hoạt.
Xóa cache và bộ nhớ đệm bàn phím trên điện thoại
Bước 1: Mở ứng dụng Cài đặt trên điện thoại của bạn. Để làm điều này, bạn có thể vuốt từ màn hình chính hoặc sử dụng biểu tượng ứng dụng Cài đặt trong màn hình ứng dụng.
Bước 2: Trong Cài đặt, tìm và chọn mục Ứng dụng. Chọn tiếp Quản lý ứng dụng, tùy theo phiên bản và giao diện của điện thoại bạn.
Bước 3: Trong danh sách ứng dụng, chọn Tất cả để xem tất cả các ứng dụng đã cài đặt trên điện thoại của bạn.
Bước 4: Tìm và chọn ứng dụng Bàn phím hoặc bất kỳ ứng dụng nào bạn muốn xóa bộ nhớ cache và dữ liệu của nó.
Bước 5: Trong màn hình thông tin ứng dụng, bạn sẽ thấy các tùy chọn khác nhau. Chọn Xóa bộ nhớ Cache để xóa các tệp tạm thời đã được lưu trữ và có thể gây ra sự chậm trễ hoặc sự cố cho ứng dụng.
Bước 6: Sau khi xóa bộ nhớ cache, bạn cũng có thể chọn Xóa dữ liệu để loại bỏ mọi thông tin và cài đặt liên quan đến ứng dụng này. Việc này sẽ đặt ứng dụng bàn phím trở lại trạng thái ban đầu.

Xem thêm : Hướng dẫn cài đặt máy in Canon LBP 3500
Khôi phục cài đặt gốc
Đây là giải pháp cuối cùng nếu như các cách trên không có hiệu quả. Việc reset điện thoại OPPO thông qua cài đặt có thể là một lựa chọn hữu ích khi muốn làm bàn phím oppo trở lại bình thường.
Dưới đây là một loạt các bước chi tiết để thực hiện việc này, giúp bạn đảm bảo rằng quá trình reset diễn ra một cách suôn sẻ và an toàn.
Bước 1: Truy cập vào Cài đặt
Trước hết, hãy mở ứng dụng Cài đặt trên điện thoại OPPO của bạn. Bạn có thể tìm thấy biểu tượng Cài đặt trên màn hình chính hoặc trong thư mục ứng dụng.
Bước 2: Chọn Cài đặt bổ sung
Trong màn hình Cài đặt, hãy cuộn xuống và chọn mục “Cài đặt bổ sung“. Đây có thể là một tùy chọn tương đối dễ nhận biết, thường xuất hiện dưới các tùy chọn chính khác.
Bước 3: Truy cập vào tùy chọn Sao lưu và đặt lại
Sau khi bạn đã chọn “Cài đặt bổ sung”, hãy tìm và chọn tùy chọn “Sao lưu và đặt lại“. Điều này sẽ đưa bạn đến một loạt các tùy chọn liên quan đến sao lưu và khôi phục dữ liệu.
Bước 4: Chọn Đặt lại về cài đặt gốc
Trong mục Sao lưu và đặt lại, bạn sẽ thấy một tùy chọn “Đặt lại về cài đặt gốc“. Nhấn vào tùy chọn này để tiếp tục quá trình reset.
Bước 5: Xác nhận việc xóa dữ liệu
Sau khi bạn đã chọn “Đặt lại về cài đặt gốc”, bạn sẽ nhận được thông báo về việc xóa toàn bộ dữ liệu trên điện thoại. Để tiếp tục, hãy nhấn vào tùy chọn “Xóa toàn bộ dữ liệu“. Sau đó, bạn sẽ cần xác nhận một lần nữa bằng cách nhấn “Xóa dữ liệu“.
Lưu ý quan trọng: Trước khi thực hiện reset điện thoại, hãy đảm bảo bạn đã sao lưu tất cả dữ liệu quan trọng, như ảnh, video, tin nhắn và danh bạ, để tránh mất dữ liệu không mong muốn.
Sau khi bạn đã hoàn thành các bước trên, điện thoại OPPO của bạn sẽ bắt đầu quá trình reset và trở về trạng thái như lúc mới mua. Quá trình này có thể mất một thời gian ngắn, tùy thuộc vào tốc độ của điện thoại của bạn.
Trên đây là cách làm bàn phím trở lại bình thường trên điện thoại Oppo mà Tech15s.com đã hướng dẫn chi tiết đến bạn. Mong rằng những thông tin trên hữu ích với bạn. Chúc bạn thành công!
Nguồn: https://leplateau.edu.vn
Danh mục: Thủ Thuật