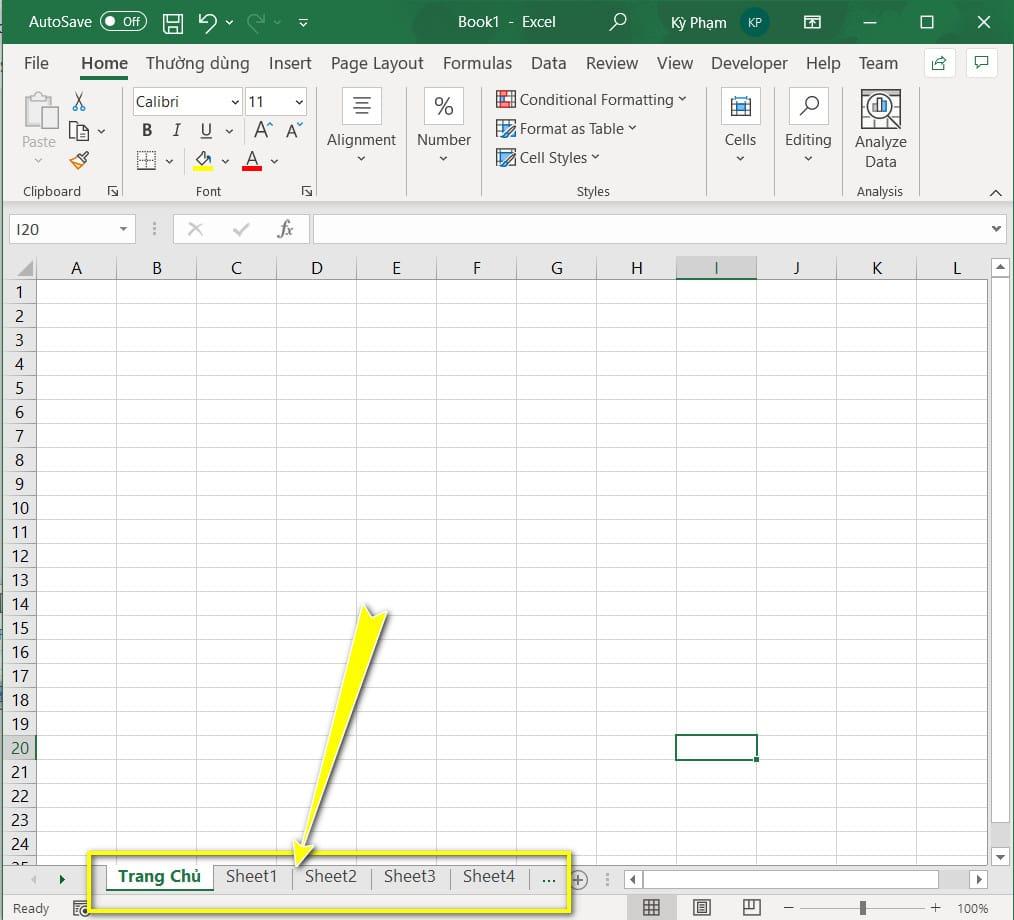Tạo nút bấm trong Excel cho phép người dùng kích hoạt và thực thi các câu lệnh lập trình một cách tự động hoặc đơn giản chỉ để chuyển đến các sheet trong file Excel. Hãy cùng Laptop Khánh Trần tìm hiểu cách tạo nút bấm để chuyển sheet trong Excel thông qua thông tin dưới đây.
- Cách xem nhật ký hoạt động trên Facebook siêu dễ trên điện thoại
- Hướng Dẫn Rút Tiền MB Bank An Toàn Tại Cây ATM
- Sửa lỗi máy tính bị màn hình xanh Win 10 với 6 cách hiệu quả nhất
- Khắc phục lỗi màn hình iPhone bị nhòe nhanh chóng, hiệu quả nhất
- 03 Cách đăng ký Internet Banking Agribank đầy đủ, chi tiết nhất 2024 – Theo dõi ngay!
Nút Button trong excel là như thế nào?
Nút Button trong Excel là một thành phần giao diện dạng hộp thoại thường được sử dụng để thực hiện một lệnh cụ thể, chọn một tùy chọn khác, hoặc đơn giản là mở một hộp thoại khác.
Bạn đang xem: Tạo nút bấm chuyển sheet trong Excel như thế nào?
Tạo nút bấm chuyển sheet trong Excel
Hướng dẫn tạo nút bấm trong Excel có thể được thực hiện như sau:
Hướng dẫn nhanh:
- Trong giao diện Excel, điều hướng đến mục File > Chọn Option để mở hộp thoại Excel Options.
- Trong hộp thoại Excel Options, chọn Customize Ribbon > Chọn Developer để thêm Tab Developer vào thanh công cụ.
- Để tạo nút bấm, nhấn Developer > Chọn Insert. Nút trỏ chuột sẽ chuyển thành dấu “+”. Bấm và giữ chuột, kéo để xác định kích thước của nút bấm. Khi thả chuột, sẽ hiển thị hộp thoại Assign Macro để đặt tên cho nút button > Nhấn OK để hoàn thành.
Hướng dẫn chi tiết:
- Bước 1: Trong giao diện Excel, vào mục File > Option để mở hộp thoại Excel Options.
- Bước 2: Trong hộp thoại Excel Options, chọn Customize Ribbon > Chọn Developer > Nhấn OK để thêm Tab Developer vào thanh công cụ.
- Bước 3: Để tạo nút bấm, chọn Developer > Insert > Chọn biểu tượng Button trong mục Form Control.
- Bước 4: Bấm và giữ chuột, kéo để xác định kích thước của nút bấm. Khi thả chuột, hộp thoại Assign Macro sẽ hiển thị để đặt tên cho nút button > Nhấn OK khi đã hoàn thành.
Xem thêm : 5 cách đăng ký SIM chính chủ VinaPhone đơn giản
Kết quả sau khi nhấp vào nút, lệnh Macro mà bạn đã thiết lập sẽ được thực hiện.
Cách chuyển sheet trong Excel
- Bước 1: Trên tệp Excel, trong sheet mà bạn muốn sao chép, nhấp chuột phải và chọn “Move or Copy…”.
- Bước 2: Trong hộp thoại “Move or Copy”, chọn tệp Excel mà bạn muốn sao chép sheet đến từ thanh “To Book”.
- Bước 3: Tại phần “Before sheet”, chọn sheet mà bạn muốn đặt sheet sao chép trước sheet được chọn. Nếu bạn muốn đặt sheet sao chép vào cuối, chọn “Move to end”. Đảm bảo chọn “Create a copy” và nhấn “OK”.
- Bước 4: Bây giờ bạn sẽ thấy rằng, Sheet đã được sao chép sang tệp “tệp 2” và nằm trước Sheet 1 của “tệp 2”.
Những thông tin trên hi vọng bạn có thể hiểu rõ và thêm những kiến thức trong việc lựa chọn và sử dụng laptop hiệu quả. Liên hệ tới Laptop Khánh Trần để được nhân viên lành nghề, cũng như chuyên gia tư vấn cũng như cung cấp sản phẩm laptop Thinkbook 14 G5 core i5. Hãy làm khách hàng may mắn nhé!
Nguồn: https://leplateau.edu.vn
Danh mục: Thủ Thuật