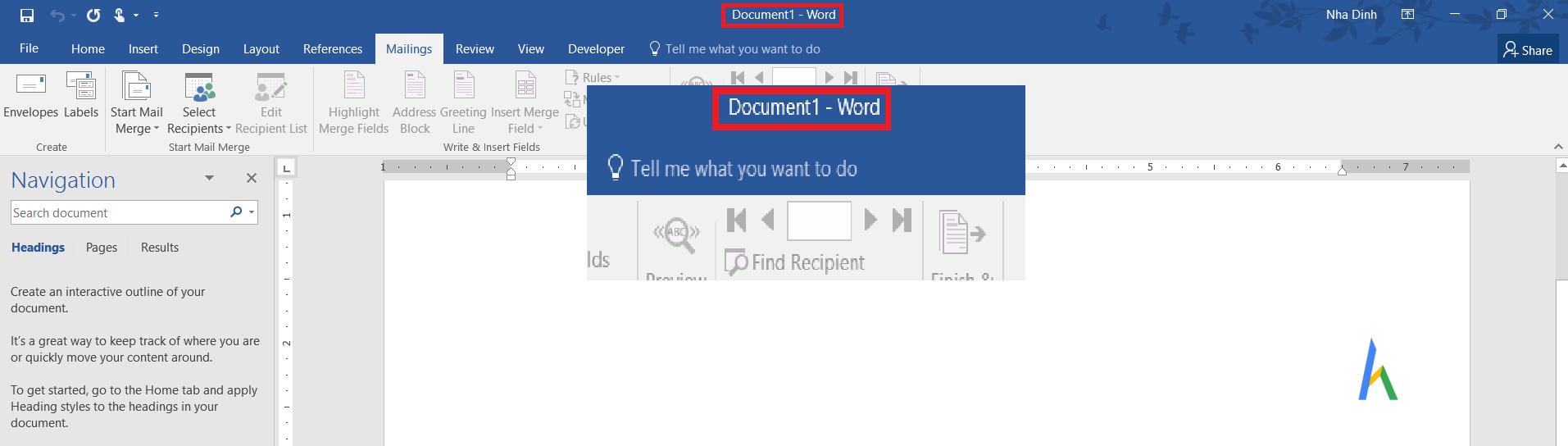Dẫn nhập
Ở bài trước chúng ta đã cùng tìm hiểu về WORD OPTION VÀ CÁC THIẾT LẬP CƠ BẢN TRONG MICROSOFT WORD. Trong bài này, Kteam sẽ hướng dẫn bạn các thao tác Tạo, mở, lưu văn bản trong Microsoft Word.
- Cách chèn nhạc âm thanh audio vào Powerpoint từ đầu đến cuối
- Hướng dẫn 2 cách đổi số điện thoại Garena đơn giản, hiệu quả
- Cách điều chỉnh cỡ chữ trong tin nhắn và trên màn hình điện thoại
- Dùng lâu năm mà chưa biết 4 cách cài nhạc chuông cho OPPO này thì quá phí
- Ngày 7/3 là cung gì? Bất ngờ với tính cách của cung hoàng đạo này
Nội Dung
Để đọc hiểu bài này tốt nhất các bạn nên có:
Bạn đang xem: Tạo, mở, lưu văn bản trong Microsoft Word.
- Cài đặt phần mềm Microsoft Word 2016.
- Xem qua bài KHỞI ĐỘNG CHƯƠNG TRÌNH MICROSOFT WORD
- Xem qua bài GIỚI THIỆU VỀ THANH RIBBON VÀ GIAO DIỆN CHƯƠNG TRÌNH MICROSOFT WORD
- Xem qua bài WORD OPTION VÀ CÁC THIẾT LẬP CƠ BẢN TRONG MICROSOFT WORD
Trong bài học này, chúng ta sẽ cùng tìm hiểu về:
- Tạo văn bản.
- Mở văn bản.
- Lưu văn bản.
- Đóng văn bản.
Tạo Văn Bản
Đểtạo tập tin văn bản MS Word ta có hai cách thường dùng là tạo từ MS Word hoặc từ File Explorer (chương trình quản lí tập tin trên máy tính).
- Tạo tập tin văn bản từ MS Word.
- Tạo tập tin văn bản từ – File explorer.
- Tạo nội dung tự động để thực hành.
Tạo Văn Bản Từ MS Word
Ở bài KHỞI ĐỘNG CHƯƠNG TRÌNH MICROSOFT WORD với MS Word, ta đã biết màn hình làm việc chính của MS Word sau khi khởi động là một trang văn bản trống, mặc định MS Word sẽ tự tạo một tập tin văn bản mới với tên là Document X (X là số thứ tự).
Để tạo văn bản mới từ MS Word, ở màn hình làm việc của MS Word chọn File > New > Blank Document.
- Phím tắt Ctrl + N.
Ngoài lựa chọn văn bản trống bạn có thể chọn mẫu văn bản tùy thích nằm bên lựa chọn Blank Document hoặc có thể tìm mẫu văn bản tại ô tìm kiếm.
Tạo Văn Bản Từ File Explorer
Ngoài cách tạo tập tin văn bản mới từ MS Word ta có thể tạo văn bản ngay tại một thư mục nào đó mà bạn muốn. Lợi ích của cách này là bạn chọn trước nơi lưu trữ văn bản. Không phải quan tâm đến chuyện chọn thư mục lưu trữ sau khi tạo văn bản. Nhược điểm là tập tin văn bản sau khi tạo sẽ có định dạng tập tin là *.docx nếu muốn lưu ở dạng *.doc để Office 2003 có thể dễ dàng đọc và chỉnh sửa.
Các bước để tạo một tập tin văn bản từ File Explorer. Ví dụ tại thư mục PC:
- Bước 1: Nhấn chuột phải vào vùng trống > chọn New > Microsoft Word Document.
- Bước 2: Bước tiếp theo là nhập tên tập tin và nhấn Enter.
Tạo Nội Dung Tự Động
Trong phần soạn thảo văn bản, bạn nhập =rand() tại đầu đoạn hoặc trang văn bản sau đó nhấn Enter để tạo nội dung.
Bạn đã có nội dung để thực hành các thao tác văn bản. Nếu tốc độ gõ chữ của bạn còn thấp thì bạn nên tự tìm nội dung nào đó rồi nhập nó vào MS Word để cải thiện tốc độ gõ chữ.
Mở Văn Bản
Mở một văn bản đã có trong máy tính có hai cách thường dùng.
- Mở từ File Explorer.
- Mở từ chương trình MS Word.
Mở Từ File Explorer
Nhấn chuột trái hai lần liên tiếp (Double – Click) để mở văn bản.
Mở từ Chương Trình MS Word
Xem thêm : 2 cách xóa dữ liệu trùng lặp trên Excel mà kế toán nên biết
Bước 1:Chọn File > Open > Browse.
- Phím tắt Ctrl + O.
Bước 2: Hộp thoại Open được mở > Tìm đến thư mục chứa tập tin văn bản bạn muốn mở > Nhấn chuột trái hai lần liên tiếp (Double – Click) vào tập tin hoặc chọn tập tin > Open để mở tập tin.
Trong hình (khi chọn File > Open) tại mục Recent được chọn là nơi chứa các tập tin văn bản đã mở gần đây.
Recent là danh sách tập tin mở gần đây nên tập tin sẽ bị trôi đi theo thời gian nếu không được mở thường xuyên.
Bạn có một vài văn bản thường xuyên cần mở nhưng không muốn phải truy cập vào thư mục chứa nó (mất thời gian) bạn có thể ghim nó vào danh sách Recent qua các bước sau đây:
- Đưa chuột đến cuối mỗi tập tin trong danh sách > chọn Pin như trong hình để ghim văn bản đó lên mục Pinned.
- Ví dụ ở trên là tập tin văn bản “Tao Mo Luu Van Ban.docx” đã được ghim.
- Không hủy ghim, chọn nút hủy ghim như trong hình.
Lưu Văn Bản
Sau khi soạn văn bản bạn cần lưu lại văn bản đó vào bộ nhớ máy nếu không những gì bạn đã soạn sẽ biến mất.
- Lưu văn bản.
- Lưu văn bản với tên và định dạng khác.
- Thiết lập định dạng lưu mặc định.
- Lưu tự động và khôi phục văn bản.
- Đóng văn bản.
Lưu Văn Bản
Bước 1: Chọn File >Save > Browse.
- Phím tắt Ctrl + S hoặc chọn nhanh từ thanh công cụ nhanh.
- Lần đầu lưu văn bản khi chọn Save chương trình sẽ chuyển sang Save As.
Bước 2: Sau khi chọn Browse, hộp thoại Browse xuất hiện.
- Chọn thư mục lưu trữ ở vùng màu xanh.
- Nhập tên tập tin văn bản bạn muốn lưu ở File name.
- Chọn loại tập tin văn bản tại Save as type, mặc định loại tập tin được chọn là .docx.
- Chọn Save để lưu văn bản, chọn Cancel nếu không muốn lưu và trở về màn hình làm việc.
- Vào thư mục bạn đã chọn ở trên để kiểm tra văn bản đã được lưu chưa.
- Ở những lần lưu tiếp theo trên văn bản hiện hành bạn chỉ cần nhấn tổ hợp phím Ctrl + S là văn bản được lưu. Không cần nhập tên tập tin hay loại tập tin. Nếu muốn lưu với tên hay loại tập tin khác, xem tiếp phần tiếp theo.
Lưu Với Tên Và Định Dạng Khác
Bạn mở một văn bản nào đó lên và chỉnh sửa nội dung của nó, bây giờ bạn muốn lưu lại những gì đã chỉnh sửa nhưng không muốn thay đổi tập tin gốc. Tính năng Save As sẽ giúp bạn.
- Phím tắt F12.
- Chọn thư mục muốn chứa tập tin bạn muốn lưu tại vùng màu xanh.
- Nhập tên tập tin bạn muốn lưu tại File name.
- Chọn định dạng tập tin bạn muốn lưu tại mục Save as type.
Bước 2: Chọn Save để lưu văn bản.
Save as type – Định dạng lưu văn bản
Khi chọn vào mục Save as type. Menu sau sẽ xuất hiện:
- Mặc định loại tập tin *.docx được chọn, loại tập tin dành cho các phiên bản MS Word 2007 trở về sau.
- *.doc: Loại định dạng dành cho MS Word 97-2003. Bạn làm việc với nhiều người sử dụng Office phiên bản 2003, muốn họ dễ dàng đọc được văn bản của bạn thì chọn định dạng này.
- *.pdf: Loại định dạng do Adobe phát triển, hỗ trợ tốt cho việc in ấn. Chắc bạn đã từng nghe đến việc in ra file .pdf thông qua hộp thoại Print, đó cũng là một cách để tạo file .pdf từ văn bản của bạn nhưng cách đó làm mất thời gian và nhiều khi bị lỗi font. Save as type PDF(*.pdf) giúp bạn làm việc nhanh hơn.
Chọn Save và kết quả là một tập tin .pdf tại thư mục bạn đã chọn.
Thiết Lập Định Dạng Lưu Mặc Định
Phần lưu với định dạng khác đã xem ở trên. Bạn muốn chọn loại định dạng lưu là *.doc làm mặc định thay vì *.docx để những máy tính sử dụng MS Word 2003 có thể dễ dàng đọc được.
- Bước 1: Chọn File > Option để mở hộp thoại Word Option.
- Bước 2: Trong hộp thoại Word Option chọn Save >Save files in this format >chọn định dạng mà bạn muốn dùng làm mặc định bằng tam giác tại vùng màu xanh.
- Bước 3: Chọn OK để lưu thiết lập.
Lưu Tự Động Và Khôi Phục Văn Bản
Lưu Tự Động
Bạn bỏ rất nhiều thời gian ra để soạn thảo một văn bản, chưa thao tác lưu văn bản bổng dưng sự cố máy tính xảy ra hay mất điện. Bối rối không biết làm thế nào và ước gì mình lưu văn bản sớm hơn…
Qua các bước đơn giản bạn có thể thiết lập tính năng lưu tự động. Mặc định tính năng này đã được bật nhưng ta có thể thay đổi một số thành phần.
- Bước 1: Mở hộp thoại Word Option: File > Option
- Bước 2: Chọn Save > Save documents > Đánh dấu vào các ô màu xanh như trong hình ( mặc định ban đầu nó đã được đánh dấu như hình).
Chọn OK để lưu thiết lập.
- Ở vùng màu vàng: Thời gian lưu tự động, mặc định là 10 phút, chỉnh xuống 5 phút để tính năng lưu tự động thường xuyên hơn. Chọn dấu tam giác lên xuống để thay đổi thời gian hoặc nhập trực tiếp.
- Ở vùng màu lục: Đường dẫn đến thư mục chứa bản lưu tự động. Chọn Browse để thay đổi thư mục.
Khôi Phục Văn Bản Từ Tính Năng Lưu Tự Động
Ở mục trên đã giới thiệu đến tính năng lưu tự động. Vậy làm gì để khôi phục bản lưu đó.
Sau khi gặp sự cố, bạn mở máy tính trở lại, đừng vội mở lại file văn bản đó từ File Explorer mà hãy mở MS Word. MS Word sẽ hiển thị như sau:
- Document recovery xuất hiện để bạn có thể khôi phục lại phần văn bản chưa lưu của mình.
- Những văn bản chưa được lưu khi gặp sự cố hiện trong danh sách Available Files.
- Chọn tập tin bạn muốn phục hồi trong danh sách.
Mức độ khôi phục phần văn bản chưa được lưu phụ thuộc vào thời gian lưu tự động như phần trên đã giới thiệu. Thời gian lưu càng nhanh thì mức độ phục hồi càng cao.
Đóng Văn Bản
Chọn File > Close để đóng văn bản.
Nếu văn bản chưa được lưu bản thông báo sau đây xuất hiện:
- Chọn Save để lưu văn bản.
- Chọn Don’t save nếu không muốn lưu.
- Cancel để đóng bản thông báo và qua về màn hình làm việc của MS Word.
Kết
Sau bài này bạn có thể thao tác mở, tạo văn bản với MS Word. Lưu văn bản sang nhiều định dạng khác nhau và đặc biệt bạn có thể khôi phục lại phần nào bị mất của văn bản khi gặp sự cố.
Bài tiếp theo sẽ giới thiệu về THAO TÁC VỚI VĂN BẢN TRONG MICROSOFT WORD
Cảm ơn các bạn đã theo dõi bài viết. Hãy để lại bình luận hoặc góp ý của mình để phát triển bài viết tốt hơn. Đừng quên “Luyện tập – Thử thách – Không ngại khó”.
Thảo luận
Nếu bạn có bất kỳ khó khăn hay thắc mắc gì về khóa học, đừng ngần ngại đặt câu hỏi trong phần BÌNH LUẬN bên dưới hoặc trong mục HỎI & ĐÁP trên thư viện Howkteam.com để nhận được sự hỗ trợ từ cộng đồng.
Nguồn: https://leplateau.edu.vn
Danh mục: Thủ Thuật