Để tạo được mục lục tự động cho bài báo cáo, khóa luận,… thì trước tiên bạn phải biết cách tạo Heading trong Word. Thẻ Heading giúp người đọc nắm được nội dung chính của đoạn thông tin triển khai bên dưới dễ dàng. Cùng FPT Shop khám phá các bước thực hiện nhé.
- Cách chuyển file excel sang word mà vẫn giữ nguyên định dạng
- Cách kiểm tra mật khẩu Facebook đã lưu trên điện thoại của bạn
- YÊU ĐI RỒI ĐAU, ca sĩ Võ Kiều Vân – MOBIFONE
- Công Thức Excel, ví dụ và mẹo để tiết kiệm thời gian
- Nhân số
Tạo Heading trong Word có tác dụng gì?
Trước khi đi vào chi tiết các bước tạo Heading trong Word, hãy cùng tìm hiểu xem thẻ Heading là gì và có tác dụng như thế nào nhé.
Bạn đang xem: Tạo Heading trong Word: Thủ thuật đơn giản ai sử dụng Microsoft Word cũng nên biết
Thẻ Heading trong Word là gì?
Thẻ Heading còn được gọi là thẻ tiêu đề, tính từ H1 đến H6. Heading thể hiện nội dung chính của các đoạn bên dưới và chỉ cần đọc lướt qua là có thể hiểu được cấu trúc cũng như nội dung mà người viết muốn đề cập.
Mức độ khái quát của các thẻ Heading sẽ giảm dần từ H1>H2>H3>…>H6. Chẳng hạn, thẻ H1 sẽ mang nội dung tổng quát hơn thẻ H2, các thẻ H2 là các ý triển khai cho thẻ H1. Thông thường, trong một văn bản thì các thẻ H1, H2 và H3 sẽ được sử dụng nhiều nhất.
Mục đích của việc tạo Heading trong Word
Tạo Heading trong Word giúp tạo mục lục tự động dễ dàng. Sau khi tạo hết các thẻ Heading, bạn sẽ có ngay mục lục tự động kèm theo thứ tự các trang chính xác. Ngoài ra, mục lục tự động thể hiện sự chuyên nghiệp của tác giả cũng như dễ dàng cập nhật khi có các thay đổi bên trong bài viết.
Thẻ Heading trong Word cũng giúp tác giả dễ dàng kiểm soát, sắp xếp các chương, các mục trong bài viết của mình cho dễ nhìn và dễ hiểu. Ngoài ra, việc tạo Heading cũng giúp người đọc dễ theo dõi và nắm bắt được các nội dung chính của bài viết.
Xem thêm:
- Cách thêm trang mới trong Word trong 3 bước đơn giản với mọi phiên bản
- Cách làm nhãn vở đẹp trên Word cho bạn thỏa sức sáng tạo
Cách tạo Heading trong Word
Tổng hợp số thẻ Heading cần tạo
Để mục lục không quá dài, bạn chỉ nên sử dụng đến H3 hoặc H4. Trước khi tạo Heading thì hãy tiến hành tổng hợp các Heading cần tạo như sau:
Bước 1: Mở file Word > Chọn thẻ Home.
Xem thêm : Hướng dẫn cách reset điện thoại OPPO với các bước cực đơn giản
Tại mục Styles, click vào mũi tên mở rộng để mở hộp thoại Styles.
Bước 2: Trong hộp thoại Styles, bạn chọn Normal và chọn biểu tượng chữ A kèm bút ở phía dưới cùng.
Bước 3: Khi cửa sổ Manage Styles xuất hiện, bạn chọn mục Recommend > Nhấn chuột vào mục Heading 1 và kéo xuống đến hết phần Heading cần dùng.
Tại mục Set whether style show when viewing recommend style, bạn chọn click vào Show > Đánh dấu vào ô Only in this document > Click OK.
Định dạng thẻ Heading
Nhiều người thường bỏ qua bước này và áp dụng luôn định dạng được thiết lập sẵn. Tuy nhiên, việc chủ động định dạng thẻ Heading sẽ giúp cho bài viết chuyên nghiệp và đồng nhất hơn ngay từ ban đầu. Với các tài liệu quan trọng như báo cáo, tiểu luận, khóa luận,… thì bạn nên làm điều này nhé.
Bước 1: Mở file Word > Chọn thẻ Home > Click vào biểu tượng mũi tên trong mục Styles
Bước 2: Trong cửa sổ Styles, chọn thẻ Heading 1 > Click vào biểu tượng tam giác ở kế bên thẻ Heading 1 > Chọn Modify.
Xem thêm : Hướng dẫn tra cứu chuẩn hóa thông tin thuê bao Mobifone
Bước 3: Điều chỉnh các tùy chọn trong hộp thoại Modify Style gồm:
- Properties: Name (Đổi tên thẻ Heading), Style based on (Kiểu định dạng chữ), Style for following paragraph (Kiểu định dạng cho đoạn).
- Formatting: Định dạng font chữ, kích thước chữ, kiểu chữ (bôi đen, in nghiêng và gạch chân), màu sắc chữ,…. cho thẻ Heading.
Bước 4: Chọn mục Only in this document > Nhấp OK để lưu thay đổi vừa thiết lập.
Tạo Heading trong Word
Các bước tạo Heading trong Word tiến hành như sau:
Bước 1: Mở file Word cần tạo thẻ Heading > Bôi đen dòng muốn tạo thẻ Heading > Nhấn chọn thẻ Heading phù hợp trong mục Styles.
Trong ví dụ minh hoạ, mình bôi đen để tạo thẻ H1 nên sẽ chọn Heading 1. Các heading khác bạn làm tương tự.
Tạm kết
Trên đây là hướng dẫn cách tạo Heading trong Word. Thủ thuật này không hề khó và khi đã làm quen thì bạn sẽ dễ dàng có được mục lục cho toàn bộ bài viết chỉ trong “phút mốt”.
Xem thêm:
- Cách thêm trang mới trong Word trong 3 bước đơn giản với mọi phiên bản
- Hướng dẫn cách đánh số trang bỏ trang đầu trong Word cực nhanh và đơn giản
Nguồn: https://leplateau.edu.vn
Danh mục: Thủ Thuật

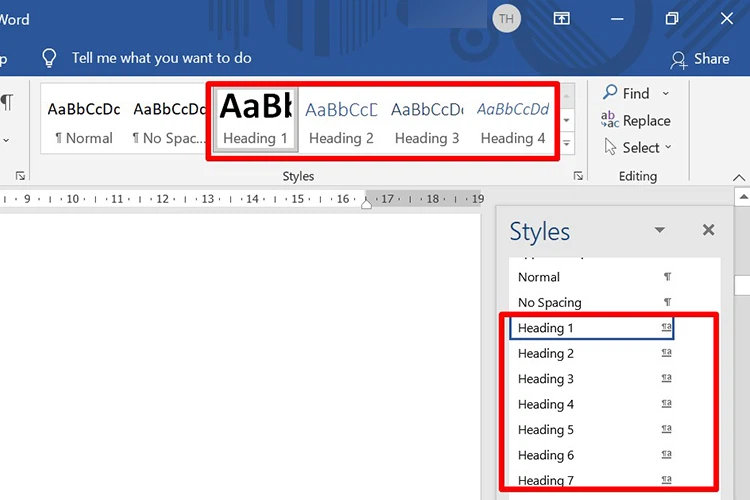
/fptshop.com.vn/uploads/images/tin-tuc/162620/Originals/tao-heading-trong-word-1.jpg)
/fptshop.com.vn/uploads/images/tin-tuc/162620/Originals/tao-heading-trong-word-2.jpg)
/fptshop.com.vn/uploads/images/tin-tuc/162620/Originals/tao-heading-trong-word-3.jpg)
/fptshop.com.vn/uploads/images/tin-tuc/162620/Originals/tao-heading-trong-word-4.jpg)
/fptshop.com.vn/uploads/images/tin-tuc/162620/Originals/tao-heading-trong-word-5.jpg)
/fptshop.com.vn/uploads/images/tin-tuc/162620/Originals/tao-heading-trong-word-6.jpg)
/fptshop.com.vn/uploads/images/tin-tuc/162620/Originals/tao-heading-trong-word-7.jpg)
/fptshop.com.vn/uploads/images/tin-tuc/162620/Originals/tao-heading-trong-word-8.jpg)
/fptshop.com.vn/uploads/images/tin-tuc/162620/Originals/tao-heading-trong-word-9.jpg)
/fptshop.com.vn/uploads/images/tin-tuc/162620/Originals/tao-heading-trong-word-10.jpg)
/fptshop.com.vn/uploads/images/tin-tuc/162620/Originals/tao-heading-trong-word-11.jpg)