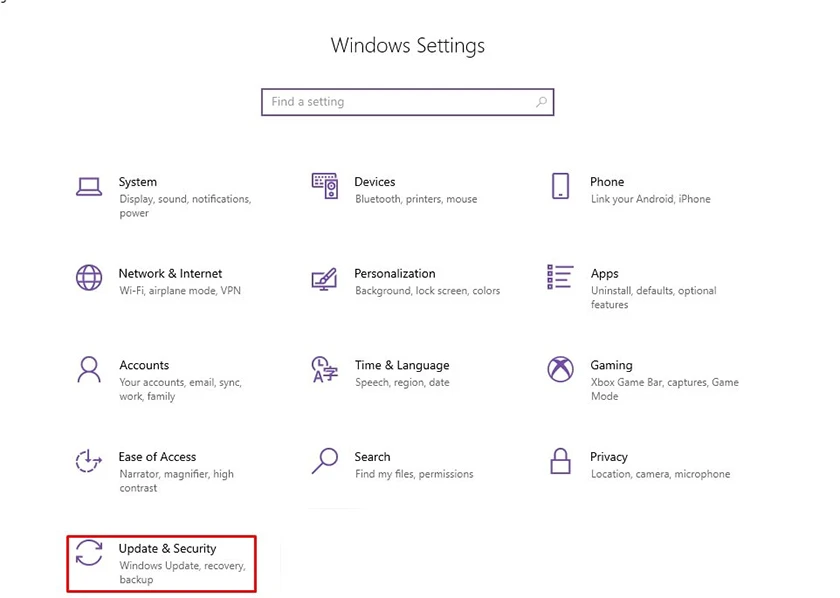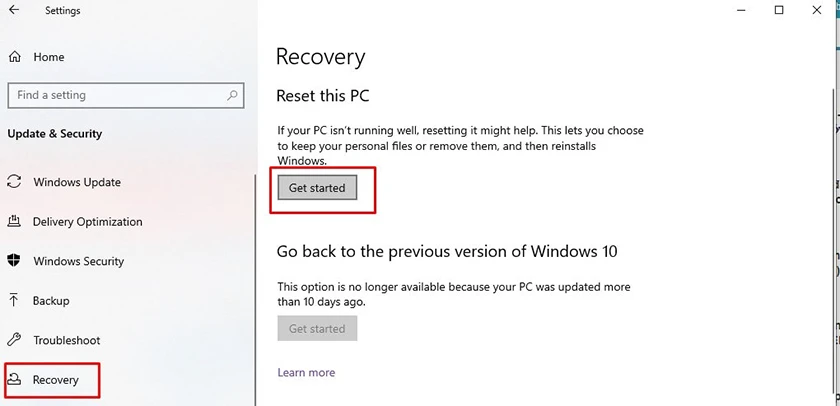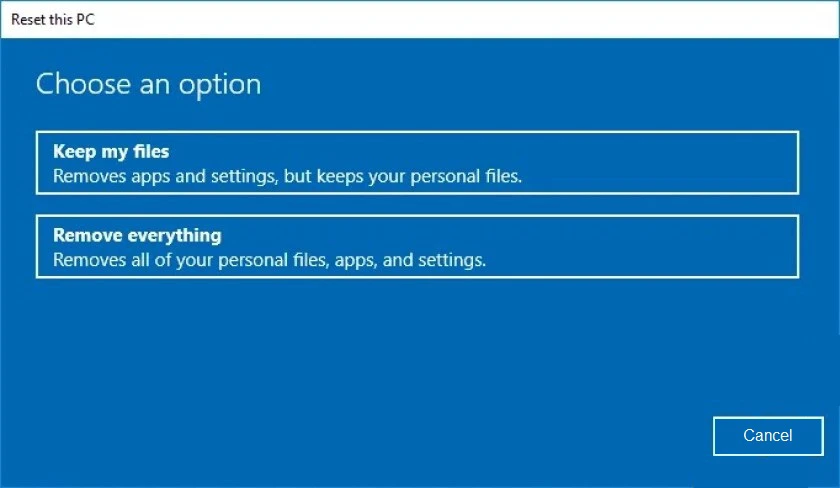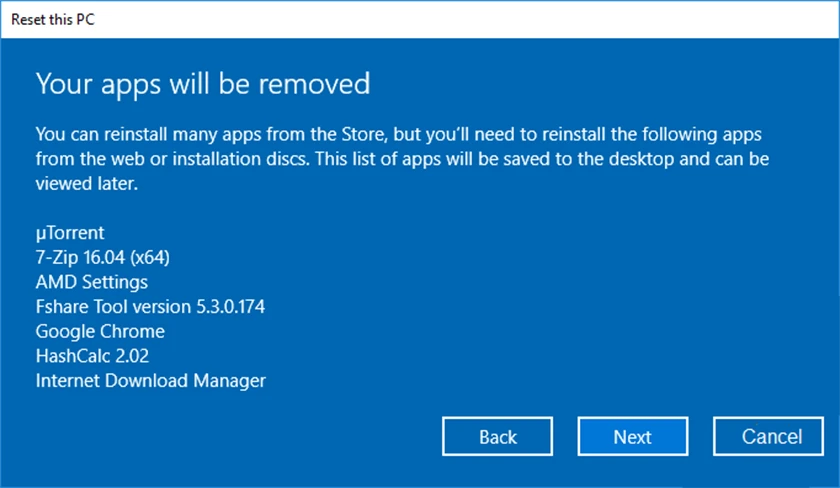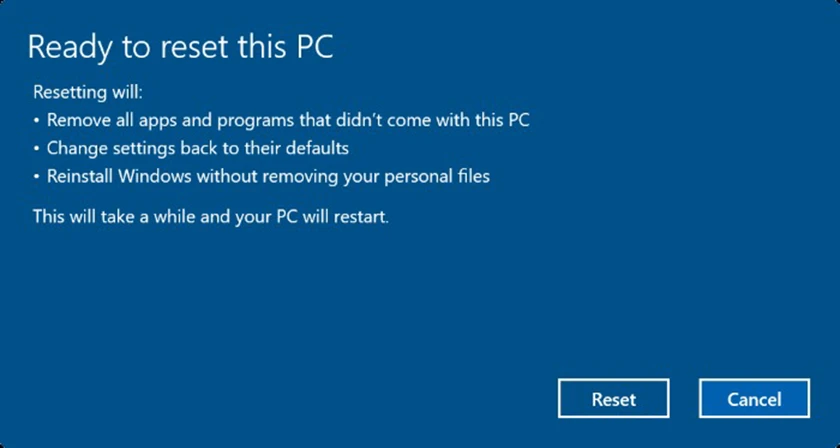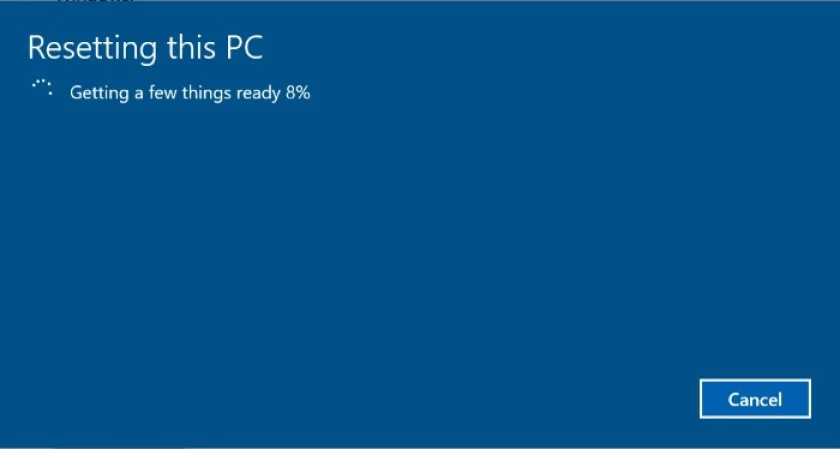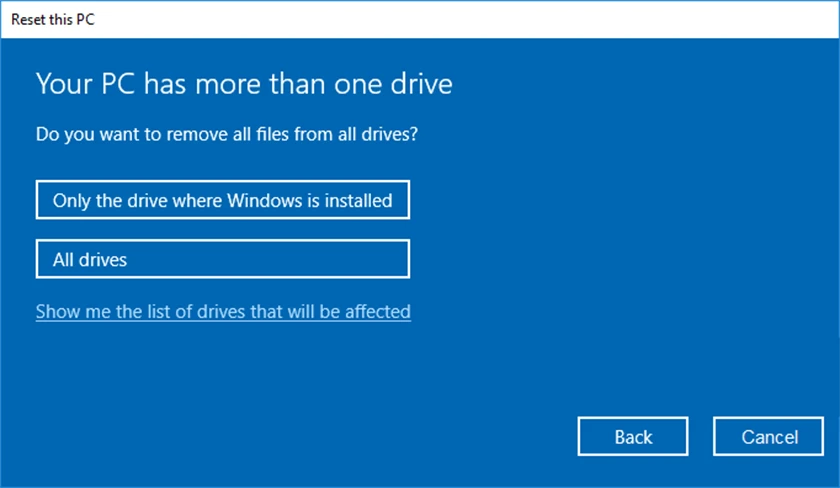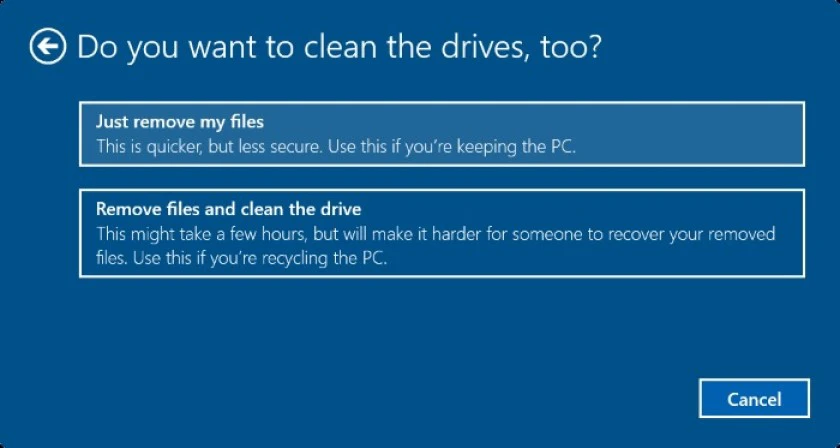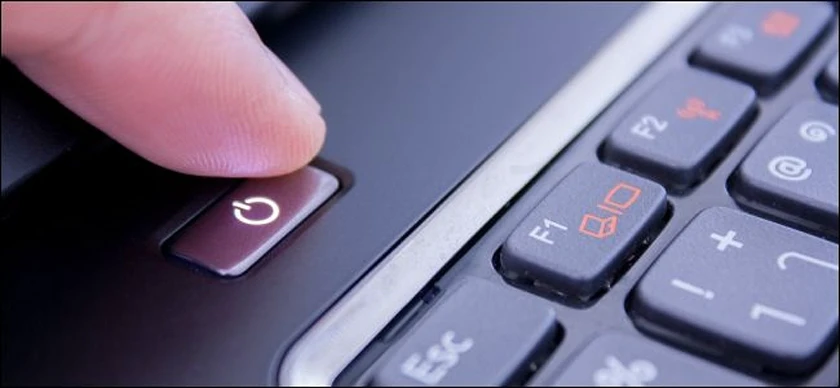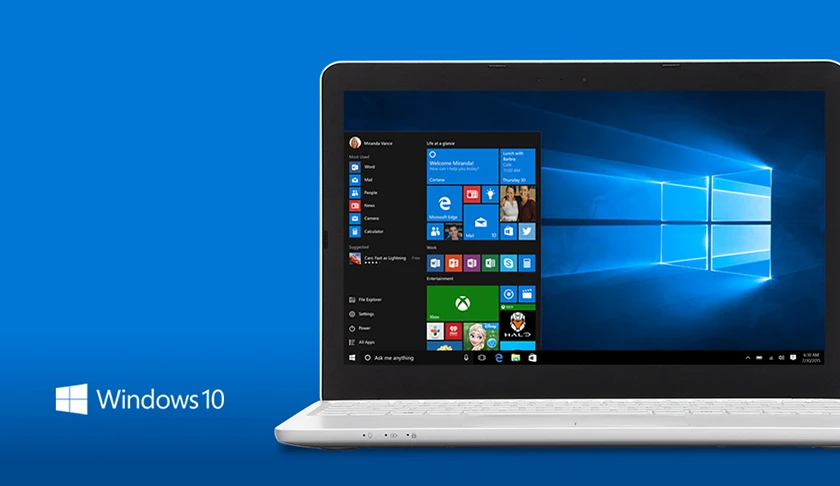Trong quá trình sử dụng máy tính chạy hệ điều hành Windows, người dùng ít nhiều cũng gặp phải một vài trường hợp máy bị lỗi hệ thống, máy tính hoạt động chậm do sử dụng lâu. Để khắc phục điều này, thì Windows đã tích hợp sẵn bên trong hệ điều hành tính năng reset win10, khôi phục về ban đầu. Hãy cùng Điện Thoại Vui tìm hiểu qua bài viết dưới đây để biết cách reset lại máy tính win 10 vô cùng hiệu quả này nhé.
- [Tham khảo] bảng tra hệ số sử dụng chiếu sáng chuẩn xác nhất
- Cách sửa lỗi dính chữ trong word cho mọi phiên bản 100% thành công
- Có nên mua điện thoại trên Shopee không? Có an toàn không?
- Cách tắt chấm xanh trên Messenger với 1 người trên iPhone
- 02 bước làm mờ hậu cảnh bằng Photoshop cs6
Vì sao nên reset win 10 về trạng thái ban đầu?
Khi sử dụng máy trong thời gian dài, hệ điều hành và các phần mềm ứng dụng sẽ bắt đầu sinh ra rất nhiều tệp, file lưu trữ tạm thời mỗi khi hoạt động, dần dần khiến máy bắt đầu hoạt động chậm, hay hệ thống bị lỗi file khiến bị lỗi một số chức năng không mong muốn.
Bạn đang xem: Reset Win 10 bản quyền: Hướng dẫn cách reset không mất dữ liệu

Các độc giả của Điện Thoại Vui cũng đừng quá lo, để xử lý vấn đề trên, Microsoft đã tích hợp trên Windows 10 khả năng reset win 10 về trạng thái ban đầu để xử lý các vấn đề trên một cách nhanh chóng nhất. Ưu điểm của phần mềm này là không làm mất dữ liệu trên máy tính của người dùng.
Hướng dẫn cách reset win10 bản quyền không mất dữ liệu
Khi sử dụng cách reset win 10 bị treo, người dùng có 2 cách thức để lựa chọn sau đây:
Cách reset win 10 không mất dữ liệu với Keep my files
- Bước 1: Để thực hiện cách reset win 10 về lại trạng thái ban đầu khi máy tính của bạn bị treo, ta nhấn tổ hợp phím Windows + I để vào phần Settings.
- Bước 2: Sau khi vào phần Setting. Chọn mục Update & Security.
- Bước 3: Chọn vào mục Recovery. Ta thấy phần Reset this PC, nhấn chọn vào Get started.
- Bước 4: Để reset win về trạng thái ban đầu không mất dữ liệu cá nhân của mình, chọn Keep my files.
- Bước 5: Một bảng thông báo hiện lên, sẽ thông tin cho bạn những ứng dụng sắp bị gỡ khỏi, nhưng Windows sẽ tạo cho bạn một bản danh sách các ứng dụng đã gỡ bỏ để bạn có thể cài đặt lại sau khi Reset. Ta tiếp tục nhấn Next.
- Bước 6: Các bản thông báo tiếp theo hiện ra, người dùng nhấn Next, sau đó nhấn nút Reset tại bảng thông báo Ready to reset this PC để tiến hành quá trình khởi động lại máy và hoàn thành được các bước trong phần cách reset win 10 hiệu quả.
active win 10
Reset win10 về trạng thái ban đầu với Remove everything
Với cách reset win 10 bản quyền này, người dùng sẽ có thể khôi phục lại windows 10 ở trạng thái hoàn toàn như ban đầu, không còn dữ liệu người dùng bên trong máy như cách thức ở trên.
- Bước 1: Để sử dụng tính năng cách reset win 10 bản quyền, ta nhấn tổ hợp phím Windows + I để vào phần Settings.
- Bước 2: Sau khi vào phần Setting. Chọn mục Update & Security.
- Bước 3: Chọn vào mục Recovery. Ta thấy phần Reset this PC, nhấn chọn vào Get started.
- Bước 4: Để reset win10 về trạng thái ban đầu không mất dữ liệu cá nhân của mình, chọn Remove everything.
- Bước 5: Nếu máy tính của bạn nhiều hơn 2 ổ lưu trữ, bạn sẽ thấy trên màn hình thông báo Your PC has more than one drive có 2 tùy chọn:
- Only the drive where Windows is installed: Chỉ xóa ổ chứa bộ bài Windows.
- All drives: Xóa toàn bộ tất cả ổ.
Tùy vào việc bạn có muốn xóa tất cả dữ liệu trên ổ cứng, hay chỉ trên ổ cài windows mà lựa chọn sao cho phù hợp tránh làm nhầm sẽ khiến mất dữ liệu khi thực hiện reset win 10 cho máy tính của bạn.
- Bước 6: Sau khi lựa chọn 1 trong 2 tùy chọn trên, bảng giao diện tiếp theo Do you want to clean the drives, too? sẽ có 2 tùy chọn cho bạn:
- Just remove my files: Chỉ xóa những thư mục và tệp tin trên máy, đây là cách dọn ổ đĩa nhanh chóng.
- Remove files and clean the drive: Xóa thư mục, tệp tin và dọn sạch ổ cứng, cách thức này sẽ mất nhiều thời gian hơn vì giúp máy được dọn sạch sâu.
- Bước 7: Bảng thông báo cảnh báo, cho biết các ứng dụng, chương trình sẽ bị gỡ bỏ sau khi tiến hành reset. Ta tiếp tục nhấn Next.
- Bước 8: Bảng thông báo Ready to reset this PC hiện ra. Nhấn nút Reset để tiến hành quá trình khởi động lại máy tính và reset win 10 về trạng thái ban đầu.
Cách khắc phục khi reset win 10 bị treo
Trong quá trình thực hiện 2 cách reset máy tính win 10 trên mà bị treo máy, người dùng có thể xử lý nhanh chóng bằng cách giữ nút nguồn của máy tính, hay laptop để tiến hành reset nóng.
Cách thức này vô cùng hiệu quả để xử lý tình trạng treo khi reset, tuy nhiên người dùng nên tránh lạm dụng cách thức này. Vì cách reset lại máy tính win 10 nóng, khiến máy đang hoạt động, đột ngột dừng lại có thể ảnh hưởng đến khả năng vận hành của máy.
Reset win 10 có mất bản quyền không?
Windows 10 bản quyền khi sử dụng sẽ được đăng lý bản quyền dưới dạng kỹ thuật số, khác với việc nhập mã số như trước đây. Vì vậy khi bạn reset win10 về trạng thái ban đầu, máy tính của bạn vẫn có thể nhận windows 10 bản quyền bình thường.
Tổng kết
Qua thủ thuật laptop hướng dẫn reset win10 trên, mong rằng người dùng có thể thực hiện nhanh việc cài lại win cho máy tính về trạng thái ban đầu một cách nhanh chóng và hiệu quả nhất.
Nếu máy tính, laptop của bạn bị treo khi đang reset, hay không thực hiện được việc cách reset máy tính win 10 hãy ghé đến ngay với hệ thống sửa chữa laptop Điện Thoại Vui, cung cấp dịch vụ kiểm tra máy, cài lại win 10 với đội ngũ kỹ thuật viên giàu kinh nghiệm. Gọi ngay vào số hotline 1800.2064 để được tư vấn và hỗ trợ.
Nguồn: https://leplateau.edu.vn
Danh mục: Thủ Thuật