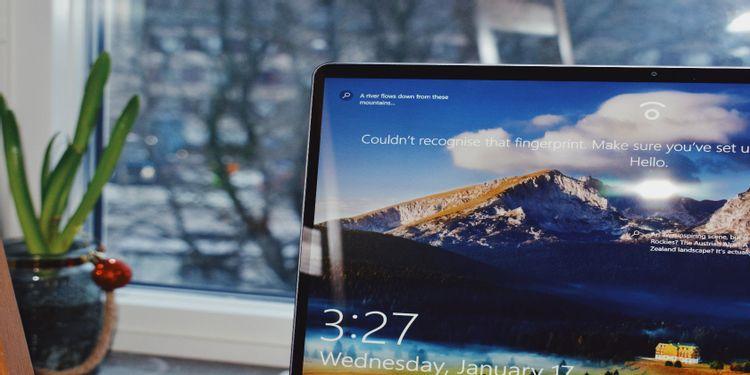Việc cập nhật thường xuyên các phiên bản Windows 10 là điều cần thiết, tuy nhiên đôi khi chúng có thể khiến máy tính hoạt động chậm hơn sau cài đặt. Nếu bạn đang gặp phải tình trạng tương tự, hãy theo dõi bài viết dưới đây để tìm hiểu về nguyên nhân cũng như cách khắc phục lỗi Windows chạy chậm sau khi Update.

Nguyên nhân khiến Windows 10 chạy chậm
Việc cập nhật Windows 10 giúp bảo vệ máy tính chống lại các phần mềm độc hại và virus được tạo ra hàng ngày, ngay cả khi máy đã tải sẵn phần mềm diệt virus.
- Cách sạc pin và hướng dẫn tự ngắt sạc, kiểm tra lỗi pin thường gặp trên laptop HP
- Cách lấy nội dung, tải ảnh trên website không cho copy
- [Hướng dẫn] kích hoạt chế độ lọc ánh sáng xanh, bảo vệ mắt trên Windows 10
- Hướng dẫn tắt chức năng “đã xem” trên Facebook
- Nguyên nhân và cách khắc phục lỗi Messenger tự tắt cuộc gọi
Một bản cập nhật không chỉ bổ sung các lỗi bảo mật mà còn vá lỗi ứng dụng đang gặp sự cố. Mỗi bản cập nhật đều nhằm mục đích làm cho máy tính hoạt động tốt hơn.
Bạn đang xem: Nguyên nhân và cách khắc phục lỗi Windows 10 chạy chậm sau Update
Dưới đây là những nguyên nhân hàng đầu khiến máy tính chạy chậm sau khi cập nhật Windows:
- Bản cập nhật có lỗi
- Tệp hệ thống bị hỏng
- Ứng dụng nền, ứng dụng ngầm
Dưới đây là một số phương pháp khắc phục lỗi Windows chạy chậm sau khi Update.
Các phương pháp để khắc phục Windows 10 chạy chậm sau Update.
Dù cho máy tính chạy chậm do bất kỳ nguyên nhân nào trong số đã liệt kê ở trên, vấn đề này đều có thể được khắc phục bằng một trong các cách dưới đây.
1. Gỡ bản cập nhật Windows mới nhất.
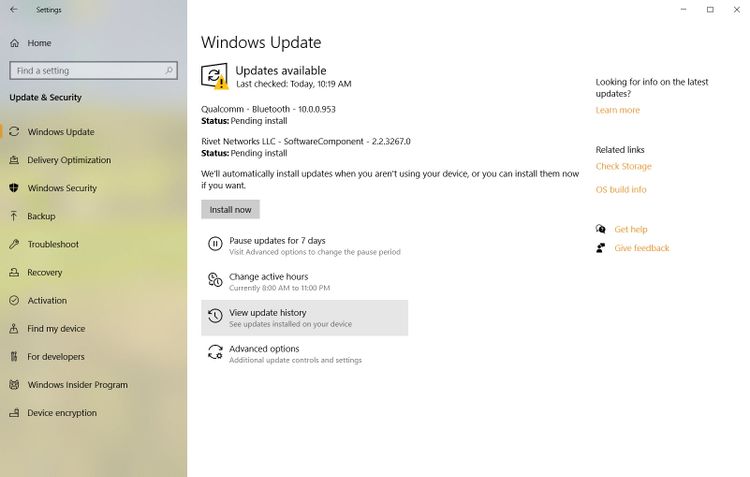
Nếu các bản cập nhật mới đã khiến Windows 10 của bạn bị chậm lại, thì việc khôi phục các bản cập nhật này sẽ khắc phục được vấn đề. Microsoft có một phương pháp tích hợp để bạn có thể thực hiện điều này.
Để gỡ cài đặt các bản cập nhật, đi tới Settings > Update & Security > Windows Update > View update history (Cài đặt> Cập nhật & Bảo mật> Windows Update> Xem lịch sử cập nhật).
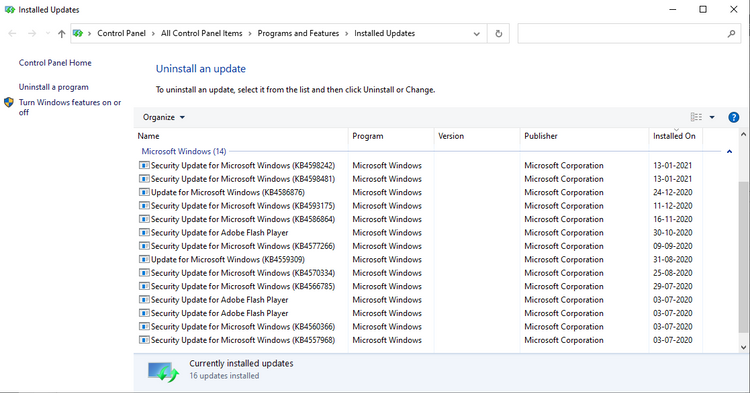
Tiếp theo, nhấp vào Uninstall updates (Gỡ cài đặt bản cập nhật). Tại đó, bạn sẽ thấy danh sách tất cả các bản cập nhật đã cài đặt và có thể gỡ cài đặt các bản cập nhật có khả năng gây ra sự cố.
2. Sửa chữa các tệp bị hỏng.
Đôi khi do các bản cập nhật bị kẹt giữa chừng do mạng hoặc các sự cố tương tự, khiến cho các tệp Windows quan trọng có thể bị hỏng.
Điều này có thể làm cho hệ thống Windows 10 vận hành một cách bất thường. Lúc này bạn có thể sử dụng Trình kiểm tra tệp hệ thống (System File Checker), một công cụ miễn phí do Microsoft phát triển để xử lý các vấn đề xảy ra trong Windows Công cụ này hoạt động bằng cách quét toàn bộ PC và sửa chữa các tệp hệ thống WIndows.
Để chạy Trình kiểm tra tệp hệ thống, bạn cần thực hiện theo các bước dưới đây:
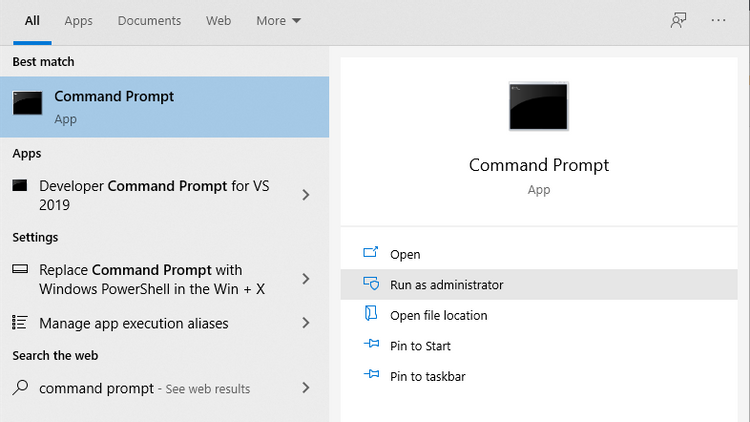
- Đi tới thanh tìm kiếm của Start menu, nhập “command prompt”.
- Chạy Command prompt với tư cách quản trị viên.
- Trong dấu nhắc lệnh, nhập sfc /scannow và nhấn Enter.
Xem thêm : Cách cài máy in qua mạng LAN đơn giản, nhanh nhất!
Sau khi quá trình quét hoàn tất, hãy khởi động lại hệ thống và sự cố liên quan đến bản cập nhật sẽ được giải quyết.
Chạy lệnh DISM
Nếu cách trên không giúp ích được nhiều trong việc sửa lỗi Windows chạy chậm, bạn có thể sử dụng lệnh Deployment Image Servicing and Management (DISM). Đây là một công cụ chẩn đoán lỗi Windows khác do Microsoft tạo ra và hoạt động mạnh hơn SFC. Lệnh DISM hoạt động bằng cách sửa chữa các tệp hình ảnh hệ thống Windows.
Để chạy lệnh này, hãy mở Command prompt với tư cách quản trị viên (Run as Administrator) như cách trên. Chạy lệnh DISM /Online /Cleanup-Image /CheckHealth để kiểm tra xem hình ảnh có bị hỏng hay không.
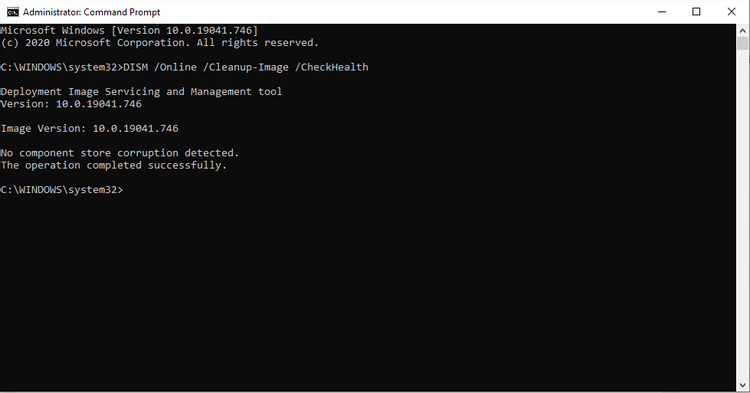
Nếu vấn đề chưa xuất hiện, bạn có thể chạy quá trình quét nâng cao hơn thông qua lệnh Dism /Online /Cleanup-Image /ScanHealth.
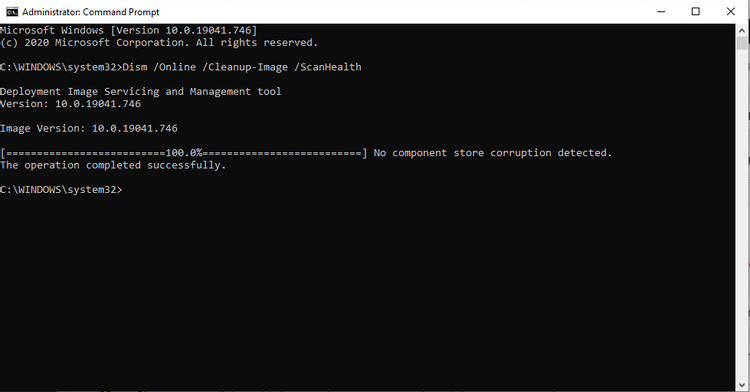
Lưu ý rằng quá trình này có thể mất một lúc. Khi hệ thống nhận diện được vấn đề, hãy chạy lệnh Dism /Online /Cleanup-Image /RestoreHealth để tải xuống và thay thế các tệp bị hỏng.
Khởi động lại máy tính sau khi lệnh được thực thi và chạy lại lệnh SFC để sửa lỗi.
3. Tắt ứng dụng nền
Một cách khắc phục phổ biến khác là tắt tất cả các ứng dụng nền không cần thiết.
Windows 10 có nhiều ứng dụng được cài đặt sẵn ngoài những ứng dụng bạn tải xuống. Các ứng dụng này sẽ tiếp tục chạy nền ngay cả khi bạn không sử dụng chúng. Phần lớn trong số đó không thực sự cần thiết cho hoạt động của Windows 10.
Nhiều ứng dụng chạy nền sẽ chiếm tài nguyên CPU của máy tính và đồng thời là nguyên nhân khiến máy tính chạy chậm hơn bình thường.
Bạn có thể làm theo hướng dẫn sau để tắt các ứng dụng ngầm:
- Mở Windows Settings.
- Sau đó, nhấp vào Privacy > Background Apps (Quyền riêng tư> Ứng dụng nền).
- Chọn (choose) những ứng dụng có thể chạy trong phần nền, tắt tất cả những ứng dụng không quan trọng.
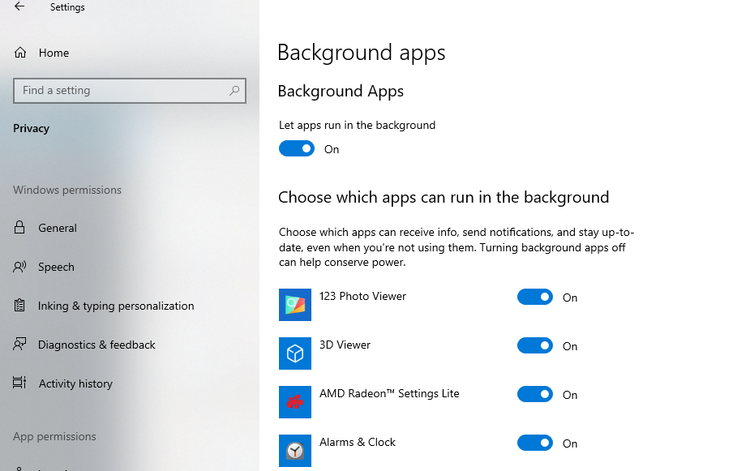
Xem thêm : Đặt tên cho một ô hoặc một vùng dữ liệu trong excel với Define-name
Khởi động lại máy tính và lỗi đã haonf toàn được khắc phục.
4. Clean Boot máy tính
Clean Boot* được thực hiện bằng cách khởi động máy tính với trình điều khiển và ứng dụng khởi động tối thiểu; điều này giúp xác định các ứng dụng mới gây ra sự cố trong hệ thống Windows.
*Clean Boot: chế độ giúp bạn loại bỏ phần lớn các ứng dụng từ bên thứ 3, giúp máy tính của bạn chạy nhanh hơn.
Dưới đây là cách thực hiện Clean Boot:
- Trong thanh tìm kiếm của Start Menu, nhập ‘msconfig’ và chọn System Configuration App.
- Trong tab Services (Dịch vụ), chọn Hide all Microsoft Services (Ẩn tất cả Dịch vụ của Microsoft), sau đó bấm vào Disable All (Tắt tất cả).
- Trong tab Startup (Khởi động), nhấp vào Open Task Manager (Mở Trình quản lý Tác vụ).
- Trong phần Startup (Khởi động), lần lượt chọn và tắt tất cả các ứng dụng được liệt kê ở đây. Bạn cũng có thể nhấp chuột phải vào quy trình nền và chọn Tắt từ menu (Disable).
- Đóng Task Manager (Trình quản lý tác vụ).
- Trên tab Startup (Khởi động) của System Configuration (Cấu hình Hệ thống), bấm vào OK.
Sau khi thực hiện tất cả các bước trên, bạn đã có thể khởi động lại PC và quá trình Clean Boot sẽ bắt đầu.
5. Chạy Khôi phục Hệ thống Windows
Khôi phục Hệ thống (System Restore) là một công cụ miễn phí hoạt động bằng cách đưa Windows đến đúng thời điểm mà nó hoạt động tốt. Nó thường được phát ra khi có lỗi hoặc trục trặc trong Windows và bạn cần trở lại trạng thái mà mọi thứ đang hoạt động. Tại đây, Khôi phục Hệ thống có thể được sử dụng để đưa cài đặt Windows về trạng thái trước khi cập nhật.
- Trong thanh tìm kiếm của Start menu, nhập “system restore” và chọn Create a restore point (Tạo điểm khôi phục).
- Hộp thoại System Properties xuất hiện.
- Chọn System Protection và nhấp vào System Restore (Lưu ý: Nếu bạn không thể nhấp vào nút này, thì hệ thống chưa có điểm khôi phục và bạn không thể khôi phục điểm đó).
- Bấm vào nút Next (Tiếp theo).
- Chọn một điểm khôi phục và nhấp vào Scan for affected programs để xác nhận các ứng dụng sẽ bị xóa.
- Nhấp vào Next để bắt đầu khôi phục.
- Cuối cùng, nhấp vào Finish.
Sau khi quá trình khôi phục hoàn tất, hệ thống sẽ được khôi phục về tình trạng ban đầu tại lần sao lưu cuối cùng.
Lưu ý: Phương pháp cuối cùng cho vấn đề Windows 10 chạy chậm là sử dụng Windows Factory Reset và bắt đầu lại từ đầu. Tuy nhiên cách này khá mạo hiểm vì nó sẽ hoàn trả máy về trạng thái ban đầu khi chưa có sự can thiệp của người dùng.
Hy vọng rằng một trong những phương pháp được liệt kê ở trên sẽ giúp bạn khôi phục PC trở lại hiệu suất ban đầu.
Khánh Huyền (theo Makeuseof)
Nguồn: https://leplateau.edu.vn
Danh mục: Thủ Thuật