Khi làm việc với các dữ liệu thời gian của file Excel, một trong những thách thức phổ biến nhất là phải tách ngày, tháng và năm từ một ô chứa ngày tháng trên bảng tính. Nếu thực hiện theo phương pháp thủ công, bạn sẽ cần rất nhiều thời gian để hoàn thành công việc.
- Chia sẻ: Cách gộp ổ cứng Win 10 không làm mất dữ liệu
- Cách chụp màn hình tin nhắn Messenger trên iPhone, điện thoại Android
- Thẻ ATM ABBank được rút tối đa bao nhiêu tiền 1 ngày
- Cách mở khóa Facebook xác minh danh tính đơn giản 2023
- Các dịch vụ GTGT nổi bật nhất của MobiFone dành cho các thuê bao đang hoạt động 2 chiều
Tuy nhiên, bạn có biết rằng Excel đã cung cấp sẵn những công cụ cho phép bạn tách dữ liệu thời gian trong một ô chỉ với vài bước đơn giản? Ở bài viết này, chúng ta hãy cùng nhau tìm hiểu thủ thuật tách ngày tháng năm trong Excel nhé.
Bạn đang xem: Mẹo hay để tách ngày tháng năm trong Excel một cách đơn giản và nhanh chóng
Khi nào bạn cần tách ngày tháng năm trong Excel?
Dưới đây là một số trường hợp thường gặp mà bạn có thể cần thực hiện việc tách ngày tháng năm trong Excel:
- Sắp xếp và phân loại dữ liệu: Khi bạn có một danh sách các sự kiện hoặc giao dịch và muốn sắp xếp chúng theo thứ tự ngày tháng hoặc năm để dễ quản lý hơn.
- Phân tích dữ liệu theo thời gian: Khi bạn muốn thực hiện phân tích dữ liệu thống kê dựa trên thời gian, ví dụ: tính tổng số sự kiện trong mỗi tháng.
- Hiển thị thông tin theo cách riêng biệt: Đôi khi, việc hiển thị thông tin về ngày, tháng và năm trong các cột riêng biệt sẽ làm cho bảng tính hoặc báo cáo dễ đọc hơn.
- Làm việc với dữ liệu lịch và thời gian: Khi bạn làm việc với dữ liệu liên quan đến lịch, lịch làm việc hoặc thời gian, việc tách ngày tháng năm giúp bạn thực hiện các tính toán phức tạp hoặc hiển thị thông tin theo cách chính xác.
- Tính toán tuổi: Để tính toán tuổi của cá nhân dựa trên ngày tháng năm sinh, việc tách ngày tháng năm rất hữu ích. Bằng cách này, bạn có thể dễ dàng tính toán tuổi của mọi người trong danh sách.
- Làm việc với hạn sử dụng hợp đồng hoặc thời hạn: Trong lĩnh vực kinh doanh, việc tách ngày tháng năm có thể giúp bạn quản lý và theo dõi hạn sử dụng hợp đồng hoặc thời hạn của các dự án.
- Tính toán lãi suất hoặc thời gian còn lại: Trong lĩnh vực tài chính, bạn có thể cần tách ngày tháng năm để tính toán lãi suất hoặc thời gian còn lại cho các khoản vay hoặc đầu tư.
Nhìn chung, việc tách ngày tháng năm trong Excel là một thủ thuật hay mà bạn cần phải biết. Nó sẽ giúp bạn quản lý, phân tích và làm việc với dữ liệu thời gian một cách hiệu quả trong nhiều tình huống khác nhau.
Các cách tách ngày tháng năm trong Excel
Có một vài cách để tách ngày tháng năm trong Excel. Tùy theo tình huống, bạn có thể lựa chọn phương pháp phù hợp nhất. Sau đây, FPT Shop sẽ trình bày từng cách và các bước để thực hiện nhé:
Cách 1: Sử dụng hàm DAY, MONTH và YEAR
DAY, MONTH và YEAR là những hàm lấy ký tự thời gian trong Excel. Do đó, bạn có thể sử dụng những hàm này để tách ngày tháng năm trong Excel một cách dễ dàng.
Bước 1: Mở một ô trống để chứa ngày. Trong ví dụ này, hãy chọn ô D7.
Bước 2: Để tách ngày, bạn hãy sử dụng công thức sau trong ô D7:
=DAY(C7)
Hàm DAY() trong Excel được dùng để trích xuất ngày từ một ô chứa ngày tháng.
Xem thêm : Chính sách quyền riêng tư của Facebook mà người dùng nên biết
Bước 3: Tương tự, bạn hãy mở một ô trống để chứa tháng. Trong ví dụ này, bạn hãy chọn ô E7.
Bước 4: Để tách tháng, bạn hãy sử dụng công thức sau trong ô E7:
Xem thêm : Add camera IP vào đầu ghi Hikvision đơn giản tại nhà phải làm sao?
=MONTH(C7)
Đây là hàm MONTH() trong Excel, dùng để trích xuất tháng từ một ô chứa ngày tháng.
Bước 5: Cuối cùng, bạn hãy chọn một ô trống để chứa năm. Trong ví dụ này, bạn có thể chọn ô F7.
Bước 6: Để tách năm, bạn hãy sử dụng công thức sau trong ô F7:
=YEAR(C7)
Đây là hàm YEAR() trong Excel, dùng để trích xuất năm từ một ô chứa ngày tháng.
Sau khi đã tách ngày tháng năm trong Excel của hàng đầu tiên, bạn có thể dễ dàng kéo thả chuột để sao chép công thức cho các dòng bên dưới của bảng tính. Kết quả là bạn sẽ có một bảng tính như trên.
Xem thêm: Khám phá bí quyết copy công thức trong Excel để tự động hoá và tăng hiệu suất làm việc
Cách 2: Sử dụng hàm TEXT với định dạng ngày
Hàm TEXT cũng là một hàm đặc biệt hiệu quả để lấy ký tự trong bảng tính. Do đó, bạn có thể sử dụng hàm này để tách ngày tháng năm trong Excel một cách nhanh chóng.
Bước 1: Mở một ô trống để chứa ngày. Trong ví dụ này, hãy chọn ô D7.
Bước 2: Để tách ngày, bạn hãy sử dụng công thức sau trong ô D7:
=TEXT(C7, “dd”)
Xem thêm : Chính sách quyền riêng tư của Facebook mà người dùng nên biết
Bước 4: Để tách tháng, bạn hãy sử dụng công thức sau trong ô E7:
=TEXT(C7, “mm”)
Bước 5: Cuối cùng, bạn hãy chọn một ô trống để chứa năm. Trong ví dụ này, bạn có thể chọn ô F7.
Bước 6: Để tách năm, bạn hãy sử dụng công thức sau trong ô F7:
=TEXT(C7, “yyyy”)
Bây giờ, các ô D7, E7 và F7 sẽ hiển thị ngày, tháng và năm đã được tách từ ngày tháng ban đầu ở ô C7. Lúc này, bạn có thể sử dụng tính năng sao chép công thức của Excel để áp dụng công thức tương tự cho những dòng bên dưới của bảng tính. Kết quả là bạn sẽ có một bảng tính như trên hình ảnh.
Lỗi thường gặp khi tách ngày tháng năm trên Excel và cách khắc phục
Khi bạn tách ngày tháng năm trong Excel, có một số lỗi thường gặp có thể xảy ra như sau:
Lỗi hiển thị giá trị sai sau khi tách
- Vấn đề: Sau khi tách ngày tháng năm, bạn có thể thấy các ô hiển thị giá trị không chính xác hoặc sai.
- Khắc phục: Kiểm tra định dạng của ô chứa ngày tháng ban đầu và đảm bảo rằng nó đã được định dạng là ngày tháng. Sử dụng hàm DATEVALUE để chuyển đổi văn bản thành giá trị ngày tháng. Ví dụ: =DATEVALUE(C7).
Lỗi không thể tách được ngày tháng năm
- Vấn đề: Có trường hợp không thể tách ngày tháng năm vì ô ban đầu chứa dữ liệu không đúng định dạng ngày tháng hoặc dữ liệu bị lỗi.
- Khắc phục: Đảm bảo rằng dữ liệu trong ô ban đầu được nhập chính xác và đúng định dạng ngày tháng. Sử dụng chức năng kiểm tra dữ liệu trước khi tách.
Lỗi không nhận biết đúng định dạng ngày tháng
- Vấn đề: Excel có thể không nhận diện đúng định dạng ngày tháng nếu cài đặt khu vực không phù hợp.
- Khắc phục: Kiểm tra và cài đặt lại khu vực trong Excel sao cho phù hợp với định dạng ngày tháng mà bạn sử dụng. Điều này có thể được thực hiện trong tùy chọn ngôn ngữ và khu vực của Excel.
Lỗi khi tách ngày từ văn bản có định dạng khác nhau
- Vấn đề: Khi bạn tách ngày từ văn bản với định dạng khác nhau, có thể xuất hiện lỗi nếu không đủ linh hoạt trong công thức.
- Khắc phục: Sử dụng hàm TEXT và hàm DATE để chuyển đổi dữ liệu văn bản vào định dạng ngày tháng trước khi tách.
Ví dụ: =DATE(YEAR(DATEVALUE(TEXT(C7, “mm/dd/yyyy”))), MONTH(DATEVALUE(TEXT(C7, “mm/dd/yyyy”))), DAY(DATEVALUE(TEXT(C7, “mm/dd/yyyy”)))).
Lỗi khi tách ngày, tháng, năm qua nhiều ô
- Vấn đề: Khi bạn tách ngày, tháng, năm thành các ô riêng biệt, có thể xảy ra lỗi khi bạn không kiểm tra chính xác vị trí và định dạng cột.
- Khắc phục: Đảm bảo rằng bạn đang sử dụng các công thức và hàm đúng cho từng cột tương ứng với ngày, tháng, năm và đừng quên kiểm tra xem các ô có đúng định dạng dữ liệu hay không.
Tạm kết
Việc tách ngày tháng năm trong Excel là một kỹ năng quan trọng, giúp bạn xử lý dữ liệu hiệu quả hơn và làm cho công việc của bạn trở nên dễ dàng hơn.
Nếu bạn đang tìm kiếm những thiết bị có khả năng xử lý Excel tốt, đừng quên là FPT Shop đang có bán rất nhiều mẫu laptop cấu tính tốt và giá cả phải chăng. Hãy truy cập đường link bên dưới để tìm cho mình một sản phẩm phù hợp nhất nhé.
Laptop giá tốt
Xem thêm: Copy Sheet trong Excel, thủ thuật vô cùng đơn giản nhưng không phải ai cũng biết
Nguồn: https://leplateau.edu.vn
Danh mục: Thủ Thuật

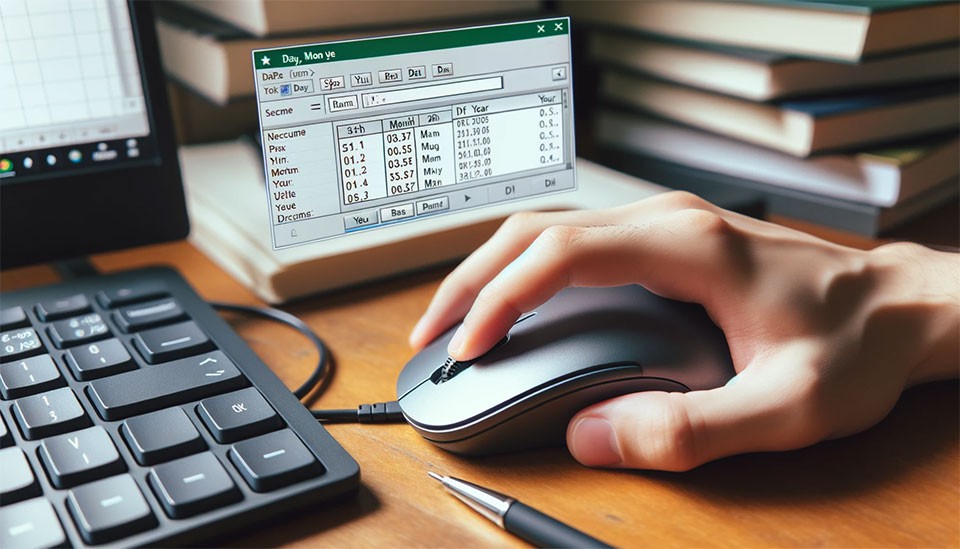
/fptshop.com.vn/uploads/images/tin-tuc/164602/Originals/tach-nga-thang-nam-trong-excel-00.jpg)
/fptshop.com.vn/uploads/images/tin-tuc/164602/Originals/tach-nga-thang-nam-trong-excel-01.jpg)
/fptshop.com.vn/uploads/images/tin-tuc/164602/Originals/tach-nga-thang-nam-trong-excel-02.jpg)
/fptshop.com.vn/uploads/images/tin-tuc/164602/Originals/tach-nga-thang-nam-trong-excel-03.jpg)
/fptshop.com.vn/uploads/images/tin-tuc/164602/Originals/tach-nga-thang-nam-trong-excel-04.jpg)
/fptshop.com.vn/uploads/images/tin-tuc/164602/Originals/tach-nga-thang-nam-trong-excel-05.jpg)
/fptshop.com.vn/uploads/images/tin-tuc/164602/Originals/tach-nga-thang-nam-trong-excel-06.jpg)
/fptshop.com.vn/uploads/images/tin-tuc/164602/Originals/tach-nga-thang-nam-trong-excel-07.jpg)
/fptshop.com.vn/uploads/images/tin-tuc/164602/Originals/tach-nga-thang-nam-trong-excel-08.jpg)