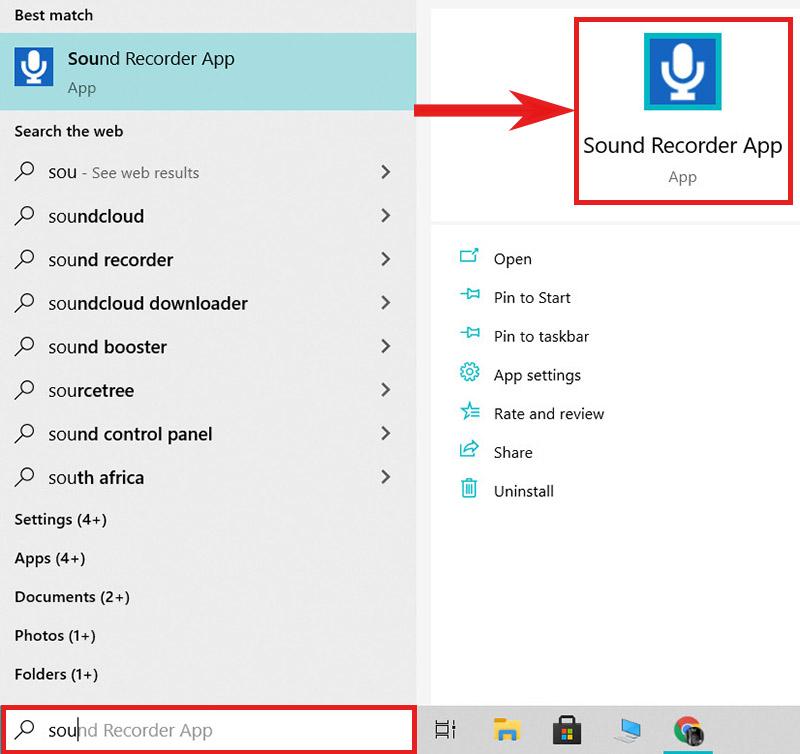Máy tính là vật dụng vô cùng quan trọng và thân thiết với mỗi chúng ta bởi nó dễ sử dụng và có nhiều công dụng. Bên cạnh các công dụng như thiết kế đồ họa, nhập dữ liệu, chạy bảng tính,… thì máy tính còn có các chức năng y như một chiếc điện thoại, trong đó có thể kể đến như chụp ảnh, ghi âm,… Trong bài viết này, hãy để Laptop Cường Phát Mách bạn những cách ghi âm trên máy tính nhanh chóng và hiệu quả nhất nhé.
- Hướng dẫn xoay ngang 1 trang giấy trong Word
- Cách tải nhạc trên Youtube về iPhone nhanh nhất
- Cách làm mờ ảnh trong Powerpoint một phần và hoàn toàn hình
- Cách mời bạn bè thích trang fanpage facebook hiệu quả
- TOP 6 app xoá chữ trên ảnh dành cho điện thoại đẳng cấp, được nhiều người dùng hiện nay
Cách ghi âm trên máy tính hệ điều hành Windows 7
Bước 1: Đầu tiên, bạn cần nhấn nút Start và nhập từ khóa “Sound” vào ô tìm kiếm. Lúc này, ứng dụng ghi âm Sound Recorder sẽ xuất hiện ngay trên khung kết quả. Hãy ấn vào ứng dụng để mở nó lên.
Bạn đang xem: Mách bạn những cách ghi âm trên máy tính nhanh chóng và hiệu quả nhất
Bước 2: Sau khi ứng dụng ghi âm Sound Recorder xuất hiện trên màn hình của bạn, bạn có thể thấy giao diện của ứng dụng này rất đơn giản. Để bắt đầu ghi âm, bạn hãy nhấp vào Start Recording.
Đến khi ghi âm xong, bạn chỉ cần bấm Stop Recording để dừng ghi âm.
Bước 3: Cửa sổ lưu file ghi âm sẽ xuất hiện ngay sau khi bạn ấn dừng ghi âm. Chọn thư mục để lưu và đặt tên cho file ghi âm sao cho tên dễ nhớ và dễ tìm nhất nhé. Cuối cùng nhấn Save để lưu lại. Vậy là bạn đã ghi âm trên máy tính hệ điều hành Windows 7 thành công rồi.
Xem thêm: Laptop xách tay New 100%
Cách ghi âm trên máy tính có hệ điều hành Windows 10
Bước 1: Hãy tiến hành mở chức năng tìm kiếm trong hệ điều hành Windows 10, tại đó bạn hãy nhập vào Voice. Tại thời điểm này, công cụ Voice Recorder sẽ xuất hiện ở phần kết quả. Bạn hãy nhấp chuột vào biểu tượng để mở công cụ.
Bước 2: Sau khi ứng dụng được mở lên, bạn chỉ cần nhấn vào biểu tượng micro để bắt đầu quá trình ghi âm.
Bước 3: Nếu đã ghi âm xong, bạn chỉ cần nhấn lại vào biểu tượng màu xanh để kết thúc ghi âm hoặc tạm dừng rồi tiếp tục ghi lại.
Bước 4: Tiếp theo, bạn sẽ được đưa vào giao diện quản lý tất cả các bản ghi âm. Tại đây bạn có thể mở đoạn ghi âm vừa ghi và nghe lại, chia sẻ hoặc xóa. Ngoài ra bạn cũng có thể đổi tên hoặc rút gọn file ghi âm.
Xem thêm : [Bật mí] 3 cách dọn rác máy tính win 7,8,10 “siêu” hiệu quả
Bước 5: Nếu trong trường hợp bạn muốn gửi file ghi âm cho ai đó, hãy nhấn vào biểu tượng dấu 3 chấm và chọn mục Open file location.
Tại thời điểm này, bạn sẽ thấy một thư mục chứa các file đã ghi âm của mình, bạn có thể sử dụng các file ghi âm này cho nhiều mục đích khác nhau.
Cách ghi âm trên máy tính sử dụng hệ điều hành MacOS
Dưới đây là các bước ghi âm trên máy tính sử dụng hệ điều hành MacOS mà bạn nên biết:
Với những máy tính sử dụng hệ điều hành MacOS bạn có thể tiến hành theo các bước ghi Bước 1: Bạn hãy mở Finder và nhấp vào chọn mục Applications, tiếp tục ấn chọn QuickTime Player.
Bước 2 Bạn cần nhấp vào mục file, để bắt đầu ghi âm hãy ấn vào New Audio Recording.
Bước 3 Nhấp vào biểu tượng ghi âm để tiến hành ghi âm.
Bước 4: Sau khi ghi âm xong, nhấn vào biểu tượng Stop để kết thúc việc ghi âm.
Bước 5: Nhấp chuột vào mục File, rồi chọn Save.
Bước 6: Tại bước cuối cùng, hãy nhập tên file rồi chọn thư mục lưu file. Sau đó chọn Save để hoàn tất việc lưu bản ghi âm vào máy tính.
Các phần mềm ghi âm trên máy tính tốt nhất hiện nay
Phần mềm ghi âm Audacity
Trong số các phần mềm ghi âm, Audacity là một trong những phần mềm được người sử dụng đánh giá rất cao. Phần mềm này hỗ trợ việc ghi âm rất tốt và có giao diện rất dễ sử dụng. Ngoài ra, để sử dụng bạn không phải tốn một khoản phí nào cho Audacity.
Phần mềm thu âm Adobe Audition
Adobe Audition được công nhận là phần mềm ghi âm trên máy tính có thể đáp ứng nhu cầu của mọi người dùng. Adobe Audition giúp người sử dụng chỉnh sửa và xử lý âm thanh một cách dễ dàng và chuyên nghiệp.
Nếu bạn quan tâm đến việc ghi âm và sản xuất các bài hát, âm thanh chất lượng, thì đây là một công cụ hoàn hảo và lý tưởng dành cho bạn. Nó không chỉ hữu ích cho các bản ghi trực tiếp mà bạn còn có thể chèn và chỉnh sửa các hiệu ứng độc đáo vào bản ghi của riêng mình.
Phần mềm ghi âm Audio Recorder Pro
Nói đến phần mềm ghi âm trên máy tính tốt nhất thì không thể không nhắc đến Audio Recorder Pro. Đây là phần mềm hỗ trợ người dùng thu âm một cách rất chuyên nghiệp và cho ra chất lượng âm thanh rất tốt. Phiên bản Pro cho phép bạn tùy chỉnh quá trình ghi âm và quản lý các tệp ghi âm của mình một cách dễ dàng. Audio Recorder Pro có khả năng ghi âm rõ ràng mà không bị nhiễu giọng nói trong quá trình ghi âm, phù hợp để ghi âm các buổi hội thảo, hội nghị, âm thanh hội trường, sự kiện hoặc những môi trường có tiếng ồn,…
Xem thêm: Địa chỉ bán laptop HP cũ giá rẻ TP. HCM uy tín chất lượng nhất hiện nay
Tạm kết
Bài viết trên đây là toàn bộ những cách ghi âm trên máy tính nhanh chóng và hiệu quả nhất mà Laptop Cường Phát muốn chia sẻ với bạn đọc. Hy vọng thông qua bài viết này bạn sẽ có được những bản ghi âm chất lượng nhất, âm thanh chuẩn nhất và đúng như mong muốn của bạn.
Nếu có thắc mắc vui lòng liên hệ:
Laptop Cường Phát – Địa chỉ bán laptop cũ xách tay uy tín chất lượng tphcm
Đ/C: 66/10 phan huy ích, phường 15, quận tân bình, tphcm
Web: www.laptopcuongphat.com
Nguồn: https://leplateau.edu.vn
Danh mục: Thủ Thuật