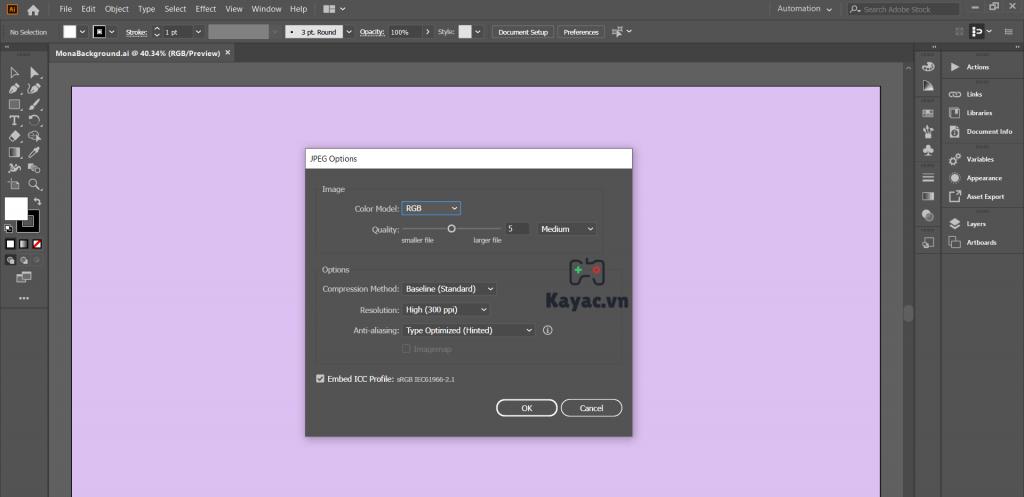Với các bạn Designer mới bước chân vào nghề thì ít nhiều các bạn sẽ phải đối mặt với các tình huống khó xử như: khách hàng lấy file bạn gửi cho họ duyệt để đi in, hay bạn muốn xuất file đi in hiflex nhưng không biết làm như thế nào, tại sao các file thiết kế trên kho ảnh datadesignsb.com lại có chất lượng cao đến như vậy?… Ở bài viết này, Kayac.vn sẽ tổng hợp những tips xuất file ảnh chất lượng cao trong Ps và Ai mà chúng tôi đã tích lũy được trong nhiều năm, nhằm giúp các bạn fresher cũng như những ai chưa có quá nhiều kinh nghiệm tránh được những tình huống khó xử như trên nhé.
- Bật mí cách khôi phục tài khoản Gmail đã xóa vĩnh viễn
- Internet Explorer
- Cách thay đổi / khôi phục ứng dụng mặc định trên Android
- Sim Viettel
- Quy định và chính sách bảo hành tivi SAMSUNG
1. Khi sử dụng Export cần lưu ý các thông số nào?
Để lưu file thì 2 chức năng Save và Save As thì có lẽ cũng đã quá quen thuộc với nhiều người rồi. Vậy còn để xuất file thì bạn cần sử dụng chức năng gì? Trong Adobe Illustrator, Export được sử dụng tương tự với chức năng Save As của Adobe Photoshop.
Bạn đang xem: Làm thế nào để xuất file ảnh chất lượng cao trong Photoshop và Ai?
Export là công cụ giúp bạn xuất các bản thiết kế của mình sang các định dạng ảnh. Thường dùng nhất vẫn là 2 định dạng .jpg và .png.
Khi xuất file thiết kế sang định dạng ảnh .jpg, bạn cần lưu ý các thông số sau:
- Hệ tùy chọn màu cho ảnh (Color model), có 3 hệ màu chính là RGB, CMYK, và Grayscale. Trong đó: với các thiết bị số thì bạn nên chọn hệ RGB; với việc in ấn thì hãy chọn hệ CMYK. Và cuối cùng là hệ 2 màu đen-trắng (Grayscale), dùng cho các máy in trắng đen là chủ yếu.
- Chất lượng hình ảnh (Quality). Hiện Ai hỗ trợ 4 levels về chất lượng hình ảnh: Thấp – Trung bình – Cao – Maximum. Khuyên các bạn là nên để Maximum nhé.
- Phương pháp nén file (Compress method), với chức năng này thì bạn sử dụng để nén dung lượng file ảnh. Có 2 chế độ là Tiêu chuẩn (Standard) và Tối ưu (Optimize). Với chức năng này thì Kayac.vn khuyên bạn nên để mặc định là Standard nhé.
- Độ phân giải (Resolution), ở đây, bạn cần lưu ý 3 mức độ của nó, bao gồm:
Screen (72 ppi): khi bạn muốn đăng ảnh lên các thiết bị KTS như màn hình máy tính, gửi cho mail cho khách duyệt, đăng facebook, … thì hãy chọn mức phân giải này.
Medium (150 ppi): bạn có thể xuất file ở chế độ này khi file thiết kế lớn hơn file in từ 50% trở lên.
Xem thêm : Cách kết nối điện thoại với tivi Sony trên iPhone và điện thoại Android
High (300 ppi): trong trường hợp bạn muốn file thiết kế và file in của bạn có tỉ lệ ngang nhau (1:1) thì hãy chọn mức phân giải này nhé.
Other: Tính năng này cho phép bạn nhập giá trị độ phân giải (ppi – pixel per inch) mà bạn muốn.

2. Chọn tỉ lệ và xuất file theo từng mục đích
Xuất file thì cũng sẽ có nhiều mục đích để xuất file như: gửi mail cho khách, cài hình nền máy tính, đăng ảnh lên fb, để in, … Tuy nhiên, không phải các bạn cứ xuất một file ra là sẽ đạt được hết các mục đích trên. Sẽ có những cách xuất file khác nhau cho từng mục đích sử dụng. Kayac.vn sẽ hướng dẫn các bạn cách xuất file cho từng mục đích nhé.
2.1 Để đăng lên các trang web hoặc fb
Tuy nhiên các dịch vụ thiết kế website chuyên nghiệp có 1 lưu ý cực kỳ quan trọng về Export hình ảnh khi đưa lên web (nhằm tối ưu tốc độ tải trang) tránh tình trạng hình ảnh quá nặng, độ phân giải quá lớn ảnh hưởng đến tốc độ Load của trang web (làm web tải quá chậm) bạn nên tham khảo cách sau:
- Sử dụng chức năng Export của Adobe Illustrator hoặc Save As của Adobe Photoshop. Các trang web và facebook có cùng một yêu cầu về ảnh khi đăng lên là phải nét nhưng dung lượng phải nhỏ nhất có thể để load hình được nhanh. Vậy để đáp ứng được những yêu cầu trên, khi export ảnh, bạn cần lưu ý các thông số như: chọn Hệ màu RGB, Chất lượng từ 6-8 và Độ phân giải ở mức 72 ppi.
- Sử dụng Save for Web. Với chức năng này thì bạn có thể dùng được ở cả 2 phần mềm Ai và Ps. Đây là tính năng được thiết lập để hỗ trợ tự động nén ảnh xuống độ phân giải và chất lượng phù hợp cho các thiết bị KTS.
2.2 Để gửi mail cho khách duyệt các bản thiết kế
Như đã nói ở đầu bài viết, với các bạn designer mà xui gặp phải trường hợp mình gửi file mẫu nhưng khách hàng lại lấy để sử dụng luôn, và sau đó họ không công nhận các thiết kế của mình. Với các trường hợp này, đầu tiên chúng ta có thể trách là khách hàng quá “chán” J ; nhưng cũng nên trách chúng ta một phần bởi không biết tips xuất file mà khách hàng chỉ có thể xem chứ không thể nào in được. Vậy để làm sao? Chúng ta sẽ có 2 cách đơn giản là:
2.2.1 Xuất file .pdf dung lượng thấp
Để làm được điều này hiệu quả, bạn cần lưu ý các bước sau:
- Thu nhỏ đối tượng trong Ai lại. Tips là thu nhỏ lại vừa một trang A5 thôi nhé.
- Vào File à Save As, chọn định dạng lưu file PDF.
- Ở mục Preset, chọn Smallest File size hoặc Press Quality.
- Bỏ chọn ô Preserve Illustrator Editing Capabilities.
- Chọn vào ô Optimize for Fast Web View.
- Done ^^.
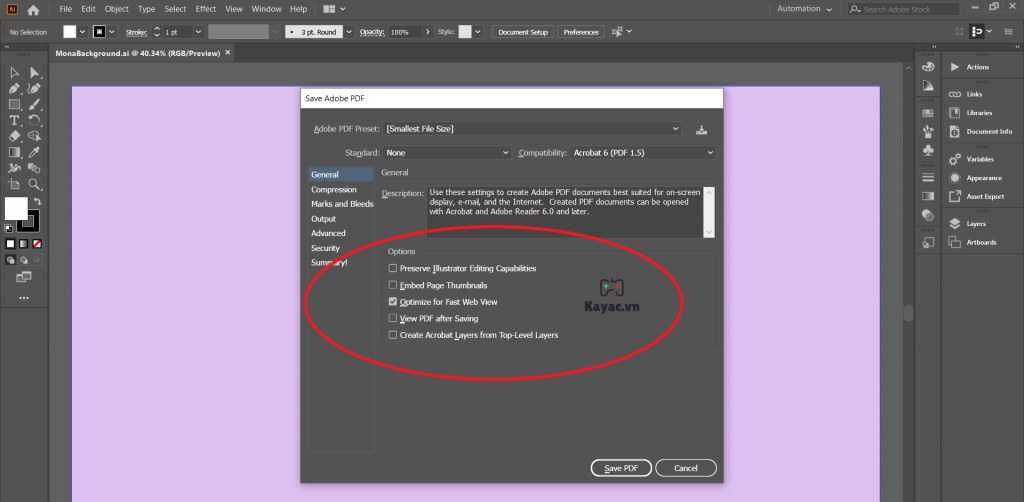
2.2.2 Xuất file ảnh .jpg chất lượng thấp.
Xem thêm : Hướng dẫn cách gửi ảnh HD trên Messenger, đảm bảo chất lượng gốc
Bên cạnh việc xuất file .pdf phổ biến, thì bạn cũng có thể chọn cách xuất file .jpg với tỉ lệ 1:1 cùng hệ màu RGB, chất lượng ở mức 6-8 (high) và Độ phân giải 150 ppi.
2.3 Xuất file in cỡ lớn (in hiflex)
Để làm file in khổ lớn, thông thường các designer sẽ tiến hành trên Adobe Illustrator. Với các designer lành nghề thì họ cũng có thể thiết kế trên Photoshop nếu biết cách xuất file in.
Nếu bạn làm trên Ai, việc của bạn có thể đơn giản hơn rất nhiều. Bởi bạn chỉ việc convert font rồi gửi trực tiếp file .ai cho đơn vị in để họ scale theo đúng kích thước mà bạn yêu cầu. Hoặc bạn cũng có thể xuất trực tiếp file .tiff hoặc .pdf đều được chấp nhận hết nhé.
- Thiết kế theo tỉ lệ 1:1. Bạn xuất file .jpg, .tiff hoặc .pdf ở hệ màu CMYK, chất lượng ở mức maximum, độ phân giải tầm 72 hoặc 100 ppi.
- Thiết kế theo tỉ lệ 1:2 hoặc 1:xxx. Ở các file thiết kế này thì tùy theo tỉ lệ mà bạn có thể tính toán độ phân giải phù hợp.
Ví dụ: bạn cần in tấm backdrop 4m x 3m. Bạn chỉ cần thiết kế 1 file có kích thước 0.4 x 0.3m trên Ai (tỉ lệ 1:10). Sau đó xuất file .pdf hoặc .jpg với độ phân giải 700 ppi là được.
2.4 Xuất các file in trên giấy
- Nếu như in phun màu hoặc in laze màu, theo chia sẻ từ nhà cung cấp máy in màu Thiên Phú thì với những dòng máy in phổ thông thì độ phân giải chuẩn của các file thiết kế dùng in ấn là 300 dpi. Khi export, bạn cần quan tâm đến các thông số sau: hệ màu CMYK, chất lượng ở mức Maximum, độ phân giải tầm 300 – 450 ppi.
- Đới với in Offset, bạn chỉ cần convert font rồi Save As một bản để in ở hệ màu CMYK. Sau đó chỉ việc gửi cho xưởng in là được.
Tips: Bạn nên convert hình ảnh từ hệ màu RGB sang CMYK ở Photoshop trước khi xử lí trên Adobe Illustrator.
3. Tóm lại
Kayac.vn hi vọng với những thông tin được đúc kết từ quá trình làm việc của chúng tôi sẽ giúp ích cho các sản phẩm thiết kế của các bạn. Chúc các bạn sức khỏe, đạt được những đỉnh cao trong công việc cũng như học tập nhé.
Nguồn: https://leplateau.edu.vn
Danh mục: Thủ Thuật