Bạn có biết Google cho phép người dùng tùy chỉnh giao diện Gmail trên máy tính, vậy cài hình nền cho Gmail như thế nào? Cách thay đổi giao diện Gmail ra sao mời theo dõi bài sau.
Cài hình nền cho Gmail
Google cho phép người dùng thay đổi giao diện cho Gmail với nhiều chủ đề kèm hình ảnh màu sắc sinh động về mọi lĩnh vực đời sống. Nhằm đáp ứng nhu cầu và sở thích của nhiều đối tượng khác nhau. Cài hình nền cho Gmail giúp giao diện trang web trông thân thiện và bắt mắt hơn tạo cảm giác thoải mái cho người sử dụng. Hơn nữa, việc cài hình nền cho Gmail còn giúp người dùng làm mới giao diện giúp tăng hiệu quả công việc. Phần tiếp theo sau đây sẽ hướng dẫn bạn cách cài hình nền cho Gmail đơn giản nhất, cách thay đổi giao diện Gmail.
- Hướng Dẫn Cài Tiếng Việt Cho Win 10 Đơn Giản
- 5 Cách Kiểm Tra Số Điện Thoại MobiFone Của Mình Cực Dễ Dàng
- Cách cài đặt Driver máy in canon 2900 trên máy tính windows cực kì đơn giản
- Cách tăng tốc Windows 10 bằng cách tắt ứng dụng chạy ngầm
- Đăng ký gói cước C90N Mobifone có 120GB data, Free gọi cả tháng
Hình ảnh giao diện trang chủ Gmail trên máy tính sau khi đã đăng nhập thành công
Hướng dẫn cài hình nền cho Gmail
Bước 1: truy cập vào trang chủ Gmail bằng trình duyệt bất kỳ trên máy tính, tiến hành điền địa chỉ Gmail và click enter để đăng nhập vào tài khoản muốn cài hình nền
Hình ảnh trang chủ Gmail yêu cầu người dùng đăng nhập khi truy cập lần đầu tiên
Bước 2: Nhập mật khẩu để đăng nhập vào tài khoản và click vào tiếp theo
Hình ảnh trang chủ Gmail yêu cầu người dùng nhập mật khẩu đăng nhập khi truy cập lần đầu tiên
Bước 3: Click vào biểu tượng hình răng cưa ở góc bên phải và chọn cài đặt như hình hướng dẫn ở bên dưới.
Xem thêm : Top nhà hàng, quán ăn mở XUYÊN TẾT tại Hà Nội – Lựa chọn ăn uống cùng PasGo!
Hình ảnh hướng dẫn người dùng truy cập vào menu cài đặt để cài hình nền cho Gmail
Bước 4: Chọn tab chủ đề ở cuối cùng trong các tùy chọn trên menu công cụ như hình hướng dẫn bên dưới để tiến hành cài hình nền cho Gmail
Xem thêm : Top nhà hàng, quán ăn mở XUYÊN TẾT tại Hà Nội – Lựa chọn ăn uống cùng PasGo!
Hình ảnh hướng dẫn người dùng truy cập vào menu cài đặt để cài hình nền cho Gmail
Bước 5: Trong menu chủ đề, click vào đặt chủ đề để cài hình nền cho Gmail trên máy tính
Hình ảnh hướng dẫn người dùng cách cài hình nền cho Gmail trong mục đặt chủ đề
Bước 6: Chọn chủ đề gợi ý trong giao diện Gmail hoặc tạo mới ảnh sẵn có trong Google Photos, Google Driver và nhấn save để lưu lại thay đổi
Hình ảnh hướng dẫn người dùng cài hình nền cho Gmail trên máy tính
Ngoài các ảnh mặc định ra, bạn cũng có thể chọn thêm nhiều ảnh sẵn có khác trong mục ảnh nổi bật, thêm ảnh mới từ máy tính, ảnh được chọn gần đây, thêm đường dẫn hình ảnh hoặc các mục sẵn có đã đồng bộ trên Google Driver.
Hình ảnh hướng dẫn người dùng chọn thêm các tùy chọn ảnh để cài hình nền cho Gmail
Bước 7: Hoàn tất quá trình cài hình nền cho Gmail, tận hưởng thành quả.
Hình ảnh giao diện trang chủ khi người dùng cài hình nền cho Gmail thành công
Như vậy bạn vừa xem bài hướng dẫn cài hình nền cho Gmail trên máy tính, cách thay đổi giao diện Gmail, cách thay đổi phông nền trong Gmail qua vài thao tác đơn giản. Theo dõi trang tin tức của FPT Shop để cập nhật các tin tức mới nhất về công nghệ nhé.
Xem thêm: Top 5 laptop cho đồ họa chuyên nghiệp 2017 tại FPT Shop
Minh Hieu
Bước 1: Đăng nhập vào trang chủ Gmail
Truy cập vào trang chủ Gmail bằng trình duyệt bất kỳ trên máy tính, tiến hành điền địa chỉ Gmail và click enter để đăng nhập vào tài khoản muốn cài hình nền
Bước 2: Đăng nhập tài khoản
Bước 3: Chọn cài đặt
Click vào biểu tượng hình răng cưa ở góc bên phải và chọn Cài đặt như hình hướng dẫn ở bên dưới.
Bước 4: Chọn tab chủ đề
Chọn tab chủ đề ở cuối cùng trong các tùy chọn trên menu công cụ như hình hướng dẫn bên dưới để tiến hành cài hình nền cho Gmail.
Bước 5: Click vào chủ đề muốn cài đặt
Trong menu chủ đề, click vào đặt chủ đề để cài hình nền cho Gmail trên máy tính
Bước 6: Lưu cài đặt
Chọn chủ đề gợi ý trong giao diện Gmail hoặc tạo mới ảnh sẵn có trong Google Photos, Google Driver và nhấn save để lưu lại thay đổi
Bước 7: Hoàn tất cài đặt
Hoàn tất quá trình cài hình nền cho Gmail, tận hưởng thành quả.
Nguồn: https://leplateau.edu.vn
Danh mục: Thủ Thuật

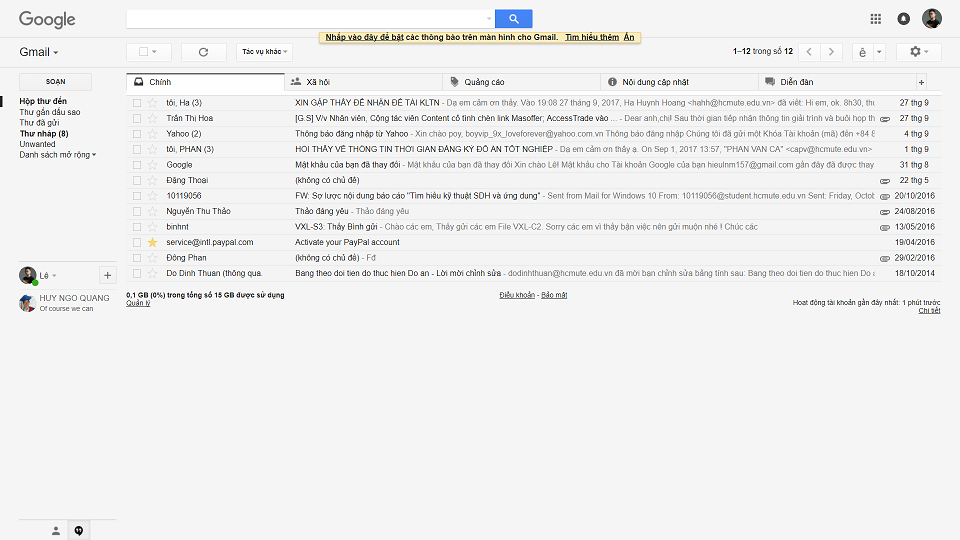
/fptshop.com.vn/uploads/images/2015/Tin-Tuc/MinhHieu/thang4-new/1/22/lam-the-nao-de-cai-hinh-nen-cho-gmail-10.png)
/fptshop.com.vn/uploads/images/2015/Tin-Tuc/MinhHieu/thang4-new/1/22/lam-the-nao-de-cai-hinh-nen-cho-gmail-1.png)
/fptshop.com.vn/uploads/images/2015/Tin-Tuc/MinhHieu/thang4-new/1/22/lam-the-nao-de-cai-hinh-nen-cho-gmail-2.png)
/fptshop.com.vn/uploads/images/2015/Tin-Tuc/MinhHieu/thang4-new/1/22/lam-the-nao-de-cai-hinh-nen-cho-gmail-3.png)
/fptshop.com.vn/uploads/images/2015/Tin-Tuc/MinhHieu/thang4-new/1/22/lam-the-nao-de-cai-hinh-nen-cho-gmail-4.png)
/fptshop.com.vn/uploads/images/2015/Tin-Tuc/MinhHieu/thang4-new/1/22/lam-the-nao-de-cai-hinh-nen-cho-gmail-5.png)
/fptshop.com.vn/uploads/images/2015/Tin-Tuc/MinhHieu/thang4-new/1/22/lam-the-nao-de-cai-hinh-nen-cho-gmail-6.png)
/fptshop.com.vn/uploads/images/2015/Tin-Tuc/MinhHieu/thang4-new/1/22/lam-the-nao-de-cai-hinh-nen-cho-gmail-7.png)
/fptshop.com.vn/uploads/images/2015/Tin-Tuc/MinhHieu/thang4-new/1/22/lam-the-nao-de-cai-hinh-nen-cho-gmail-9.png)






