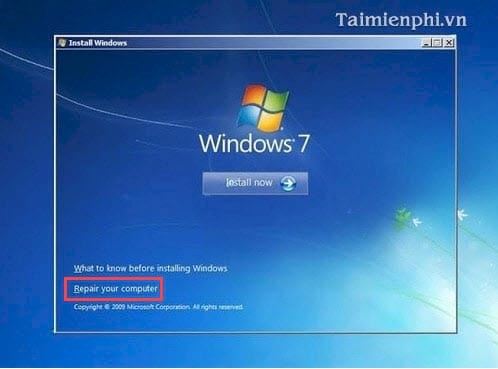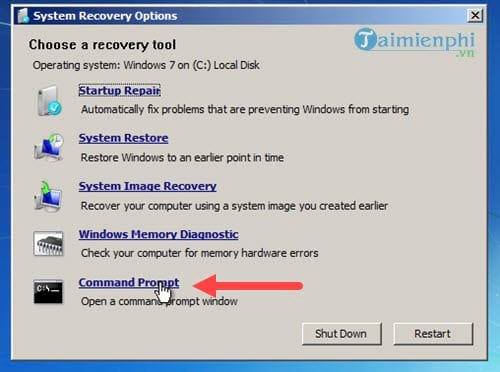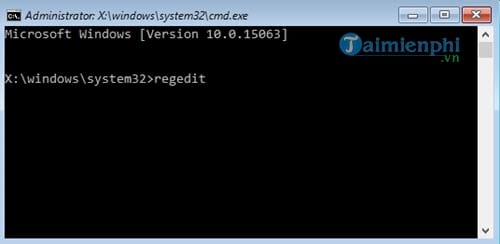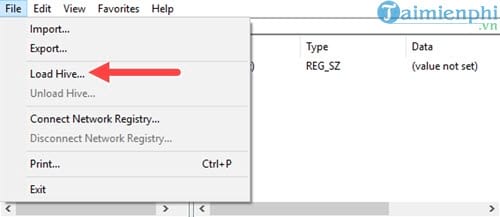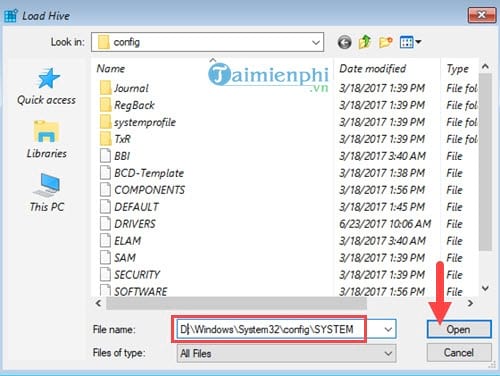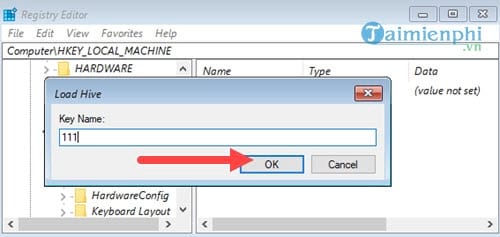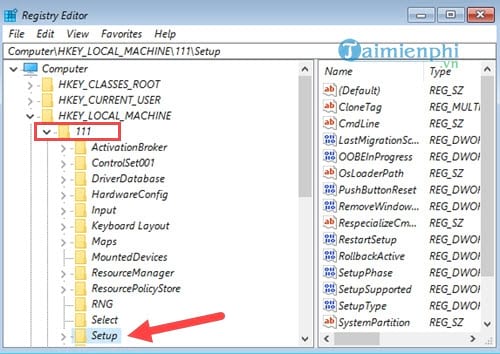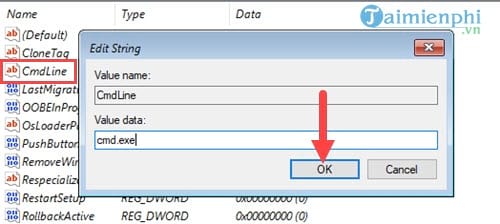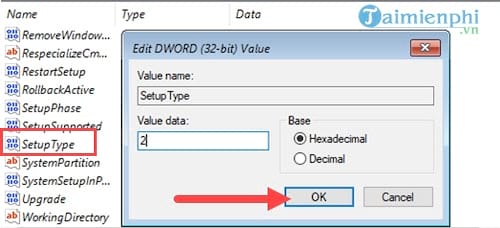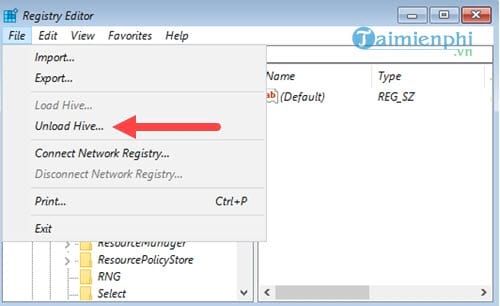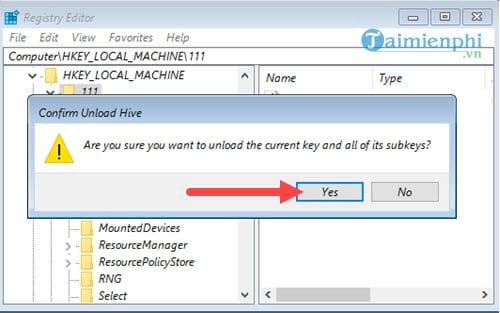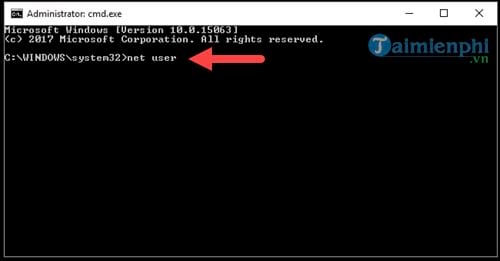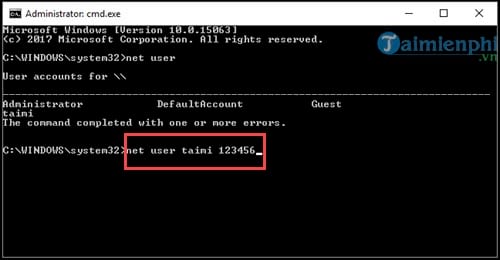Quá trình lấy lại pass Win 7 mang đến nhiều lựa chọn, và việc biết càng nhiều phương pháp càng tăng khả năng thành công. Chúng tôi giới thiệu đến bạn một cách sử dụng Command Prompt và Registry, giúp bạn có thể lấy lại mật khẩu Windows 7 đồng thời áp dụng cho nhiều tình huống quên mật khẩu và đối với nhiều phiên bản hệ điều hành khác nhau. Hãy tham khảo hướng dẫn chi tiết dưới đây trước khi thực hiện.
- 3 Cách Kiểm Tra Ai Đang Dùng Chung Wifi Nhà Bạn Nhanh Nhất
- Đây là cách xem mật khẩu Wi-Fi trên iPhone mà ai cũng nên biết mới nhất
- 4 Cách kiểm tra thông tin thuê bao của người khác chính xác nhất
- Cách cài máy in cho Win 10 chi tiết từ A đến Z
- Cách làm giảm dung lượng file PDF đơn giản, hiệu quả và không làm mất chất lượng file
Trong hướng dẫn này, Mytour chia sẻ cách sử dụng Command Prompt cùng Registry để lấy lại mật khẩu Windows 7. Phương pháp này linh hoạt và có thể áp dụng cho nhiều tình huống khác nhau khi bạn quên mật khẩu. Đọc kỹ hướng dẫn trước khi bắt đầu thực hiện để đảm bảo hiệu quả.
Khôi phục mật khẩu Windows 7, lấy lại pass Win 7
Bước 1: Để lấy lại mật khẩu Windows 7, bạn cần sở hữu đĩa DVD chứa bộ cài hoặc USB với bộ cài Windows 7. Nếu chưa biết cách tạo, bạn có thể tham khảo hướng dẫn cài đặt Windows 7.
Bước 2: Thực hiện các bước đầu tiên như khi cài đặt Windows 7 bình thường bằng cách chọn Next.
Bước 3: Tại đây, thay vì chọn Install now, bạn sẽ chọn Repair your computer để bắt đầu quá trình khôi phục mật khẩu.
Bước 4: Ở bước này, hệ thống sẽ hiển thị 5 lựa chọn để sửa máy, bạn chỉ cần chọn Command Prompt .
Bước 5: Sau khi màn hình Command Prompt xuất hiện, nhập lệnh regedit để mở Registry Editor .
Xem thêm : Danh sách TOP 10 game kiếm tiền online uy tín, có thể rút tiền thực sự
Bước 6: Tiếp theo, bạn hãy nhấp vào mục HKEY_LOCAL_MACHINE và chọn File >Load Hive .
Bước 7: Trong cửa sổ Load Hive, mở file theo đường dẫn: D:Windows|System32configSYSTEM , sau đó nhấp vào Open .
Bước 8: Hệ thống bây giờ yêu cầu bạn nhập tên một thư mục mới. Bạn có thể đặt bất kỳ tên nào, nhưng hãy giữ cho nó ngắn gọn. Ở đây, Mytour chọn là 111 .
Bước 9: Trong phần 111, tiếp tục mở thư mục Setup .
Bước 10: Chọn lần lượt vào Cmdline và thay đổi giá trị thành cmd.exe , sau đó nhấn OK .
Dưới đó, nhấp vào SetupType và đổi giá trị thành 2 .
Xem thêm : 8 cách chụp màn hình máy tính HP đơn giản và nhanh nhất hiện nay
Bước 11: Chọn mục 111 , sau đó chọn File >Unload Hive .
Hệ thống sẽ hỏi bạn có muốn thoát khỏi mục này không, hãy chọn Yes để đóng Registry Editor.
Bước 12: Thoát ra toàn bộ và khởi động lại máy. Lúc này, trên màn hình sẽ tự động hiện bảng Command Prompt. Nhập lệnh net user để kiểm tra tài khoản trong máy.
Bước 13: Xem tài khoản máy và sử dụng cú pháp net use ật>ên> để đặt mật khẩu cho tài khoản.
Chúng ta đã hoàn tất việc khôi phục mật khẩu Windows 7, phương pháp này có phần phức tạp và mất thời gian nhưng hiệu quả cao. Áp dụng được cho nhiều tình huống quên mật khẩu máy tính. Nếu bạn đang đối mặt với tình huống quên mật khẩu Windows 7, đây là giải pháp bạn nên lưu ý. Hơn nữa, bạn cũng có thể áp dụng cách này cho cả Windows 8 và Windows 10.
Để tránh tình trạng quên mật khẩu máy tính, hãy lưu mật khẩu trên ứng dụng quản lý mật khẩu hoặc điện thoại. Hãy chọn mật khẩu dễ nhớ và duy nhất khi cài đặt mật khẩu máy tính.
Tạo thói quen đổi mật khẩu máy tính để bảo vệ máy tính tốt hơn và tránh tình trạng quên mật khẩu. Dành ít thời gian đổi mật khẩu sẽ mang lại sự an tâm.
Nguồn: https://leplateau.edu.vn
Danh mục: Thủ Thuật