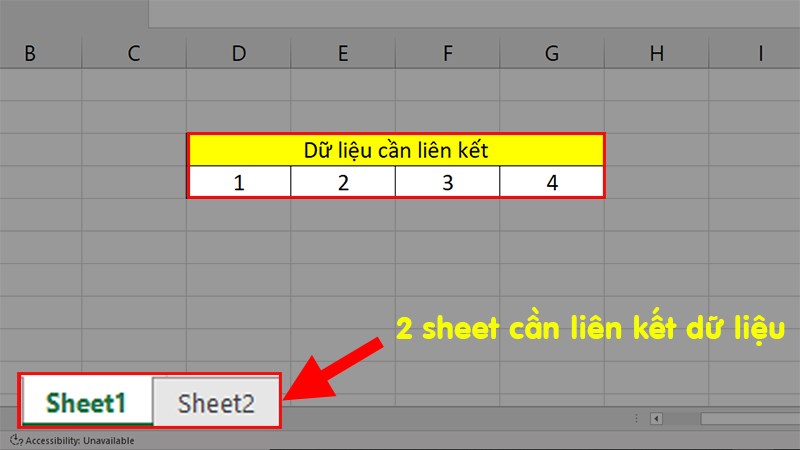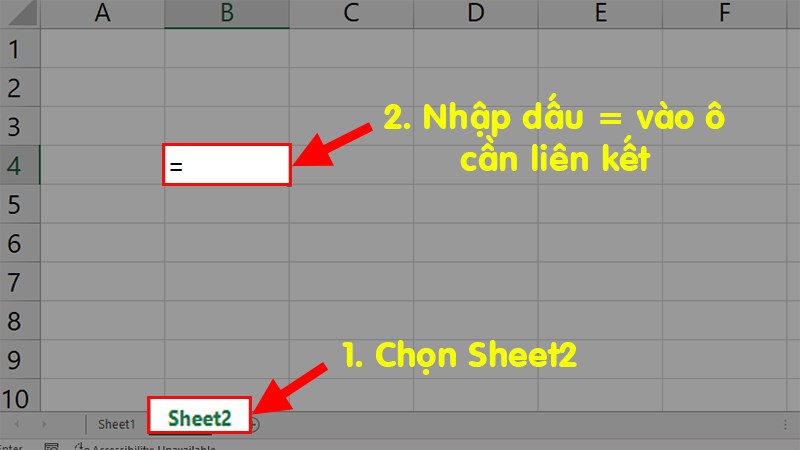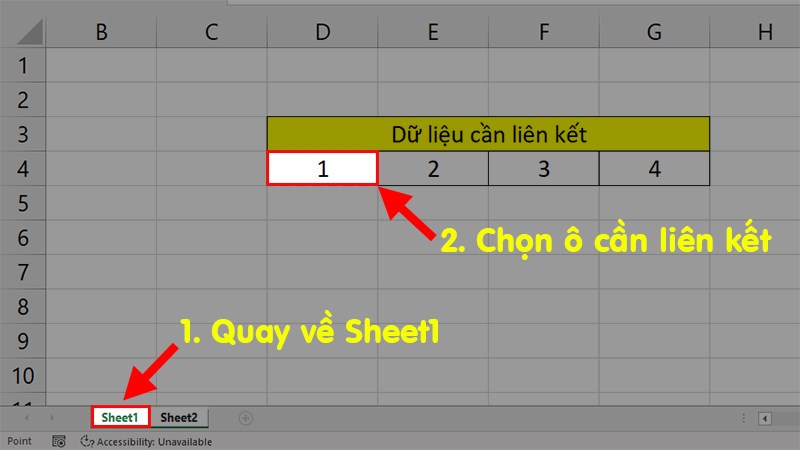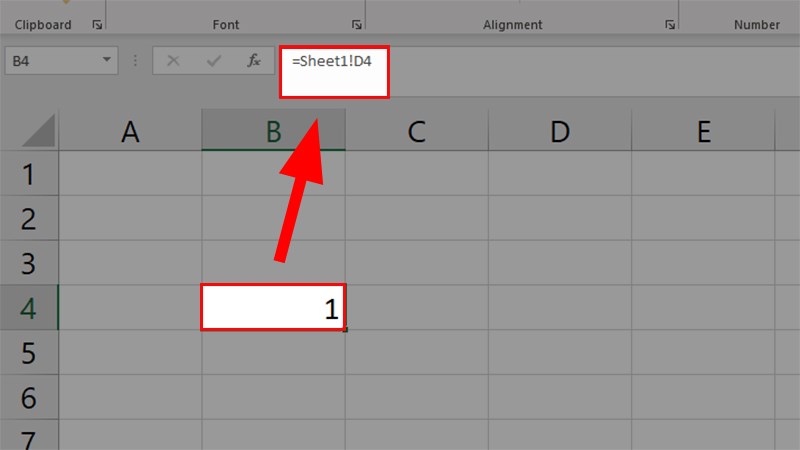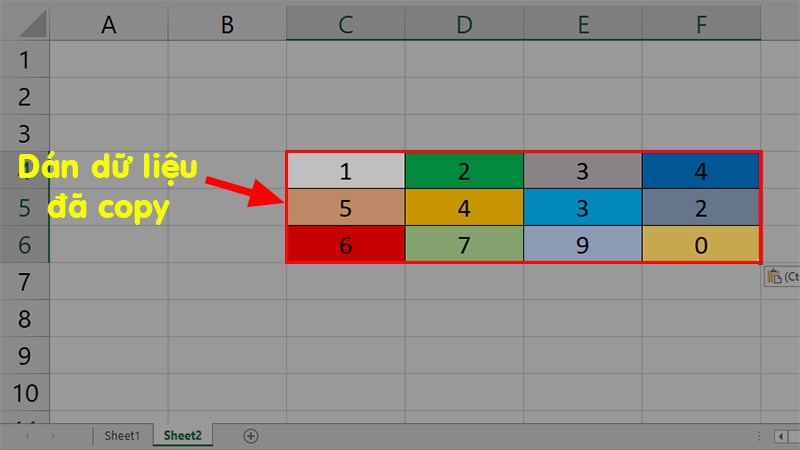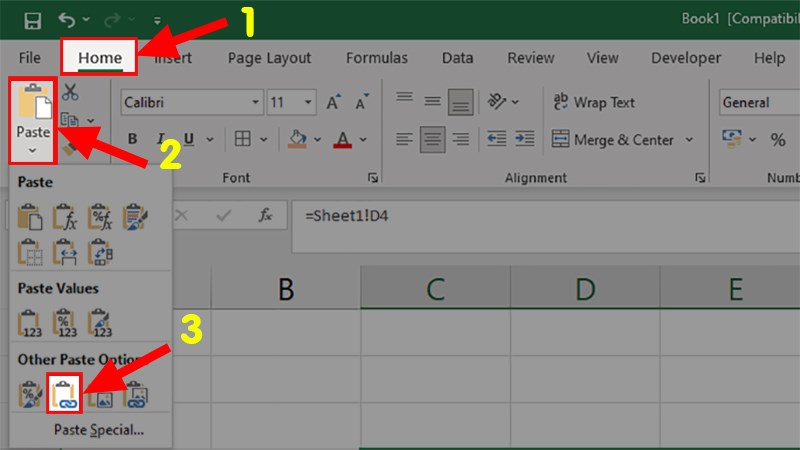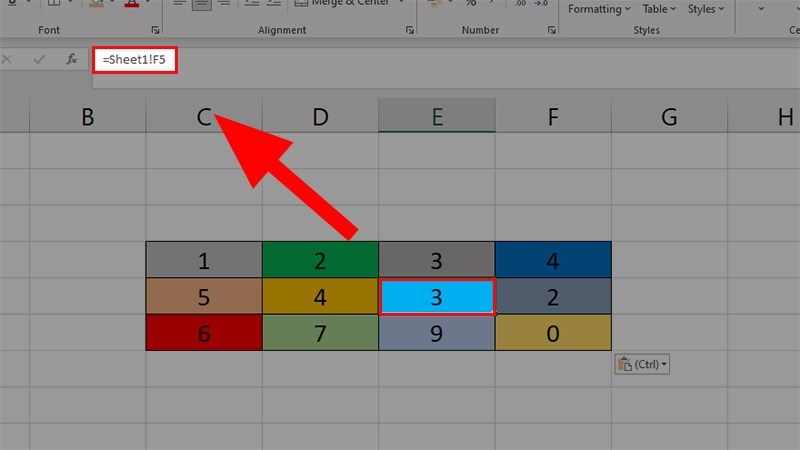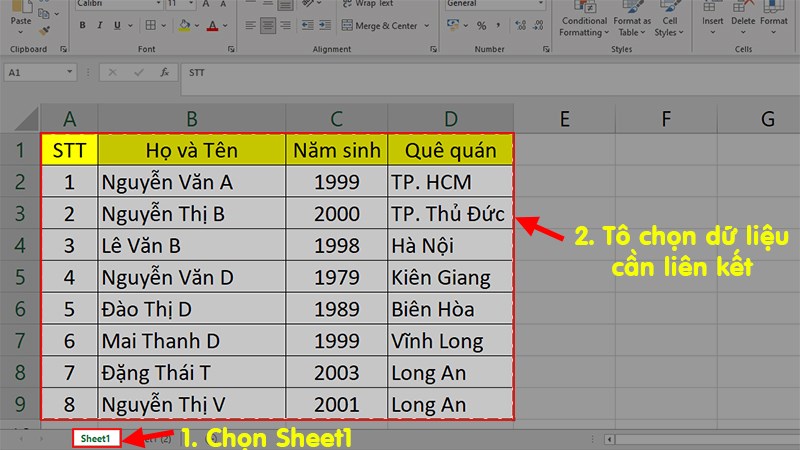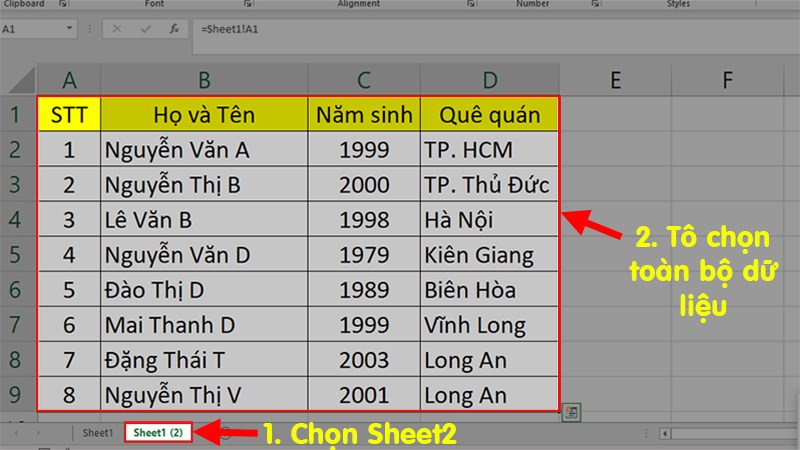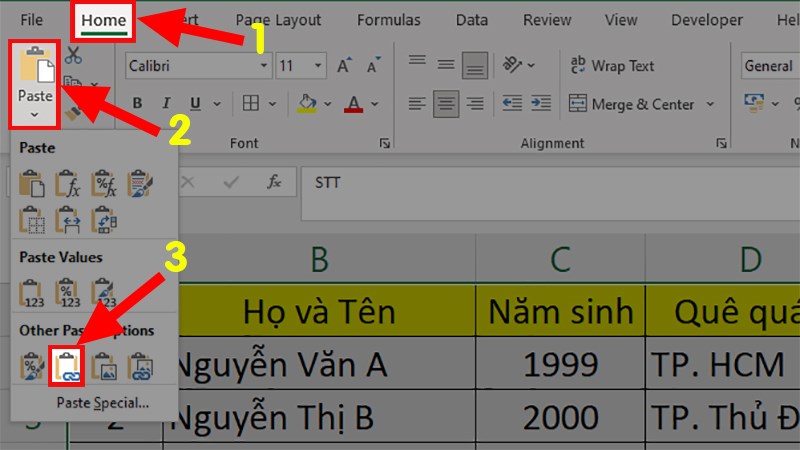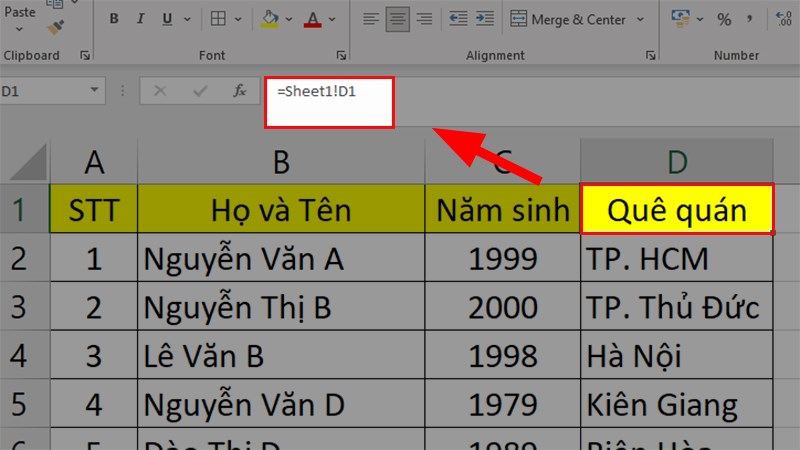Để Đảm Bảo Sự Đồng Nhất Trong Việc Thay Đổi Dữ Liệu, Hôm Nay Mình Sẽ Hướng Dẫn Cách Liên Kết Dữ Liệu Giữa Các Sheet Trong Excel Một Cách Nhanh Chóng Và Đơn Giản. Bạn Hãy Bắt Đầu Ngay Nào!
I. Khi Nào Cần Liên Kết Dữ Liệu Giữa Các Sheet Trong Excel
- Ví điện tử nào nạp tiền bằng thẻ cào điện thoại? Khám phá ngay
- Use Google DNS in Windows 10 – How to Change Windows 10 DNS servers
- Cách sạc pin laptop mới mua về đúng cách cho pin Lithium hiện đại
- Top 15 diễn viên lồng tiếng Nhật Bản vĩ đại nhất trong lịch sử anime
- Các cách bán hàng trên Sendo hiệu quả mà chủ shop cần biết
Liên Kết Dữ Liệu Giữa Các Sheet: Nâng Cao Hiệu Quả Sử Dụng Excel
Bạn đang xem: Kết Nối Dữ Liệu, Liên Kết Dữ Liệu Giữa 2 Sheet Trong Excel Nhanh Chóng
- Làm Cho Việc Chỉnh Sửa Dữ Liệu Trong 2 Sheet Trở Nên Dễ Dàng.
- Đồng Bộ Hóa Tất Cả Dữ Liệu Ở Các Sheet Khi Chỉnh Sửa Ở 1 Sheet.
- Giải Quyết Nhanh Chóng Khi Có Nhiều Dữ Liệu Cần Chỉnh Sửa Cùng Lúc.
- Xử Lý Dữ Liệu Liên Quan Ở Các Sheet Khác Nhau Một Cách Hiệu Quả.
II. 3 Cách Liên Kết Dữ Liệu Giữa Các Sheet Trong Excel
1. Kết Nối Dữ Liệu Từ 1 Ô Cụ Thể Giữa 2 Sheet
Hướng Dẫn Liên Kết Dữ Liệu 2 Ô Giữa 2 Sheet Khác Nhau Trong Excel
Ví Dụ: Kết Nối Dữ Liệu Ở Sheet1 Với Sheet2, Thay Đổi Ở Sheet1 Làm Thay Đổi Ngay Tại Sheet2.
Ví Dụ
Bước 1: Mở Sheet2 > Gõ dấu ‘=’ ở ô Cần Liên Kết.
Chuyển Đến Sheet2 > Gõ Dấu = Ở Ô Cần Kết Nối
Bước 2: Click Vào Sheet1 Để Mở Sheet1 > Click Chuột Trái Vào Ô Cần Liên Kết Dữ Liệu > Nhấn Enter Để Hiển Thị Dữ Liệu.
Click Vào Sheet1 Để Mở Sheet1 > Click Chuột Trái Vào Ô Cần Liên Kết Dữ Liệu > Nhấn Enter Để Hiển Thị Dữ Liệu
Bước 3: Quay Lại Sheet2 > Nếu Công Thức Ở Ô Được Liên Kết Có Cú Pháp =Sheet1![Ô Bạn Chọn Ở Sheet1] Là Bạn Đã Thành Công Liên Kết Dữ Liệu Từ 1 Cell Giữa 2 Sheet.
Quay Lại Sheet2 > Nếu Công Thức Ở Ô Được Liên Kết Có Cú Pháp Như Hình Là Bạn Đã Thành Công Liên Kết Dữ Liệu Từ 1 Cell Giữa 2 Sheet
Xem thêm : Hướng dẫn cách chặn trang web trên Chrome đúng nhất
XEM NGAY Bộ Phần Mềm Chính Hãng Sử Dụng Thả Ga Tại Mytour:
2. Cách Liên Kết Dữ Liệu, Kết Nối Dữ Liệu Từ Nhiều Cell Giữa 2 Sheet
Ở Cách Này Thì Bạn Có Thể Thực Hiện Liên Kết Dữ Liệu Rộng Hơn, Với Nhiều Ô Cùng 1 Lúc Giữa 2 Sheet. Cách Làm Cũng Rất Đơn Giản, Bạn Hãy Theo Dõi Các Bước Sau Nhé.
Ví Dụ: Trong Trường Hợp Này, Mình Sẽ Kết Nối Dữ Liệu Của Các Ô Tại Sheet1 Với Sheet2 Cùng Một Lúc.
Ví Dụ
Bước 1: Chọn Toàn Bộ Dữ Liệu Tại Sheet1 > Nhấn Ctrl + C Để Sao Chép Dữ Liệu.
Chọn Toàn Bộ Dữ Liệu Tại Sheet1 > Nhấn Ctrl + C Để Sao Chép Dữ Liệu.
Bước 2: Di Chuyển Đến Sheet 2 > Nhấn Chuột Trái vào Ô Muốn Liên Kết Dữ Liệu > Nhấn Ctrl + V để Dán Dữ Liệu Đã Copy ở Bước 1 vào Sheet 2.
Di Chuyển Đến Sheet2 > Click Chuột Trái vào Ô Muốn Liên Kết Dữ Liệu > Nhấn Ctrl + V để Dán Dữ Liệu Đã Copy ở Bước 1 qua Sheet2
Bước 3: Chọn Thẻ Home > Nhấn vào Mũi Tên Dưới Chữ Paste > Chọn Paste Link (N) để Liên Kết Dữ Liệu Giữa 2 Sheet.
Chọn Thẻ Home > Nhấn vào Mũi Tên Dưới Chữ Paste > Chọn Paste Link (N) để Liên Kết Dữ Liệu Giữa 2 Sheet
Vì vậy, ở các ô mà bạn muốn kết nối dữ liệu, hãy xuất hiện các công thức =Sheet1! [cell]. Như vậy, khi bạn chỉnh sửa dữ liệu trong ô liên kết tương ứng ở Sheet1, dữ liệu ở Sheet2 sẽ tự động thay đổi theo.
Xem thêm : Top phần mềm chuyển PDF sang Word nhanh chóng, dễ sử dụng
3. Liên Kết Dữ Liệu Của Toàn Bộ 1 Sheet
Các cách trên có thể áp dụng cho những liên kết với khu vực dữ liệu nhỏ, dễ thực hiện. Vì vậy, ở cách này, mình sẽ hướng dẫn bạn cách liên kết dữ liệu của toàn bộ 1 sheet với 1 sheet khác. Cách thực hiện như sau:
1. Bước Đầu: Nhấn và giữ phím Ctrl > Click chuột trái vào tên Sheet1 > Kéo đến vị trí bạn muốn sao chép Sheet1.
2. Tiếp Theo: Ở bước này, bạn sẽ có 1 bản sao của Sheet1 > Quay lại Sheet1 > Chọn toàn bộ dữ liệu ở Sheet1 cần liên kết > Nhấn Ctrl + C để Sao Chép.
Quay lại Sheet1 > Chọn toàn bộ dữ liệu ở Sheet1 cần liên kết > Nhấn Ctrl + C để Sao Chép các dữ liệu.
3. Tiếp Theo: Chuyển sang Sheet1 (2) > Tô chọn toàn bộ dữ liệu giống ở Sheet1.
Đến Sheet1 (2) > Tô chọn toàn bộ dữ liệu giống như ở Sheet1
Bước 4: Mở thẻ Home > Nhấn Paste > Chọn Paste Link (N) để liên kết dữ liệu giữa 2 sheet.
Mở thẻ Home > Nhấn vào Paste > Chọn Paste Link (N) để liên kết dữ liệu giữa 2 sheet
Kiểm tra lại tất cả ô ở Sheet2 và đảm bảo mọi ô đều có định dạng =Sheet1! [cell] để chắc chắn bạn đã liên kết thành công.
Kết quả sau khi hoàn tất
Dưới đây là cách giúp bạn liên kết dữ liệu giữa 2 sheet trong Excel nhanh chóng và đơn giản. Nếu có thắc mắc, hãy để lại bình luận. Chúc bạn thành công!
Nguồn: https://leplateau.edu.vn
Danh mục: Thủ Thuật