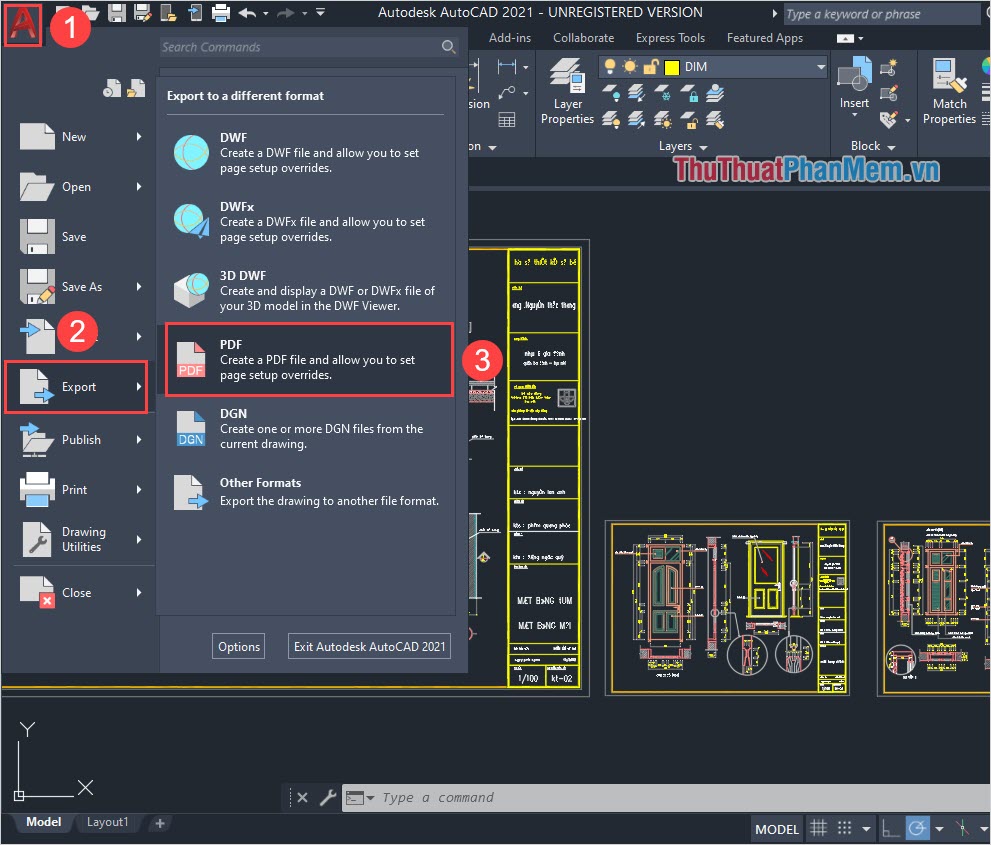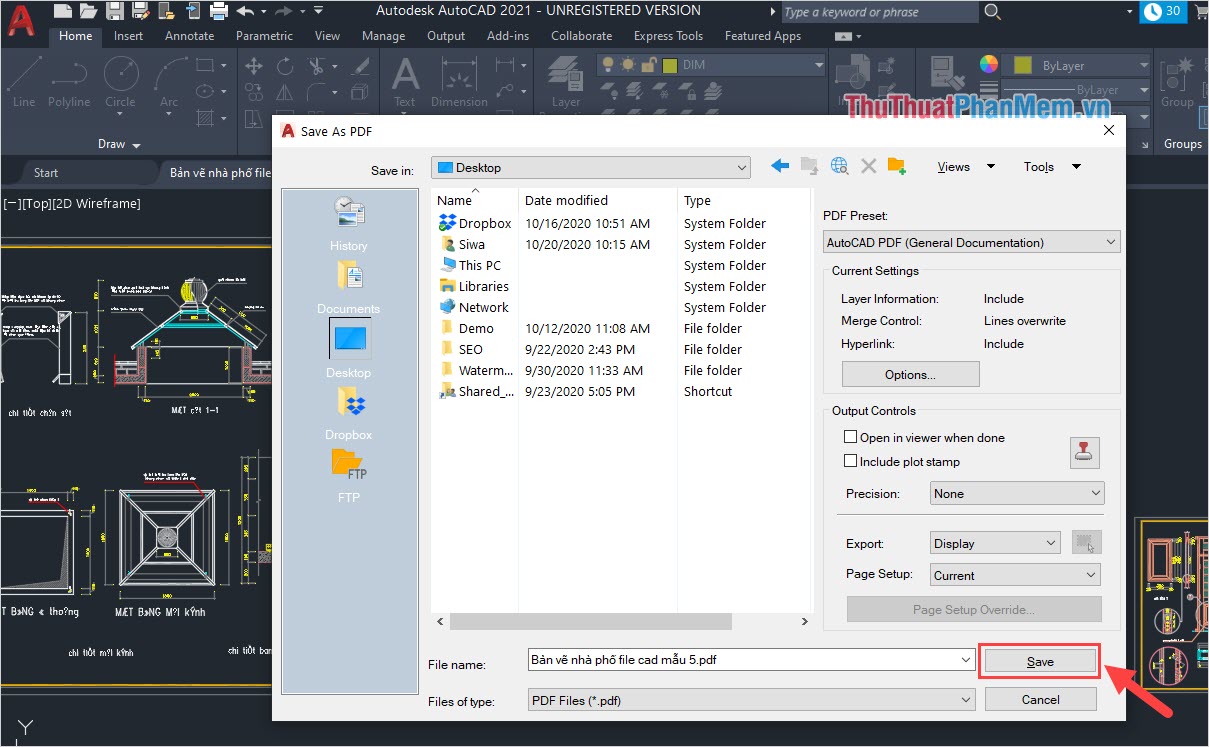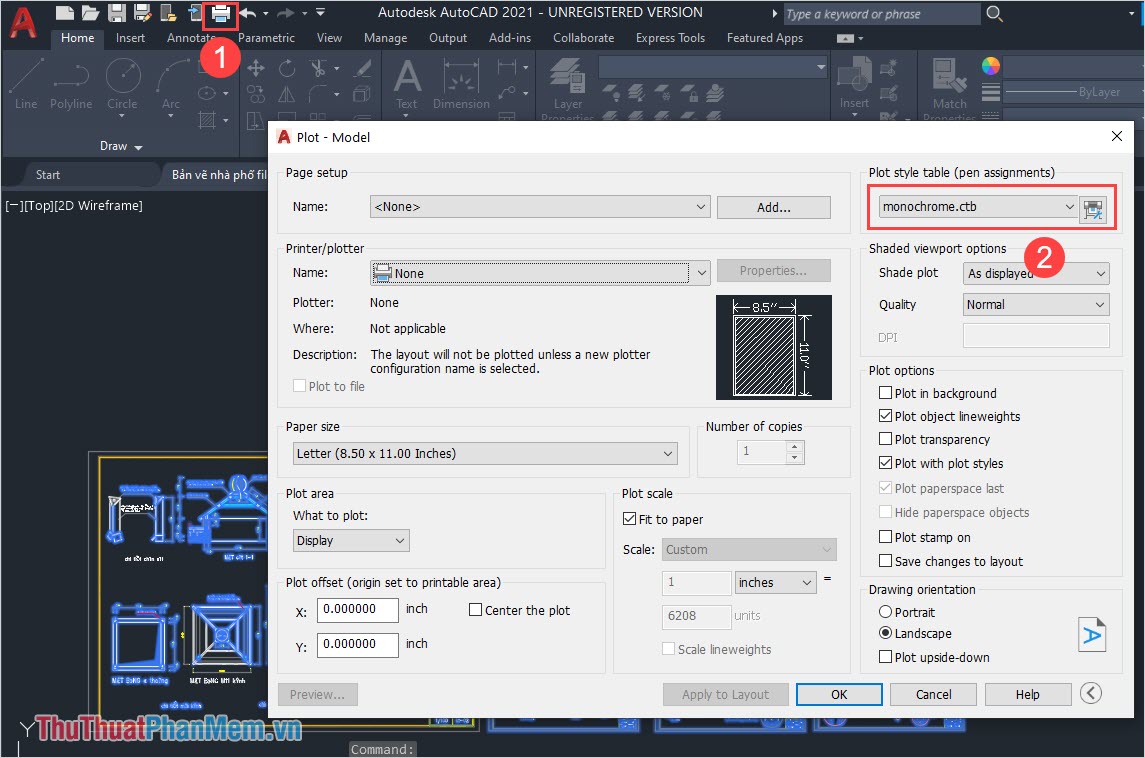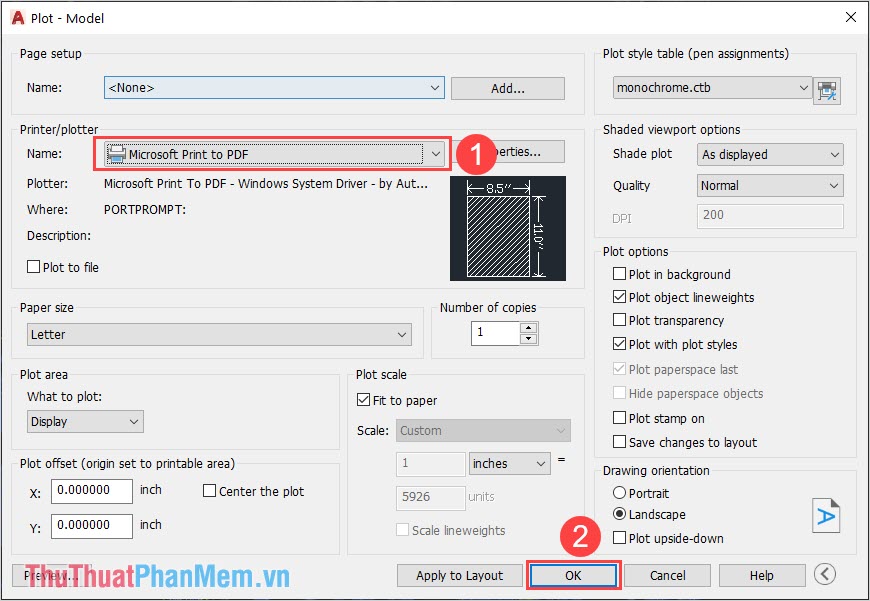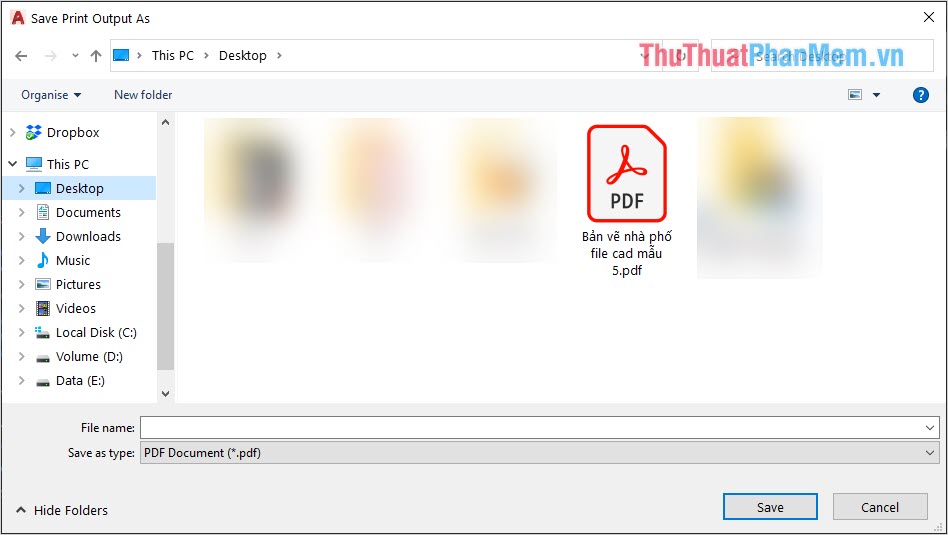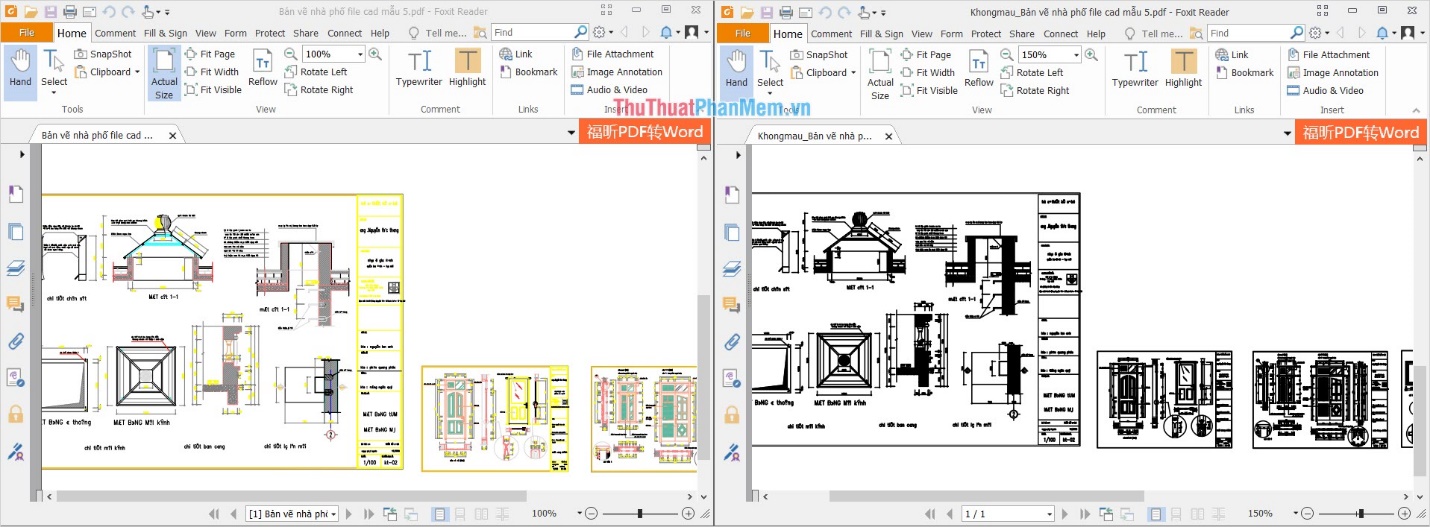Trong ngành thiết kế, việc chuyển đổi file CAD sang PDF để in ấn hoặc chia sẻ với khách hàng là rất quan trọng. Bài viết này sẽ hướng dẫn cách xuất file CAD sang định dạng PDF với và không có màu để phục vụ công việc của bạn.
- Mách bạn cách lấy lại file Word chưa lưu hoặc bị lưu đè, đảm bảo thành công 100%
- Mẹo xử lý khi điện thoại bị kẹt khay sim cực kì hiệu quả
- Chuyên mục: Tin tức
- Bỏ túi 15 app nghe nhạc YouTube khi tắt màn hình iOS miễn phí
- IPhone không nghe được loa ngoài, bị mất tiếng – Cách sửa
1. Cách chuyển đổi file CAD sang PDF có màu
Mặc định trên AutoCAD, khi người sử dụng chuyển đổi file sang định dạng PDF, chúng sẽ hỗ trợ chế độ có màu và không cần thiết lập bất kỳ thông tin gì trong cài đặt.
Bước 1: Trên giao diện chính của AutoCAD, bạn chọn Tệp -> Xuất và chọn PDF.
Đây là cách AutoCAD thực hiện việc xuất file sang định dạng PDF.
Xem thêm : Cách mở ổ khóa số khi quên mật khẩu như thế nào
Bước 2: Tiếp theo, bạn chọn thư mục để lưu file PDF và nhấn Lưu để hoàn tất quá trình. Như vậy, bạn đã hoàn tất việc xuất file PDF có màu trên AutoCAD.
2. Hướng dẫn xuất file CAD sang PDF không màu
Trong trường hợp bạn muốn xuất file CAD sang PDF không màu, bạn cần thực hiện một số bước cụ thể. Đầu tiên là sử dụng bộ màu Monochrome trên công cụ in ấn của AutoCAD, cho dù bạn không có máy in, bạn vẫn có thể thực hiện được điều này.
Bước 1: Trên giao diện chính của AutoCAD, bạn bôi đen toàn bộ vùng làm việc mà bạn muốn xuất thành file PDF không màu.
Bước 2: Tiếp theo, bạn chọn công cụ In ấn (1) và chọn chế độ Bảng kiểu plot (bảng giao pen) thành Monochrome.ctb (2) (có sẵn trong AutoCAD).
Xem thêm : Tạo số điện thoại ảo với các trang web miễn phí
Bước 3: Sau đó, bạn thiết lập máy in (Printer/Plotter) thành máy in mặc định của Windows – Microsoft Print to PDF và nhấn OK để bắt đầu chuyển đổi.
Bước 4: Cuối cùng, bạn chỉ cần chọn thư mục để lưu trữ file CAD khi chuyển đổi sang PDF không màu là hoàn tất.
Đây là kết quả sau khi xuất file CAD sang PDF không màu và có màu trong AutoCAD. Trong chế độ có màu, file PDF sẽ giữ nguyên màu sắc của các nét vẽ và ký tự. Trong chế độ không màu, file PDF chỉ hiển thị dưới dạng trắng và đen.
Trong bài viết này, chúng tôi đã hướng dẫn bạn cách xuất file CAD sang PDF không màu và có màu một cách nhanh chóng. Chúc các bạn một ngày vui vẻ!
Nguồn: https://leplateau.edu.vn
Danh mục: Thủ Thuật