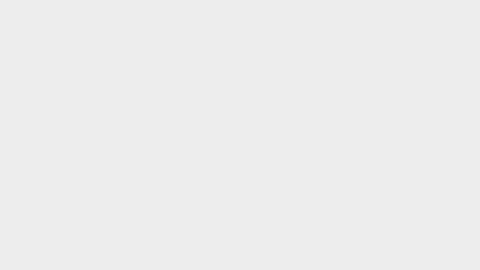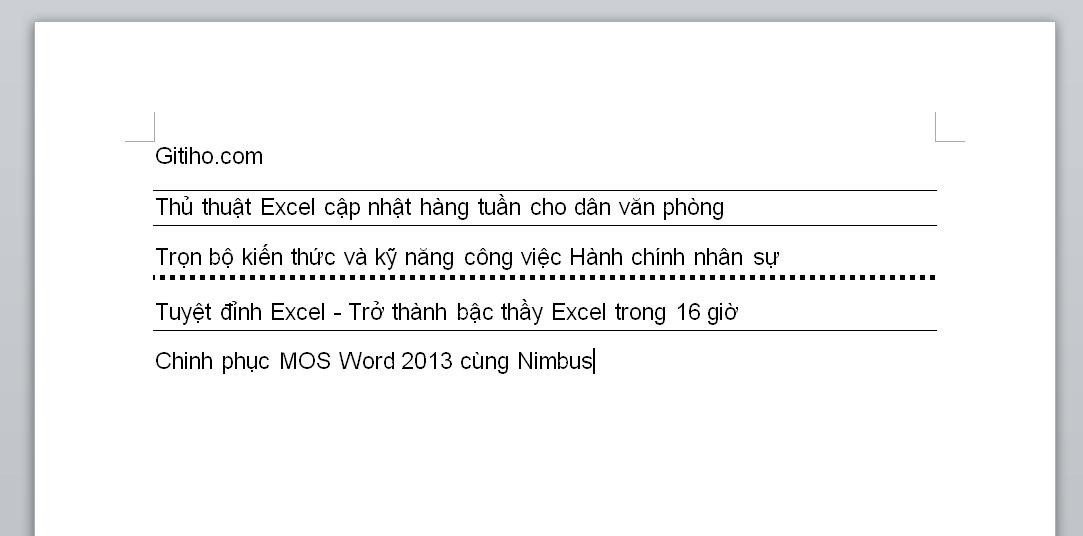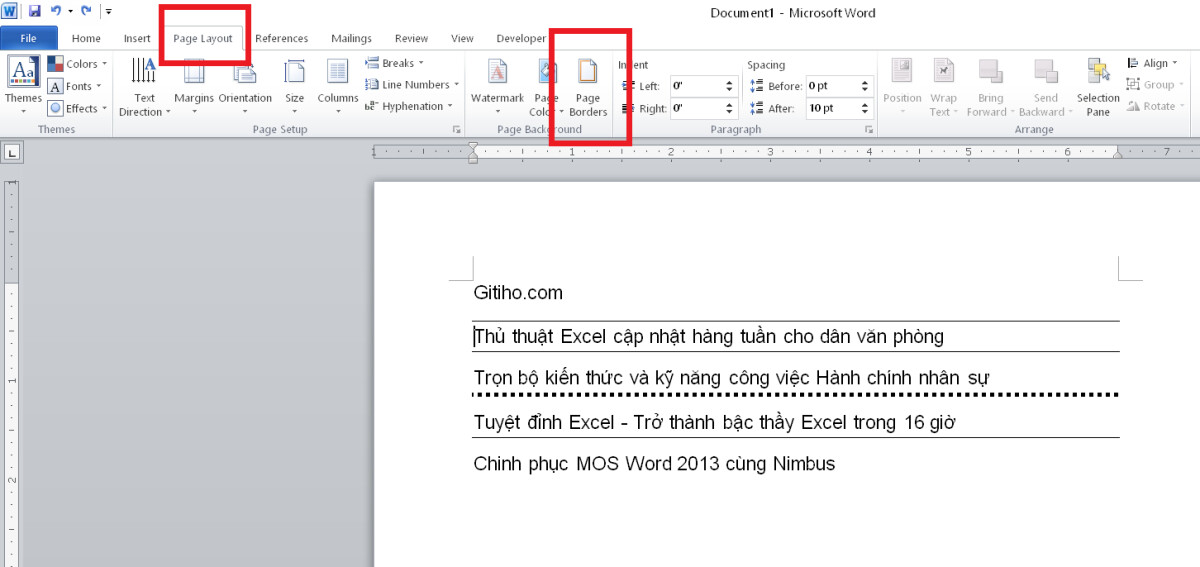Chúng ta đều biết: các dòng kẻ ngang trong word có thể được dùng để phân chia rõ ràng các đoạn văn, cho nên đã có không ít người dùng đến nó. Thao tác để sử dụng cũng rất đơn giản. Để tạo đường ngang thì người dùng chỉ cần nhập ba dấu gạch ngang, ba dấu gạch dưới hoặc dấu hoa thị,…rồi nhấn Enter, như vậy đã tạo thành được các dòng ngang vào trang word của mình. Minh họa ảnh dưới:
- Hướng dẫn cách xem tin nhắn đầu tiên trên Facebook
- 2 cách viết hoa chữ cái đầu trong Word mà bạn nên biết
- Sử dụng My Viettel đăng ký thông tin sim chính chủ tại nhà đơn giản, nhanh chóng
- Bật mí cách đăng xuất tài khoản Facebook trên thiết bị khác đơn giản
- Bộ mic thu âm karaoke phù hợp với nhu cầu sử dụng
Tuy nhiên để loại bỏ các đường thẳng ngang này khỏi tài liệu thì khá nhiều người lại không biết. Trong bài này Gitiho.com sẽ giới thiệu cho các bạn cách xóa toàn bộ đường ngang khỏi word một cách nhanh nhất và dễ nhất.
Cách 1: Xóa thủ công từng đường kẻ ngang
Nếu bạn chỉ có nhu cầu cần xóa một vài đường ngang, vậy thì bạn có thể dùng cách thủ công như sau:
Bước 1: Đưa con trỏ đến trên dòng đó.
Bước 2: Chọn tab Page Layout, trong mục Page Background chọn Page Borders.
Bước 3: Kích chọn tab Borders. Nhấn chọn No. Nhấn chọn tiếp OK. Và sau đó các đường ngang đã chọn sẽ bị xóa ngay lập tức.
Ngoài ra, nếu bạn đang quan tâm đến học Microsoft Word, hãy ghé thăm Gitiho để chọn lựa những khóa học Word online phù hợp:
Cách 2: Dùng VBA để xóa tất cả các đường ngang trong Word
Nếu bạn muốn xóa toàn bộ các đường ngang bất kỳ trong tài liệu word của mình thì việc xóa thủ công trở nên rất tốn thời gian, nhất là với những tài liệu vài trăm tới vài nghìn trang. Do đó để thao tác trở nên nhanh chóng và chuyên nghiệp hơn, tiết kiệm thời gian hơn bạn nên sử dụng mã VBA để xóa toàn bộ đường ngang cùng lúc. Thao tác từng bước như sau:
Bước 1: Nhấn tổ hợp phím Alt và F11 để mở cửa sổ VBA trong Word. Nếu phím tắt của bạn không hoạt động, bạn có thể kích chuột chọn tab Developer trên thanh công cụ, chọn Visual Basic và từ đây cửa sổ VBA cũng sẽ được mở ra.
Xem thêm : Cách quét virus trên điện thoại Oppo đơn giản mà hiệu quả
Bước 2: Chọn Insert, chọn Module. Sau đó dán mã VBA sau đây vào cửa sổ module vừa được mở ra.
Mã VBA để xóa toàn bộ đường kẻ ngang trong Word:
Sub removehline()Dim ils As ParagraphFor Each ils In ActiveDocument.Paragraphsils.Borders(wdBorderBottom).LineStyle =wdLineStyleNoneNext ilsEnd Sub
Bước 3: Nhấn Run (nút tam giác màu xanh lá cây trên thanh công cụ) hoặc nhấn F5 để chạy mã VBA.
Cuối cùng thì toàn bộ đường kẻ ngang bất kỳ đều đã bị xóa khỏi tài liệu của chúng ta rồi.
Trên đây là các cách để xóa toàn bộ đường ngang khỏi văn bản của bạn trong Word. Hy vọng nó sẽ hữu ích cho bạn trong quá trình soạn thảo văn bản.
Nguồn: https://leplateau.edu.vn
Danh mục: Thủ Thuật