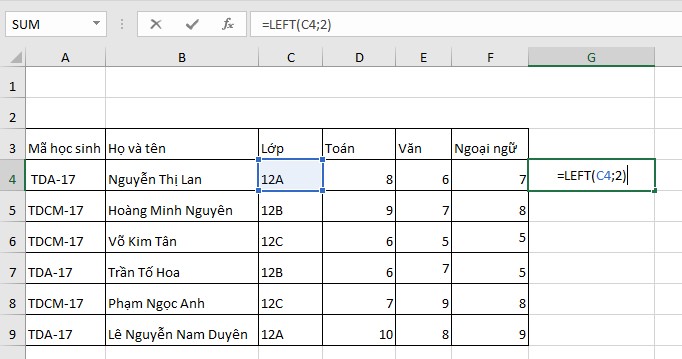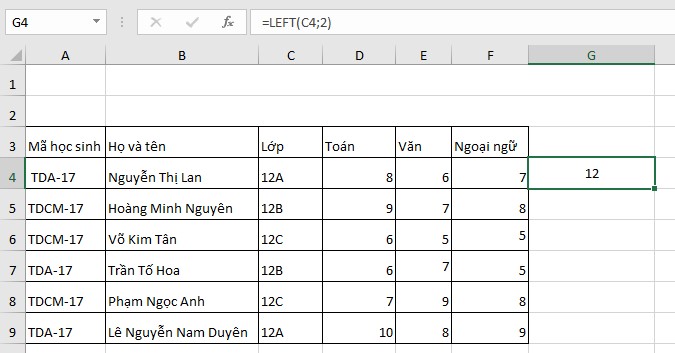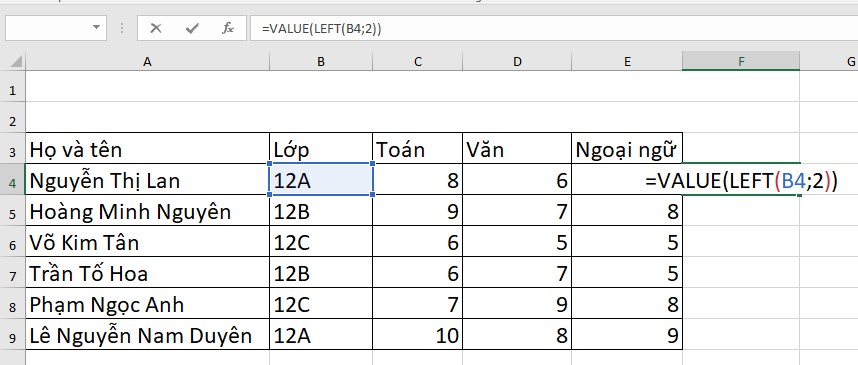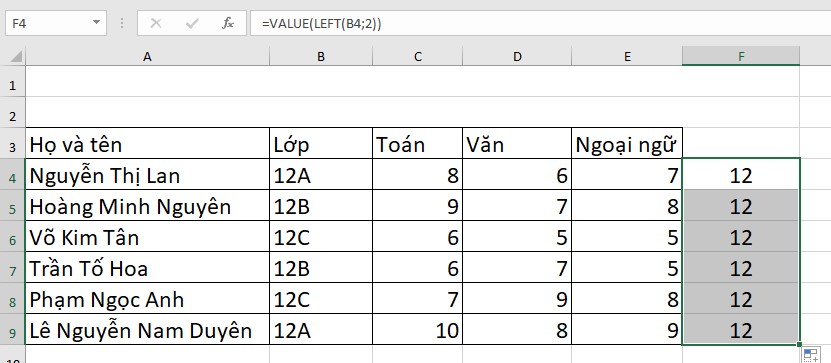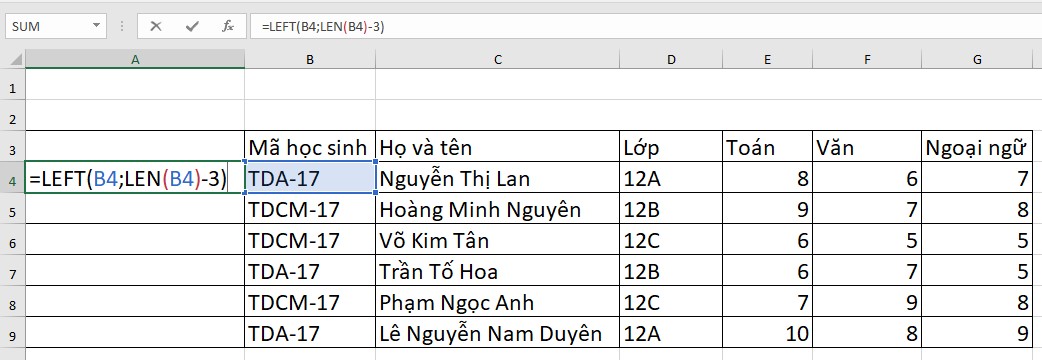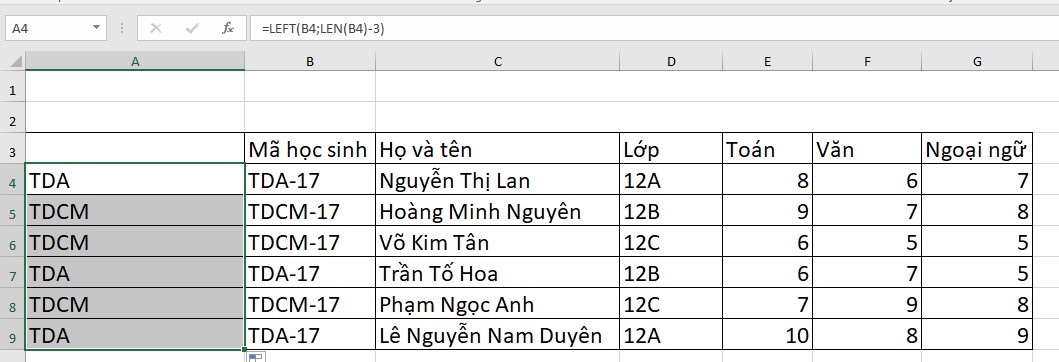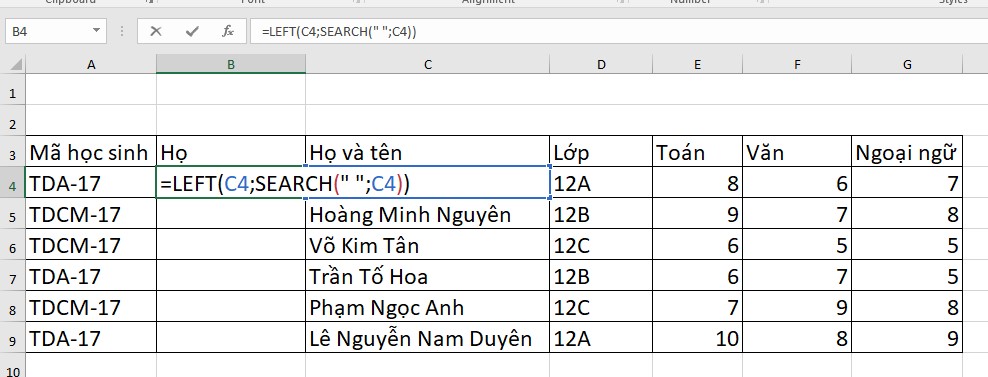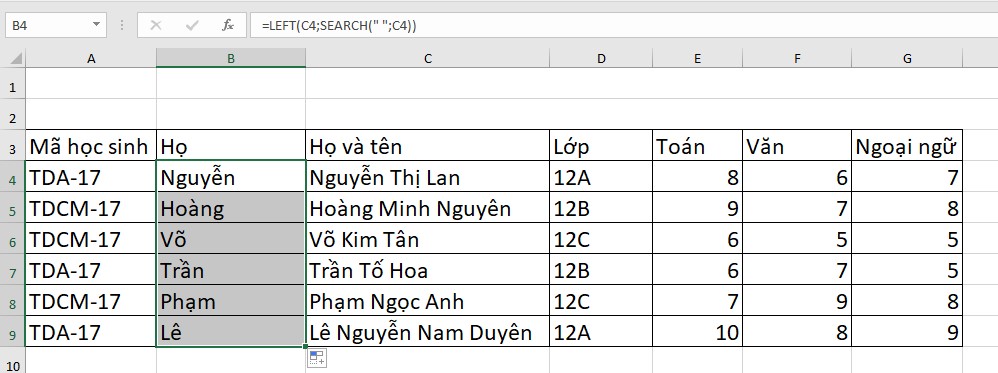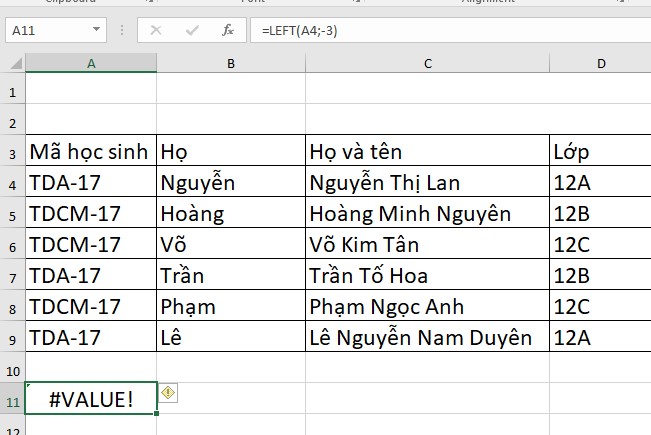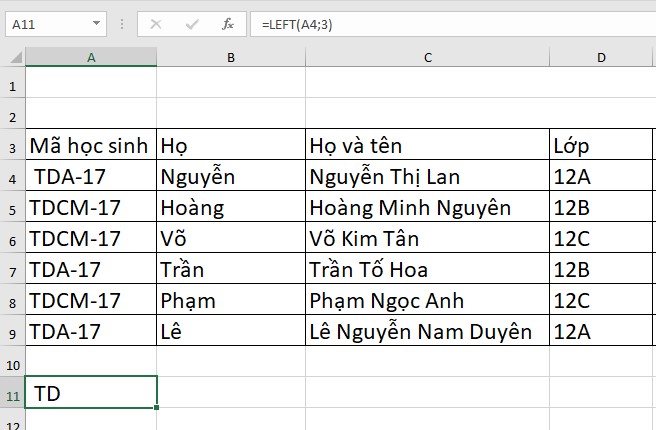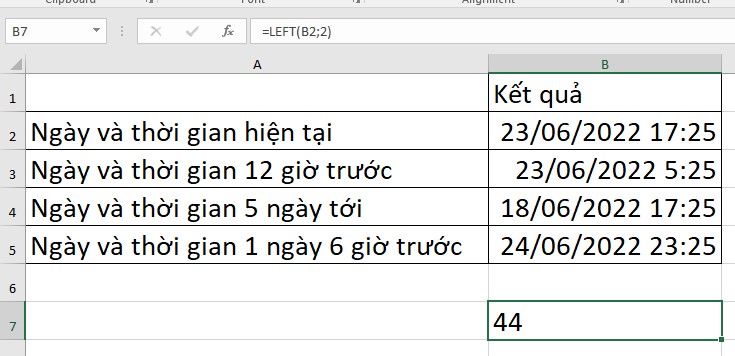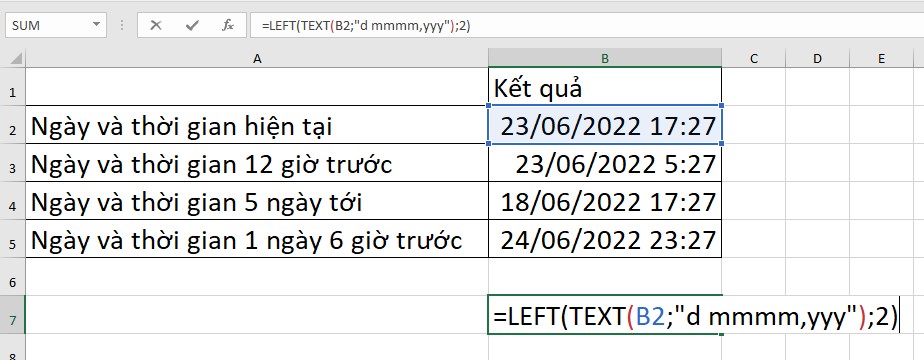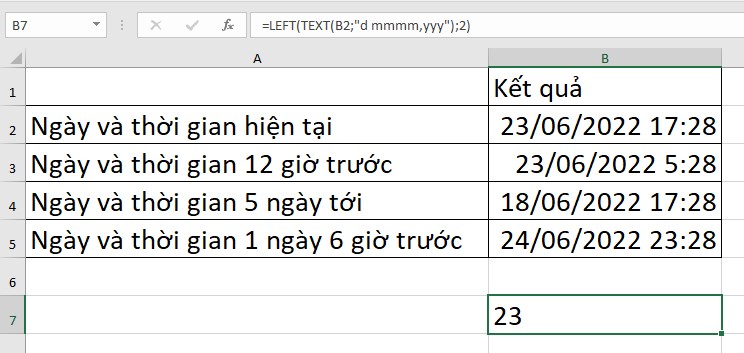Hàm LEFT trong Excel là gì? Công thức và ví dụ chi tiết, sử dụng hàm LEFT kết hợp với một số hàm khác
- Thủ thuật dùng lệnh kéo dài đối tượng trong Cad nhanh hơn
- Cách chặn quảng cáo trên Google Chrome trên máy tính và điện thoại
- Bí quyết cài đặt chạm 2 lần mở màn hình iPhone nhanh chóng chỉ trong 1 phút
- Cách sửa lỗi nhảy cách chữ trong Word, fix lỗi nhảy chữ
- Cách xóa tài khoản Microsoft trên Windows 10 hoàn toàn
Với người dùng Excel thực hiện báo cáo, thống kê số liệu thì chắc hẳn không quá xa lạ với hàm LEFT. Đây là hàm giúp lấy những ký tự mình muốn ra khỏi 1 chuỗi ký tự dài trong bảng dữ liệu Excel.
Bạn đang xem: Hướng dẫn sử dụng hàm left trong excel kèm ví dụ minh họa
Vậy bạn đã biết:
- Chức năng chính của hàm LEFT là gì?
- Cú pháp của hàm LEFT trong Excel?
- Ví dụ cụ thể về cách sử dụng hàm LEFT?
- Sử dụng hàm LEFT kết hợp với những hàm khác trong Excel?
Để có cái nhìn từ tổng quan đến chi tiết về hàm LEFT, hãy cùng Mega tìm hiểu hàm LEFT trong Excel là gì? Công thức và ví dụ chi tiết ở bài viết dưới đây.
Hướng dẫn sử dụng hàm LEFT trong Excel
I. Hàm Left là hàm gì?
Hàm LEFT là hàm trả về một hoặc nhiều ký tự đầu tiên trong một chuỗi, dựa vào số ký tự mà bạn chỉ định.
Ứng dụng của hàm LEFT trong Excel:
- Giúp lấy những ký tự mong muốn ra khỏi một chuỗi ký tự dài.
- Có thể làm được trên nhiều chuỗi dữ liệu.
- Thực hiện nhanh chóng và thao tác chuyên nghiệp hơn khi sử dụng Excel trên máy tính xách tay học tập và làm việc.
- Kết hợp được với nhiều hàm thông dụng khác để tính toán nhanh hơn.
Công thức hàm LEFT trong Excel:
Cú pháp hàm:
=LEFT(text;[num_chars])
Trong đó:
– Text là đối số bắt buộc, đây là chuỗi văn bản hoặc tham chiếu ô tới chuỗi văn bản có chứa các ký tự mà bạn muốn nhận.
– Num_chars là đối số tùy chọn, đây là số ký tự muốn hàm LEFT tìm kiếm bắt đầu từ vị trí đầu tiên bên trái dữ liệu.
Hàm LEFT trong Excel
II. Những lưu ý khi sử dụng hàm Left trong Excel
Một số lưu ý khi sử dụng hàm LEFT trong Excel mà bạn cần phải biết:
- Hàm LEFT trong Excel nên được sử dụng để trích xuất các ký tự bắt đầu từ phía bên trái của văn bản.
- Ở phần Num_charts bạn nhập số lượng ký tự muốn lấy sau đó bấm dấu ngoặc phải “)”, không được để trống, nếu để trống máy sẽ tự điền 0 hoặc 1.
- Num_chars phải lớn hơn hoặc bằng 0, nếu num_chars < 0 thì hàm sẽ trả về giá trị lỗi #VALUE!.
- Num_chars lớn hơn độ dài của văn bản thì hàm LEFT sẽ trả về toàn bộ văn bản.
- LEFT trong Excel cũng sẽ trích xuất các chữ số (0-9) từ các số.
- Định dạng số trong Excel (nghĩa là ký hiệu tiền tệ $) không phải là một phần của số. Vì vậy chúng không được tính hoặc trích xuất bởi hàm LEFT.
III. Một số công thức Left trong Excel
1. Trích xuất chuỗi con trước 1 kí tự
Để trích xuất một chuỗi con đứng trước bất kỳ ký tự nào, bạn có thể áp dụng công thức sau:
=LEFT(string;SEARCH(character,string)-1)
Công thức LEFT ở trên trong Excel được sử dụng khi bạn muốn nhận một phần của chuỗi văn bản, đứng trước một ký tự cụ thể. Bạn có thể sử dụng hàm này để lấy tên từ một cột tên đầy đủ hoặc trích xuất mã quốc gia từ danh sách số điện thoại.
2. Xóa N kí tự sau cùng của một chuỗi
Để xóa một số ký tự cuối cùng khỏi một chuỗi dữ liệu dài, bạn có thể áp dụng công thức sau:
=LEFT(string;LEN(string) – number_of_chars_to_remove)
Công thức LEFT ở trên trong Excel được sử dụng khi bạn muốn xóa N ký tự nhất định khỏi phần cuối của chuỗi văn bản và kéo phần còn lại của chuỗi vào một ô khác. Hoạt động của công thức LEFT trong Excel dựa trên logic: Hàm LEN được sử dụng để lấy tổng số ký tự trong một chuỗi. Công thức hàm LEFT này trong Excel loại trừ số ký tự không mong muốn khỏi tổng độ dài và trả về các ký tự còn lại.
IV. Hướng dẫn dùng lệnh Left trong Excel
1. Ví dụ 1: Dùng hàm LEFT để tìm kí tự
Trong bảng dưới đây, dùng hàm LEFT để tìm 2 ký tự đầu tiên của ô C4. Nhập công thức =LEFT(C4;2).
Tại ô G4 nhập công thức =LEFT(C4;2)
Nhấn Enter. Kết quả chúng ta được 2 ký tự tính từ trái sang phải của chuỗi ký tự trong ô C4.
Dùng hàm LEFT để tìm ký tự
2. Ví dụ 2: Dùng hàm LEFT và VALUE để lấy kí tự bên trái của dữ liệu
Khi lấy số ra khỏi các chuỗi dữ liệu mà ta chỉ sử dụng hàm LEFT thì sẽ không chuyển thành số mà vẫn còn là văn bản. Để có thể chuyển đổi các dữ liệu đó thành dạng số chúng ta có thể dùng hàm VALUE để chuyển đổi các dữ liệu đó thành dạng số. Chúng ta sử dụng công thức =Value(Left(Text;Numcharts)) để chuyển đổi.
Xem thêm : Hướng dẫn khôi phục tin nhắn Zalo trên máy tính | Thành công 100%
Bước 1: Trong bảng dưới đây, dùng hàm LEFT để tìm 2 ký tự đầu tiên của ô B4. Để chuyển đổi 2 ký tự đó thành số chúng ta áp dụng công thức =Value(Left(B4;2)).
Tại ô F4 nhập công thức =Value(Left(B4,2))
Nhấn Enter và kéo thả chuột để hiển thị kết quả ở các ô dưới
3. Ví dụ 3: Dùng hàm LEFT và LEN để cắt N kí tự bên trái
Hàm LEN là hàm dùng để đếm độ dài chuỗi ký tự. Khi kết hợp hàm LEFT và LEN với nhau, chúng ta sẽ dùng để tìm kiếm chuỗi ký tự đứng trước một ký tự nhất định. Chúng ta áp dụng công thức =Left(Text;Len(Text)-t)).
Trong đó:
– Text: là ô dữ liệu bạn muốn cắt.
– t: là số ký tự bạn muốn cắt.
Bước 1: Trong bảng dưới đây, để cắt 3 kí tự sau cùng chọn ô bất kỳ để nhập công thức =Left(B4;Len(B4)-3)).
Tại ô A4 nhập công thức =Left(B4;Len(B4)-3))
Bước 2: Nhấn Enter để hiển thị kết quả.
Nhấn Enter và kéo thả chuột để hiển thị kết quả ở các ô dưới
4. Ví dụ 4: Dùng hàm LEFT và SEARCH để tìm và cắt N kí tự bên trái
Hàm Search dùng để tìm kiếm các dữ liệu ở sau những ký tự. Chúng ta dùng hàm này để lấy những dữ liệu ở phía bên trái các kí tự như ” “, “,” , “;” , “:” , “-” ,… và cắt những dữ liệu sau các dấu câu này.
Ví dụ bạn có thể sử dụng kết hợp 2 hàm này để lấy họ trong cột họ tên đầy đủ, lấy mã quốc gia trừ số điện thoại.
Áp dụng công thức =Left(Text;Search(” “;Text)).
Trong đó:
– Text: là ô dữ liệu bạn muốn cắt.
– ” “: là ký tự mà bạn muốn lấy các dữ liệu ở phía bên trái của nó (ở đây là dấu cách).
Lưu ý: Ở đây chúng ta kết hợp 2 hàm nên ở cuối công thức phải có 2 dấu ngoặc.
Bước 1: Trong bảng dưới đây, để chọn ra “Họ” từ “Họ và tên” bạn áp dụng công thức =Left(C4;Search(” “;C4)).
Tại ô B4 nhập công thức =Left(C4;Search(” “;C4))
Bước 2: Nhấn Enter để hiển thị kết quả.
Nhấn Enter và kéo thả chuột để hiển thị kết quả ở các ô dưới
V. Những nguyên nhân không thực hiện được hàm left – cách khắc phục
Để thực hiện được hàm LEFT bạn phải đảm bảo đúng công thức và đủ các điều kiện dữ liệu. Nếu bạn không thực hiện được hàm LEFT thì có thể bạn đã mắc một trong những lỗi dưới đây.
Xem thêm : Hướng dẫn cách cố định tiêu đề trong Excel đơn giản nhất
– Num_chars nhỏ hơn 0
Khi NUM_CHARS nhỏ hơn 0, cụ thể là -2 thì hàm LEFT sẽ tự động báo giá trị lỗi #VALUE! như hình bên dưới.
NUM_CHARS nhỏ hơn 0 là nguyên nhân không thực hiện được hàm LEFT
– Khoảng trống (dấu cách) đứng đầu trong văn bản nguồn
Khi hàm LEFT trả về sai giá trị, bạn nên kiểm tra xem giá trị gốc có khoảng trống ở đầu dữ liệu không, nếu có bạn chỉ cần xóa khoảng trống ấy, hàm sẽ trả về giá trị đúng.
Giá trị gốc có khoảng trống ở đầu dữ liệu làm hàm LEFT trả về sai giá trị
– Không thực hiện được hàm LEFT với ngày/tháng
Khi sử dụng hàm LEFT với giá trị nguồn là ngày tháng, giá trị xuất về sẽ mặc định ở dạng chữ (text). Do đó bạn không thể sử dụng hàm này riêng lẻ được mà phải kết hợp với hàm khác để lấy giá trị ngày tháng.
Sử dụng hàm LEFT riêng lẻ sẽ không lấy đúng giá trị ngày tháng
Sửa dữ liệu ngày tháng bị sai khi sử dụng hàm Left bằng cách kết hợp hàm LEFT và hàm Text(Value;”d mmmm,yyy”). Công thức =LEFT(Text(Value;”d mmmm,yyy”);n).
Trong đó:
– K5: Value là dữ liệu cần chuyển đổi
– “d mmmm,yyy”: là định dạng ngày tháng chuyển sang dạng Text.
– n: số dữ liệu cần chọn.
Bước 1: Trong bảng tính dưới đây, nhập công thức =LEFT(Text(B2;”d mmmm,yyy”);2).
Tại ô B7 nhập công thức =LEFT(Text(B2;”d mmmm,yyy”);2)
Bước 2: Nhấn Enter để hiển thị kết quả. Việc kết hợp hàm LEFT và hàm Text(Value;”d mmmm,yyy”) tại ô B7 lấy đúng ngày 23.
Nhấn Enter
VI. Tổng kết
Như vậy Mega đã hướng dẫn bạn cách sử dụng hàm LEFT trong Excel và một số ví dụ minh họa. Các thao tác thực hiện trên hàm này rất đơn giản giúp bạn bạn có thể lấy những chuỗi ký tự bên trái một cách nhanh nhất và thuận tiện nhất. Bạn có thể sử dụng kết hợp với một số hàm khác trong Excel để xử lý dữ liệu nhanh hơn.
Đừng quên truy cập website mega.com.vn để cập nhật các bài viết mới nhất về các hàm phổ biến hiện nay trên Excel bạn nhé!
Xem thêm>>>
Cách sử dụng hàm max trong excel cực kỳ đơn giản
Hướng dẫn cách sử dụng hàm min trong excel dễ hiểu kèm ví dụ minh họa
Hướng dẫn cách tách họ và tên trong excel vô cùng dễ dàng
copyright © mega.com.vn
Nguồn: https://leplateau.edu.vn
Danh mục: Thủ Thuật