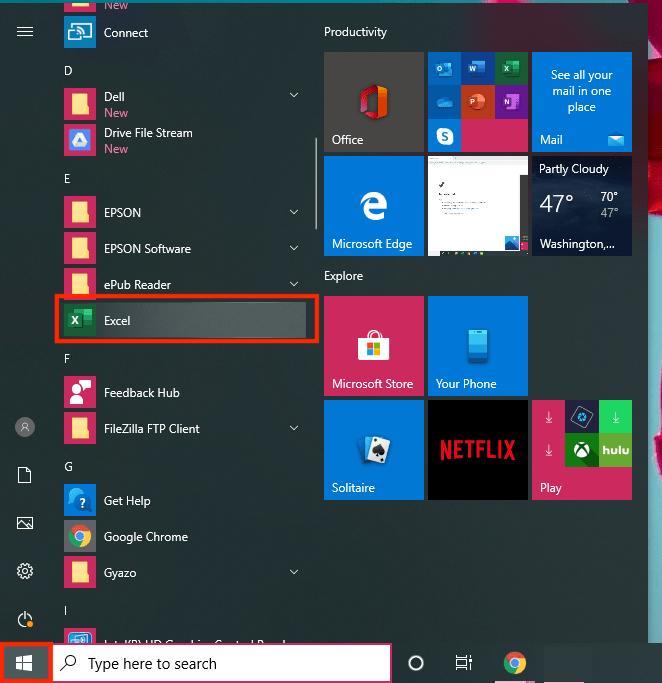- BTV
- Bài viết
Excel là một phần mềm rất mạnh mẽ được phát triển bởi Microsoft. Hiện có hơn 800 triệu người dùng sử dụng Excel mỗi ngày. Việc thành thạo Excel giúp ích rất nhiều trong bất cứ lĩnh vực, ngành nghề nào. Nếu bạn vẫn chưa biết gì về Excel thì dưới đây là những điều cơ bản về Excel cho người mới bắt đầu!
- 6 Cách kiểm tra pin iPhone chính hãng có bị chai hay chưa đơn giản nhất
- Đặt vé tàu hỏa online giá rẻ, mua vé xe lửa đơn giản với 4 bước
- Thay đổi tần số micro không dây loa kéo chỉ trong 1 nốt nhạc
- Hướng dẫn mở khóa Facebook các trường hợp xác minh danh tính
- Máy in đa chức năng HP LaserJet 3050 cũ
Mở bảng tính Excel
Để mở Bảng tính Excel, hãy làm theo các bước của hướng dẫn Excel dưới đây:
Bạn đang xem: Hướng dẫn sử dụng Excel cơ bản cho người mới bắt đầu
Bước 1: Nhấp vào biểu tượng Cửa sổ ở bên trái của Thanh tác vụ, sau đó cuộn xuống bên dưới để tìm “Excel”.
Bước 2: Bạn có thể nhấp vào nút “Blank Workbook” để mở một bảng tính Excel trống hoặc chọn từ danh sách các mẫu có sẵn do Excel cung cấp.
Để mở bảng tính Excel hiện có, hãy nhấp vào “Open Other Workbooks” và chọn trang tính Excel bạn muốn làm việc.
Bước 3: Một bảng tính Excel hiện đã được mở và bạn đã sẵn sàng khám phá thế giới tuyệt vời của Excel.
Hiểu các yếu tố khác nhau của bảng tính Excel
Để khám phá các cách sử dụng Excel khác nhau, trước tiên bạn nên làm quen với các phần tử khác nhau của Excel.
Excel Workbook và Excel Worksheet thường được sử dụng thay thế cho nhau, nhưng chúng có ý nghĩa khác nhau. Excel Workbook là một tệp Excel có phần mở rộng “.xlsx” hoặc “.xls” trong khi Excel Worksheet là một trang tính bên trong Excel Workbook. Trang tính xuất hiện dưới dạng các tab dọc theo cuối màn hình.
Ruy-băng Excel
Ruy-băng Excel nằm ở đầu Bảng tính Excel và ngay dưới thanh tiêu đề hoặc tên của trang tính. Nó bao gồm các tab khác nhau bao gồm Home, Insert, Page Layout, Formulas, Data,… Mỗi tab chứa một bộ lệnh cụ thể.
Theo mặc định, mỗi bảng tính Excel chứa các Tab sau – File, Home, Insert, File, Home, Insert, Page Layout, Formulas, Data, Review, and View.
- Tab File được sử dụng để mở tệp mới hoặc tệp hiện có, lưu, in hoặc chia sẻ tệp, v.v.
- Tab Home được sử dụng để sao chép, cắt hoặc dán các ô và làm việc trên việc định dạng dữ liệu.
- Tab Insert được sử dụng để chèn hình ảnh, biểu đồ, bộ lọc, siêu liên kết, v.v.
- Tab Page Layout được sử dụng để chuẩn bị bảng tính Excel để in và xuất dữ liệu.
- Tab Formulas trong Excel có thể được sử dụng để chèn, xác định tên, tạo phạm vi tên, xem lại công thức, v.v.
- Tab Data được sử dụng để lấy dữ liệu bên ngoài, sắp xếp bộ lọc và nhóm dữ liệu hiện có, v.v.
- Tab Review được sử dụng để chèn nhận xét, bảo vệ tài liệu, kiểm tra chính tả, theo dõi các thay đổi, v.v.
- Tab View được sử dụng để thay đổi chế độ xem của Trang tính Excel và giúp bạn dễ dàng xem dữ liệu.
Thanh công thức
Thanh Công thức của Excel là khu vực ngay bên dưới Ruy-băng Excel. Nó chứa hai phần – bên trái là hộp tên (nó lưu địa chỉ ô) và bên phải là nội dung của ô hiện được chọn. Nó được sử dụng để nhập giá trị, văn bản hoặc công thức hoặc hàm Excel .
Bạn có thể ẩn hoặc hiện thanh công thức bằng cách chọn/bỏ chọn “Thanh công thức” trong Tab View.
Thanh trạng thái
Ở dưới cùng bên trái của sổ làm việc, tất cả các trang tính Excel được hiển thị. Bạn có thể truy cập trang tính Excel bằng cách chỉ cần nhấp vào trang tính đó.
Xem thêm : Những cách tra cứu thông tin thẻ Bảo hiểm y tế đơn giản nhất
Để thêm các trang tính Excel khác, hãy nhấp vào dấu “+” bên dưới để thêm một trang tính Excel trống mới.
Kiến thức cơ bản về ô và bảng tính Excel
Bất kỳ thông tin nào bao gồm văn bản, số hoặc công thức Excel đều có thể được chèn vào trong một Ô. Bảng chữ cái được sử dụng để gắn nhãn Cột và số được sử dụng để gắn nhãn Hàng.
Giao điểm của Hàng và Cột được gọi là Ô. Trong hình dưới đây, ô C4 là giao điểm của Hàng 4 và Cột C.
Nhập dữ liệu trong bảng tính Excel
Làm theo hướng dẫn từng bước này về cách sử dụng excel để nhập dữ liệu dưới đây:
Bước 1: Nhấp vào ô bạn muốn nhập dữ liệu vào. Ví dụ: bạn muốn nhập dữ liệu bán hàng của mình và muốn bắt đầu bằng ô đầu tiên, vì vậy hãy nhấp vào A1
Bước 2: Nhập nội dung bạn muốn thêm, chẳng hạn như Date. Bạn sẽ thấy rằng dữ liệu tương tự cũng sẽ hiển thị trên Thanh công thức.
Bước 3: Nhấn Enter. Thao tác này sẽ lưu trữ dữ liệu đã viết trên ô đã chọn và di chuyển lựa chọn sang ô có sẵn tiếp theo, là A2 trong ví dụ này
Để thực hiện bất kỳ thay đổi nào trong ô, chỉ cần nhấp vào ô đó và thực hiện các thay đổi.
Bạn có thể sao chép (Ctrl + C), Cắt (Ctrl + X) bất kỳ dữ liệu nào từ một trang tính Excel và dán (Ctrl + V) vào cùng một hoặc một trang tính Excel khác.
Các phép tính cơ bản trong bảng tính Excel
Bây giờ bạn đã hiểu cách sử dụng Excel để nhập dữ liệu, chúng ta hãy thực hiện một số phép tính trên dữ liệu. Giả sử bạn muốn thêm hai số: 4 và 5 trong bảng tính excel.
Thực hiện theo các bước dưới đây về cách sử dụng Excel để thêm hai số:
Bước 1: Bắt đầu bằng dấu = hoặc + để cho Excel biết rằng bạn đã sẵn sàng chạy một số loại tính toán.
Bước 2: Nhập số 4.
Bước 3: Gõ +
Bước 4: Nhập số 5.
Bước 5: Nhấn Enter.
Bạn sẽ thấy kết quả 9 được hiển thị trong ô A1 và công thức vẫn được hiển thị trên thanh công thức.
Lưu bảng tính Excel
Để lưu công việc của bạn trong Excel, hãy nhấp vào nút Save hoặc nhấn Ctrl + S.
Nếu bạn lưu tệp lần đầu tiên, hãy làm theo các bước sau:
Bước 1: Nhấn Ctrl + Shift + S hoặc Nhấp vào nút “ Save as” trong tab File.
Bước 2: Nhấp vào “Browse” và chọn vị trí bạn muốn lưu tệp.
Bước 3: Trong hộp File name, nhập tên cho sổ làm việc Excel mới của bạn.
Bước 4: Nhấp vào Save
UniTrain tổng hợp
Xem thêm
Combo Khóa học Excel for Professionals
Làm thế nào để xác thực dữ liệu trong Excel
Cách sử dụng Power Pivot thay vì hàm VLOOKUP
Nguồn: https://leplateau.edu.vn
Danh mục: Thủ Thuật