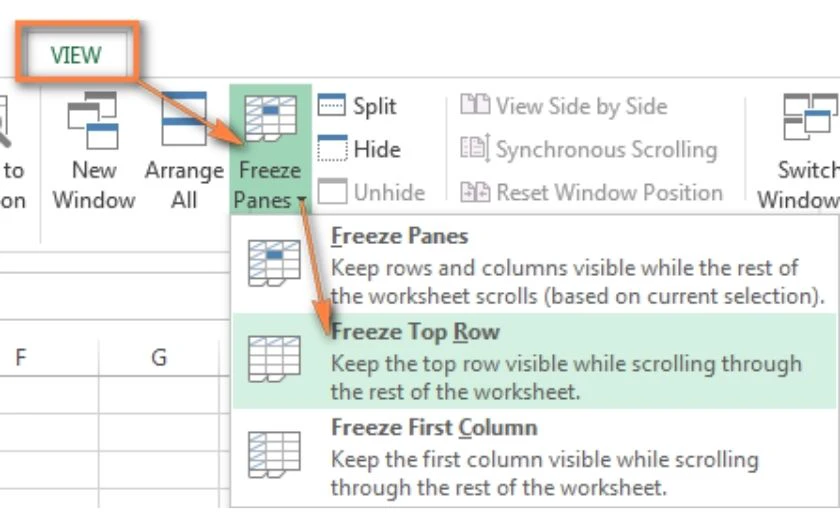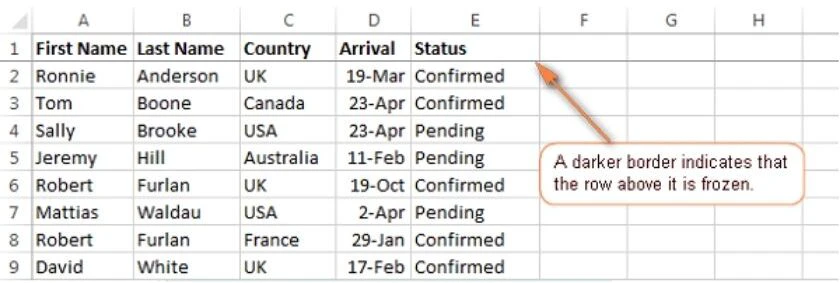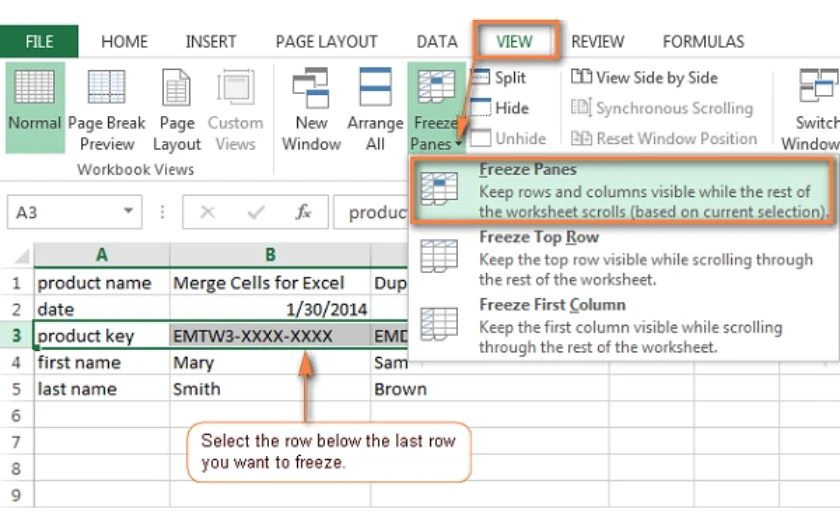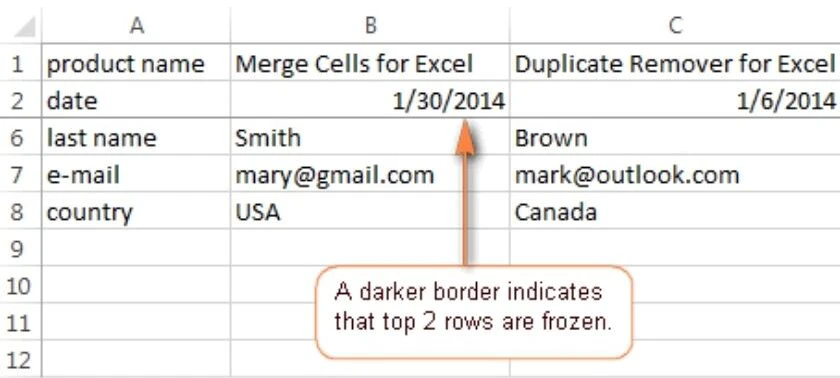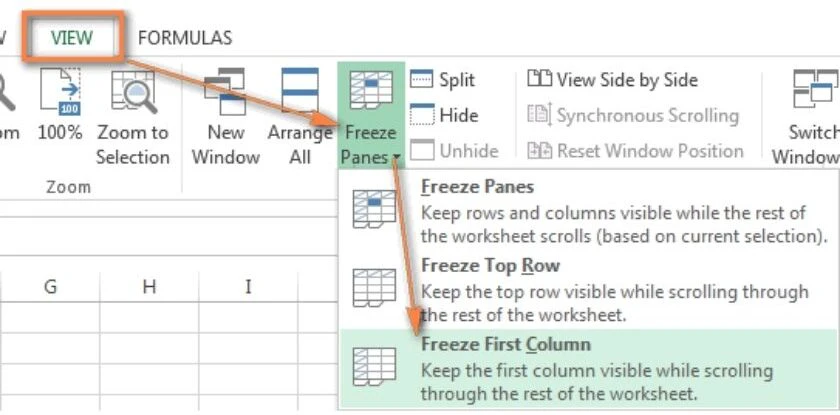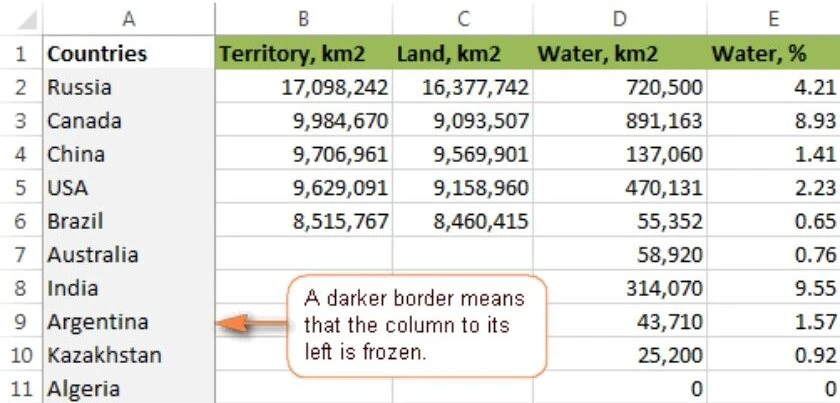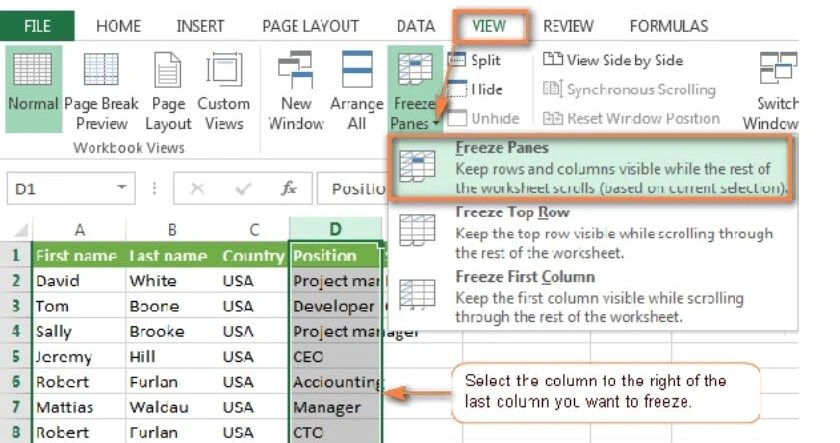Cách cố định dòng trong Excel 2003 – 2010 – 2016 rất cần thiết với người thường xuyên sử dụng Excel. Cùng theo dõi bài viết hướng dẫn cách cố định dòng, cột hoặc cách bỏ cố định cột dòng để giúp bạn kiểm soát bảng tính dễ dàng và tăng năng suất làm việc nhé!
- Thắc mắc: Tôi không muốn nhận email từ 1 địa chỉ nào đó thì phải làm thế nào?
- Liên hệ với tổng đài Facebook bằng cách nào?
- Tổng hợp gói cước gọi ngoại mạng Mobifone 1 ngày, 1 tháng giá cực rẻ
- Đổi sim 4G Viettel nhận ngay lưu lượng data miễn phí
- Cách đổi ID Apple mà vẫn giữ nguyên dữ liệu cực hay
Tại sao cần cố định dòng, cột trong Excel?
- Xử lý dữ liệu một cách dễ dàng và nhanh chóng hơn.
- Quản lý danh sách bảng lương, quản lý nhân viên, chấm công,… đơn giản và chuyên nghiệp hơn.
- Dễ kiểm soát, theo dõi dòng tiêu đề hoặc cột đầu tiên để xác định chủ thể trong trường hợp bảng tính quá dài hay quá nhiều cột thông tin mà bạn thì phải di chuyển lên xuống hay sang trái phải thường xuyên.
Cách cố định dòng trong Excel 2003 2010 2016
Cách cố định dòng trong Excel 2003
Excel 2003 là phiên bản có sự khác biệt đáng kể về mặt giao diện hoạt động so với các phiên bản sau này. Để thực hiện, bạn cần thực hiện các bước sau:
Bạn đang xem: Hướng dẫn nhanh cố định dòng, cột trong Excel 2003 2010 2016
- Bước 1: Hãy chọn dòng bên dưới dòng mà bạn muốn cố định.
VD: Nếu bạn muốn cố định 2 dòng đầu, hãy chọn dòng thứ 3.
- Bước 2: Chọn Window → Freeze Panes. Hoặc bạn có thể sử dụng tổ hợp Alt+W → F.
Cách cố định dòng trong Excel 2010, 2016
Cố định dòng trong Excel 2016 và Excel 2010 là 2 phiên bản có giao diện và tính năng cơ bản nhìn chung là giống nhau nên bạn chỉ làm theo hướng dẫn ở 2 phiên bản này với các bước đơn giản như sau:
Đối với cố định một dòng
Để có thể thực hiện việc cố định dòng trên cùng của trang tính Excel 2010 và 2016, bạn thực hiện như sau:
- Chọn View → Freeze Panes → Freeze Top Row hoặc bạn có thể sử dụng tổ hợp phím Alt+W → F → R.
Kết quả cho thấy, cột đầu tiên trong bảng tính đã được cố định như hình sau.
Đối với cố định nhiều dòng
Để có thể cố định nhiều hơn 1 dòng tính từ dòng trên cùng của bảng tính Excel, bạn thực hiện theo các bước sau đây:
- Bước 1: Chọn dòng bên dưới các dòng mà bạn muốn cố định. Ví dụ: Nếu bạn muốn cố định 2 dòng đầu, hãy chọn dòng thứ 3.
- Bước 2: Chọn View → Freeze Panes → Freeze Panes hoặc bạn có thể dùng tổ hợp phím Alt+W → F → F.
Kết quả cho thấy, 2 dòng đầu tiên đã được cố định ở đầu bảng tính như hình sau.
Mẹocách copy trong Excel
Cách cố định cột trong Excel 2003 2010 2016
Cách cố định cột trong Excel 2003
Tương tự như cố định dòng, Excel 2003 có sự khác biệt đáng kể về giao diện so với các phiên bản sau này nên các thao tác cố định cột của phiên bản này cũng có đôi khác biệt. Và đây là cách để cố định cột trong Excel 2003:
- Bước 1: Chọn cột bên phải cột mà bạn muốn cố định. Ví dụ: Nếu bạn muốn cố định cột đầu, bạn cần chọn cột số 2 (cột B).
- Bước 2: Chọn Window → Freeze Panes. Hoặc bạn có thể sử dụng tổ hợp Alt+W → F.
Ngoài cách cố định dòng trong excel, còn có cách cố định cột ở phần sau.
Cách cố định cột trong Excel 2010, 2016
Xem thêm : Hướng dẫn sử dụng tivi Sharp Aquos đúng cách, chi tiết
Giao diện và tính năng cơ bản của Excel 2010 và 2016 nhìn chung là tương tự nhau. Bạn có thể làm theo hướng dẫn cố định dòng cột trong Excel phiên bản này với các bước đơn giản như sau:
Đối với cố định một cột
Để có thể cố định cột đầu tiên của trang tính trong Excel 2010 và 2016, bạn làm theo thao tác sau đây:
- Chọn View → Freeze Panes → Freeze First Column hoặc bạn có thể sử dụng tổ hợp phím Alt+W → F → C.
Vậy là cột đầu tiên của bảng tính sẽ được cố định như kết quả được hiển thị hình sau.
Đối với cố định nhiều cột
Bạn có thể cố định nhiều cột tính từ dòng trên cùng của bảng tính trong Excel 2010 và 2016 bằng các bước sau đây:
- Bước 1: Chọn cột bên phải các cột mà bạn muốn cố định. Ví dụ: Muốn cố định 3 cột đầu tiên, bạn cần chọn cột số 4 (cột D).
- Bước 2: Chọn View → Freeze Panes → Freeze Panes hoặc bạn có thể dùng tổ hợp phím Alt+W → F → F.
Cách cố định dòng trong Excel 2003 2010 2016, cột bằng Freeze Panes hay bỏ cố định dòng trong Excel trên hy vọng giúp quá trình làm việc nhanh chóng, hiệu quả và chuyên nghiệp hơn.
Nguồn: https://leplateau.edu.vn
Danh mục: Thủ Thuật