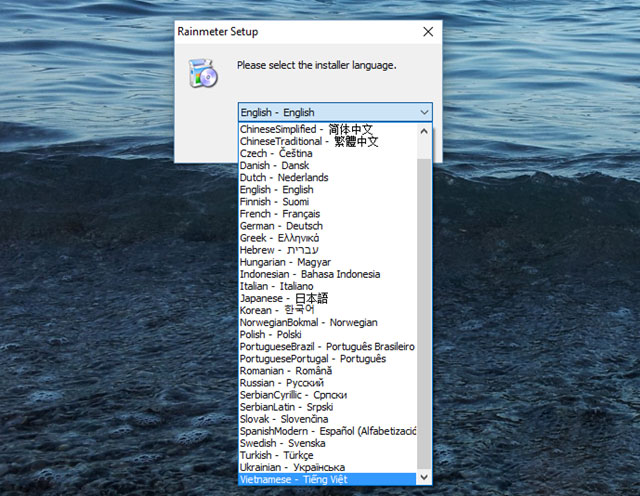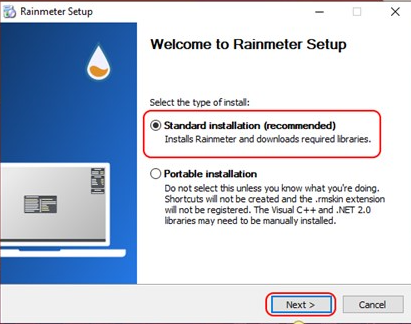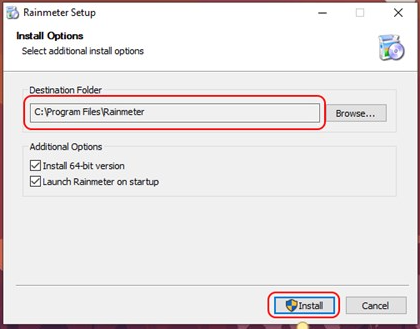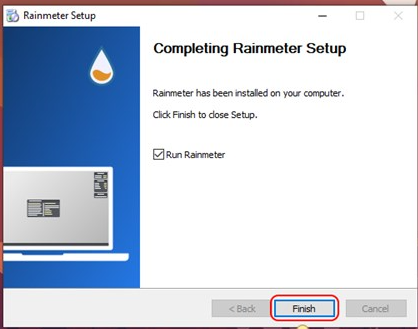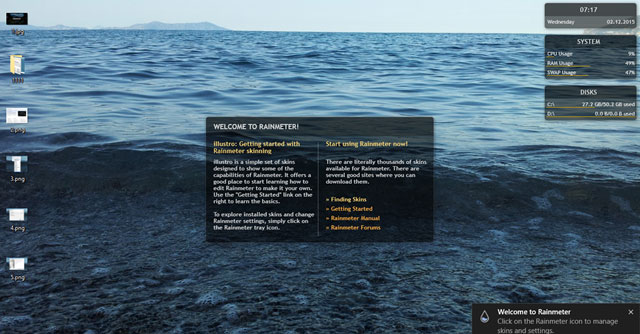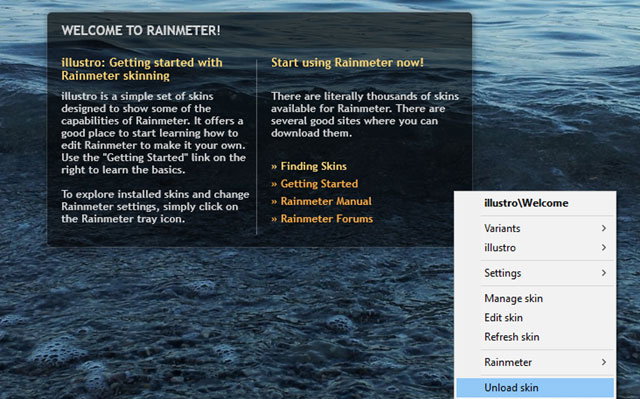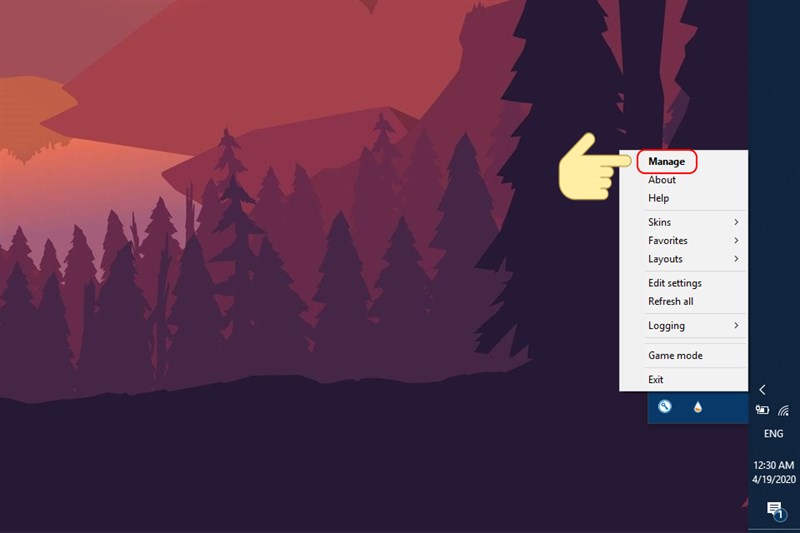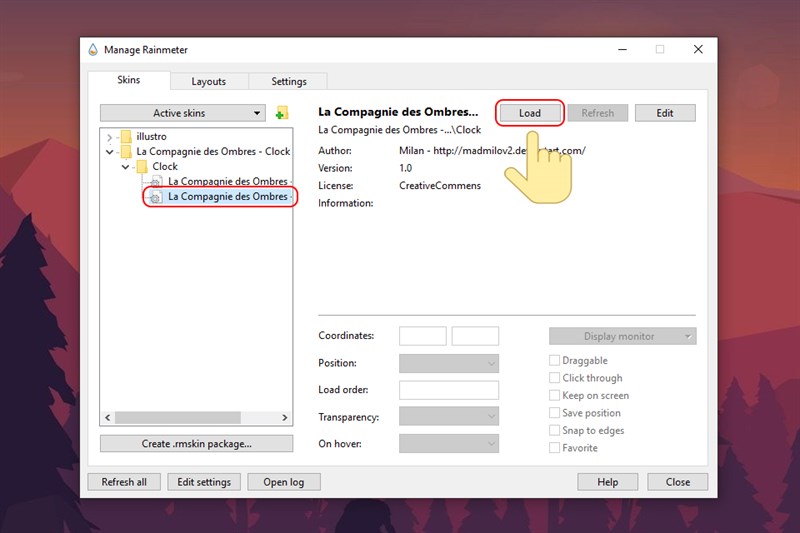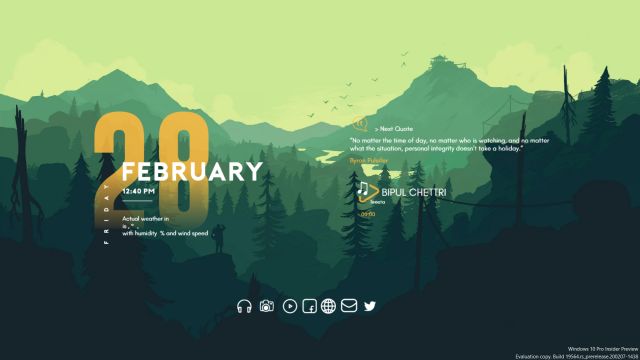Đối với những anh em yêu thích thay đổi màn hình của mình thì chắc chắn Rainmeter là phần mềm không thể thiếu, giúp anh em có thể tùy chỉnh hiệu ứng các cử chỉ để khiến cho màn hình desktop của anh em trở nên ấn tượng hơn. Sau đây Hoàng Hà PC xin giới thiệu anh em cách sử dụng phần mềm này.
- Nguyên nhân và cách khắc phục lỗi iPhone không nghe được loa ngoài
- Mã bảo vệ Nokia là gì? Cách thay đổi và lấy lại mã đã mất
- 5 cách Kiểm tra Cấu Hình Máy tính Win 10, 7 dễ dàng
- Thông báo thay đổi chính sách dịch vụ Nhận tin OTT biến động số dư trên ứng dụng Agribank E-Mobile Banking
- TOP 5 Cách Nạp Tiền Điện Thoại Cho Người Khác Đơn Giản
Hướng dẫn làm màn hình Desktop của bạn ấn tượng hơn với Rainmeter
Màn hình Desktop Windows 10 đã quá nhàm chán có phần hơi đơn điệu, hôm nay mình sẽ hướng dẫn cho các bạn sử dụng phần mềm Rainmeter và giới thiệu nhiều skin đẹp cho anh em cài thiện thẩm mỹ cho Desktop nhé.
Bạn đang xem: Hướng Dẫn Làm Màn Hình Desktop Ấn Tượng Với Rainmeter
Cài đặt Rainmeter
Tải phần mềm Rainmeter tại:
Sau khi anh em đã tải về thì hãy nhấp chuột vào tập tin EXE của phần mềm Rainmeter Windows sử dụng cho hệ điều hành Windwows 10, sau đó chúng ta sẽ thấy giao diện của phần mềm cài đặt hiện lên và có hỗ trợ ngôn ngữ Tiếng Việt.
Sau đó khi xuất hiện giao diện Welcome to Rainmeter Setup,anh em chỉ việc chọn Standard Installation và nhấn Next.
Rồi sau đó anh em chọn ổ cứng cần cài dặt, ở đây mình chọn ổ mặc định ổ C, các bạn có thể chọn ổ cứng khác sao cho phù hợp với mong muốn của mình. Sau khi chọn ổ xong hãy ấn Install tại màn hình Install Option.
Vậy là quá trình cài đặt Rainmeter sẽ diễn ra và đợi khi hoàn thành anh em chỉ việc ấn Finish để kết thúc.
Hướng dẫn sử dụng Rainmeter để thay đổi giao diện
Sau khi cài đặt xong Rainmeter, việc còn lại anh em cần chính là thiết lập giao diện mặc định của Rainmeter cho Window 10, sau đó màn hình của anh sẽ có xuất hiện giao diện của Rainmeter trên màn hình desktop.
Đây chỉ là một số gadget demo cơ bản nên anh sẽ thấy chúng không thật sự đẹp như kỳ vọng, vì vậy anh em sẽ cần phải tắt chúng đi nếu không thích và thiết lập lại giao diện hoàn toàn mới sao cho hợp gu anh em nhất
Để đóng widget giới thiệu ở giữa desktop, anh em hãy nhấn phải chuột vào nó và chọn lệnh Unload Skin.
Để có thêm nhiều lựa chọn cũng như mang lại cảm hứng làm việc anh em có thể tải những theme ( hoặc skin) mới đẹp mắt, độc và lạ cho Rainmeter. Mình sẽ để địa chỉ truy cập ở phía dưới cho anh em lựa chọn. Đây cũng là 2 trang web phổ biến với thư viện vô cùng đồ sộ cho phép cung cấp hàng trăm theme dành riêng cho phần mềm rainmeter. với nhiều anh em yêu thích thiên nhiên có thể lựa chọn các theme nature, hay anime hoặc thậm chí đậm chất siêu nhân, game thủ….
Visual Skins :
Deviantart :
Sau khi tải được theme mà mình yêu thích, Anh em cần thiết lập chúng thông qua phần mềm Rainmeter, anh em chỉ việc ấn vào biểu tượng của phần mềm này ở thanh Taskbar rồi chọn vào Manage.
Đến giao diện chính Manage Rainmeter, anh em hãy mở thư mục folder chứa theme của anh em và chọn theme anh em mong muốn sử dụng. Lưu ý đuôi file phải là đuôi .ini và xác nhận Load.
Sau khi đã chọn được Theme anh em yêu thích, hãy nhấn vào tùy chọn Active Skins và chọn widget màn anh em muốn, tùy chỉnh theo sở thích của bản thân. Sau đó anh em hãy ấn Unload/Load, đây là nút cho phép anh em bật/ tắt các widget. Lưu ý Refresh cho phép anh em làm mới lại trạng thái widget và Edit để chỉnh sửa widget với các dòng code riêng, anh em coder sẽ có lợi thế ở điểm này, không bạn hãy search trên mạng và copy code vào.
Các Skin Rainmeter đẹp
Skin IRON MAN
Link download:
Glass Shards
Link download:
Ageo
Link download:
Tổng kết
Tổng kết lại anh em chỉ việc làm các bước sau:
– Mọi người tải về và cài đặt Rainmeter
– Tìm skin anh em thấy đẹp và tải về
Vào Rainmeter ở mục Skins, chọn tên skin mà anh em vừa tải rồi chọn Load (Ví dụ mình vừa tải skin tên Fascinate, nó là đồng hồ, mình chọn Fascinate và chọn Clock, sau đó bấm Load)
Như vậy, bạn có thể trang trí Desktop của mình ấn tượng hơn rồi đấy. Có thể lựa chọn nhiều bộ Skin độc đáo thì bạn chỉ cần lên google, tìm “Skin for Rainmeter” sẽ có nhiều bộ Skin đẹp cho các bạn lựa chọn.
Video hướng dẫn chi tiết sử dụng Rainmeter
Đây là skin mà mình đang dùng, mình khuyến khích các bạn không nên dùng quá 6 skin một lúc nhé vì những bộ skin này sẽ ăn thêm RAM đối với cấu hình máy có RAM 4G thì không nên, với các bạn có trên 8GB ram trở lên thì cứ thoải mái nhé vì nay Rainmeter đã tối ưu hóa hơn xưa nhiều rồi, hy vọng các bạn sẽ hài lòng với màn hình Desktop Windows mới.
==> Xem thêm: Màn Hình Máy Tính Giá Rẻ, Chính Hãng Uy Tín Số 1 Việt Nam
Và đó là hướng dẫn cũng như giới thiệu về phần mềm Rainmeter, nếu anh em có thắc mắc hay cần hỏi liên quan tới thiết lập phần mềm này, hãy liên hệ với Hoàng Hà PC để được hướng dẫn cụ thể hơn nhé.
Nguồn: https://leplateau.edu.vn
Danh mục: Thủ Thuật