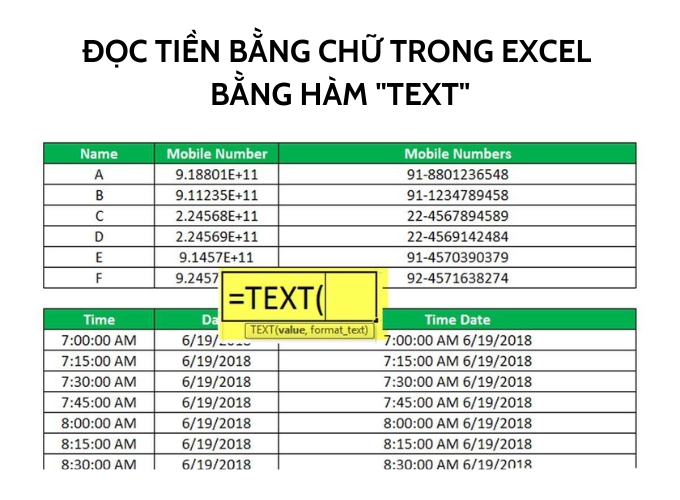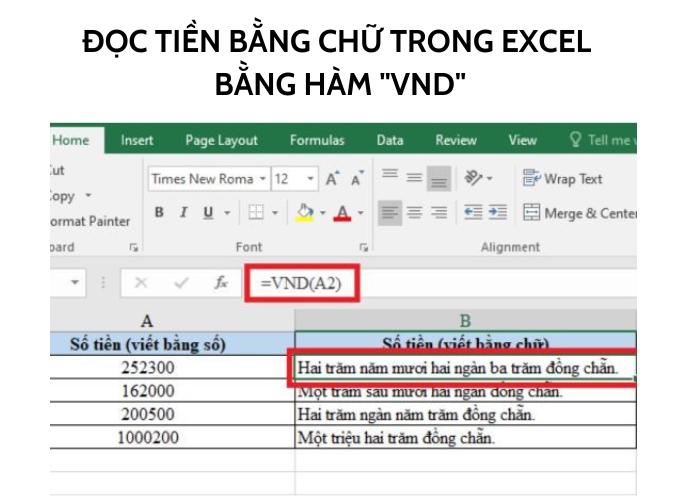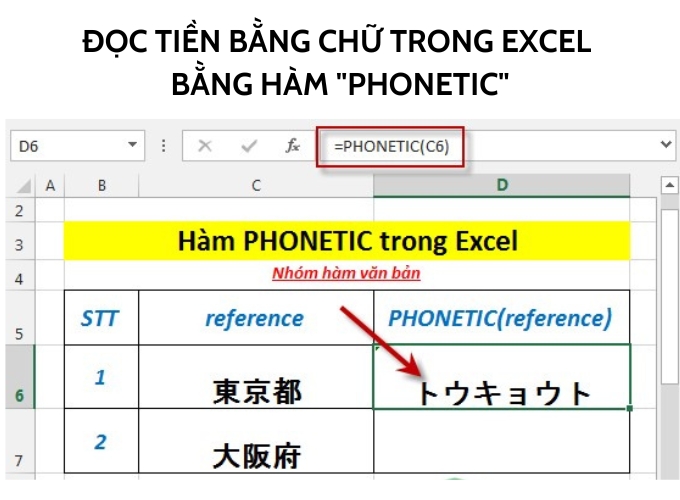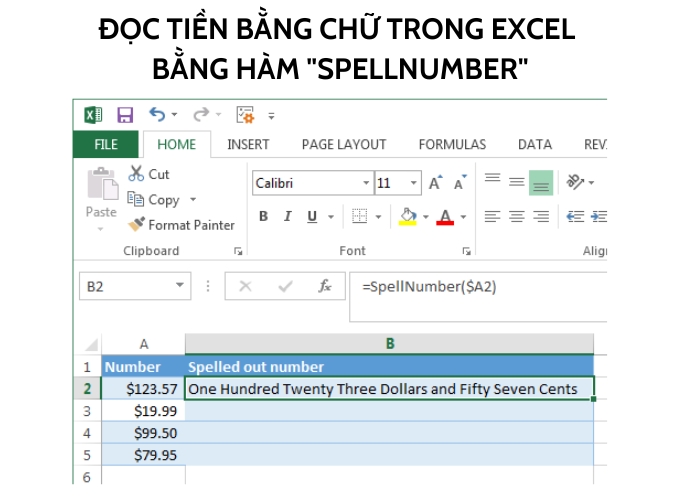Trong lĩnh vực kinh doanh và tài chính, việc chuyển đổi số thành chữ là vô cùng quan trọng. Đặc biệt, trong các báo cáo, hóa đơn và tài liệu tài chính, việc này không chỉ tránh sai sót mà còn tạo ra sự rõ ràng. Trong Excel, công cụ phổ biến nhất, bạn có thể thực hiện điều này một cách đơn giản và nhanh chóng. Hãy khám phá cách đọc số tiền bằng chữ trong Excel để tối ưu hóa công việc của bạn.
- 3 cách chỉnh giãn dòng trong Word và những phím tắt cần biết
- Chuyển tiếp cuộc gọi Viettel 2023: Hướng dẫn đăng ký và sử dụng
- Bật mí cách bình luận trên Facebook mà bạn bè không thấy
- BẨM CỤ CÓ ĐIỆN THOẠI Ạ, ca sĩ Công Lý – VIETTEL
- TOP 6 app dịch tiếng Anh sang tiếng Việt bằng giọng nói cực chính xác và dễ sử dụng
Tại sao cần nắm vững cách đọc số tiền bằng chữ trong Excel?
Việc nắm vững cách đọc số tiền bằng chữ trong Excel mang lại nhiều lợi ích quan trọng trong lĩnh vực tài chính và kế toán. Dưới đây là một số lý do quan trọng:
Bạn đang xem: Hướng dẫn đơn giản về cách đọc số tiền bằng chữ trong Excel
- Hiểu rõ hơn về dữ liệu
Khi biết cách đọc số tiền bằng chữ trong Excel, bạn có thể hiểu rõ nghĩa của dữ liệu tài chính và đọc chính xác. Điều này giúp bạn nắm bắt thông tin tài chính một cách toàn diện hơn.
- Rõ ràng trong báo cáo/ hóa đơn
Trong việc tạo ra báo cáo và xuất hóa đơn, việc sử dụng số tiền bằng chữ giúp tránh nhầm lẫn và giúp người đọc dễ dàng hiểu rõ nội dung, đặc biệt khi có sự kiện kiểm toán hoặc xem xét từ các bên liên quan.
- Đáp ứng yêu cầu pháp lý
Trong một số trường hợp, việc sử dụng số tiền bằng chữ là yêu cầu của pháp luật hoặc các tổ chức quản lý. Nắm vững kỹ thuật này giúp đảm bảo tuân thủ và tuân theo các quy định pháp luật.
- Thuận tiện trong giao tiếp
Việc đọc số tiền bằng chữ giúp giao tiếp tài chính một cách trực quan và dễ hiểu. Điều này quan trọng khi bạn chia sẻ thông tin với đối tác kinh doanh, nhà đầu tư, hoặc các bên liên quan khác.
- Nâng cao khả năng trình bày
Khi biểu diễn số tiền bằng chữ, bạn tăng cường khả năng trình bày dữ liệu tài chính một cách chuyên nghiệp. Điều này đặc biệt quan trọng trong các buổi thuyết trình, báo cáo tổ chức, hoặc các tình huống quan trọng khác.
Với những lợi ích này, việc hiểu rõ cách đọc số tiền bằng chữ trong Excel trở thành một kỹ năng quan trọng trong quản lý và xử lý thông tin tài chính.
Tổng hợp các hàm đọc số tiền bằng chữ trong Excel
Trong Excel, có một số hàm hỗ trợ đọc số tiền bằng chữ một cách linh hoạt và dễ dàng. Dưới đây là một số hàm quan trọng:
Hàm “TEXT”
Hàm `TEXT` giúp bạn chuyển đổi số thành chữ trong Excel một cách linh hoạt. Cú pháp sử dụng như sau:
=TEXT(A1, “Số tiền bằng chữ”)
Hàm “VND”
Nếu bạn đang làm việc với số tiền Việt Nam đồng, hãy sử dụng hàm `VND` để định dạng tiền VND trong Excel:
=VND(A1)
Hàm “BAHTTEXT”:**
Đối với tiền tệ Baht của Thái Lan, hàm `BAHTTEXT` sẽ chuyển đổi số thành chữ:
=BAHTTEXT(A1)
Hàm “PHONETIC”
Hàm `PHONETIC` dùng để chuyển số thành chữ dựa trên ngữ cảnh và ngôn ngữ:
=PHONETIC(A1)
Hàm “SPELLNUMBER”
Hàm `SPELLNUMBER` là một công cụ tùy chỉnh giúp chuyển số thành chữ:
=SPELLNUMBER(A1)
Xem thêm : Hướng dẫn dùng lệnh phá block trong CAD thành công ngay chỉ trong 1 phút
Lưu ý rằng cú pháp có thể thay đổi tùy theo phiên bản Excel và ngôn ngữ sử dụng. Các hàm này linh hoạt và hữu ích khi đọc số tiền bằng chữ trong nhiều tình huống tài chính khác nhau.
Cách sử dụng hàm đọc số tiền bằng chữ trong Excel
Để chuyển đổi số tiền thành chữ trong Excel, có nhiều phương pháp khác nhau, từ cách đơn giản đến việc sử dụng điều kiện hoặc kết hợp với các đơn vị tiền tệ khác nhau. Dưới đây là các cách chi tiết:
Sử dụng hàm đơn giản
- Bước 1: Chọn ô cần chuyển đổi thành chữ.
- Bước 2: Nhập công thức =SPELLNUMBER() vào ô công thức.
- Bước 3: Trong dấu ngoặc, nhập số cần đổi thành chữ.
- Bước 4: Nhấn Enter để hoàn tất.
Ví dụ: =SPELLNUMBER(132556) sẽ hiển thị “Một trăm ba mươi hai nghìn năm trăm năm mới sáu”
Lưu ý: Hàm này chỉ chuyển đổi các số nguyên dương không quá 15 chữ số.
Sử dụng hàm với điều kiện
- Bước 1: Chọn ô cần chuyển đổi thành chữ.
- Bước 2: Nhập hàm =IF() vào ô công thức.
- Bước 3: Thiết lập điều kiện cho hàm IF() để kiểm tra số cần đổi thành chữ.
- Bước 4: Nếu điều kiện đúng, nhập hàm =SPELLNUMBER() vào phần giá trị đúng của hàm IF(). Nếu điều kiện sai, nhập giá trị khác vào phần giá trị sai của hàm IF().
Ví dụ: = IF(A1>100000, SPELLNUMBER(A1), “Số tiền nhỏ hơn 100000”) sẽ hiển thị “Một trăm hai mươi ba nghìn bốn trăm năm mươi sáu” nếu A1 lớn hơn hoặc bằng 100,000, ngược lại sẽ hiển thị “Số tiền nhỏ hơn 100,000”.
Lưu ý: Hàm SPELLNUMBER() chỉ chuyển đổi các số nguyên dương không quá 15 chữ số.
Sử dụng hàm với các đơn vị tiền tệ khác nhau
- Bước 1: Chọn ô cần chuyển đổi thành chữ.
- Bước 2: Nhập hàm =TEXT() vào ô công thức.
- Bước 3: Nhập số cần đổi thành chữ vào phần giá trị của hàm TEXT() .
- Bước 4: Chọn định dạng tiền tệ phù hợp trong phần định dạng của hàm TEXT() .
- Bước 5: Nhập ký hiệu đơn vị tiền tệ vào phần tiền tệ của hàm TEXT().
Ví dụ: =TEXT(132556, “$#,##0.00”) sẽ hiển thị “Một trăm ba mươi hai nghìn năm trăm năm mươi sáu”.
Lưu ý: Để sử dụng hàm TEXT() với các đơn vị tiền tệ khác nhau, bạn cần tìm định dạng phù hợp cho đơn vị tiền tệ đó trong phần định dạng của hàm TEXT().
Những lưu ý khi sử dụng hàm đọc số tiền bằng chữ trong Excel
Kiểm tra ngôn ngữ và đơn vị tiền tệ: Đảm bảo bạn chọn đúng ngôn ngữ và tiền tệ để tránh hiểu lầm kết quả.
Đảm bảo định dạng ô cột đúng: Trước khi áp dụng hàm, hãy đảm bảo ô cột được định dạng đúng để tránh hiển thị không mong muốn.
Kiểm tra thường xuyên: Luôn thực hiện kiểm tra định kỳ để đảm bảo hàm hoạt động chính xác khi dữ liệu thay đổi.
Nguồn: https://leplateau.edu.vn
Danh mục: Thủ Thuật