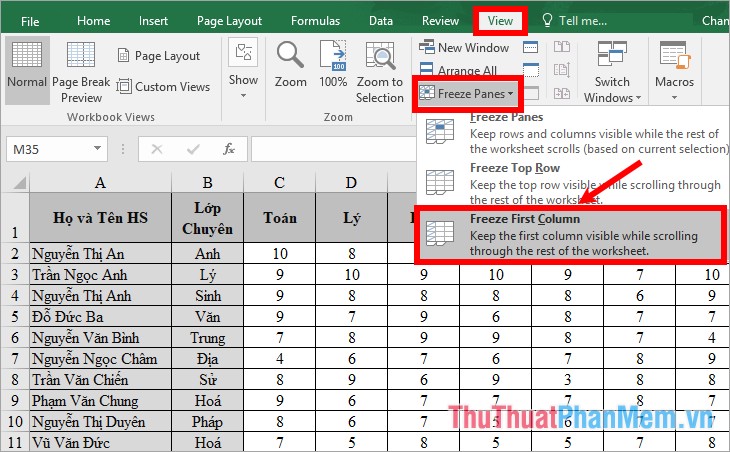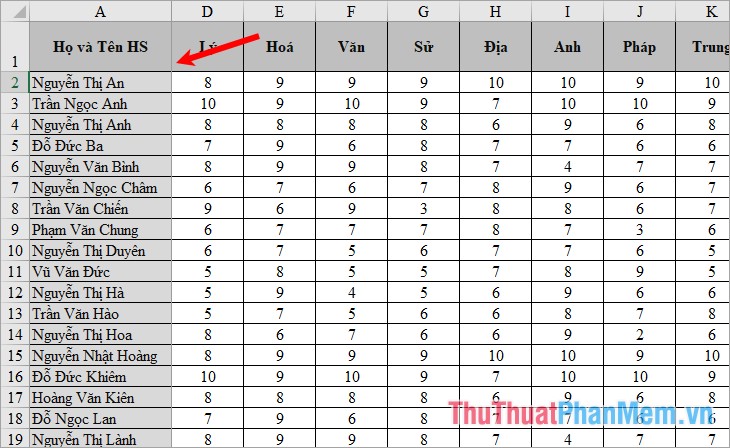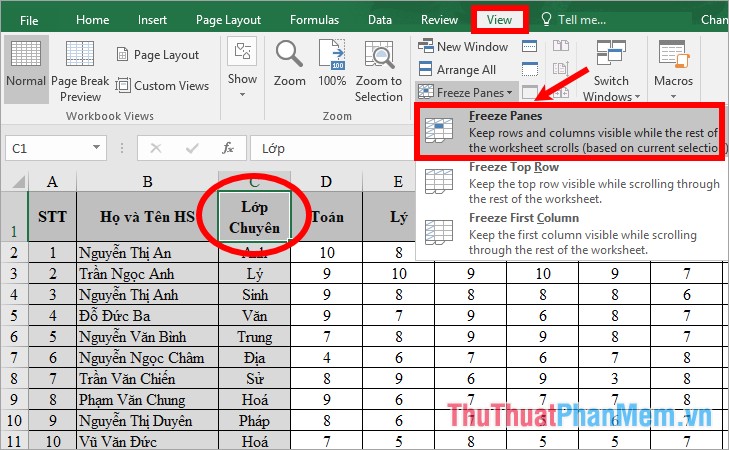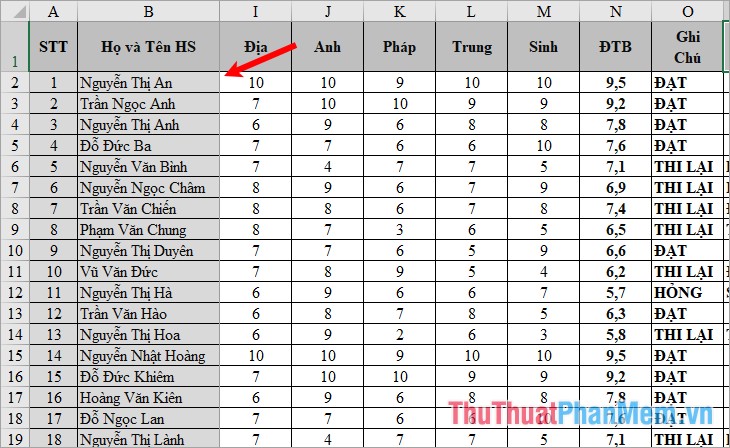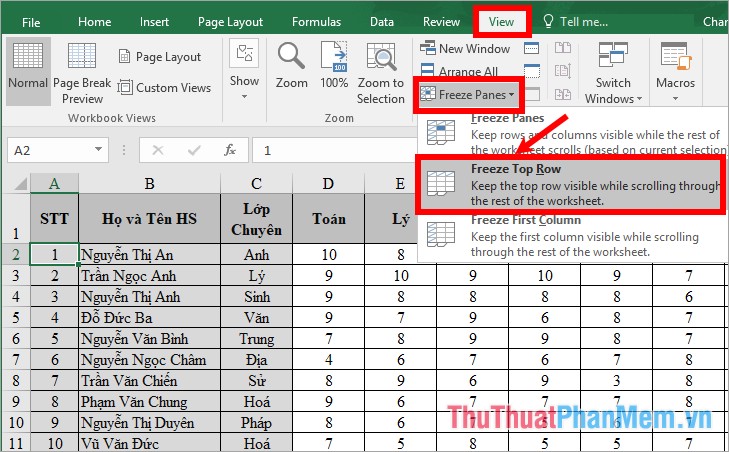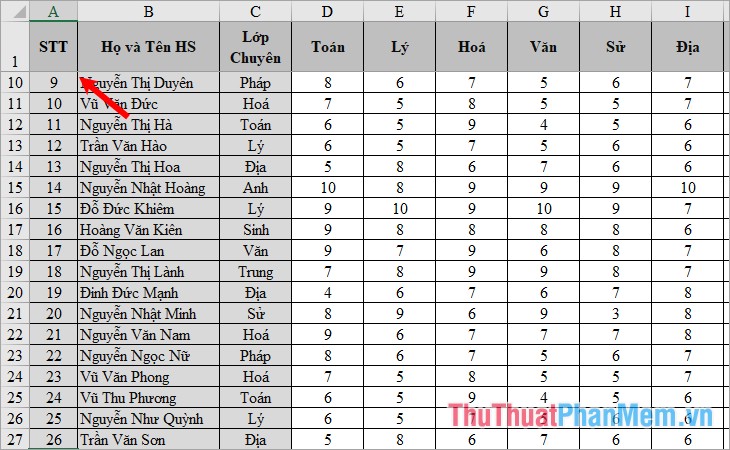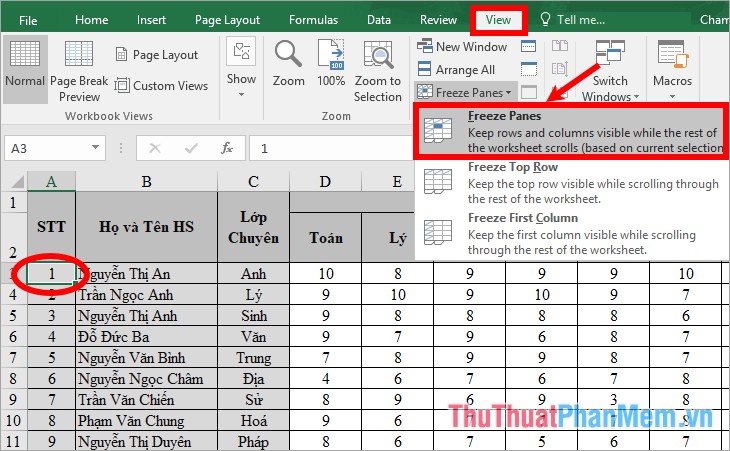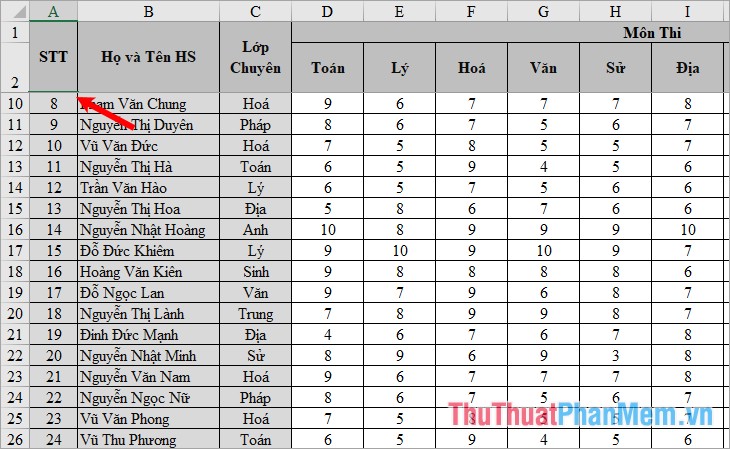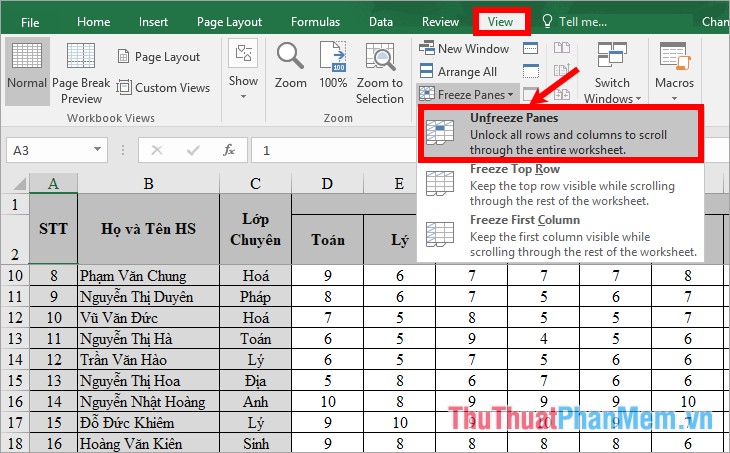Cố định cột và dòng tiêu đề giúp các cột hoặc dòng tiêu đề luôn hiển thị khi làm việc với số lượng bản ghi lớn. Điều này giúp quản lý và xử lý dữ liệu trên bảng tính Excel dễ dàng hơn. Nếu bạn chưa biết cách thực hiện, hãy tham khảo ngay bài viết dưới đây.
- Hướng dẫn từ A-Z cách quẹt thẻ bằng máy POS tại cửa hàng
- Bảo Bình Hợp Với Cung Nào? Giải Mã Chi Tiết Những Bí Ẩn Về Cung Bảo Bình
- Cách kết nối tivi Samsung với điện thoại Iphone
- User Profile Service Failed the Logon (Causes & Solutions)
- 4 cách xem pass wifi trên Android đỉnh nhất hiện nay
Dưới đây là hướng dẫn cách cố định cột và dòng tiêu đề trong Excel 2016, tuy nhiên, các bước thực hiện cũng tương tự cho Excel 2007, 2010, 2013, 2016.
Cách cố định cột trong Excel 2007, 2010, 2013, 2016
Nếu muốn cố định một cột đầu tiên, trên bảng tính, chọn Xem -> Đóng băng Ô -> Đóng băng Cột Đầu Tiên.
Khi đó, cột đầu tiên sẽ luôn được cố định, dù bạn di chuyển đến cột nào thì cột đầu tiên vẫn sẽ hiển thị.
Xem thêm : Cách khắc phục lỗi không gửi được tin nhắn trên điện thoại bạn nên biết ngay
Để cố định nhiều cột, đặt con trỏ vào ô đầu tiên của cột tiếp theo các cột cần cố định. Ví dụ muốn cố định cột STT (A) và Họ và Tên (B), đặt con trỏ vào ô C1 (đầu cột tiếp theo). Sau đó, chọn Xem -> Đóng băng Ô -> Đóng băng Ô.
Kết quả sẽ như sau:
Để cố định dòng tiêu đề trong Excel 2007, 2010, 2013, 2016.
Nếu tiêu đề chỉ có một dòng, trên bảng tính Excel, chọn Xem -> Đóng băng Ô -> Đóng băng Dòng Đầu Tiên.
Khi đó, dòng đầu tiên sẽ luôn được cố định, dù bạn kéo xuống dòng bao nhiêu thì dòng đầu tiên vẫn sẽ hiển thị.
Xem thêm : Đèn hồng ngoại
Để cố định nhiều dòng tiêu đề, đặt con trỏ vào ô đầu tiên của dòng tiếp theo, ngay dưới các dòng tiêu đề bạn muốn cố định. Ví dụ, muốn cố định dòng 1, dòng 2, đặt con trỏ vào ô A3. Sau đó, chọn thẻ Xem -> Đóng băng Ô -> Đóng băng Ô.
Dòng phía trên dòng bạn đặt con trỏ chuột sẽ bị giải phóng khỏi cố định, và chúng sẽ không còn được hiển thị cố định nữa.
Để hủy cố định cột hoặc dòng tiêu đề trong Excel 2007, 2010, 2013, 2016.
Để hủy cố định trong Excel, chọn Xem -> Đóng băng Ô -> Mở khóa Ô Đóng băng.
Nếu bạn muốn hủy cố định nhiều dòng, nhiều cột hoặc cả dòng và cột trong Excel 2007, 2010, 2013, 2016, vui lòng tham khảo tại:
Hy vọng thông tin này sẽ hữu ích cho các bạn. Chúc các bạn thành công!
Nguồn: https://leplateau.edu.vn
Danh mục: Thủ Thuật