Excel là một công cụ văn phòng hữu ích và được sử dụng phổ biến trong xử lý dữ liệu. Tuy nhiên, để dùng Excel hiệu quả, tạo ra các trang tính đẹp thì đòi hỏi người dùng phải nắm bắt được nhiều kỹ năng làm việc với phần mềm. Một trong số những kỹ năng đó chính là cách xoay chữ trong Excel. Vì vậy, trong bài viết dưới đây, FPT Shop sẽ chia sẻ cho bạn các phương pháp xoay chữ phổ biến, hiệu quả, dễ thực hiện.
- Nơi Ảnh Chụp Màn Hình Tự ‘Thả Mình’: Bí Mật Được Tiết Lộ
- Tại sao màn hình iPhone bị tối? Nguyên nhân và cách khắc phục
- Hướng dẫn cách kích hoạt, kiểm tra, đăng kí bảo hành điện thoại Samsung chi tiết và đơn giản
- Phím tắt thông dụng nhất trong Excel
- Vì sao bạn bị bong tróc da đầu ngón tay?
Lợi ích khi xoay chữ trong Excel
Xoay chữ trong Excel là một thủ thuật thú vị. Nó giúp bạn định dạng chữ trong trang tính theo nhiều chiều hướng khác nhau như chiều ngang, chiều dọc, chéo, thậm chí là ngược 180o. Điều này mang lại rất nhiều lợi ích cho người dùng khi thiết kế, định dạng bảng, chẳng hạn như:
Bạn đang xem: Hướng dẫn chi tiết cách xoay chữ trong Excel: Ngang, dọc, chéo, ngược, kiểu gì cũng được!
- Tận dụng tiết diện dọc, chéo của trang tính, giúp tiết kiệm không gian, nhất là những bảng tính gồm nhiều hàng, nhiều cột dữ liệu.
- Tạo tiêu đề, nhãn, biểu đồ ấn tượng, độc đáo, thu hút sự chú ý của người xem, người đọc.
- Góp phần thể hiện sự sáng tạo, tính chuyên nghiệp của bạn trong việc tạo, thiết kế trang tính.
03 cách xoay chữ trong Excel đơn giản, phổ biến nhất
Để xoay chữ trong Excel, bạn có thể áp dụng một trong ba cách dưới đây:
Cách xoay chữ trong Excel bằng Format Cells
Format Cells là một công cụ dùng để định dạng ô trong Excel. Vì vậy, bạn có thể sử dụng nó để tiến hành xoay chữ trong ô.
Bước 1: Tại bảng tính muốn xoay chữ, bạn bôi đen vùng dữ liệu muốn xoay > Nhấp chuột phải > Chọn Format Cells.
Bước 2: Hộp thoại Format Cells hiện ra, bạn nhấn Alignment > Chọn kích thước muốn xoay trong mục Degress > Nhấn OK.
Bước 3: Sau khi nhấn OK xong, kết quả bạn sẽ thấy vùng dữ liệu bôi đen trước đó xoay theo góc độ mà bạn chọn.
Cách xoay chữ trong Excel bằng Orientation
Nếu không muốn truy cập vào hộp thoại Format Cells, bạn có thể dùng ngay chức năng Orientation có sẵn ở ngoài để xoay chữ trong Excel.
Xem thêm : Cách ẩn ngày sinh trên Facebook trên điện thoại và máy tính
Bước 1: Trước hết, bạn chọn những ô cần xoay chữ trong trang tính.
Bước 2: Sau đó, bạn nhấp vào tab Home > Chọn Orientation > Chọn hướng và góc xoay chữ có sẵn.
Tại đây, bạn sẽ có 5 lựa chọn, mỗi một lựa chọn là một cách xoay khác nhau, tuỳ theo nhu cầu mà bạn chọn kiểu xoay phù hợp.
- Angle Counterclockwise: Xoay chữ ngược chiều kim đồng hồ 45 độ.
- Angle Clockwise: Xoay chữ theo chiều kim đồng hồ 1 góc 45 độ.
- Vertical Text: Dựng đứng chữ với các chữ cái được tách riêng biệt, thả từ trên xuống.
- Rotate Text Up: Xoay chữ thẳng đứng lên phía trên góc 90 độ.
- Rotate Text Down: Xoay chữ thẳng đứng xuống phía dưới góc 90 độ.
Cách xoay chữ trong Excel bằng WordArt
Ngoài 2 cách xoay chữ trong Excel trên, bạn có thể sử dụng WordArt – công cụ viết chữ nghệ thuật để tạo sự độc đáo cho trang tính của mình.
Xem thêm : Hướng dẫn cách chia cột trong Word đơn giản, nhanh chóng
Bước 1: Trước hết, bạn nhấn vào tab Insert trên thanh công cụ > Chọn WordArt trong mục Text > Chọn kiểu chữ mong muốn.
Bước 2: Bạn nhập nội dung vào ô Text Box.
Bước 3: Nhập xong, bạn có thể xoay chữ trực tiếp bằng cách nhấn giữ mũi tên tròn rồi xoay chữ theo ý muốn.
Hoặc, bạn cũng có thể nhấn vào Rotate trong phần Format, chọn góc độ muốn xoay chữ.
- Rotate Right 90o: Xoay chữ sang phía bên phải 1 góc 90 độ.
- Rotate Left 90o: Xoay chữ sang phía bên trái 1 góc 90 độ.
- Flip Vertical: Lật ngược chữ lại theo chiều dọc.
- Flip Horizontal: Lật ngược chữ lại theo chiều ngang.
- More Rotation Options: Tuỳ chỉnh góc xoay bằng cách nhập toạ độ xoay chữ vào ô Rotation.
Kết luận
Vừa rồi, FPT Shop đã chỉ cho bạn đọc 03 cách xoay chữ trong Excel. Mong rằng qua hướng dẫn đó, bạn sẽ chọn được phương thức xoay chữ phù hợp để tạo nên bảng tính ấn tượng, chuyên nghiệp cho mình. Thủ thuật Excel có rất nhiều, bạn hãy thường xuyên theo dõi mình để cập nhật thêm nhiều thông tin bổ ích khác nhau.
Bạn có thể tham khảo qua một số mẫu máy tính bảng nhỏ gọn giá tốt tại đây: Máy tính bảng
Xem thêm:
- 3 cách xoay chữ trong Word đơn giản mà nhiều người không biết
- Hướng dẫn cách xoay chữ trong PowerPoint thỏa sức sáng tạo cho bài thuyết trình
Nguồn: https://leplateau.edu.vn
Danh mục: Thủ Thuật

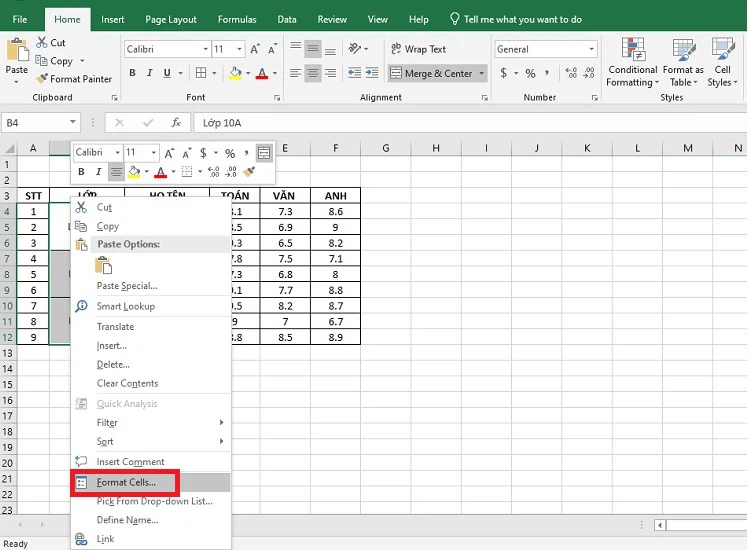
/fptshop.com.vn/uploads/images/tin-tuc/165000/Originals/cach-xoay-chu-trong-Excel-1.jpg)
/fptshop.com.vn/uploads/images/tin-tuc/165000/Originals/cach-xoay-chu-trong-Excel-2.jpg)
/fptshop.com.vn/uploads/images/tin-tuc/165000/Originals/cach-xoay-chu-trong-Excel-3.jpg)
/fptshop.com.vn/uploads/images/tin-tuc/165000/Originals/cach-xoay-chu-trong-Excel-4.jpg)
/fptshop.com.vn/uploads/images/tin-tuc/165000/Originals/cach-xoay-chu-trong-Excel-5.jpg)
/fptshop.com.vn/uploads/images/tin-tuc/165000/Originals/cach-xoay-chu-trong-Excel-6.jpg)
/fptshop.com.vn/uploads/images/tin-tuc/165000/Originals/cach-xoay-chu-trong-Excel-7.jpg)
/fptshop.com.vn/uploads/images/tin-tuc/165000/Originals/cach-xoay-chu-trong-Excel-8.jpg)
/fptshop.com.vn/uploads/images/tin-tuc/165000/Originals/cach-xoay-chu-trong-Excel-9.jpg)
/fptshop.com.vn/uploads/images/tin-tuc/165000/Originals/cach-xoay-chu-trong-Excel-10.jpg)
/fptshop.com.vn/uploads/images/tin-tuc/165000/Originals/cach-xoay-chu-trong-Excel-11.jpg)
/fptshop.com.vn/uploads/images/tin-tuc/165000/Originals/cach-xoay-chu-trong-Excel-12.jpg)
/fptshop.com.vn/uploads/images/tin-tuc/165000/Originals/cach-xoay-chu-trong-Excel-13.jpg)
/fptshop.com.vn/uploads/images/tin-tuc/165000/Originals/cach-xoay-chu-trong-Excel-14.jpg)