Trong thời đại số hóa ngày nay, việc quản lý và chỉnh sửa các tệp tin trên máy tính trở nên vô cùng quan trọng. Một trong những công việc thường gặp chính là đổi đuôi file, giúp tệp tin có thể được mở bằng phần mềm phù hợp hoặc chia sẻ dễ dàng hơn. Tuy nhiên, nhiều người vẫn còn gặp khó khăn khi thực hiện thao tác này. Vì vậy, bạn hãy cùng FPT Shop tìm hiểu về cách đổi đuôi file nhanh chóng và đơn giản trên máy tính Windows 10 trong bài viết này nhé.
- Máy Tính Trạm
- Plants vs. Zombies 2 cho Android 11.0.1 Game Hoa quả nổi giận 2 trên Android
- 2 cách khôi phục tin nhắn Zalo trên iPhone nhanh chóng
- Cách tạo khung trong Word 2003, 2007, 2010, 2013, 2016
- Cách tắt chia sẻ trên facebook đơn giản, nhanh chóng
Đuôi file là gì?
Trong máy tính, mỗi tệp tin đều có một định dạng riêng, được thể hiện qua phần đuôi (extension) của tên tệp. Đuôi file là một chuỗi ký tự được đặt sau dấu chấm trong tên tệp, thường gồm 2-4 ký tự. Ví dụ: file “document.docx” có đuôi “.docx”, còn file “image.jpg” có đuôi “.jpg”.
Đuôi file giúp hệ điều hành và các phần mềm trên máy tính xác định định dạng của tệp tin, từ đó có thể mở, chỉnh sửa hoặc thực hiện các thao tác tương ứng. Mỗi định dạng tệp tin như văn bản, hình ảnh, âm thanh, video hay chương trình ứng dụng đều có một hoặc một vài đuôi file riêng biệt.
Ví dụ, tệp tin văn bản thường có đuôi “.doc”, “.docx”, “.txt”; tệp tin hình ảnh có đuôi “.jpg”, “.png”, “.gif”; tệp tin âm thanh có đuôi “.mp3”, “.wav”; tệp tin video có đuôi “.mp4”, “.avi”, “.mkv”; tệp tin ứng dụng có đuôi “.exe”, “.msi”, “.apk”… Việc phân biệt các định dạng tệp tin thông qua đuôi file là vô cùng quan trọng để máy tính và phần mềm hoạt động đúng cách.
Tại sao bạn phải đổi đuôi file?
Có nhiều lý do để bạn cần phải đổi đuôi file trên máy tính Windows như sau:
- Mở tệp tin bằng phần mềm phù hợp: Nhiều phần mềm chỉ có thể mở và xử lý các tệp tin với đuôi file nhất định. Khi bạn nhận được một tệp tin nhưng không thể mở nó do định dạng không phù hợp, thì việc đổi đuôi file trở nên cần thiết.
- Chia sẻ tệp tin dễ dàng hơn: Khi chia sẻ tệp tin với người khác, họ cần phải có phần mềm tương thích để có thể mở và sử dụng tệp tin đó. Đổi đuôi file sang định dạng phổ biến sẽ giúp tệp tin được chia sẻ dễ dàng hơn.
- Tối ưu hóa tên file: Một số hệ điều hành hoặc ứng dụng có thể không hỗ trợ hoặc gặp vấn đề khi làm việc với các tên tệp tin có đuôi file quá dài. Vì vậy, việc đổi đuôi file sang định dạng ngắn gọn hơn sẽ giúp tối ưu hóa tên tệp.
- Kiểm soát tệp tin: Bằng cách thay đổi đuôi file, bạn có thể nhóm và sắp xếp các tệp tin theo định dạng, giúp dễ dàng quản lý và tìm kiếm chúng trên máy tính.
Nhìn chung, việc biết cách đổi đuôi file là một kỹ năng quan trọng. Thủ thuật này sẽ giúp bạn mở, chia sẻ, quản lý và tổ chức tệp tin trên máy tính Windows một cách hiệu quả hơn.
Cách đổi đuôi file trên Windows 10
Thay đổi đuôi file trên Windows 10 là một thao tác đơn giản nhưng lại vô cùng hữu ích. Để đổi đuôi file trên Windows 10, bạn có thể thực hiện theo các bước hướng dẫn chi tiết ở bên dưới:
Bước 1: Hiển thị đuôi file
Xem thêm : 3 cách gia hạn ngày sử dụng của mobifone cực nhanh bạn nên bỏ túi
Trước tiên, bạn cần đảm bảo rằng Windows đang hiển thị các đuôi file. Để làm điều này, bạn hãy:
Mở File Explorer bằng cách nhấn vào biểu tượng Folder trên thanh Taskbar hoặc tìm kiếm “File Explorer” từ menu Start. Ngoài ra, bạn cũng có thể làm thực hiện hành động tương tự bằng cách nhấn tổ hợp phím Windows + E hoặc bấm chuột phải vào biểu tượng This PC trên màn hình Desktop và chọn Open.
Để có thể thay đổi đuôi file, trước tiên bạn cần phải chắc chắn rằng phần mở rộng tên tệp (đuôi file) sẽ được hiển thị. Để làm điều này, bạn hãy chọn tab “View” trong cửa sổ File Explorer.
Trong phần “Show/hide“, bạn hãy đánh dấu vào ô “File name extensions“. Điều này sẽ cho phép bạn thấy đuôi của tất cả các file.
Bước 2: Đổi đuôi file
Sau khi bạn đã bật tính năng hiển thị đuôi file, bạn có thể dễ dàng đổi đuôi của một file bằng cách:
Trên máy tính Windows 10 của mình, bạn hãy điều hướng đến thư mục chứa tệp tin mà bạn muốn đổi đuôi.
Bây giờ bạn có thể thay đổi đuôi file. Cách đơn giản nhất là bạn hãy nhấn chuột phải vào tên tệp và chọn “Rename”, sau đó chỉ cần sửa đổi phần đuôi file ở cuối tên tệp.
Cụ thể, bạn chỉ cần xoá đuôi file hiện tại và nhập đuôi file mới mà bạn muốn sử dụng. Ví dụ: Nếu bạn muốn chuyển đổi file “document.docx” sang định dạng “.doc”, hãy chỉ sửa đổi phần “.docx” thành “.doc”.
Cuối cùng, bạn hãy nhấn “Enter” để xác nhận thay đổi. Một thông báo sẽ xuất hiện để cảnh báo bạn về việc thay đổi đuôi file có thể làm file không sử dụng được. Nếu bạn chắc chắn về sự thay đổi, nhấn “Yes“.
Lưu ý
Việc thay đổi đuôi file sẽ không thay đổi định dạng nội dung của file. Thủ thuật này chỉ đơn giản là thay đổi cách mà Windows xử lý file đó. Đảm bảo rằng bạn đang thay đổi đuôi file phù hợp để không làm hỏng file.
Ngoài cách đổi đuôi file bằng cửa sổ quản lý tệp tin trên máy tính, bạn cũng có thể đổi đuôi file bằng trình duyệt tệp hoặc dòng lệnh Command Prompt, tùy theo nhu cầu và sở thích của mình. Việc nắm vững các thủ thuật này sẽ giúp bạn quản lý và tổ chức các tệp tin trên máy tính Windows một cách hiệu quả hơn.
Tạm kết
Việc biết cách đổi đuôi file một cách dễ dàng sẽ giúp bạn tiết kiệm được rất nhiều thời gian và công sức trong quá trình quản lý tệp tin trên máy tính. Với phương pháp đơn giản như FPT Shop đã chia sẻ trong bài viết, bạn chắc chắn có thể thực hiện thao tác này một cách nhanh chóng và hiệu quả. Vì vậy, bạn hãy áp dụng ngay thủ thuật này để tối ưu hóa công việc và tận dụng tối đa tiện ích trên máy tính Windows của mình nhé.
Nếu bạn đang tìm mua laptop chính hãng với cấu hình mạnh và giá bán tốt nhất thị trường, hãy ghé thăm các cửa hàng của FPT Shop hoặc truy cập ngay vào đường link bên dưới bài viết.
- Laptop chính hãng
Xem thêm:
- Vmware Workstation 16 Pro: Hướng dẫn A-Z cách tải và cài đặt phần mềm ảo hóa trên Windows
- QTTabBar: Mời dùng thử công cụ miễn phí để bật nhiều tab trong Windows Explorer
Nguồn: https://leplateau.edu.vn
Danh mục: Thủ Thuật

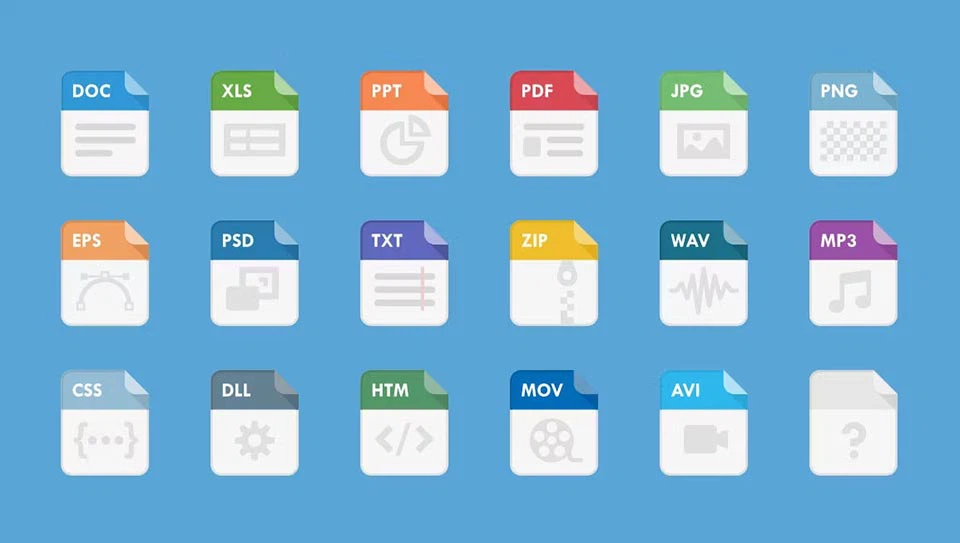
/fptshop.com.vn/uploads/images/tin-tuc/182422/Originals/cach-doi-duoi-file-00.jpg)
/fptshop.com.vn/uploads/images/tin-tuc/182422/Originals/cach-doi-duoi-file-08.jpg)
/fptshop.com.vn/uploads/images/tin-tuc/182422/Originals/cach-doi-duoi-file-02.jpg)
/fptshop.com.vn/uploads/images/tin-tuc/182422/Originals/cach-doi-duoi-file-03.jpg)
/fptshop.com.vn/uploads/images/tin-tuc/182422/Originals/cach-doi-duoi-file-05.jpg)
/fptshop.com.vn/uploads/images/tin-tuc/182422/Originals/cach-doi-duoi-file-06.jpg)
/fptshop.com.vn/uploads/images/tin-tuc/182422/Originals/cach-doi-duoi-file-07.jpg)
/fptshop.com.vn/uploads/images/tin-tuc/182422/Originals/cach-doi-duoi-file-01.jpg)