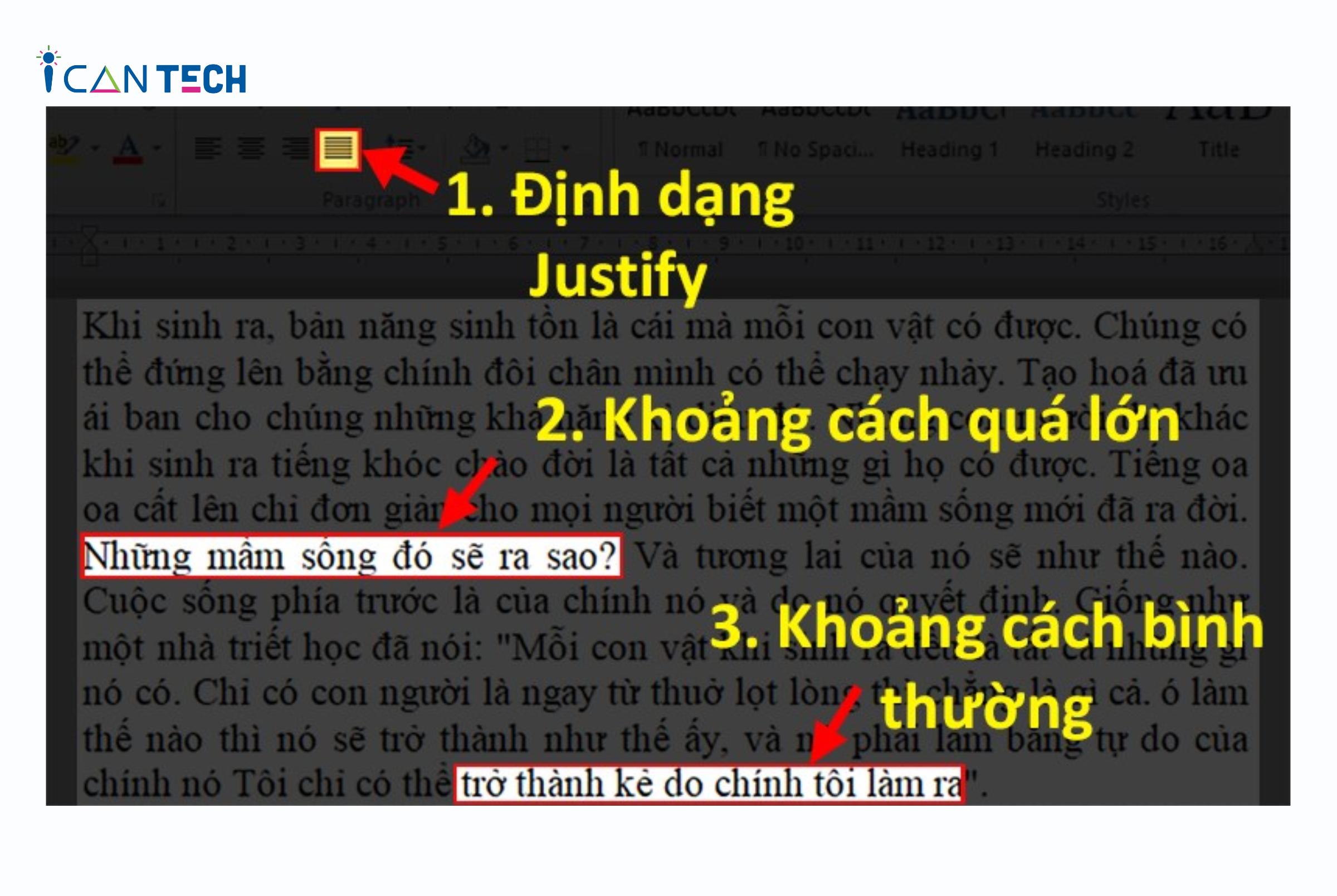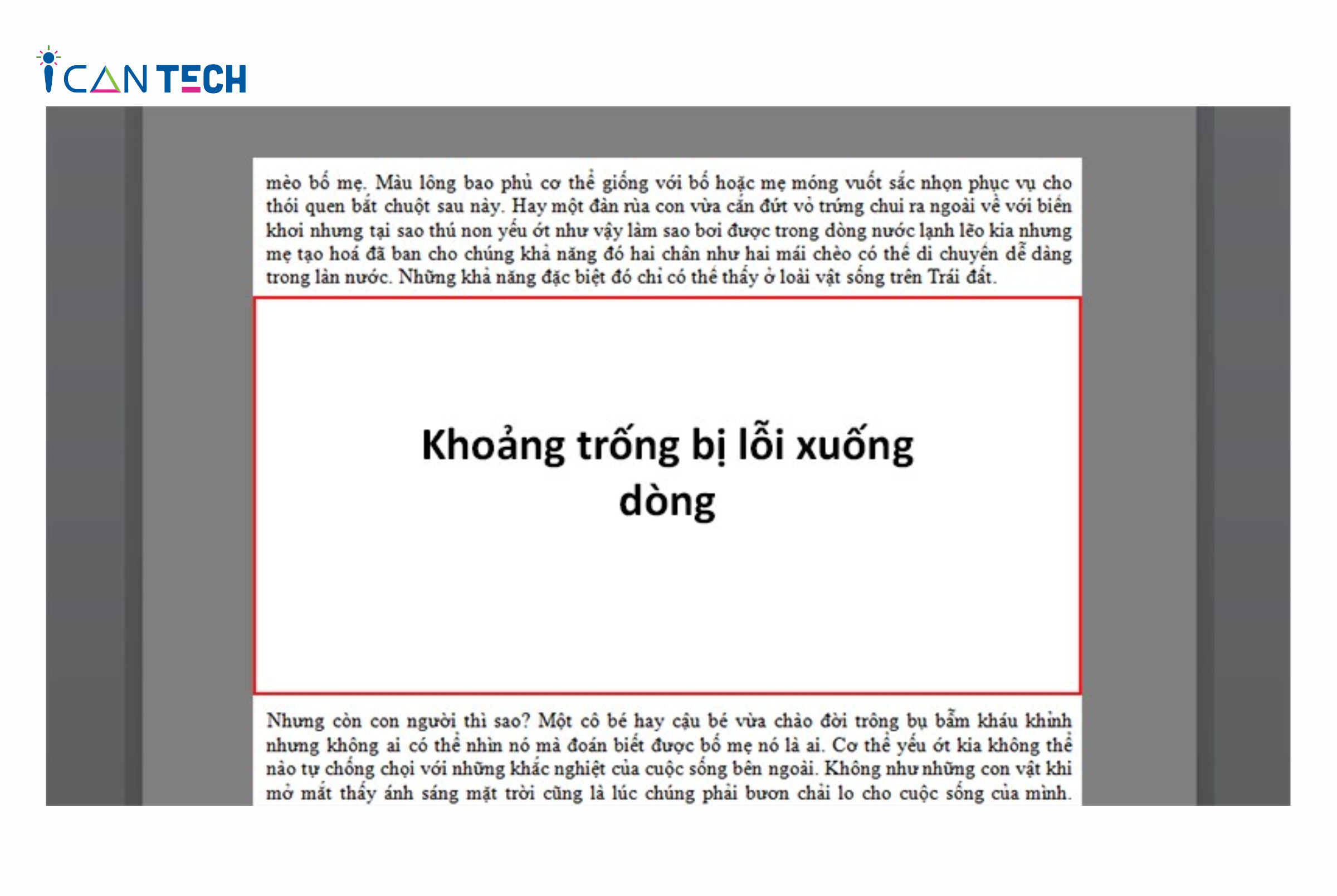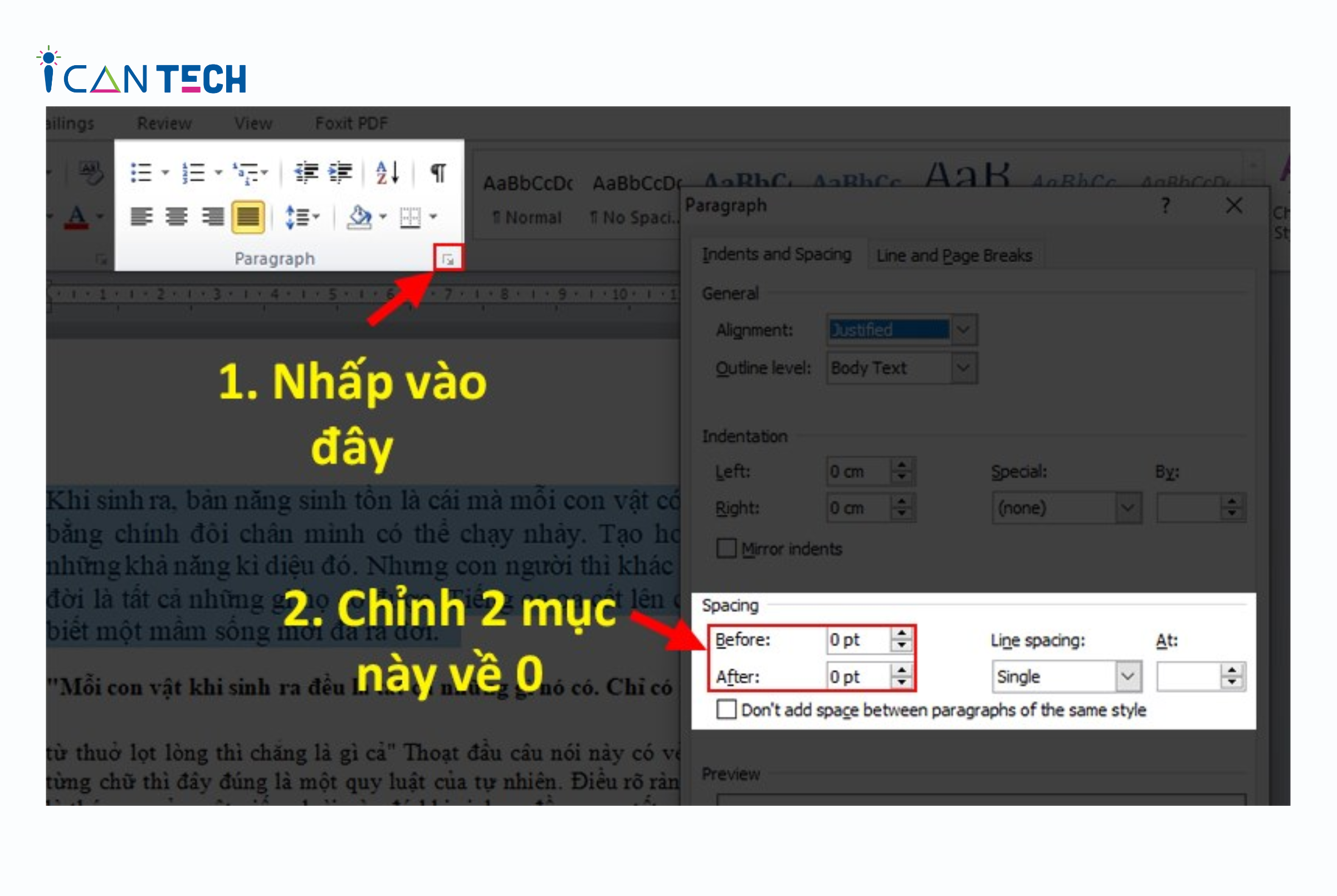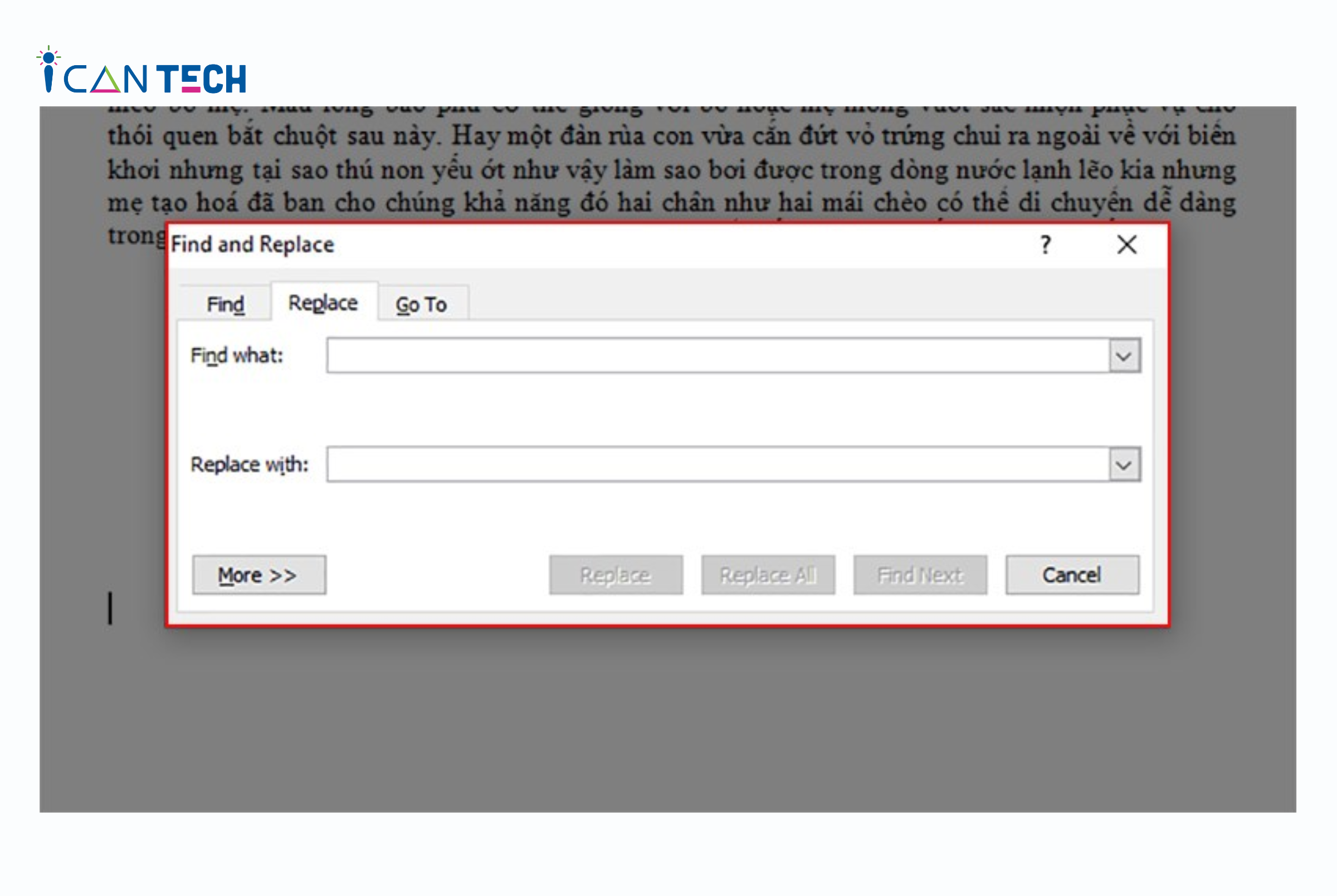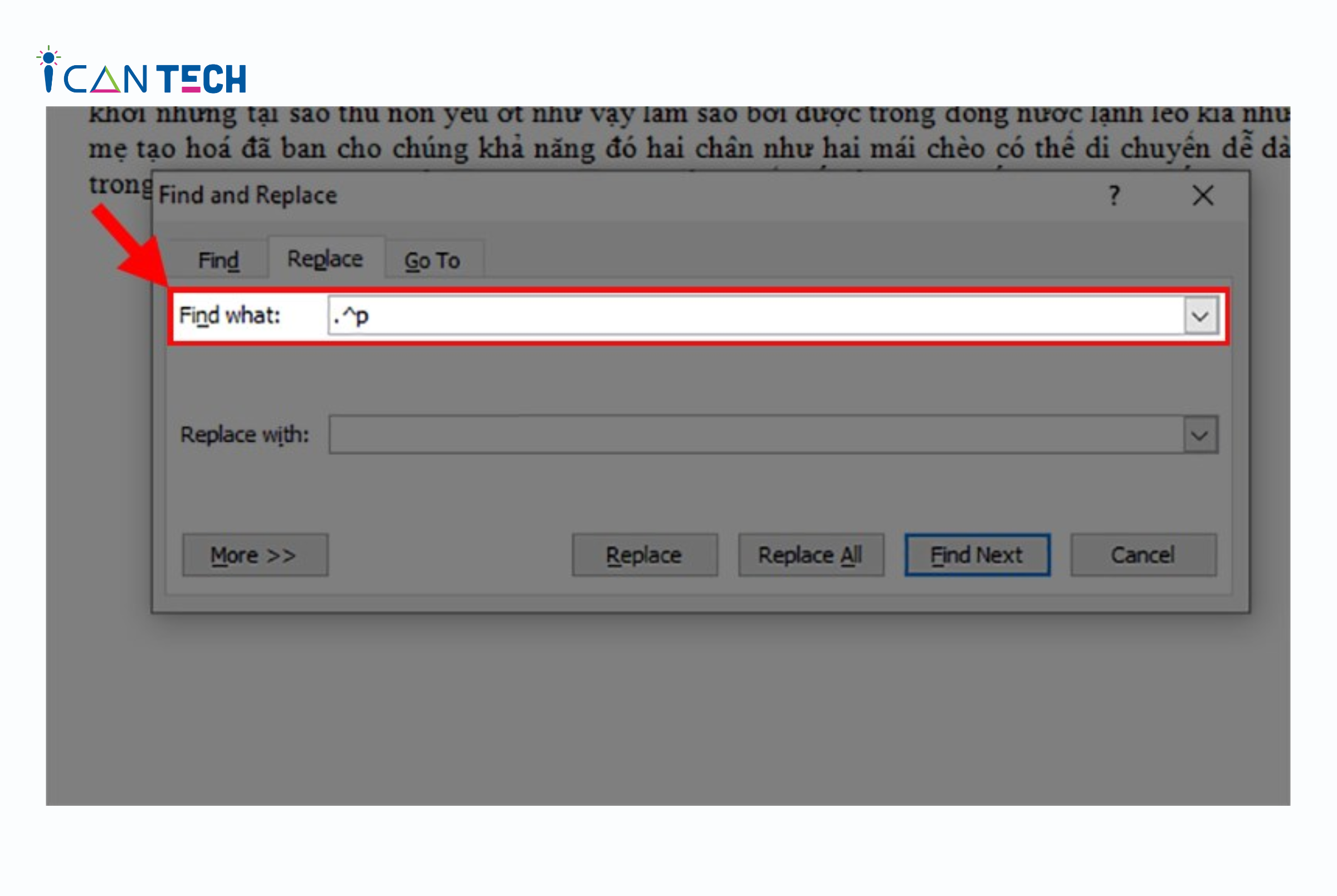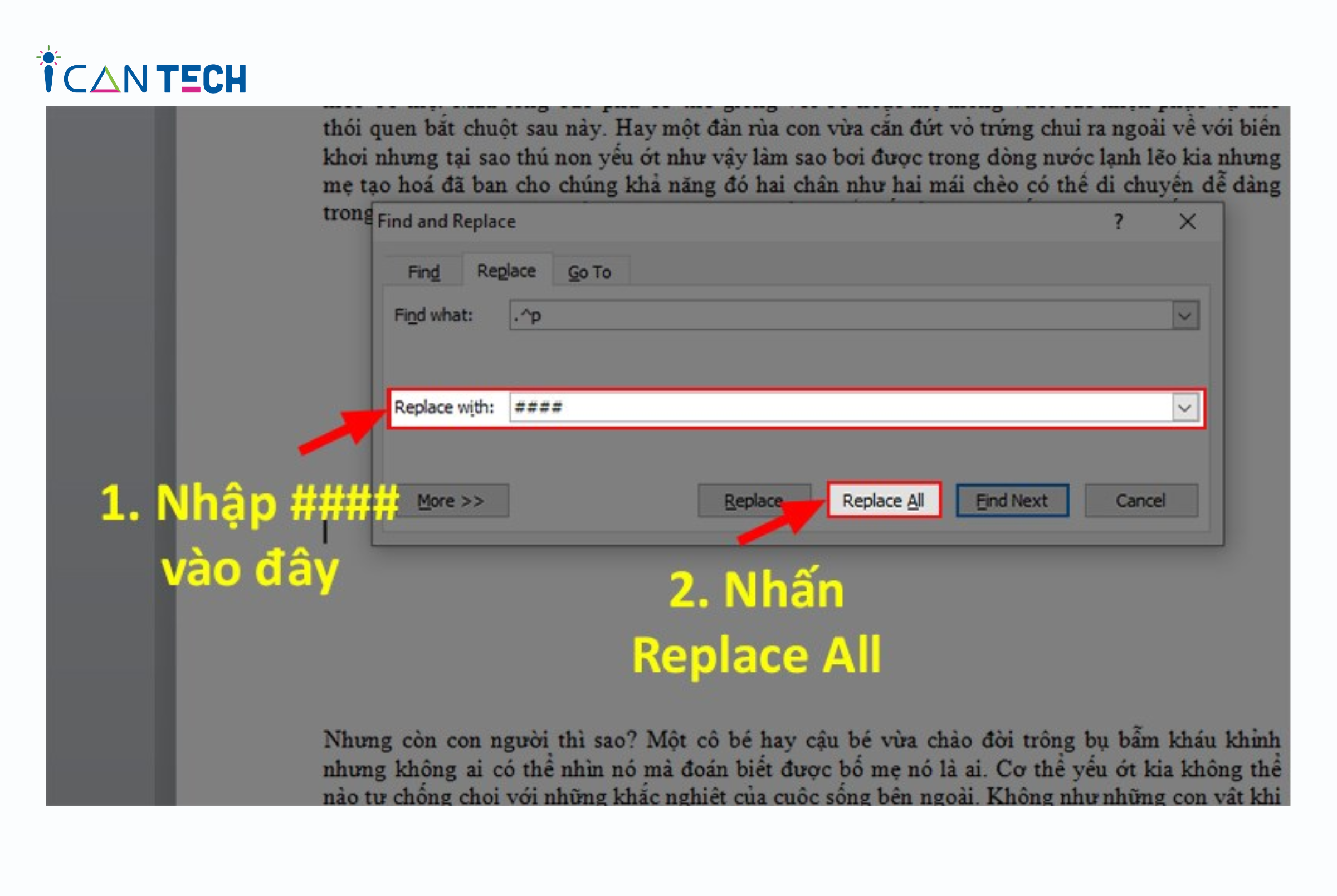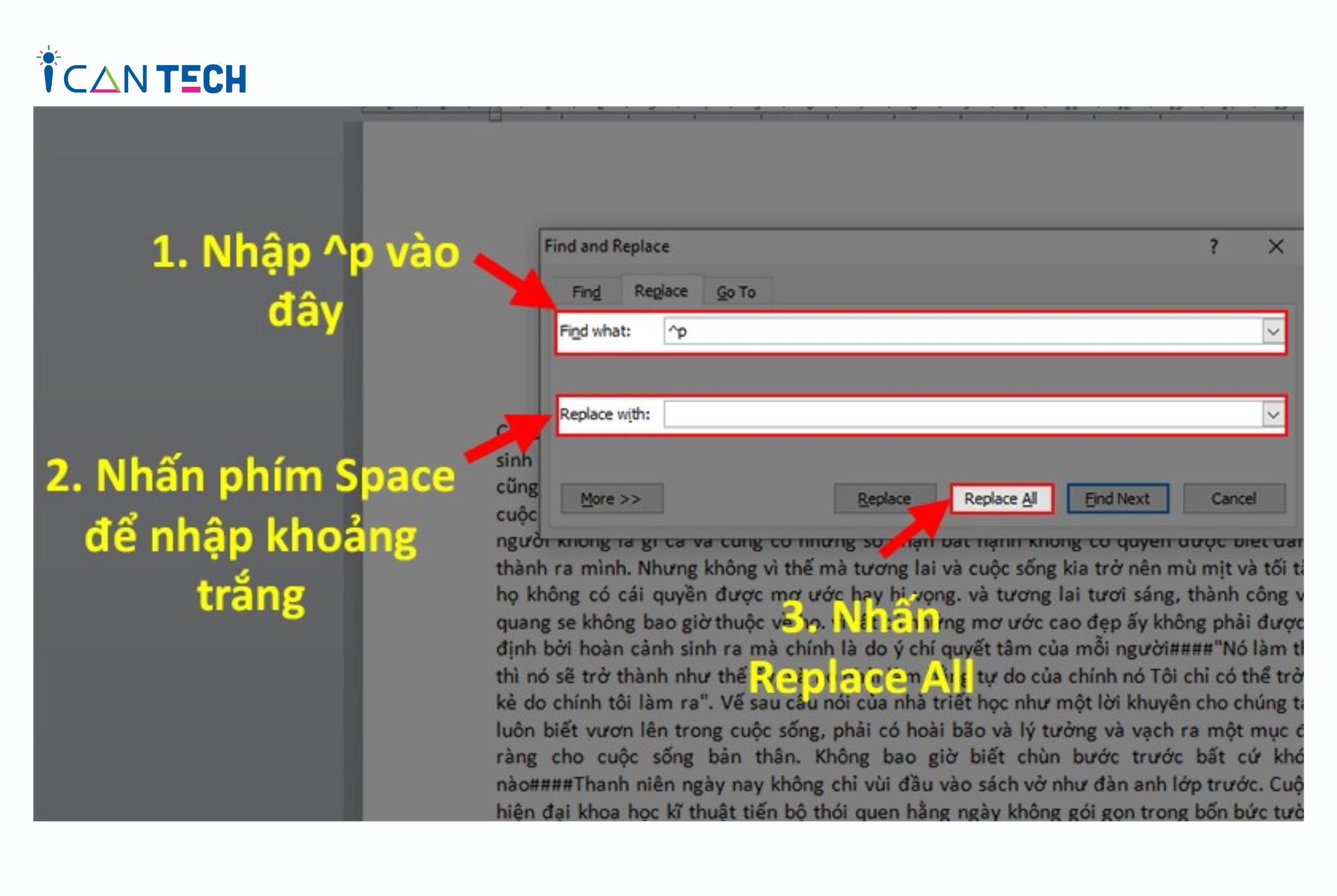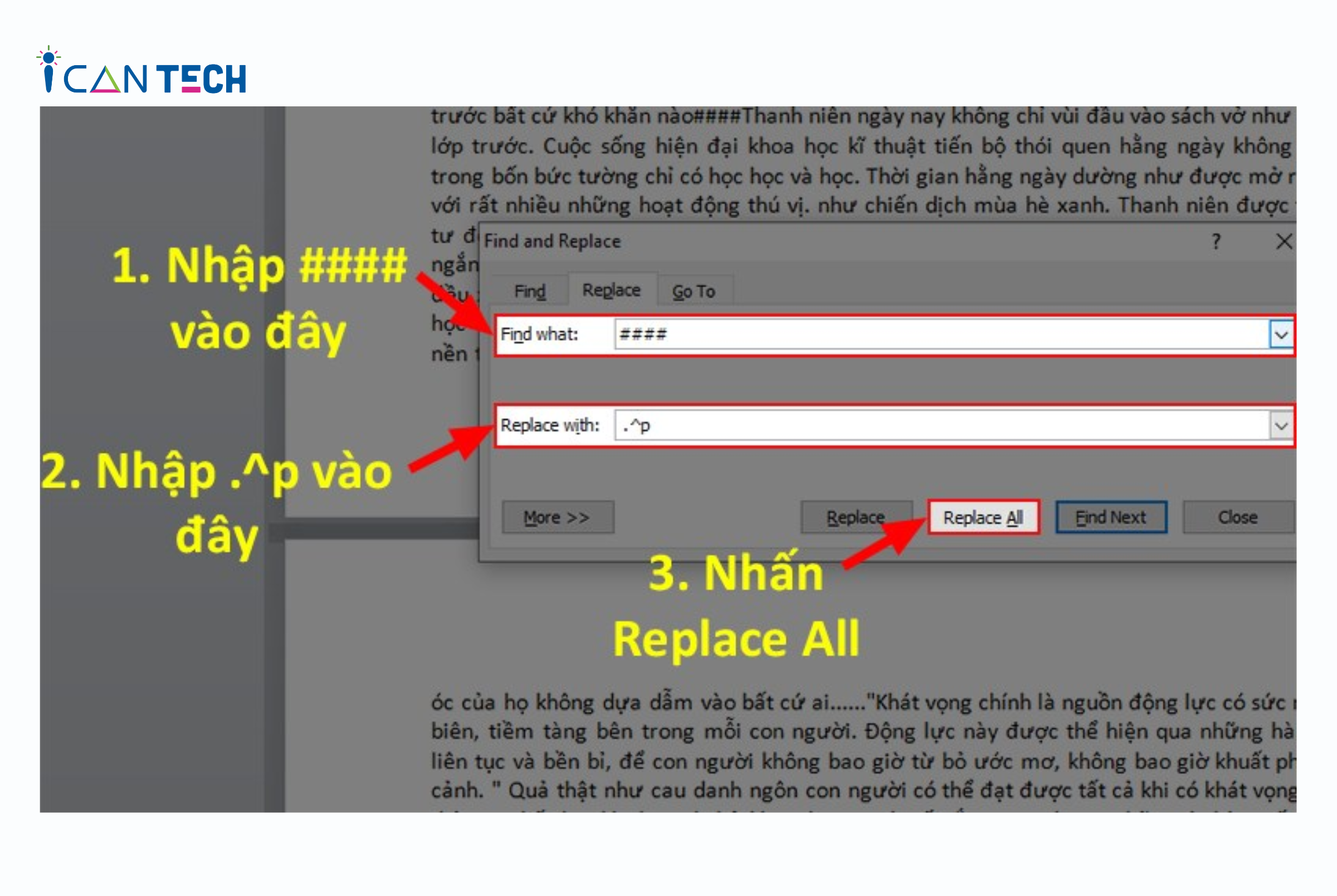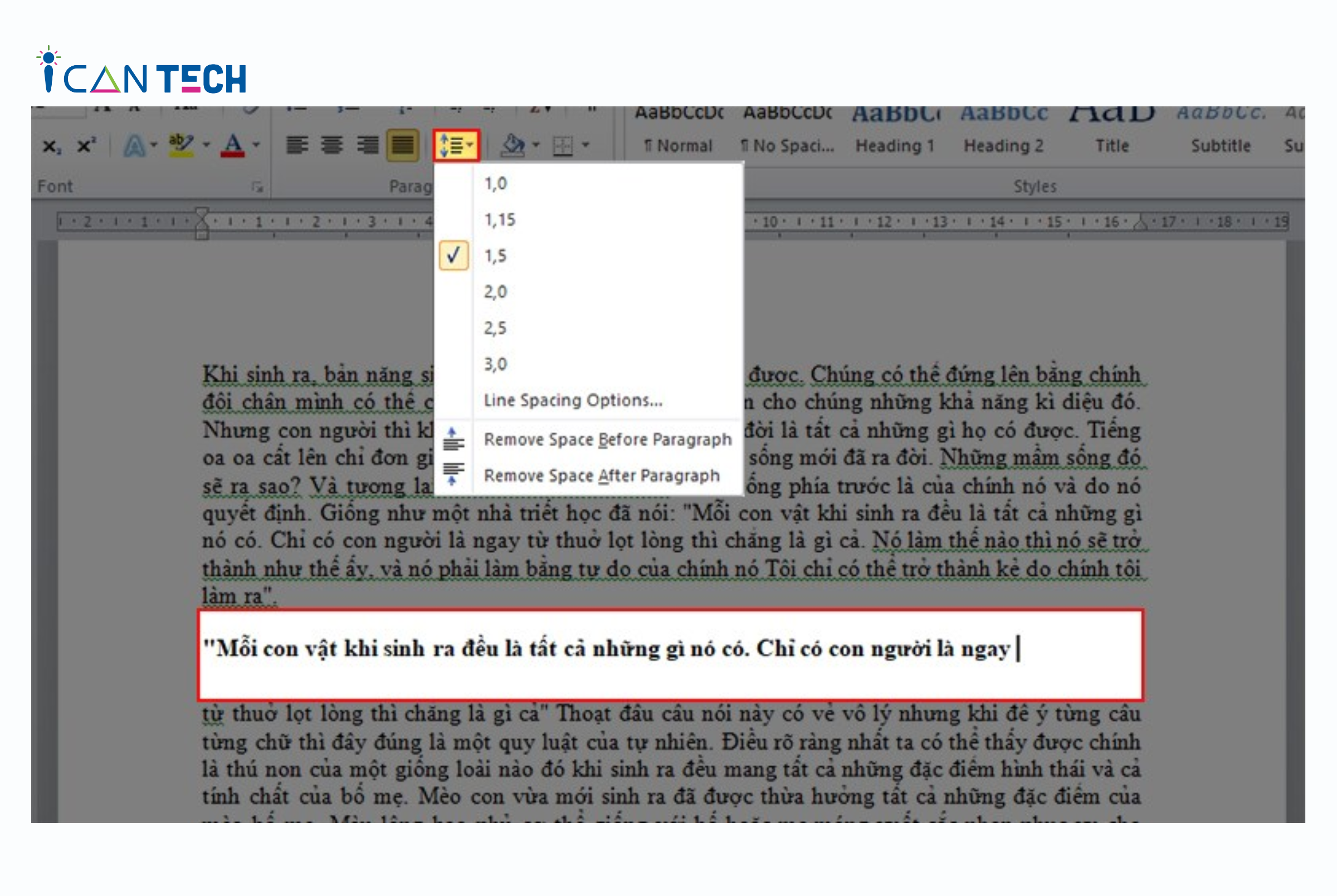1. Tại sao gặp lỗi xuống dòng trong Word?
Trước khi giúp bạn tìm hiểu các cách cho chữ xuống dòng trong Word, chúng tôi sẽ giúp bạn chỉ ra lý do khiến máy tính của bạn gặp lỗi xuống dòng trong Word. Lỗi xuống dòng trong Word có thể xuất hiện bởi một số nguyên nhân sau:
- Cách khắc phục iPhone bị vô hiệu hoá nhanh như chớp
- Hình nền máy bay tuyệt đẹp
- Hướng dẫn tách nhạc từ YouTube đơn giản trên máy tính
- Code Shinobi Life 2 mới nhất 6/11/2023 – Hướng dẫn cách nhập code trên điện thoại và PC
- Hướng dẫn tải game cờ tướng miễn phí về máy tính
- Bạn copy văn bản từ một định dạng khác (có thể là Excel, PDF,…) sau đó paste chúng vào Word dẫn đến không đồng dạng.
- Phiên bản Word mà bạn sử dụng không còn phù hợp với máy tính (cần nâng cấp hoặc sử dụng một phiên bản khác).
- Bạn chọn nhầm format hoặc chế độ cài đặt của văn bản trên Word.
Ngoài 3 nguyên nhân kể trên, tất nhiên sẽ còn rất nhiều nguyên nhân khác gây ra tình trạng không dấu xuống dòng trong Word. Vì vậy, chúng tôi sẽ đi vào những trường hợp cụ thể để giúp bạn hiểu và có thể sửa lỗi xuống dòng trong Word.
Bạn đang xem: Hướng dẫn cách xuống dòng trong Word tối ưu, không bị lỗi
2. Những lỗi xuống dòng thường gặp và cách sửa lỗi xuống dòng trong Word
2.1. Những lỗi xuống dòng trong Word
Khi làm việc với Word, thông thường người ta có thể sử dụng phím Enter để tạo dấu xuống dòng trong Word. Tuy nhiên, thao tác nào có thể gặp phải một số lỗi sau:
- Lỗi giãn cách giữa các chữ trong câu:
Lỗi giãn cách giữa các chữ trong câu thường xảy ra khi bạn sử chức năng giãn đều ký tự trên 1 dòng trong Word. Với định dạng Justify, khoảng cách giữa các chữ trong một dòng sẽ được kéo dài ra để chữ đầu và chữ cuối nằm ở đúng vị trí lề trái và lề phải. Khi đó, bạn sẽ thấy mỗi khi bạn ấn xuống dòng thì khoảng cách giữa hai từ trên 2 dòng khác nhau sẽ khác nhau. Dưới đây là hình ảnh minh họa cụ thể cho lỗi giãn cách giữa các chữ trong câu khi sử dụng Word:
- Lỗi xuống dòng tùy tiện, không nhất quán:
Lỗi này biểu hiện ở việc khi bạn chưa nhấn xuống dòng thì văn bản đã tự động ngắt quãng và xuống dòng. Việc văn bản hiển thị với lỗi này có thể làm sai thứ tự của các cụm từ liên quan trên một dòng Word và làm lộn xộn thứ tự của các dòng trong Word.
2.2. Cách sửa lỗi xuống dòng trong Word
Để khắc phục hai lỗi liên quan đến dấu ngắt dòng trong Word, bạn có thể tham khảo các cách sửa lỗi xuống dòng trong Word sau:
Với lỗi giãn cách giữa các chữ trong câu:
Xem thêm : Chia sẻ wifi từ điện thoại iPhone, Android đến laptop
Bạn bôi đen phần văn bản bị lỗi, sau đó chọn Paragraph và tiếp tục điều chỉnh khoảng cách ở các mục Spacing của Before và After bằng 0 để đưa khoảng cách giữa các chữ trở về bình thường.
Với lỗi xuống dòng tùy tiện, không nhất quán:
Để khắc phục lỗi xuống dòng trong Word này, bạn cần thực hiện theo các bước sau:
- Bước 1: Bạn mở file Word đang bị lỗi xuống dòng, sau đó, bạn mở hộp thoại Find and Replace bằng cách nhấn chọn tổ hợp phím tắt Ctrl H.
- Bước 2: Sau khi đã hoàn thành bước 1, tại phần Find what bạn nhập “.^p” (trong đó “p” là ký tự để xuống dòng, dấu “.” là ký tự để kết thúc câu).
- Bước 3: Tại phần Replace with bạn có thể nhập bất cứ ký tự nào để thay thế cho những khoảng trống của lỗi xuống dòng. Sau đó, bạn nhấn Replace All để thay thế tất cả.
- Bước 4: Bạn tiếp tục mở lại mục Find and Replace bằng cách nhấn tổ hợp phím Ctrl H. Tiếp đó, tại mục Find what bạn gõ ký tự “^p” và tại mục Replace with bạn nhập khoảng cách bằng việc nhấn phím Space. Sau đó, bạn nhấn chọn Replace All để lưu lại tất cả những thay đổi vừa thực hiện.
- Bước 5: Thực hiện tương tự bước 4 và điền “####” tại ô Find what, điền “.^p” tại ô Replace with. Sau đó nhấn chọn Replace all để khắc phục lỗi xuống dòng tùy tiện, không nhất quán trong Word.
3. Hướng dẫn cách xuống dòng trong Word
Dưới đây là chia sẻ của ICANTECH về 3 cách xuống dòng trong Word vô cùng đơn giản, dễ dàng và được sử dụng phổ biến trong quá trình soạn thảo văn bản, mời bạn tham khảo:
3.1. Cách xuống dòng trong Word khi nhập văn bản
Xem thêm : Hướng dẫn cách kiểm tra tốc độ mạng Internet cho điện thoại và máy tính mới nhất 2023
Cách xuống dòng trong Word đơn giản, nhanh chóng và dễ dàng nhất khi bản đang thực hiện soạn thảo văn bản đó là nhấn chọn phím Enter trên bàn phím.
3.2. Cách xuống dòng trong Word trên bảng (table)
Với những văn bản Word có chứa bảng hoặc đực sử dụng ở định dạng bảng, bạn có thể xuống dòng bằng cách thực hiện nhấn đồng thời tổ hợp phím tắt Shift và Enter.
3.3. Cách xuống dòng trong Word giúp tối ưu dung lượng cho file
Để tối ưu dung lượng cho file Word khi xuống dòng, bạn cần lựa chọn khoảng cách xuống dòng trong Word sao cho phù hợp với loại văn bản và cỡ chữ mà bạn đang sử dụng.
Dưới đây là hướng dẫn chi tiết về cách chỉnh khoảng cách khi Enter xuống dòng trong Word:
- Bước 1: Bạn nhấn chọn toàn bộ văn bản hoặc vùng văn bản bạn muốn thay đổi khoảng cách dòng trong Word.
- Bước 2: Bạn nhấn chọn tab Home trên thanh công cụ, rồi tìm kiếm tạo mục Paragraph và nhấn chọn mục Line and Paragraph Spacing.
- Bước 3: Bạn lựa chọn khoảng cách dãn dòng phù hợp với văn bản của mình. Thông thường với những văn bản quy chuẩn, khoảng cách giữa các dòng sẽ là 1,5 cm.
4. Lời Kết
Như vậy, ICANTECH đã hướng dẫn bạn 3 cách xuống dòng trong Word ở các định dạng văn bản khác nhau vô cùng đơn giản và dễ dàng. Hy vọng rằng những chia sẻ này sẽ hữu ích với bạn trong thời gian đầu làm quen với việc soạn thảo văn bản trên Word.
Cảm ơn bạn đã đọc bài viết, nếu bạn đang quan tâm đến học lập trình thì hãy tham khảo ngay các khóa học lập trình online dưới đây tại ICANTECH nhé!
Nguồn ảnh: ICANTECH.
Nguồn: https://leplateau.edu.vn
Danh mục: Thủ Thuật