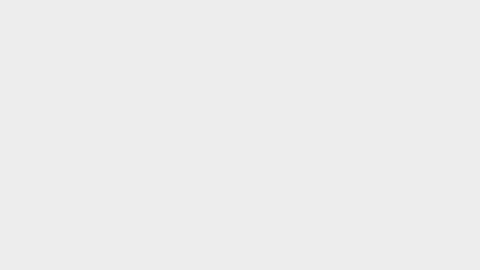Để tạo các điểm nhấn hoặc phần mở đầu cho bài thuyết trình Powerpoint trở nên ấn tượng thì các bạn có thể làm nổi bật chúng bằng cách sử dụng chữ nghệ thuật. Nếu bạn chưa biết cách thì dưới đây Gitiho sẽ hướng dẫn cách tạo chữ nghệ thuật WordArt trong PowerPoint.
- Cách làm mục lục trên Word dành cho các sinh viên đang khóa luận
- Cách kiểm tra số dư tài khoản Vietcombank trên điện thoại và máy tính
- Cách dịch trang web sang Tiếng Việt trên điện thoại tự động chi tiết
- Hướng dẫn cách kết nối AirPod với laptop đơn giản
- 5 cách Kiểm Tra Sim Viettel Đang Dùng Gói Cước Gì?
Tạo chữ nghệ thuật với WordArt trong PowerPoint
Chèn WordArt vào Powerpoint
Tạo chữ nghệ thuật (Word Art) là cách giúp bạn làm nổi bật nội dung văn bản trong các slide của bài thuyết trình với các hiệu ứng đặc biệt. Để tạo chữ nghệ thuật bạn cần thực hiện theo các bước sau:
Bạn đang xem: Hướng dẫn cách tạo chữ nghệ thuật WordArt trong PowerPoint
Bước 1: “Bôi đen” để chọn một từ hoặc một đoạn văn bản cần tạo WordArt.
Bước 2: Trên giao diện ribbon, chọn thẻ Format rồi bấm vào biểu tượng mũi tên xổ xuống More trong nhóm tính năng WordArt Styles.

Bước 3: Trong menu xổ xuống cung cấp rất nhiều mẫu WordArt, muốn sử dụng mẫu nào bạn chỉ cần kích chọn mẫu mà bạn muốn.
Bước 4: Ngay lập tức văn bản được chọn sẽ xuất hiện theo kiểu WordArt mà bạn đã chọn. Nếu không ưng ý, bạn bấm phím Ctrl+Z để quay trở lại ban đầu và chọn kiểu mẫu WordArt khác.
Xem thêm : Giải đáp: Số tài khoản Vietcombank có bao nhiêu số?
Xem thêm: Cách tạo bảng trong Powerpoint và tùy chỉnh chuyên nghiệp
Tùy chỉnh WordArt trong Powerpoint
Tương tự như thêm cách hiệu ứng, trang trí cho hình ảnh, việc thêm hiệu ứng và trang trí sau khi đã tạo chữ nghệ thuật bằng WordArt trong Powerpoint giúp cho nội dung văn bản nổi bật hơn và tạo điểm nhấn cho slide. Cách thực hiện như sau:
Bước 1: “Bôi đen” đoạn văn bản cần thêm hiệu ứng.
Bước 2: Chọn thẻ Format rồi bấm nút Text Effects trong nhóm tính năng WordArt Styles.
Bước 3: Trong menu xổ xuống sẽ là một danh sách các hiệu ứng văn bản khác nhau thuộc các nhóm khác nhau như Shadow (hiệu ứng đổ bóng chữ), Reflection (hiệu ứng phản chiếu), Glow (hiệu ứng sáng), 3-D Rotation (hiệu ứng xoay 3 chiều) hay Transform (thay đổi kiểu chữ).
Trong mỗi nhóm sẽ có các hiệu ứng văn bản khác nhau, tất cả đều có ảnh xem trước để bạn biết được văn bản của mình sẽ hiển thị như thế nào khi được chọn. Giờ tùy vào nhu cầu mà bạn kích chọn hiệu ứng muốn sử dụng.
Bước 4: Ngay khi chọn xong, hiệu ứng đó sẽ được áp dụng cho văn bản được chọn.
Xem thêm : Khắc phục lỗi màn hình cảm ứng iPhone không hoạt động
Ngoài ra, trong nhóm WordArt Styles bạn còn có hai tùy chọn trang trí cho văn bản bao gồm: Text Fill để đổi màu cho chữ và Text Outline để tô màu viền ngoài cho chữ.
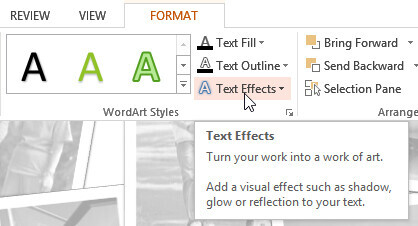
Xem thêm: Cách định dạng font chữ, độ giãn chữ, tạo chữ nghệ thuật trong Word
Kết luận
Trên đây là bài viết hướng dẫn cách tạo chữ nghệ thuật WordArt trong PowerPoint với các bước thực hiện đơn giản, chi tiết và rất dễ thực hiện. Việc chèn chữ nghệ thuật WordArt trong các slide sẽ giúp nội dung muốn truyền đạt thêm hấp dẫn, lôi cuốn, tạo ấn tượng cho người xem.
Mặc dù các bước thực hiện và thiết lập ở trên được thực hiện trên Powerpoint 2013, nhưng bạn có thể thực hiện tương tự trên các phiên bản Powerpoint khác.
Ngoài ra nếu muốn tìm hiểu kỹ hơn về cách tạo chữ nghệ thuật trong PowerPoint và rất nhiều kỹ thuật khác để Slide Powerpoint của bạn trở nên đẹp mắt và chuyên nghiệp hơn thì Gitiho.com xin giới thiệu với các bạn khóa học:
PPG01 – Tuyệt đỉnh PowerPoint – Trực quan hóa mọi slide trong 9 bước
Với các bài học từ cơ bản tới nâng cao rất hay và bổ ích, khóa học sẽ giúp bạn nhanh chóng sử dụng thành thạo các công cụ tin học văn phòng của Powerpoint để làm được các bài thuyết trình ấn tượng.
Nguồn: https://leplateau.edu.vn
Danh mục: Thủ Thuật