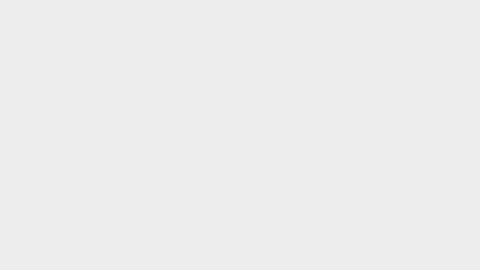Bạn đã từng nghe kể về câu chuyện Excel kinh dị ngắn nhất chưa? Đó chính là: Excel ngừng hoạt động. Vậy là toàn bộ dữ liệu dày công chuẩn bị đang đứng trước nguy cơ biến mất vĩnh viễn. Hãy để Gitiho chỉ cho bạn cách lấy lại file Excel chưa lưu trong bài viết ngày hôm nay nhé.
- Bật mí cách chuyển tiền Mobi sang Viettel nhanh chóng, đơn giản
- Cách tạo khung bìa trong Word cho các trang văn bản đơn giản bạn cần biết
- Lỗi đăng nhập Facebook trên điện thoại khắc phục thế nào?
- Hướng dẫn chi tiết cách tắt chế độ Demo trên tivi Sony
- Chinh phục bài tập Liên kết đoạn văn trong văn bản
Cách lấy lại file Excel chưa lưu khi Excel ngừng hoạt động
Excel luôn luôn tiềm ẩn nguy cơ ngừng hoạt động ngay vào lúc bạn cần nó nhất. Bằng một cách nào đó, sự cố này sẽ xảy ra vào những thời điểm tồi tệ nhất, ví dụ như sau khi bạn mất hàng giờ đồng hồ loay hoay với hàng chục hàng và dòng số liệu, công thức hay các biểu đồ phức tạp.
Bạn đang xem: Hướng dẫn cách lấy lại file Excel chưa lưu, bị lưu đè, lưu trên đám mây
Trong tình huống này, lựa chọn duy nhất của bạn là cố gắng cứu lấy dữ liệu của mình. Làm thế nào để lấy lại file Excel chưa lưu? Đừng hoảng loạn, vì Excel đã thiết lập sẵn một số tính năng có thể giúp bạn khắc phục sự cố trong các điều kiện nhất định.
Dưới đây là một số tình huống Excel có thể tự động cứu lấy dữ liệu bằng cách lấy lại file Excel chưa lưu:
- Bạn đang làm việc trên một file Excel hoàn toàn mới (chưa lưu dữ liệu lần nào), sau đó hệ thống ngừng hoạt động.
- Bạn đang cập nhật một file Excel cũ (đã được lưu dữ liệu trước đó) và hệ thống ngừng hoạt động trước khi bạn kịp lưu các thay đổi.
- Bạn đã lưu dữ liệu nhưng phát hiện ra một lỗi sai và muốn quay lại phiên bản trang tính trước đó.
Giờ thì hãy cùng mình tìm hiểu các cơ chế khôi phục file Excel trong từng tình huống cụ thể nhé.
Cách lấy lại file Excel chưa lưu (file Excel mới)
Cách lấy lại file Excel chưa lưu đối với một file hoàn toàn mới chính là sử dụng tính năng AutoSave và AutoRecover. AutoSave Excel là tính năng cho phép Excel tự động lưu file mà không cần người dùng phải nhấn Save thủ công. Sau đó, AutoRecover sẽ giúp người dùng khôi phục các file đã được lưu tự động.
Các tính năng trên được mặc định kích hoạt, do đó, chắc chắn bạn có thể nhờ đến sự trợ giúp của chúng khi rơi vào tình huống Excel bị đơ trước khi kịp lưu dữ liệu.
Tuy nhiên, vẫn có khả năng bạn chưa kích hoạt 2 tính năng AutoSave và AutoRecover. Mình sẽ hướng dẫn cách kích hoạt chúng trong phần dưới của bài viết. Vì vậy, hãy chú ý theo dõi nhé.
Dưới đây là các bước bạn nên thực hiện để lấy lại file Excel chưa lưu bằng tính năng AutoSave Excel và AutoRecover:
Bước 1: Đi đến thẻ File > Open > Recent > Recover Unsaved Workbooks.

Bước 2: Hộp thoại Open hiện ra. Chọn file Excel bạn muốn mở và nhấn Open.
Excel sẽ mở một đường liên kết đến folder UnsavedFiles. Đây là nơi mặc định hệ thống sử dụng cho AutoSave Excel. Nếu bạn cần tìm bất kì file nào chưa kịp lưu trước khi Excel ngừng hoạt động, hãy tìm đến địa chỉ này.
C:Users[Tên Hệ thống]AppDataLocalMicrosoftOfficeUnsavedFiles
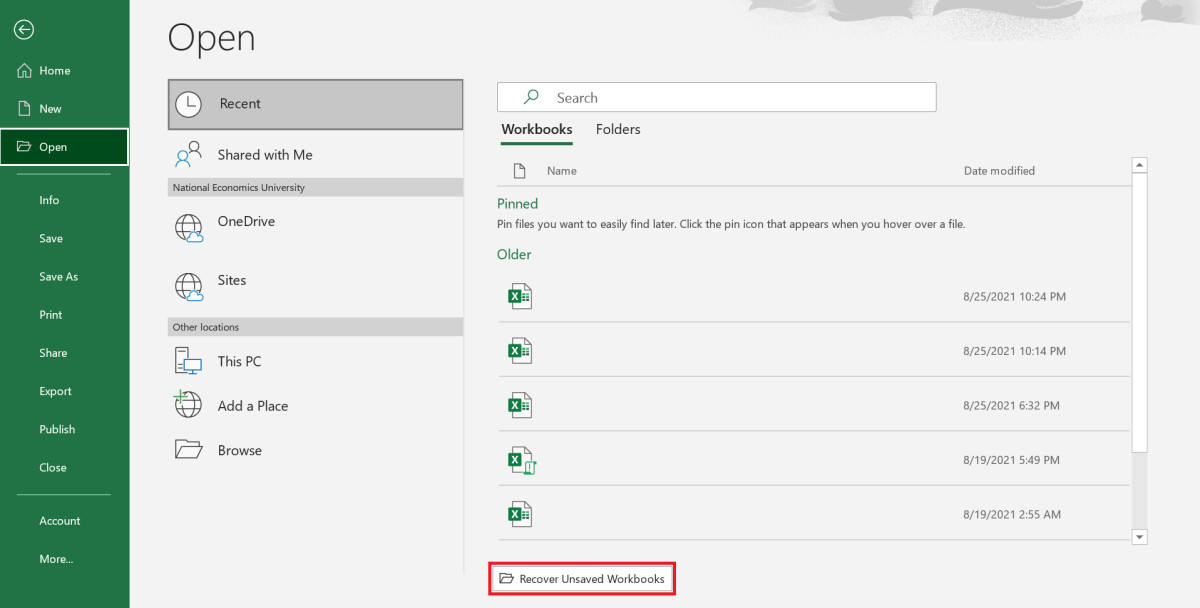
Bước 3: Lưu lại file Excel đã mở bằng cách nhấn Save As trên thông báo Recovered Unsaved File.
Lưu ý: Cách lấy lại file Excel chưa lưu bằng tính năng AutoSave Excel và AutoRecovery sẽ mặc định đuôi file của bạn là ‘XLSB’. Do đó, khi lưu file, hãy để ý đến điều này và thay đổi sang định dạng bạn muốn.
Cách lấy lại file Excel đã cập nhật (từ file Excel cũ)
Thay vì làm việc trên một file Excel mới, nếu bạn gặp phải tình trạng hệ thống sập khi đang cập nhật dữ liệu trên một file Excel cũ, đây là những gì bạn phải làm để lấy lại file Excel chưa lưu:
Bước 1: Mở lại Excel lên và truy cập vào một file Excel bất kỳ.
Bước 2: Bên trái màn hình của bạn sẽ hiện ra một cửa sổ Document Recovery chứa các file Excel chưa được lưu. Hãy chọn file bạn cần sử dụng.
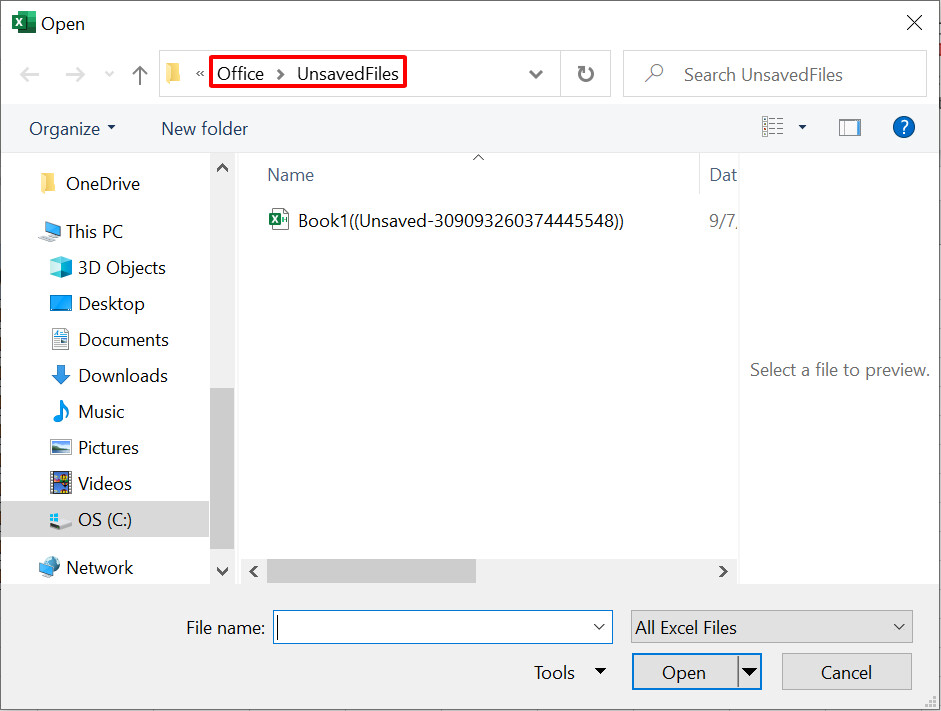
Bước 3: Lưu lại file Excel dưới tên và định dạng theo mong muốn.
Nhờ vào tính năng AutoSave Excel mà hệ thống có thể tự động lưu lại các lần thay đổi dữ liệu trên trang tính của bạn, từ đó giúp bạn khôi phục lại file của mình.
Cách lấy lại file Excel bị ghi đè (file Excel lưu trên thiết bị)
Trong khi 2 sự cố trên xảy ra hoàn toàn do lỗi hệ thống Excel hoặc Window khiến ứng dụng ngừng hoạt động, bạn sẽ không thể đổ lỗi cho Excel đối với trường hợp muốn lấy lại file Excel bị ghi đè này.
Bạn đã nhấn lưu lại các thay đổi dữ liệu trên một file Excel đã được lưu trước đó. Tuy nhiên, bạn nhận ra có một sự thay đổi không hợp lý và muốn quay lại phiên bản trước khi nhấn lưu. Tất nhiên bạn có thể ước quay lại thời gian, hoặc thực hiện các thao tác dưới đây để lấy lại file Excel chưa lưu:
Bước 1: Đi đến thẻ File > Info > Manage Workbook.
Tại đây, bạn sẽ thấy tất cả các phiên bản trước đó của file Excel đang mở.
Bước 2: Nhấn một phiên bản bạn muốn khôi phục.
Bước 3: Lưu lại file Excel dưới tên và định dạng theo mong muốn.
Khi bạn mở phiên bản lưu trước đó, Excel sẽ hiện một dòng thông báo dưới thanh công cụ rằng đây là phiên bản cũ. Hãy nhấn Restore để lấy lại file Excel bị ghi đè và lưu nó lại nhé.
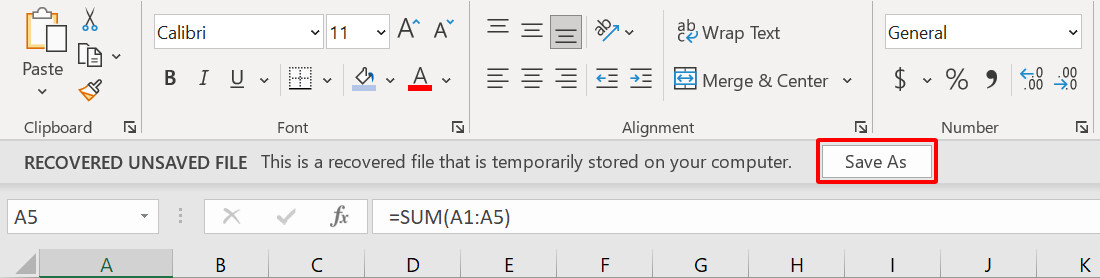
Xem thêm : 6 Cách tải nhạc trên Youtube về điện thoại
Hãy nhớ rằng bạn chỉ có thể thực hiện cách lấy lại file Excel chưa lưu này nếu chế độ AutoRecover và AutoSave Excel đã được kích hoạt.
Xem thêm: Hướng dẫn cách sử dụng tính năng Tự động lưu (AutoSave) trong Excel
Cách lấy lại file Excel bị ghi đè (file Excel lưu trên đám mây)
Nếu bạn có thói quen lưu lại các file Excel của mình trên các kho lưu trữ đám mây như OneDrive hay DropBox, bạn không nhất thiết phải dựa vào Excel để lấy lại file Excel chưa lưu. Lý do là bởi vì các kho lưu trữ này cũng sẽ chứa các phiên bản cũ của file bạn cần sử dụng.
Mình sẽ chỉ cho bạn cách lấy lại file Excel bị ghi đè trên OneDrive và DropBox. Ngay cả khi bạn lưu dữ liệu trang tính của mình trên các kho lưu trữ đám mây khác, mình chắc chắn rằng chúng cũng sở hữu các tính năng tương tự giúp người dùng khôi phục file đấy.
Cách lấy lại file Excel bị ghi đè trên OneDrive
Giờ thì hãy mở OneDrive của bạn lên và thực hiện các bước trong cách lấy lại file Excel chưa lưu dưới đây:
Bước 2: Chọn phiên bản muốn khôi phục, nhấn chuột phải và chọn Restore.
Cách lấy lại file Excel bị ghi đè trên DropBox
Tương tự như OneDrive, DropBox cũng lưu trữ các phiên bản cũ của file Excel để bạn có thể dễ dàng truy cập và tải về trong trường hợp cần thiết.
Để lấy lại file Excel bị ghi đè trên DropBox, bạn chỉ cần thực hiện các bước sau:
Bước 1: Đi đến file cần sử dụng trong giao diện DropBox, nhấn vào biểu tượng dấu ba chấm bên cạnh tên file và chọn Version history.
Bước 2: Tùy chọn Version history sẽ hiển thị toàn bộ các phiên bản của file Excel đã được lưu trên đám mây. Bạn chỉ cần chọn một phiên bản muốn tải về và nhấn Download.
Có thể thấy, quy trình lấy lại file Excel chưa lưu trên DropBox hoàn toàn tương tự như những gì chúng ta đã học với OneDrive. Sẽ không có gì gây khó khăn cho bạn khi tìm và lấy lại file Excel bị ghi đè trên các phần mềm lưu trữ đám mây.
Trong trường hợp bạn đã tải và cài đặt DropBox trên thiết bị của mình, cách lấy lại file Excel chưa lưu cũng giống như các bước trên. Hãy ghi nhớ thao tác đơn giản là nhấn chuột phải vào file tại folder lưu trữ và chọn Version History.
Cách kích hoạt AutoSave và AutoRecover trong Excel
Như mình đã đề cập trong các phần đầu tiên của bài viết, bạn cần đảm bảo chế độ AutoSave Excel và AutoRecover Excel đã được kích hoạt để có thể lưu và lấy lại file Excel chưa lưu một cách tự động.
Tuy rằng 2 tính năng này được kích hoạt mặc định bởi hệ thống, trong trường hợp chúng bị tắt, bạn hãy thực hiện các bước dưới đây để bật tính năng nhé.
Bước 1: Đi đến thẻ File > Options > Save.
Bước 2: Tích chọn các ô cài đặt trong hình.
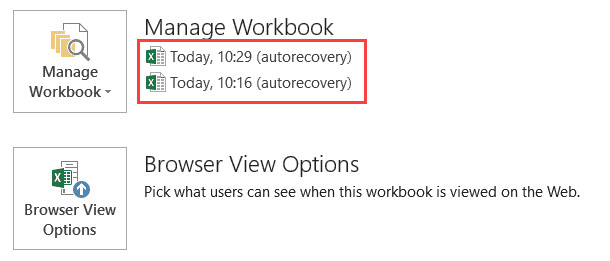
Mình sẽ giải thích một chút về các tùy chọn thiết lập này và lý do bạn cần kích hoạt chúng để áp dụng cách lấy lại file Excel chưa lưu:
- Save AutoRecover information every [n] minute: Tự động lưu file Excel mỗi [n] phút. Hệ thống mặc định kích hoạt AutoSave Excel mỗi 10 phút, bạn có thể thay đổi thời gian giữa các lần lưu tự động bằng cách nhập số phút mong muốn.
- Keep the last AutoRecovered version if I close without saving: Giữ lại phiên bản AutoRecover của file Excel khi người dùng đóng phần mềm mà không nhấn lưu file. Tùy chọn này sẽ đảm bảo trang tính của bạn được tự động lưu trong trường hợp Excel ngừng hoạt động đột ngột.
- AutoRecover file location: Địa chỉ lưu các file Excel được tự động lưu bằng tính năng AutoSave và AutoRecover. Bạn có thể thay đổi địa chỉ này bằng một folder khác mong muốn.
Một mẹo khi thiết lập các tính năng AutoSave Excel và AutoRecover Excel: Khi bạn làm việc trên một trang tính Excel dày đặc dữ liệu, việc tự động lưu mỗi 5 phút/lần sẽ tăng nguy cơ hệ thống bị sập. Để tránh sự cố này, bạn có thể cài đặt khoảng thời gian dài hơn giữa các lần lưu tự động hoặc thay đổi chế độ tính toán về thủ công thay vì tự động.
Xem thêm: Hướng dẫn cách khắc phục lỗi Excel không chạy công thức
Cách lấy lại file Excel chưa lưu bằng file Excel dự phòng
Mặc dù chúng ta có thể tin tưởng vào 2 vị cứu tính AutoSave Excel và AutoRecover Excel, tạo một file Excel copy là một bước chuẩn bị không hề thừa thãi để hạn chế rủi ro khi chúng ta quên lưu file hoặc hệ thống Excel đột ngột dừng hoạt động. File copy này sẽ đóng vai trò là file dự phòng giúp chúng ta lưu lại y nguyên dữ liệu trong file gốc bị mất.
Có thể bạn chưa biết: Excel cho phép bạn tạo file dự phòng hoàn toàn tự động mỗi lần lưu file vào folder. Giả sử mình đang làm việc trên một file Excel mẫu cho một dự án quan trọng. Khi mình lưu file vào folder, thao tác này sẽ tự động tạo một file dự phòng với tên ‘Backup of File mẫu.xlk’.
Tuyệt vời hơn, mỗi lần mình nhấn lưu dữ liệu trên file Excel gốc, mọi thay đổi cũng sẽ đồng thời được cập nhật trong file dự phòng. Bạn có thể dễ dàng sử dụng file dự phòng như một cách lấy lại file Excel chưa lưu nếu file gốc xảy ra sự cố.
Ngược lại, nếu bạn chưa nhấn lưu trên file gốc, file dự phòng sẽ không cập nhật dữ liệu mới. Điều này nghĩa là bạn có thể sử dụng file dự phòng trong trường hợp không ưng ý với thay đổi trên file gốc và muốn lấy lại file Excel bị ghi đè.
Dưới đây là các bước bạn cần thực hiện để kích hoạt chế độ Auto-backup tạo file Excel dự phòng tự động cho trang tính của mình:
Bước 1: Đi đến thẻ File > Save As.
Bước 2: Hộp thoại Save As hiện ra. Tại cuối hộp thoại, nhấn Tools > General Options.
Bước 3: Trong hộp thoại General Options, tích chọn ô Always create backup và nhấn OK.
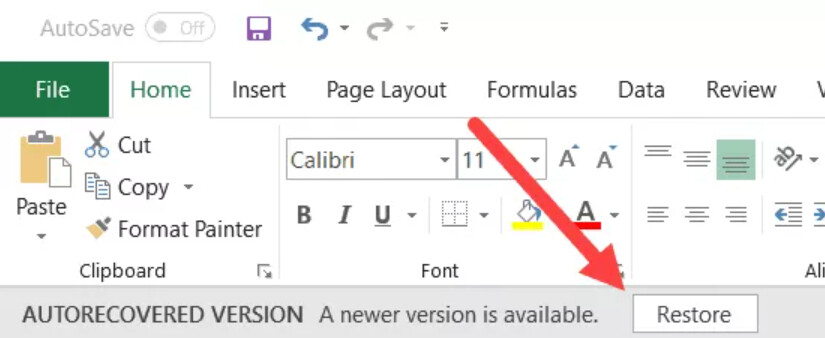
Xem thêm : Lý do nhiều người thích ‘seen’ mà không trả lời tin nhắn và cách đối phó
Bước 4: Lưu lại file Excel dưới tên và định dạng theo mong muốn.
Vậy là từ giờ, mỗi khi bạn nhấn lưu file, một bản copy sẽ được tự động lưu trữ với tên ‘Backup of [tên file gốc]’ trong folder chỉ định. Bên cạnh cách lấy lại file Excel chưa lưu, dữ liệu của bạn sẽ được đảm bảo hơn khi có một file dự phòng nếu Excel gặp lỗi.
Khi áp dụng chế độ Auto-backup để tự động tạo file Excel dự phòng, hãy lưu ý một số điểm dưới đây:
1. Chế độ này được thiết lập cho trang tính đang mở.
Điều này nghĩa là bạn chỉ có thể tạo file dự phòng cho file Excel đang thực hiện lưu. Nếu bạn muốn áp dụng chế độ Auto-backup cho các file khác, bạn sẽ phải mở file lên và thực hiện các bước phía trên với từng file muốn tự động tạo bản dự phòng.
2. Chế độ Auto-backup khác với các tính năng AutoRecover và AutoSave Excel chúng ta đã thảo luận trong các phần trên.
Lý do bởi vì chế độ Auto-backup là cài đặt độc lập, việc thiết lập chế độ này không hề ảnh hưởng đến các tính năng còn lại. Do đó trang tính của bạn hoàn toàn có thể được kích hoạt cả 3 tính năng AutoRecover, AutoSave và Auto-backup.
3. File Excel dự phòng sẽ được lưu với đuôi .XLK theo mặc định.
Đây là đuôi dành riêng cho các file Excel dự phòng. Khi mở file lên, bạn sẽ thấy một hộp thoại thông báo hiện ra, hãy nhấn Yes và file sẽ được mở cho bạn. Sau đó, bạn có thể làm việc trên file như thông thường.
4. File dự phòng sẽ luôn được cũ hơn file Excel gốc một phiên bản (ngoại trừ lần đầu tiên bạn lưu file).
Giả sử, bạn tạo một file Excel mới và kích hoạt chế độ Auto-backup, sau đó làm việc trên file và cuối cùng nhấn lưu. Thao tác lưu lần đầu này sẽ tự động lưu file mới và file dự phòng đã tạo như một bản sao y hệt.
Lúc này bạn đã có một file Excel gốc và một file dự phòng. Nếu bạn mở lại file Excel gốc, tạo các thay đổi trên dữ liệu và nhấn lưu lần thứ nhất, sẽ không có sự thay đổi nào được tạo ra trên file dự phòng. Tuy nhiên, khi bạn nhấn lưu lần thứ hai, các thay đổi từ lần nhấn lưu thứ nhất sẽ được áp dụng trên file dự phòng.
Nhờ vào tính năng này, bạn sẽ dễ dàng lấy lại file Excel bị ghi đè trong trường hợp đổi ý về các thay đổi đã tạo trên trang tính gốc. Bạn có thể sử dụng file dự phòng như một phiên bản chưa bị tác động bởi các thay đổi ở file gốc.
Cách lấy lại file Excel chưa lưu khi file bị hỏng
Trong trường hợp bạn phát hiện file Excel của mình bị hỏng, vẫn có cách để lấy lại file Excel chưa lưu. Phương pháp đầu tiên bạn nên nghĩ tới là sử dụng chế độ Repair trong Excel dành cho file của mình.
Dưới đây là các thao tác bạn cần thực hiện để khôi phục file bằng chế độ Repair:
Bước 1: Mở Excel.
Bước 2: Đi đến thẻ File > Open > Browse (hoặc sử dụng phím tắt Ctrl+O).
Bước 3: Hộp thoại Open hiện ra. Bạn điều hướng tới folder chứa file cần mở và nhấn vào file.
Bước 4: Nhấn phím mũi tên cạnh nút Open ở phía dưới hộp thoại và chọn Open and Repair.
Bước 5: Excel hiện lên một thông báo như trong hình dưới đây. Nhấn Repair.
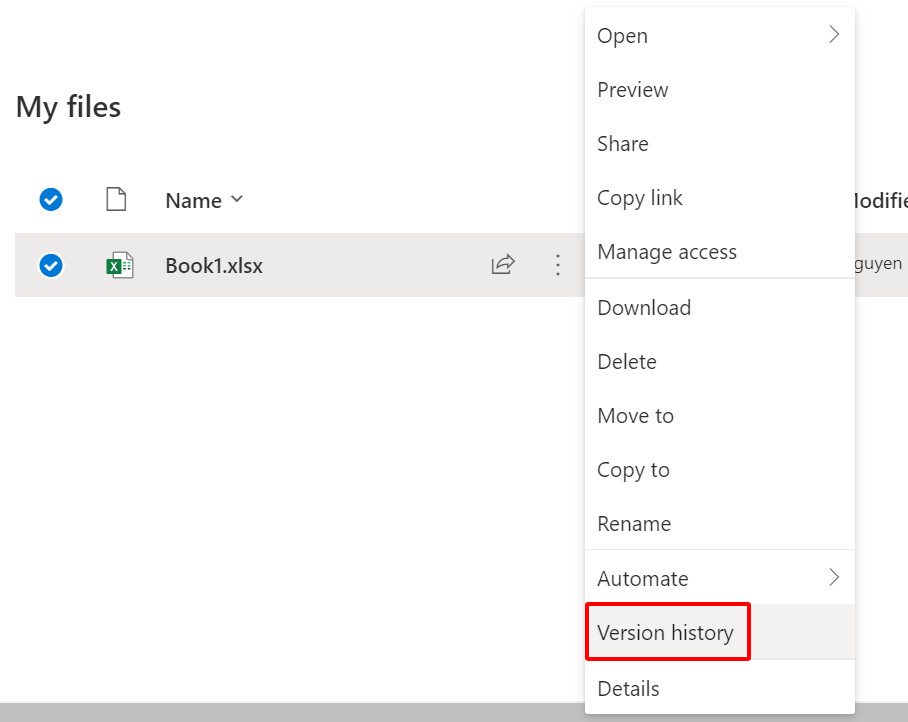
Nếu như bạn may mắn, mọi thứ sau đó sẽ diễn ra suôn sẻ và bạn sẽ thành công khôi phục và lấy lại file Excel chưa lưu một cách thuận lợi.
Nếu như thao tác Repair không hiệu quả, hãy thực hiện lại các bước trên. Tuy nhiên, khi nhận được thông báo Excel như ở bước 5, hãy nhấn Extract Data. Một thông báo khác sẽ hiện ra, và bạn có 2 lựa chọn để khôi phục file của mình:
- Covert to Values: Chuyển đổi các công thức trong file về định dạng giá trị.
- Recover Formulas: Khôi phục các công thức trong file.
Bạn có thể lựa chọn 1 trong 2 giải pháp này. Excel sau đó sẽ cố gắng trích xuất tối đa dữ liệu trong file gốc sang một file mới.
Nếu như giải pháp này thất bại, có thể bạn sẽ phải nhờ đến sự trợ giúp của các công cụ từ bên thứ ba để khôi phục file Excel của mình.
Xem thêm: Hướng dẫn 6 cách sửa lỗi không mở được file Excel cực kỳ đơn giản
Tổng kết
Như vậy, qua bài viết ngày hôm nay, Gitiho đã hướng dẫn các bạn các phương pháp lấy lại file Excel chưa lưu trong từng trường hợp cụ thể. Giải pháp tối ưu để bảo vệ dữ liệu trang tính khỏi các sự cố hệ thống chính là kích hoạt các tính năng AutoSave Excel, AutoRecover Excel và cài đặt Auto-backup để tạo một file dự phòng.
Hy vọng ít nhất một trong các cách lấy lại file Excel chưa lưu trong bài viết có thể giúp bạn thoát khỏi tình trạng ngàn cân treo sợi tóc khi làm việc trên Excel. Để học thêm các thủ thuật hữu ích khác về Excel, hãy tham khảo các bài viết cùng chủ đề trên blog Gitiho bạn nhé.
Gitiho xin cảm ơn bạn đọc và chúc bạn thành công!
Nguồn: https://leplateau.edu.vn
Danh mục: Thủ Thuật