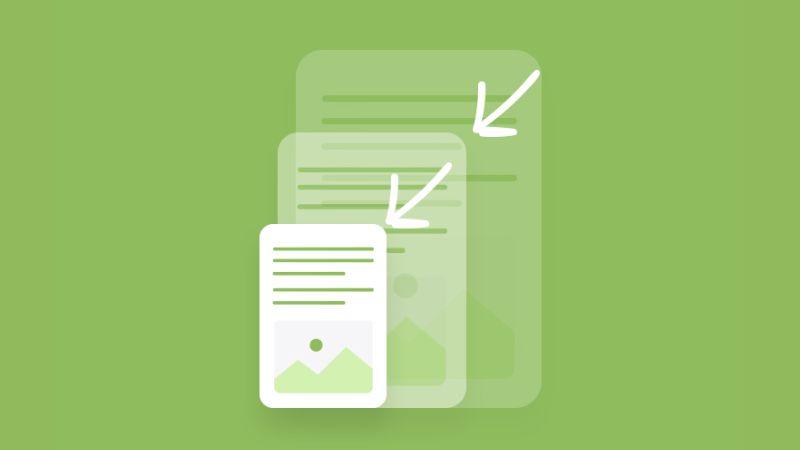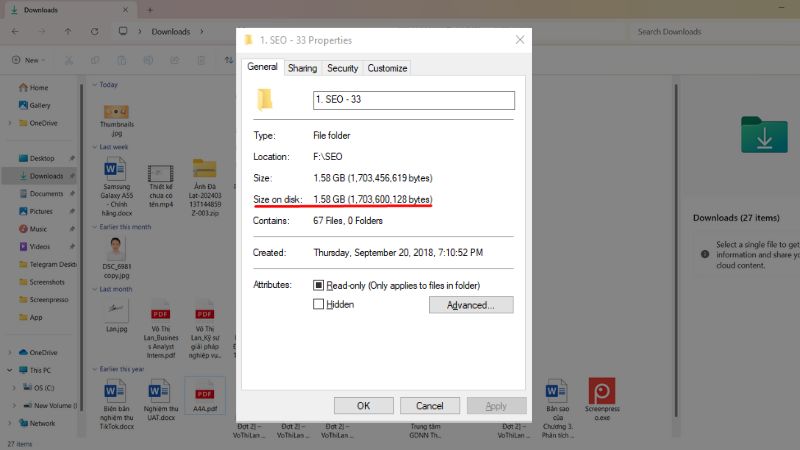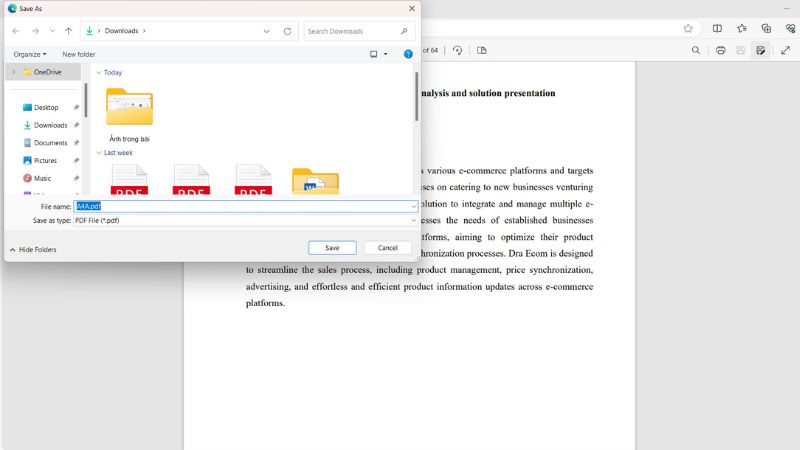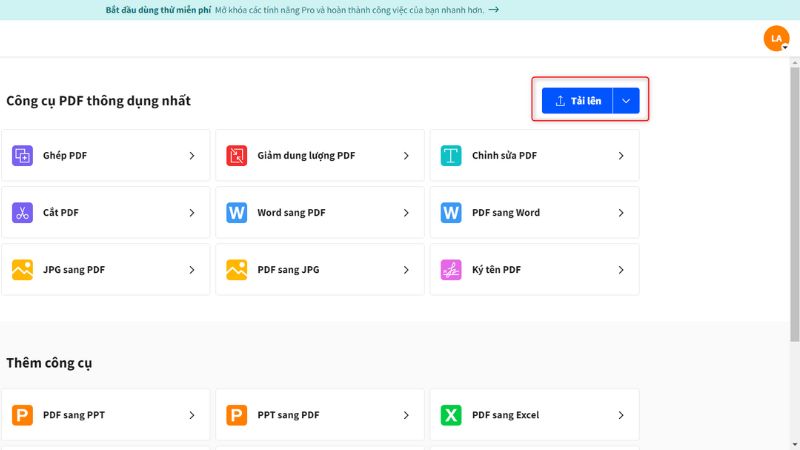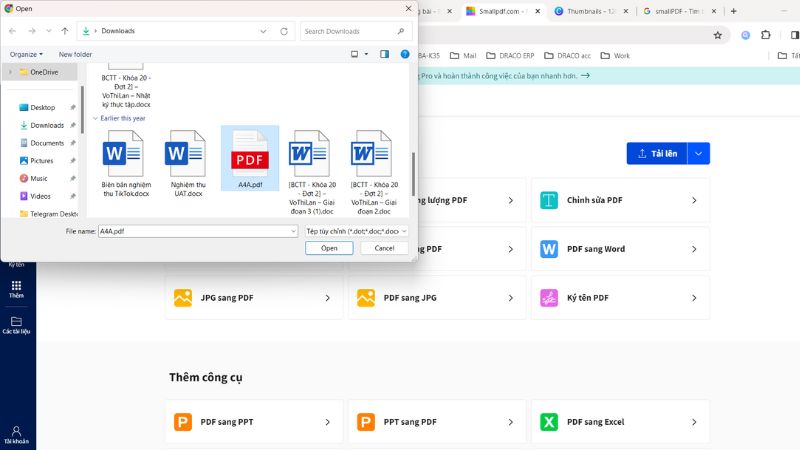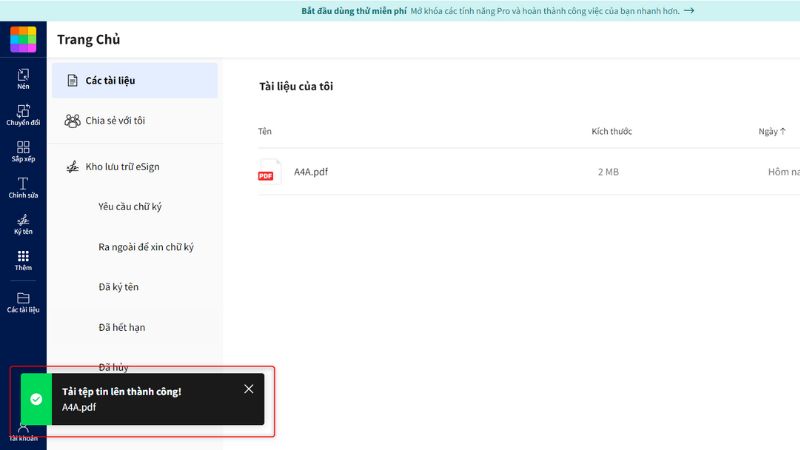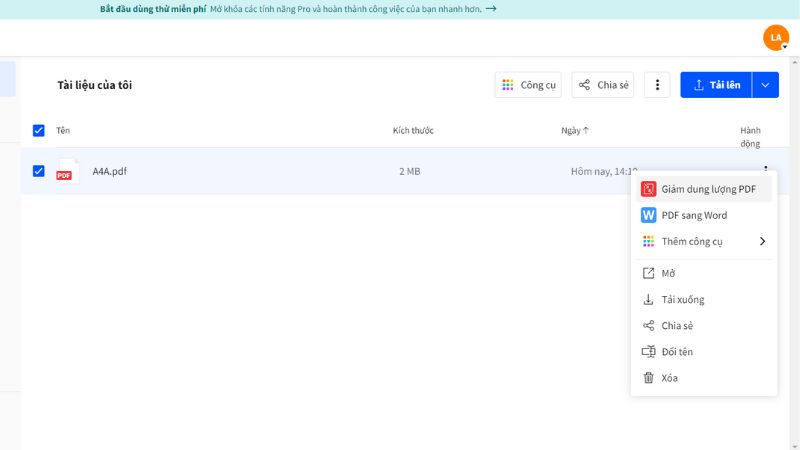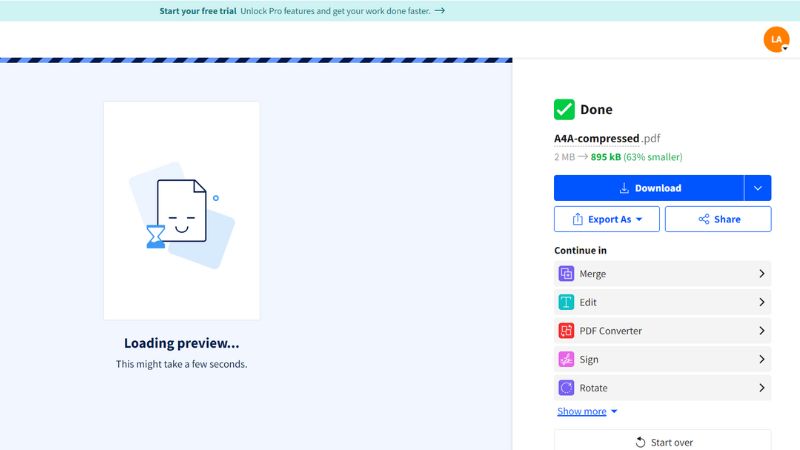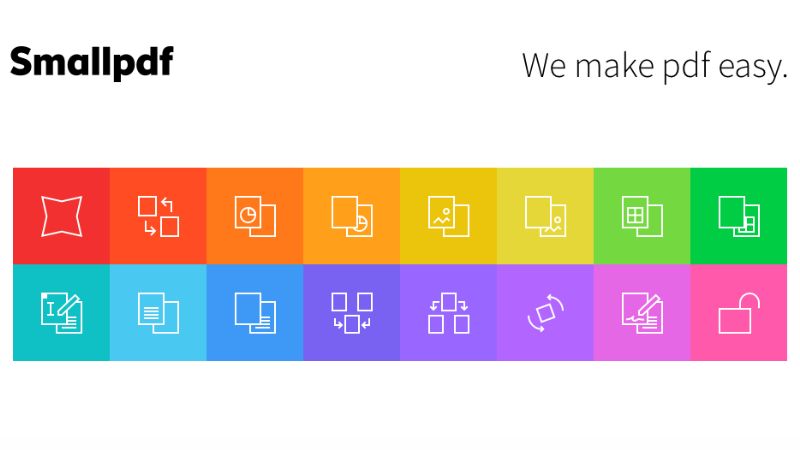File PDF là một định dạng tài liệu khá phổ biến trong công việc và học tập bởi tính linh hoạt và khả năng bảo mật cao. Tuy nhiên, dung lượng lớn của file PDF đôi khi gây khó khăn trong việc chia sẻ, lưu trữ và xử lý. Bài viết này sẽ hướng dẫn bạn cách giảm dung lượng file PDF nhanh chóng và hiệu quả bằng những công cụ nen file PDF miễn phí, dễ sử dụng, giúp bạn tiết kiệm thời gian và dung lượng lưu trữ.
- 3 cách ghi âm cuộc gọi Zalo nhanh chóng trên điện thoại, PC
- Làm thế nào để cứu dữ liệu ổ cứng khi đã xóa
- Hướng dẫn tải và cài đặt PUBG Mobile Lite dành cho máy cấu hình yếu
- Sử dụng thẻ tín dụng một cách thông minh hiệu quả – 6 bước tạo lập một thói quen tiêu dùng
- Điều gì xảy ra khi bạn chặn ai đó trên Facebook?
Vì sao chúng ta cần phải nén file PDF?
Việc nén tệp PDF giúp giảm kích thước file, tăng tốc độ chia sẻ và tiết kiệm không gian lưu trữ. Bên cạnh việc cung cấp các tùy chọn bảo mật để bảo vệ thông tin quan trọng trong tài liệu.
Bạn đang xem: Hướng dẫn cách giảm dung lượng file PDF nhanh và hiệu quả
Giảm kích thước file: PDF là định dạng tập tin phổ biến trong việc chia sẻ tài liệu trực tuyến và qua email. Tuy nhiên, các tài liệu PDF có kích thước lớn gây khó khăn trong việc tải xuống hoặc gửi qua email. Nén dung lượng file PDF giúp giảm kích thước file, tăng tốc độ tải xuống.
Chia sẻ dễ dàng: Khi bạn chia sẻ một tài liệu PDF với người khác, việc nén file giúp giảm thời gian và băng thông cần thiết để tải xuống, nhất là khi bạn gửi tài liệu qua email hoặc tải lên các nền tảng chia sẻ tệp tin trực tuyến.
Bảo mật thông tin: Một số công cụ nén PDF cung cấp tùy chọn mật khẩu và mã hóa để bảo vệ tài liệu. Bằng cách nén tệp PDF và bảo vệ bằng mật khẩu, bạn sẽ đảm bảo rằng chỉ những người được cung cấp mật khẩu mới có thể mở và xem tài liệu.
Tiện lợi trong lưu trữ: Nén file giúp tiết kiệm không gian lưu trữ trên ổ đĩa hoặc trong hệ thống quản lý tài liệu trên Dropbox, Google Drive,… Khá thuận tiện khi bạn có một số lượng lớn tài liệu PDF và muốn sắp xếp và lưu trữ chúng một cách hiệu quả.
Tương thích với nhiều thiết bị: Một số thiết bị di động không hỗ trợ mở file PDF dung lượng lớn. Nén file PDF sẽ giúp bạn mở file trên mọi thiết bị mà không gặp vấn đề gì.
Cách kiểm tra dung lượng file PDF trước khi nén file
Để kiểm tra dung lượng của một file PDF, bạn có thể làm theo các bước sau:
Bước 1: Trên máy tính, tìm đến file PDF mà bạn muốn kiểm tra.
Bước 2: Click chuột phải vào file PDF đó và chọn “Properties” (hoặc “Thuộc tính” trong tiếng Việt).
Bước 3: Một cửa sổ mới hiện ra, trong đó bạn sẽ thấy thông tin về file PDF đó. Tìm mục “Size” (hoặc “Kích thước” trong tiếng Việt) hoặc “Size on disk” (hoặc “Kích thước trên đĩa” trong tiếng Việt). Thông số này thường được hiển thị theo đơn vị kilobyte (KB) hoặc megabyte (MB). Số liệu hiển thị ở bước trên đây chính là dung lượng của file PDF, cho biết mức độ chiếm dụng không gian lưu trữ trên ổ đĩa.
Lưu ý rằng dung lượng của một file PDF sẽ khác nhau tùy thuộc vào nhiều yếu tố, ví dụ như chất lượng hình ảnh, số lượng trang, phần mềm tạo PDF sử dụng và cách nén tệp PDF.
Mẹo lưu file PDF dung lượng thấp
Lưu một file PDF dưới dạng PDF thêm một lần nữa chính là mẹo nhỏ giúp bạn nén file PDF dung lượng thấp. Bạn có thể sử dụng các trình đơn và tùy chọn có sẵn trong phần mềm đọc PDF hoặc trình chỉnh sửa PDF và làm theo các bước sau:
Bước 1: Mở file PDF mà bạn muốn lưu lại. Trong menu, chọn “File” (hoặc “Tệp” trong tiếng Việt). Trong menu “File”, chọn “Save As” (hoặc “Lưu thành” trong tiếng Việt) hoặc “Export” (hoặc “Xuất” trong tiếng Việt). Một hộp thoại “Save As” (hoặc “Lưu thành”) sẽ xuất hiện, cho phép bạn chọn vị trí lưu và đặt tên cho file PDF mới.
Bước 2: Trong hộp thoại “Save As”, đảm bảo rằng định dạng tệp tin được chọn là PDF. Thường thì có một menu thả xuống để bạn chọn định dạng, và bạn nên chọn “PDF” hoặc “Adobe PDF” từ danh sách này. Chọn vị trí lưu file PDF mới bằng cách điều hướng đến thư mục mong muốn hoặc tạo một thư mục mới sau đó đặt tên cho file PDF mới trong ô “File name” (hoặc “Tên tệp” trong tiếng Việt).
Bước 3: Nhấn vào nút “Save” (hoặc “Lưu” trong tiếng Việt) để lưu file PDF mới. Quá trình này sẽ tạo ra một bản sao của file PDF gốc, được lưu lại dưới dạng file PDF với tên và định dạng mới mà bạn đã chỉ định.
Công cụ nén dung lượng file PDF online
Việc giảm dung lượng file PDF mang lại nhiều lợi ích. Nó giúp bạn tiết kiệm không gian đĩa và tối ưu hóa quá trình lưu trữ và chia sẻ tệp tin. Bạn có thể dễ dàng chia sẻ file PDF nén qua email, các nền tảng truyền tải tệp tin trực tuyến hoặc lưu trữ trên các thiết bị di động mà không gặp phải sự cản trở do tệp tin quá lớn. Sau đây là cách sử dụng một số công cụ trực tuyến miễn phí giúp bạn nén file PDF một cách nhanh chóng và thuận tiện.
Cách sử dụng công cụ trực tuyến để nén file PDF
Cách hoạt động của các công cụ nén tệp PDF trực tuyến cơ bản khá dễ thao tác, thậm chí là cho người dùng mới. Sau đây là hướng dẫn chi tiết hơn về cách sử dụng chung cho tất cả các công cụ này:
Xem thêm : Ngân hàng nào có nhiều cây ATM nhất hiện nay 2023
Bước 1: Truy cập trang web của các công cụ nén dung lượng file PDF trực tuyến (SmallPDF, ILovePDF, PDF Compressor,…)
Bước 2: Nhấp vào nút “Choose file” (hoặc “Tải lên” trong tiếng Việt) để tải lên file PDF mà bạn muốn nén. Một hộp thoại hoặc giao diện sẽ hiển thị để bạn có thể duyệt và chọn file từ máy tính của mình. Chờ cho quá trình tải lên hoàn thành. Thời gian tải lên phụ thuộc vào kích thước của file PDF và tốc độ Internet của bạn.
Bước 3: Chờ đợi tệp đã được tải lên thành công và bắt đầu nén file PDF.
Bước 4: Nhấp vào nút “Nén” hoặc “Bắt đầu” để công cụ bắt đầu quá trình nén dung lượng PDF. Công cụ sẽ tiến hành nén dung lượng file PDF và hiển thị quá trình tiến trình. Thời gian nén cũng phụ thuộc vào kích thước của file và hiệu suất của công cụ.
Bước 5: Khi quá trình nén hoàn thành, công cụ sẽ cung cấp một liên kết để tải xuống file PDF đã nén. Nhấp vào liên kết đó để tải xuống file đã nén và lưu nó vào máy tính của bạn.
Bên cạnh đó, một số công cụ nén dung lượng file PDF trực tuyến còn cung cấp các tùy chọn bổ sung như điều chỉnh chất lượng nén. Bạn có thể sử dụng tùy chọn này nếu cần thiết để tùy chỉnh quá trình nén theo ý muốn.
Một số công cụ hỗ trợ nén dung lượng file PDF
Dưới đây là một số công cụ hỗ trợ nén dung lượng file PDF trực tuyến mà bạn có thể sử dụng.
SmallPDF: Công cụ nén file PDF hiệu quả và dễ sử dụng
SmallPDF là một công cụ trực tuyến miễn phí và dễ sử dụng giúp bạn nén dung lượng file PDF một cách nhanh chóng và hiệu quả với nhiều ưu điểm như sau:
- Miễn phí: Bạn có thể nén tệp PDF lên đến 5 lần mỗi ngày mà không cần trả phí.
- Dễ sử dụng: Giao diện đơn giản, chỉ cần tải lên file PDF và nhấp vào nút “Nén”.
- Nhanh chóng: Nén dung lượng file PDF nhanh chóng với tốc độ cao.
- Hiệu quả: Giảm dung lượng file PDF đáng kể mà vẫn giữ được chất lượng nội dung.
- Bảo mật: File PDF của bạn được bảo mật an toàn trong quá trình nén.
- Hỗ trợ nhiều định dạng: SmallPDF cũng cung cấp các công cụ để chuyển đổi file PDF sang các định dạng khác như Word, Excel, PowerPoint, JPG, PNG, v.v.
Ngoài ra, SmallPDF còn cung cấp các ứng dụng di động cho Android và iOS giúp bạn nén dung lượng PDF trực tiếp trên điện thoại thông minh hoặc máy tính bảng của mình. Bên cạnh đó, bạn cũng cần lưu ý những giới hạn đối với tài khoản sử dụng SmallPDF miễn phí trên như dung lượng file PDF tối đa mà bạn có thể nén bằng SmallPDF miễn phí là 5MB.
Nếu bạn cần nén file dung lượng lớn hơn, bạn có thể nâng cấp lên phiên bản Pro với nhiều tính năng hơn. Thêm nữa, SmallPDF có thể thêm watermark vào file PDF đã nén của bạn nếu bạn sử dụng phiên bản miễn phí.
Zamzar: Cho phép bạn nén file PDF một cách dễ dàng
Với giao diện dễ sử dụng, Zamzar giúp người dùng tải lên và nén PDF một cách dễ dàng. Tuy nhiên, lưu ý rằng Zamzar cũng cung cấp các gói dịch vụ trả phí với các tính năng và hạn chế khác nhau như tốc độ chuyển đổi nhanh, hỗ trợ ưu tiên, quyền truy cập vào các tính năng cao cấp.
ILovePDF: Công cụ giảm dung lượng PDF phổ biến
Là một trong những công cụ phổ biến được nhiều người dùng lựa chọn để xử lý tệp tin PDF, ILovePDF là một nền tảng trực tuyến đa chức năng cho phép bạn làm việc với các tệp tin PDF một cách dễ dàng và hiệu quả. Công cụ này cung cấp nhiều tính năng hữu ích và nén file PDF là một trong số đó. Với ILovePDF, bạn có thể nén tệp tin PDF của mình để giảm dung lượng và tiết kiệm không gian lưu trữ. Quá trình nén diễn ra nhanh chóng và dễ dàng chỉ bằng vài cú nhấp chuột.
Công cụ nén tệp tin PDF của ILovePDF giữ được chất lượng hình ảnh và định dạng văn bản ban đầu mà không làm ảnh hưởng đến trải nghiệm đọc và sử dụng. Bạn có thể tận dụng các tùy chọn nén để điều chỉnh chất lượng và kích thước của file nén theo ý muốn. ILovePDF cung cấp phiên bản miễn phí để nén file PDF trực tuyến, bên cạnh đó là các gói dịch vụ cao cấp với các tính năng bổ sung như tăng tốc độ xử lý, nén hàng loạt, bảo mật tệp tin,… Một trong những điểm mạnh của ILovePDF nằm ở tính đơn giản, hiệu quả và khả năng xử lý tệp tin PDF một cách nhanh chóng. ILovePDF là một công cụ hữu ích cho những người làm việc với PDF hàng ngày mà bạn có thể trải nghiệm thử.
PDF Compressor: Công cụ nén tệp tin PDF trực tuyến miễn phí
PDF Compressor là một công cụ trực tuyến miễn phí với nhiều tiện ích giúp bạn thực hiện việc nén file PDF. PDF Compressor cung cấp nhiều tùy chọn nén linh hoạt cho phép bạn điều chỉnh chất lượng và kích thước của file PDF theo ý muốn. Bạn có thể giảm độ phân giải hình ảnh, nén font chữ, loại bỏ dữ liệu không cần thiết và nén các trang không cần thiết để tạo ra file PDF nhỏ gọn và tối ưu.
Xem thêm :
Giao diện đơn giản và thân thiện của PDF Compressor giúp người dùng dễ dàng sử dụng công cụ này mà không cần có kiến thức kỹ thuật đặc biệt. Bạn chỉ cần tải lên file PDF của mình, chọn các tùy chọn nén và bắt đầu quá trình nén. Kết quả sẽ được hiển thị và bạn có thể tải xuống file đã nén ngay lập tức. PDF Compressor hỗ trợ các định dạng file PDF phổ biến và làm việc tốt trên nhiều nền tảng bao gồm cả máy tính và thiết bị di động. Điều này cho phép bạn nén tệp tin PDF từ bất kỳ thiết bị nào và bất kỳ định dạng nào mà bạn đang sử dụng.
Công cụ nén dung lượng file PDF offline
Đây là một giải pháp tiện lợi và an toàn để giảm kích thước file PDF mà không cần kết nối Internet. Với công cụ này, bạn có thể nén file PDF trực tiếp trên máy tính của mình mà không cần phải tải về hoặc tải lên các trang web nén PDF trực tuyến. Một lợi ích quan trọng của công cụ nén dung lượng file PDF offline là sự bảo mật. Bạn không cần phải lo lắng về việc tiết lộ thông tin quan trọng khi tất cả quá trình nén diễn ra trên thiết bị của bạn.
Nén tệp tin PDF bằng công cụ Foxit Reader
Để nén file PDF bằng công cụ Foxit Reader bạn thực hiện theo các bước sau:
Bước 1: Tải và cài đặt Foxit Reader (nếu bạn chưa có) từ trang web chính thức của Foxit.
Bước 2: Mở Foxit Reader và mở file PDF mà bạn muốn nén bằng cách nhấp vào “Open File” trong thanh công cụ hoặc dùng phím tắt Ctrl + O sau đó chọn “Open” để mở.
Bước 3: Sau khi file PDF được mở, điều hướng đến tab công cụ ở phía trên cùng và chọn icon máy tính hoặc dùng tổ hợp phím tắt Ctrl + P để mở cửa sổ in.
Bước 4: Trong mục “Name”, để mở máy in ảo của cửa sổ này bạn bấm chọn tùy chọn Foxit Reader PDF Printer sau đó chọn “Properties” ở phía bên phải.
Bước 5: Ở phần tab “General”, để giảm dung lượng file PDF thì hãy điều chỉnh các thông tin trong mục “Image Resolution” sau đó nhấn OK để thiết lập.
- PDF Scan: Resolution 300.
- Văn bản PDF thông thường: Resolution 200 hoặc 144.
Bước 6: Khi quá trình nén hoàn tất, bạn có thể chọn nơi lưu trữ file PDF đã nén bằng cách chỉ định đường dẫn và tên file mới. Sau đó, nhấp vào “Lưu” để hoàn thành quá trình nén. Sau khi hoàn thành các bước trên, bạn sẽ có một phiên bản nén của file PDF gốc. Các tùy chọn nén trong Foxit Reader giúp bạn giảm kích thước file PDF mà không ảnh hưởng đáng kể đến chất lượng hình ảnh và định dạng văn bản.
Nén file PDF bằng công cụ Free PDF Compressor
Để nén PDF bằng công cụ Free PDF Compressor bạn thực hiện theo các bước sau:
Bước 1: Nếu chưa có Free PDF Compressor, tiến hành tải và cài đặt.
Bước 2: Mở Free PDF Compressor sau khi cài đặt hoàn tất.
Bước 3: Nhấp vào nút “Browse” hoặc “Add File” để chọn file PDF mà bạn muốn nén từ máy tính của mình.
Bước 4: Sau khi đã chọn file PDF, bạn có thể tùy chỉnh các tùy chọn nén trong mục “Settings”. Free PDF Compressor cung cấp các tùy chọn cho mức độ nén và chất lượng hình ảnh.
- Screen: Đính kèm file qua Internet gửi cho người khác, chế độ này làm giảm chất lượng nếu in ấn.
- eBook: Độ phân giải 150 dpi, phù hợp cho việc in ấn các file PDF cần chất lượng cao với kích thước hợp lý.
- Printing: Độ phân giải 300 dpi.
- Prepress: Đảm bảo 100% chất lượng file PDF, phù hợp file in số lượng lớn
- Default: Phù hợp cho các file PDF cần chất lượng tốt với kích thước lớn.
Nếu muốn, bạn cũng có thể chỉ định đường dẫn và tên file mới cho file PDF sau khi nén sau đó nhấp vào nút “Compress” để bắt đầu quá trình nén.
Tạm kết
Giảm dung lượng file PDF là cách tối ưu để tiết kiệm không gian lưu trữ và tăng tốc độ truyền tải tệp tin. Trong bài viết này, Hoàng Hà Mobile đã giới thiệu đến bạn các công cụ phổ biến giúp bạn giảm dung lượng file PDF nhanh chóng và hiệu quả. Sử dụng các công cụ này, bạn có thể nén file PDF của mình mà không làm mất đi chất lượng hình ảnh và định dạng văn bản. Bạn có thể tinh chỉnh các tùy chọn nén để đạt được mức độ nén phù hợp với yêu cầu của bạn. Quá trình này đơn giản và dễ sử dụng, chỉ đòi hỏi vài cú nhấp chuột và chờ đợi trong vài giây.
XEM THÊM:
- Cách chuyển đổi file ảnh JPG sang PDF miễn phí, đơn giản và dễ nhất
- TOP 12 phần mềm đọc file PDF miễn phí trên máy tính Windows, Macbook
Nguồn: https://leplateau.edu.vn
Danh mục: Thủ Thuật