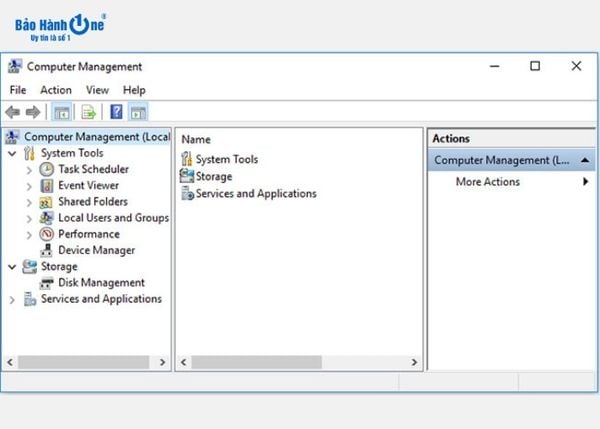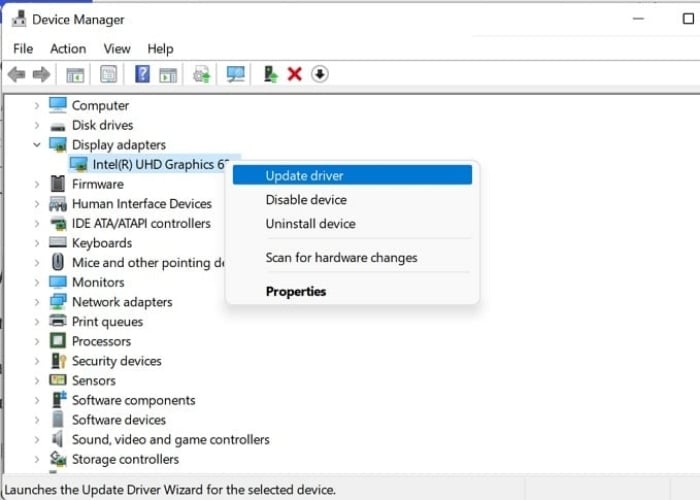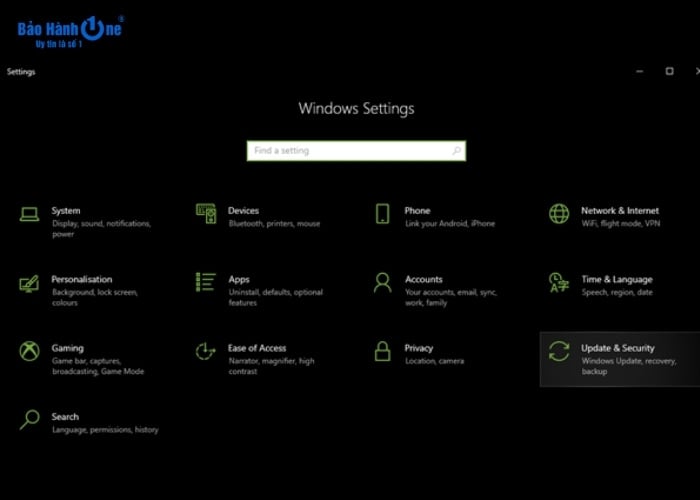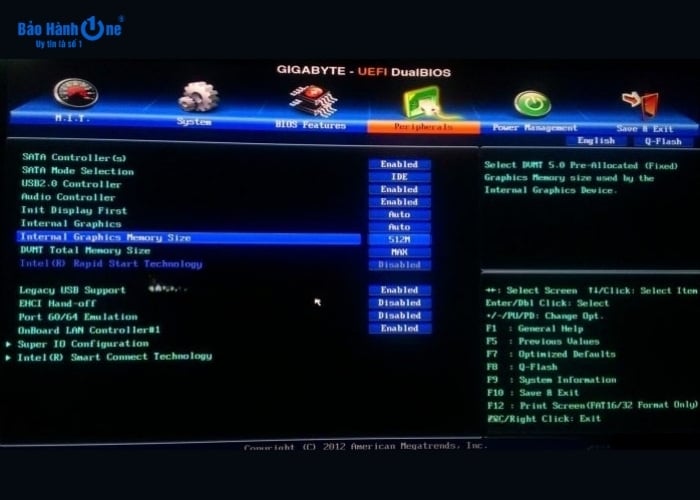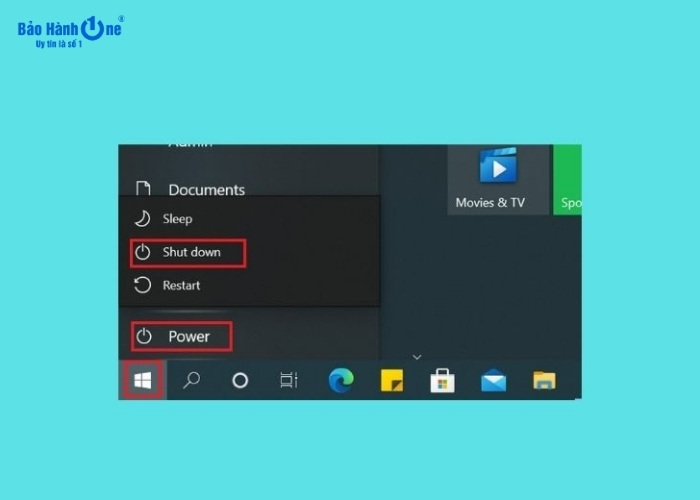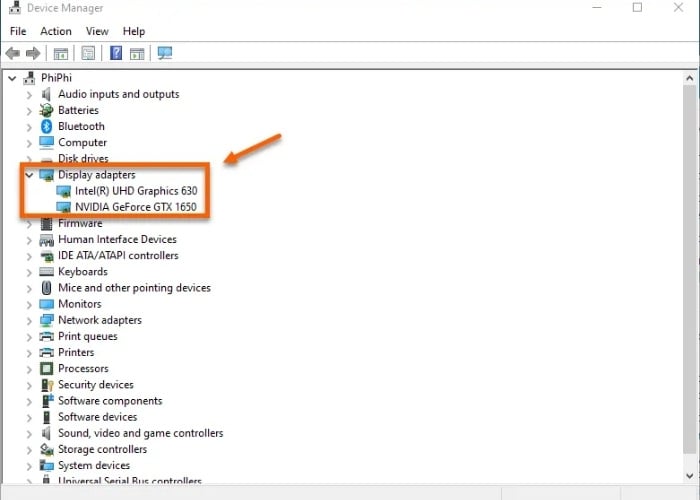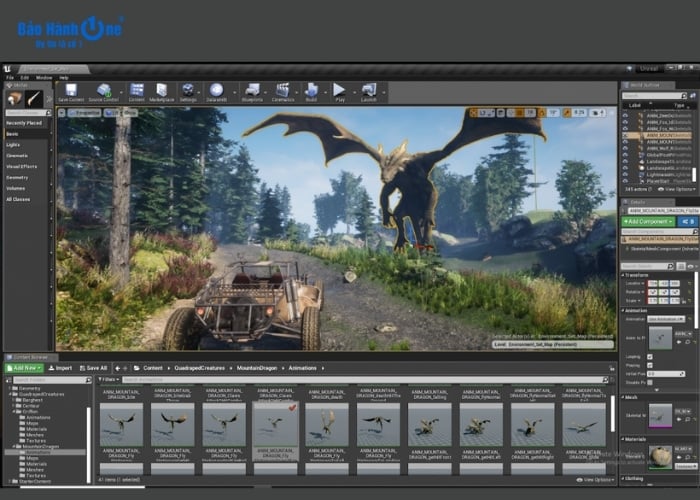- Tổng hợp các gói cước trả sau MobiFone dành cho thuê bao cá nhân và doanh nghiệp
- 8 Ways to Fix “This Site Can’t Provide a Secure Connection Error”
- Hướng dẫn chi tiết cách Bật và Tắt bảo mật 2 lớp Gmail nhanh chóng và đơn giản nhất
- Hướng dẫn cách sử dụng thẻ ATM ngân hàng Sacombank lần đầu
- Hướng dẫn cách ghép ảnh trên máy tính cực đơn giản
Chuyển card onboard sang card rời AMD chỉ với 5 bước
Bạn đang xem: Hướng dẫn cách chuyển card onboard sang card rời AMD chỉ với 5 bước
Tại sao nên chuyển sang card rời AMD?
Kích hoạt card đồ họa rời là một bước quan trọng khi bạn muốn sử dụng card đồ họa rời trên máy tính của mình. Dưới đây là một số lý do tại sao bạn cần phải chuyển card onboard sang card rời AMD:
-
Card đồ họa rời thường có khả năng xử lý đồ họa cao hơn so với card onboard tích hợp sẵn trên bo mạch chủ. Khi bạn kích hoạt card đồ họa rời, máy tính có thể sử dụng sức mạnh đồ họa mạnh mẽ hơn, cải thiện hiệu suất khi chơi trò chơi, làm việc với ứng dụng đồ họa, hoặc xem video chất lượng cao.
Card rời AMD cho phép sử dụng cùng lúc nhiều màn hình
-
Nếu bạn muốn sử dụng nhiều màn hình cùng một lúc, card đồ họa rời thường có khả năng hỗ trợ đa màn hình tốt hơn. Kích hoạt card đồ họa rời sẽ cho phép bạn kết nối và sử dụng nhiều màn hình một cách dễ dàng.
-
Khi chúng ta vô hiệu hóa card onboard trên CPU, áp lực làm việc lên CPU giảm đi, dẫn đến sự giảm nhiệt độ của nó. Sự giảm nhiệt độ này không chỉ giúp duy trì tình trạng làm mát hiệu quả, mà còn cải thiện khả năng hoạt động của CPU, làm tăng hiệu suất máy tính lên một chút.
productdata
Cách chuyển card onboard sang card rời AMD
Nếu bạn muốn thực hiện chuyển card onboard sang card rời AMD thì đây sẽ là hướng dẫn chi tiết nhất:
Bước 1: Mở cửa sổ quản lý và kiểm tra card màn hình card đồ họa rời AMD
Trước khi bắt đầu, bạn cần kiểm tra xem máy tính của bạn đã có card đồ họa rời AMD chưa:
-
Mở Cửa sổ Quản lý Máy tính. Bạn có thể làm điều này bằng cách bấm tổ hợp phím Windows + X và chọn “Quản lý máy tính” (Computer Management).
Mở Computer Management trên thiết bị
-
Trong giao diện Quản lý máy tính, trỏ vào menu bên trái và nhấp vào “Device Manager” (Trình quản lý thiết bị).
-
Trong phần hiển thị bên phải, tìm và nhấp vào “Display Adapters” (Bộ điều khiển màn hình).
Tên card Onboard trên máy tính
-
Tại đây, xác định máy tính đã có card đồ họa rời AMD hay chưa, nếu đã có bạn có thể tiến hành tắt card Onboard và bật card màn hình rời để sử dụng luôn.
-
Nếu chưa bạn có thể cài đặt card màn hình rời ADM theo hướng dẫn bên dưới. Tuy nhiên, việc lắp thêm card màn hình ADM chỉ nên dùng trên các dòng laptop cho phép thay thế card VGA rời như các dòng laptop cho đồ họa, laptop Gaming hoặc MSI để tránh tuổi thọ card mình hình xuống cấp nhanh chóng.
Bước 2: Tắt card Onboard
Sau khi xác định được bạn chưa có card rời AMD, bạn cần tắt card onboard để tránh xung đột khi cài đặt card AMD rời. Thông thường, bạn có thể thực hiện điều này qua BIOS của máy tính. Để thực hiện bạn có thể thao tác theo hướng dẫn bên dưới đây:
-
Để truy cập BIOS, bạn cần khởi động lại máy tính và nhấn một phím như “Delete,” “F2,” hoặc “F12” (tuỳ thuộc vào hãng sản xuất máy tính) để vào BIOS setup.
Mở BIOS setup
-
Trong BIOS, tìm mục liên quan đến card đồ họa onboard (thường có tên là “Integrated Graphics” hoặc “Onboard Graphics”).
Tìm kiếm tên card màn hình onboard
-
Chọn “Disable” hoặc “Off” để tắt card đồ họa onboard.
-
Sau đó bạn hãy thực hiện lưu các thay đổi và thoát BIOS.
Bước 3: Cài đặt Driver cho card rời AMD
-
Đầu tiên, hãy đảm bảo rằng máy tính của bạn đã được tắt hoàn toàn để chuyển card onboard sang card rời AMD.
Tắt thiết bị
-
Xem thêm : Fix Error Code 0xc0000001 While booting up Windows 11
Tiếp theo, tháo vỏ máy tính nếu cần thiết, sau đó lắp card đồ họa rời vào khe PCI Express x16 slot trên bo mạch chủ của máy tính. Hãy đảm bảo card được cắm chặt và an toàn.
Gắn card đồ họa AMD vào khe PCI Express x16 slot
-
Khởi động lại máy tính sau khi lắp card xong. Sau đó, tải về phiên bản driver tương ứng cho card đồ họa rời. Sau khi tải xong, tiến hành cài đặt driver bằng cách làm theo hướng dẫn trên màn hình.
Bước 4: Kích hoạt card rời AMD
Mở Device Manager kiểm tra card đồ họa đã xuất hiện hay chưa
- Hãy thực hiện lại các bước 1 và 2 để mở Cửa sổ Quản lý Máy tính.
- Tiếp theo, nhấp vào Device Manager (Quản lý Thiết bị) và sau đó chọn Display Manager (Quản lý Hiển thị) để kiểm tra xem tên card VGA đã xuất hiện hay chưa.
- Nếu bạn không thấy nó, hãy thử cập nhật driver cho card đồ họa và sau đó khởi động lại máy tính một lần nữa để kiểm tra.
Bước 5: Kiểm tra hoạt động
Khởi động ứng dụng trò chơi kiểm tra hoạt động card đồ họa
Cuối cùng, hãy kiểm tra xem card rời AMD đã hoạt động chính xác hay chưa bằng cách chạy một ứng dụng hoặc trò chơi đòi hỏi đồ họa cao.
Xem thêm: Cách kiểm tra card màn hình có bị hư không dễ dàng và hiệu quả
Có thể sử dụng card onboard cùng card rời AMD không?
Card onboard và card đồ họa rời
Card onboard và card đồ họa rời có thể hoạt động cùng nhau trên một máy tính, nhưng chúng thường không thể hoạt động đồng thời để chia sẻ công việc đồ họa. Do đó, khi sử dụng chung cả 2, bạn sẽ cần lưu ý một số hạn chế và điểm quan trọng như sau:
-
Hầu hết các máy tính không cho phép card onboard và card rời hoạt động cùng lúc để tạo thành một hệ thống đồ họa mạnh mẽ hơn. Thông thường, bạn phải chọn một trong hai để sử dụng.
-
Để chuyển card onboard sang card rời AMD, bạn cần phải thực hiện thao tác trong BIOS như những gì Bảo Hành One trình bày ở trên. Khi bạn tắt card onboard trong BIOS, máy tính sẽ chỉ sử dụng card rời và ngược lại.
Xem thêm: Kinh nghiệm sử dụng đồ công nghệ
Hy vọng với hướng dẫn chi tiết này của Bảo Hành One, bạn đã thành công trong việc chuyển card onboard sang card rời AMD trên máy tính của mình. Bây giờ, bạn có thể tận hưởng hiệu suất đồ họa mạnh mẽ hơn và trải nghiệm trò chơi và công việc đòi hỏi đồ họa một cách trơn tru.
Nguồn: https://leplateau.edu.vn
Danh mục: Thủ Thuật