Để có một văn bản trình bày đẹp và chuyện nghiệp cho nhiều mục đích sử dụng thì việc định dạng lại văn bản là một điều vô cùng cần thiết. Đối với việc căn lề trong Word là một trong những cách để tạo văn bản chuyên nghiệp hơn. Cùng theo dõi bài viết về Hướng dẫn cách căn lề trong Word các phiên bản 2010, 2013, 2016, 2019 hiệu quả để biết được cách căn lề phù hợp nhé!
- Hướng dẫn vệ sinh màn hình cảm ứng điện thoại, máy tính bảng
- Cách chuyển ứng dụng sang thẻ nhớ microSD trên nhiều phiên bản Android
- Hướng dẫn cắt nhạc Mp3 siêu dễ trên máy tính, laptop và điện thoại
- Cách chèn dấu tích trong word một cách dễ dàng
- Hướng dẫn liên kết trực tuyến tài khoản Agribank với ví điện tử PayMe
1. Những tiêu chuẩn khi căn lề trong word cần lưu ý
Theo văn bản chính thức của Bộ nội vụ nói rõ về cách thức cũng như kỹ thuật trình bày văn bản hành chính, chi tiết các thông số căn lề văn bản đối với A4 (210mmx297mm) trong văn bản Word là: – Lề trên (Top): Cách mép trên từ 20 – 25mm (khoảng 2cm – 2.5cm). – Lề dưới (Bottom): Cách mép dưới từ 20 – 25mm (khoảng 2cm – 2.5cm). – Lề trái (Left): Cách mép trái từ 30 – 35mm (khoảng 3cm – 3.5cm). – Lề phải (Right): Cách mép phải từ 15 – 20mm (khoảng 1.5cm – 2cm).
Bạn đang xem: Hướng dẫn các cách căn lề trong Word các phiên bản 2010, 2013, 2016, 2019 hiệu quả
2. Các cách căn lề văn bản trong Word
2.1 Cách căn lề trong word 2007, 2010
Đối với hai phiên bản Word 2007 và 2010 có cách sử dụng khá giống nhau nên bạn có có thể áp dụng để căn lề trong word như nhau với các bước thực hiện như sau: Bước 1: Đầu tiên tại tab Page Layout, bạn tìm đến mục Page Setup và chọn mở nó.
Bước 2: Tại cửa sổ Page Setup bạn chọn tab Paper và chọn trong phần Paper size với kích thước là A4.
Bước 3: Tiếp tục tại tab Margin bạn cần điều chỉnh các mục bên dưới thành như sau:
– Lề trên (Top): Nhập giá trị khoảng 20 – 25 mm (Khoảng 2 – 2.5 cm). – Lề dưới (Bottom): Nhập giá trị khoảng 2cm (Khoảng 2 cm). – Lề trái (Left): Nhập giá trị khoảng 3cm (Khoảng 3 cm). – Lề phải (Right): Nhập giá trị khoảng 1.5cm (Khoảng 1.5 cm).
Xem thêm : Tổng hợp 5000 mẫu slide thuyết trình tiếng Anh ấn tượng nhất
Hoặc bạn có thể tự điều chỉnh căn lề trong word theo ý mong muốn cho văn bản của bạn.
Bước 4: Sau đó bạn nhấn OK hoàn tất (Hoặc Set As Default để lưu như mặc định).
2.2 Cách căn lề trong word 2013, 2016, 2019
Đối với các phiên bản nâng cấp hơn như 2013, 2016 và 2019 bạn có thể tiến hành căn lề trong word theo các bước đơn giản như sau: Bước 1: Tại thanh công cụ bạn truy cập đến mục Layout và tìm đến mục Page Setup và nhấp chọn nó.
Bước 2: Tại cửa sổ Page Setup, bạn mở thẻ Paper và chọn khổ giấy A4.
Bước 3: Quay lại thẻ Margin bạn nhập các mục bên dưới theo cái giá trị tương tự như các mục của Word 2007 như sau: – Lề trên (Top): Nhập giá trị khoảng 20 – 25mm (Khoảng 2 – 2.5cm). – Lề dưới (Bottom): Nhập giá trị khoảng 2cm (Khoảng 2cm). – Lề trái (Left): Nhập giá trị khoảng 3cm (Khoảng 3cm). – Lề phải (Right): Nhập giá trị khoảng 1.5cm (Khoảng 1.5cm).
Xem thêm : Cách sử dụng Google Dịch hình ảnh siêu dễ ai cũng làm được
Bước 4: Nhấn Ok để lưu lại hay chọn Set As Default để lưu như mặc định.
*Lưu ý: Để có thể nhập số với các đơn vị như centimet, millimet bạn cần thay đổi đơn vị để có giá trị đúng nhất. Bạn có thể thực hiện trong phần File chọn Optione, tìm đến tab Advanced. Tại phần Display, tìm đến mục Show measurements in units of và chọn chuyển sang đơn vị theo nhu cầu sử dụng. Nhấn OK để hoàn tất.
2.3 Tùy chọn Option để căn lề trong Word
Với cách này bạn có thể tự tạo cho bản thân một định dạng riêng để áp dụng hoặc các cách căn lề khác trước đó, bạn tùy chọn Option để căn lề trong Word như sau: Bước 1: Tại tab Layout bạn tìm đến mục Margins.
Bước 2: Bạn chọn Custom Margin và nhập các thông số về tùy chọn kích thước của bạn ở phần Paper và Margins.
Bước 3: Sau đó bạn chọn phần Set As Default để chọn lưu mặc định để áp dụng các các văn bản khác và Chọn Yes. Bước 4: Kiểm tra các mục bạn vừa định dạng ở phần đầu tiên của Margins. Đối với các lần căn lề tiếp theo bạn chỉ cần chọn mục mình mong muốn để căn lề trong Word.
Ngoài ra bạn còn có thể xem trước phần căn lề bản in trong Word trước bằng cách chọn Print và chọn Print Preview.
Và đó là tất cả bài viết về các cách căn lề trong Word các phiên bản 2010, 2013, 2016, 2019 hiệu quả hi vọng nó thể giúp được bạn. Nếu có ý kiến thắc mắc hoặc cần được hỗ trợ về bài viết hãy liên hệ ngay Đỉnh Vàng Computer để được hỗ trợ nhé!
Nguồn: https://leplateau.edu.vn
Danh mục: Thủ Thuật

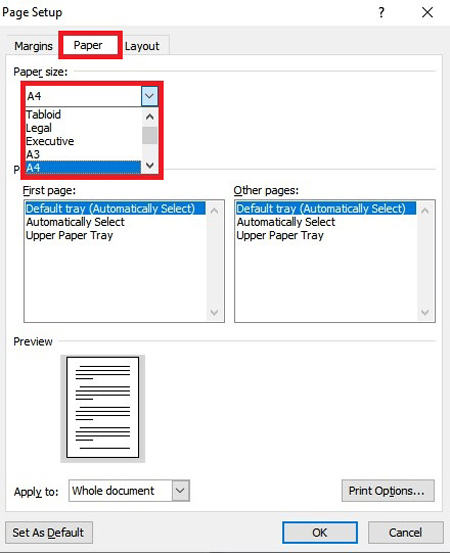
(1).jpg)
(1).jpg)
(3).jpg)
(2).jpg)
.jpg)